Как сделать ярлык дропбокс на компьютер
Обновлено: 05.07.2024
Если Dropbox открывает свое приложение для открытия и просмотра файлов, но вы хотите открывать файлы Dropbox в проводнике в Windows 10 это возможно. Можно переключаться между настольным приложением Dropbox и проводником для просмотра загруженных файлов в Dropbox. Нет необходимости устанавливать стороннее программное обеспечение, так как опция уже включена в приложение Dropbox.
Как открыть файлы Dropbox в проводнике
Выполните следующие действия, чтобы открыть файлы Dropbox в проводнике Windows.
- Щелкните значок Dropbox на панели задач.
- Щелкните изображение своего профиля.
- Выберите Предпочтения
- Выяснить Открыть папки в
- Раскройте раскрывающийся список.
- Выбирать Проводник.
- Щелкните значок Подать заявление и Ok кнопки, чтобы сохранить изменение.
- Откройте любой файл Dropbox.
Сначала вы должны щелкнуть значок Dropbox на панели задач. Если вы не можете найти значок в соответствующей области, найдите его в меню «Пуск» и сначала запустите приложение.
После щелчка значка Dropbox на панели задач должно открыться окно, в котором вы можете увидеть свое изображение профиля. Вам нужно щелкнуть изображение профиля и выбрать Предпочтения из меню.

Это должно привести вас к Общий вкладка, где вы можете найти заголовок с названием Открытые папки в. Вы должны развернуть это раскрывающееся меню и выбрать Проводник из списка.

Пришло время сохранить изменения. Для этого нажмите на Подать заявление и Ok кнопку соответственно.
После установки программы Dropbox для компьютера вы можете найти расположение Dropbox по умолчанию в Проводнике (Windows) или в Finder (Mac). Папка будет называться «Dropbox».
Однако, возможно, вы выбрали другое расположение для нее или переместили ее. В таком случае выполните указанные ниже действия, чтобы найти ее.
- Откройте Проводник Windows.
- Введите в адресную строку %HOMEPATH%/Dropbox.
Обратите внимание: если вы связали личный и рабочий аккаунты Dropbox, вам нужно будет выбрать, какую из папок Dropbox вы хотите найти. Например:
/Dropbox (Acme Inc)
- Откройте Finder и выберите «Перейти к папке…» в меню Пуск.
- В появившемся диалоговом окне наберите
Запустите терминал и наберите cd
Как создать ярлык для папки Dropbox на компьютере
Чтобы упростить доступ к папке Dropbox на вашем компьютере, можно создать ярлык. Для этого:
- Перейдите к стандартному расположению папки Dropbox.
- Нажмите правой кнопкой мыши на папку Dropbox.
- Нажмите Создать псевдоним (или Создать ссылку в ОС Linux).
Ваш ярлык отобразится с псевдонимом, добавленным к названию файла. Вы можете переместить ярлык туда, где вы хотите его сохранить.
Как программно найти путь к папке Dropbox
По умолчанию папка Dropbox расположена в папке пользователя. Если вы переместили папку Dropbox или связали личный и рабочий аккаунты, она может находиться в другом месте или называться иначе. Вы можете программно найти путь к этой папке с помощью файла JSON.
Обратите внимание: если вы связали личный и рабочий аккаунты на этом компьютере, в вашем файле JSON будут отображаться два аккаунта. В файле JSON будет указан только один аккаунт, если у вас всего один аккаунт или если ваши аккаунты не связаны на этом компьютере.
В файлах JSON отображается следующая информация:
- business/personal — тип аккаунта
- host — уникальный идентификатор, который указывает на связанный с компьютером определенный аккаунт пользователя
- path — путь к соответствующей папке Dropbox
Выберите операционную систему, для которой вам нужны дальнейшие инструкции.
облако услуги хранения становятся все более популярными. Один из наиболее часто используемых в Dropbox, который является отличной альтернативой Google Drive и Один диск для хранения всевозможных изображений и документов. С помощью этого сервиса мы можем загружать их в облако и сохранять столько, сколько нам нужно. При просмотре этих файлов мы можем сделать это прямо из приложения Dropbox или из Windows файловый менеджер.
Если мы решили установить приложение Dropbox на наш компьютер с Windows 10, через него мы сможем увидеть все наши сохраненные файлы и папки. Его интерфейс прост в использовании и визуально привлекателен, поэтому у нас не должно возникнуть никаких проблем в этом отношении. Однако у нас также есть возможность просматривать весь наш контент, хранящийся в Dropbox, с помощью Windows. Проводник, следуя одному из простых шагов, которые мы увидим ниже.

Что такое настольное приложение Dropbox
В Dropbox есть настольное приложение для Windows 10, из которого мы можем получить доступ ко всем нашим файлам и папкам, хранящимся в нашей учетной записи. Это приложение можно бесплатно скачать с его веб-сайт Честного ЗНАКа . Таким образом, мы можем видеть все содержимое нашей учетной записи с нашего компьютера.
После установки приложения Dropbox на наш компьютер добавляются три вещи:
- Прямой доступ к Dropbox с панели задач
- Папка Dropbox в проводнике
- Настольное приложение Dropbox
Как только у нас будет установлено настольное приложение Dropbox, мы увидим папку Dropbox с ее логотипом, и мы сможем получить к ней доступ через прямой доступ через системную панель или файловый менеджер.
Перейти непосредственно в папку Dropbox по умолчанию
По умолчанию мы можем найти папку Dropbox прямо в папке пользователя на нашем жестком диске. Если мы хотим получить доступ к его местоположению по умолчанию в папке Dropbox, просто откройте проводник Windows и введите в адресной строке:
Создайте ярлык для папки Dropbox
Если мы хотим быстро получить доступ к папке Dropbox, которая есть на нашем компьютере, мы также можем создать ярлык. Для этого нужно будет только получить доступ к расположению нашей папки Dropbox и щелкнуть по ней правой кнопкой. Появится контекстное меню Windows, где мы должны выбрать опцию «Создать ярлык». Этот доступ появится с псевдонимом, прикрепленным к имени файла, и мы сможем переместить его в место, где мы хотим его сохранить.
Просмотр всего содержимого Dropbox из проводника
Если мы хотим увидеть файлы и папки, хранящиеся в Dropbox, первое, что нужно сделать, это открыть приложение. Для этого мы можем щелкнуть значок программы, которую мы находим в системном трее, или написав ее имя в поисковой системе, расположенной рядом с меню «Пуск». Когда приложение открыто, мы смотрим в нижний левый угол и нажимаем «Личные». Это откроет небольшое раскрывающееся меню, где мы должны выбрать опцию «Настройки».
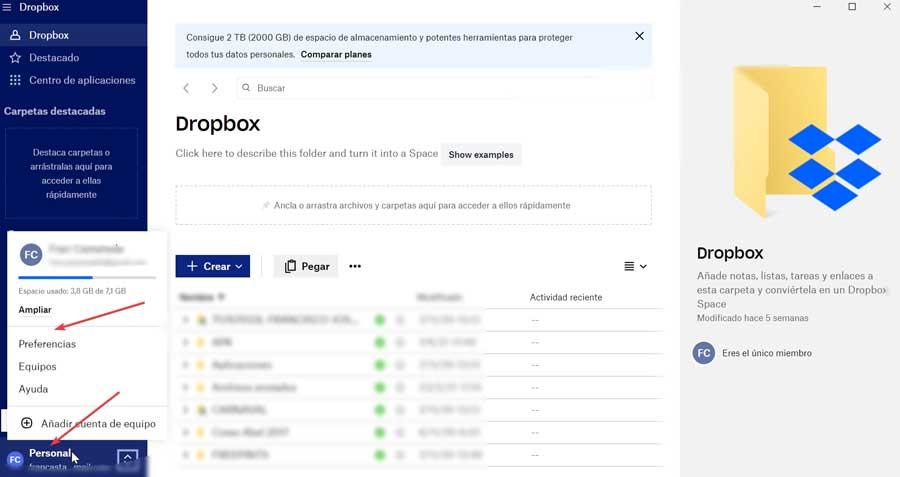
Это перенесет нас в новое окно, где мы должны перейти на вкладку «Общие». Внизу находим раздел «Открыть папку в». Щелкните по нему, и откроется меню, в котором мы должны выбрать Проводник вариант. Наконец, нажмите «ОК», чтобы применить изменения. С этого момента мы можем открыть любой файл, который мы сохранили в Dropbox, и мы будем перенаправлены в проводник.
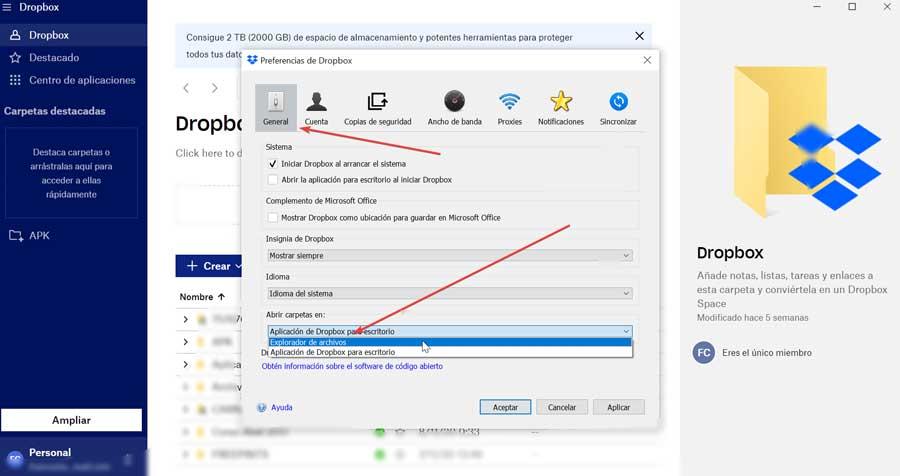
Мы должны иметь в виду, что если мы запустим приложение из поисковой системы, само приложение больше не будет открываться, но File Explorer будет напрямую открываться со всем содержимым. Поэтому, если мы хотим отменить изменения, необходимо будет снова получить доступ к разделу «Настройки» нашей учетной записи с помощью значка на панели задач.
Проблемы с просмотром папок в браузере
Когда мы начинаем просматривать весь наш контент, размещенный в Dropbox, с помощью проводника Windows, может случиться так, что есть папки, которые мы не видим правильно, но вместо этого мы можем просматривать их с веб-сайта Dropbox. Чтобы решить эту проблему, мы можем сделать это с помощью параметра «Выборочная синхронизация» или путем обновления приложения до последней версии.
Выборочная синхронизация Dropbox
Каждый раз, когда мы загружаем файл в приложение Dropbox на нашем ПК, эти файлы автоматически сохраняются как в нашей онлайн-учетной записи, так и на жестком диске нашего компьютера. Если мы используем выборочную синхронизацию, мы можем выбрать, какие папки будут удалены с жесткого диска и сохранены исключительно в сети.
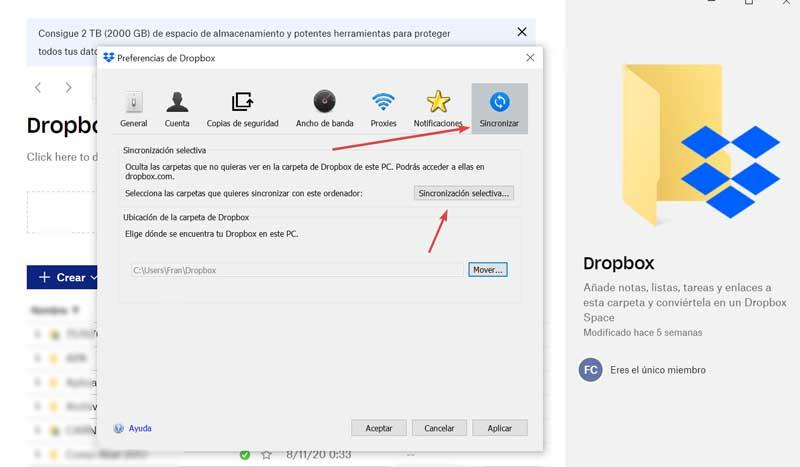
Вот почему, если мы не видим папку при открытии Dropbox через проводник, это может быть связано с тем, что мы установили ее таким образом. Чтобы убедиться в этом, нам нужно будет только войти в приложение Dropbox с его значка на системной панели и получить доступ к нашим настройкам. В следующем окне мы должны щелкнуть значок «Синхронизировать». Затем нажмите на опцию «Выборочная синхронизация».
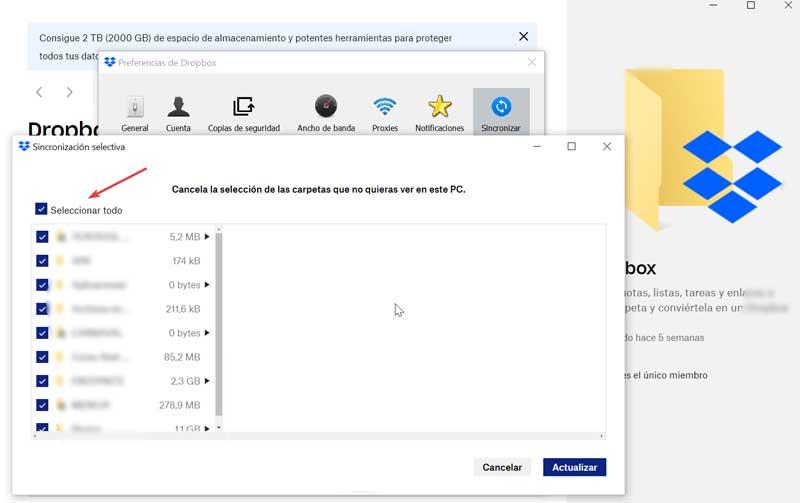
Отсюда мы можем снять отметки со всех тех папок, которые мы не хотим видеть в проводнике. Вот почему мы должны просмотреть его и посмотреть, сняли ли мы флажок с папки, которую мы не видим на нашем компьютере. Если это так, нам нужно будет только пометить его снова, чтобы он снова заработал.
Обновите приложение до последней версии
Если выборочная синхронизация не помогает нам решить проблему, мы можем выбрать обновление Dropbox до последней доступной версии, которая должна помочь нам решить проблему. Для этого нет необходимости удалять приложение, достаточно загрузить последнюю доступную версию и запустить ее. Мастер установки позаботится о внесении всех необходимых изменений и модификаций, если у нас не установлена последняя версия. После завершения мы перейдем в папку Dropbox и проверим, появляется ли она снова.
Как пользоваться Dropbox?
Очень важно, когда файлы, которые вы храните на личном компьютере, были бы ещё и продублированы, в актуальном состоянии, где-нибудь на стороннем хранилище данных. Существуют дорогостоящие оффлайн-устройства, которые подключаются через компьютерную сеть (NAS-хранилища) или внешние диски. Однако всегда хочется чего-то бесплатного и надежного. А ещё очень важным, можно назвать условие возможности доступа к этим файлам из любой точки мира. Отсюда, само собой, вытекает решение использовать какой-нибудь сервис облачного хранения файлов.
Пожалуй, сервис Dropbox является одним из самых популярных сервисов облачного хранения и обмена файлами для рядовых пользователей сети Интернет. Естественно, существуют и другие подобные сервисы, но Dropbox существует уже давно и является наиболее успешным облачным сервисом в Интернет.
Среди прочих известных в России сервисов облачного хранения файлов можно назвать Box.com, "Яндекс.Диск", Google Drive, SugarSync, CloudApp и другие.
Как начать использовать сервис Dropbox?
Теперь, более подробно, разберем, как всё это осуществить.
При регистрации нового пользователя, потребуется указать следующие сведения:
- После этого, вы попадаете на стартовую страницу, где вам предстоит выбрать тарифный план. На первых порах, для ознакомления, выбираем бесплатный.
- Далее идёт закачка программы, но вы можете уже пользоваться сервисом и закачивать файлы, если нажмете на логотип.
- Создадим здесь новую папку, используя кнопку [СОЗДАТЬ ПАПКУ]. Назовем нашу папку "Основная папка".
- Щёлкнем по ссылке и перейдём в неё. Как видите, она пока пуста.
- Чтобы закачать файл нажмите кнопку [ЗАГРУЗИТЬ]. Появится диалоговое окно, через которое вы, в своей операционной системе, выберете нужный файл для закачки. Загрузчик многопоточный, так что смело, можете выбирать сразу все нужные файлы. Ждем некоторое время, которое зависит от текущей скорости вашего соединения с сервером Dropbox.
- После этого наблюдаем папку с файлами, которые уже находятся в облачном хранилище.
- Чтобы получить ссылку для скачивания на любой файл вы должны еще подтвердить свой адрес эл. почты. Теперь выделяем нужный файл и нажимаем кнопку [ССЫЛКА ДОСТУПА]. Данной ссылкой можно поделиться с друзьями.
При первоначальной регистрации вы получаете минимальное по размеру место под хранение ваших файлов - 250 Мб. Но никто не мешает его увеличить. Для этого вам придется пройти несколько этапов. К этим этапам относят:
Установка программы-клиента Dropbox на свой компьютер

- После скачивания программы, переходим в папку и запускаем программу-установщик.
- Вводите свои данные - адрес электронной почты и пароль.
- Указываете папку для резервного копирования и синхронизации с сервисом.
Настройка программы-клиента Dropbox
Для настройки параметров программы необходимо выбрать пункт [Настройки], в контекстном меню значка автозагрузки.
По сути, вся настройка сводится с указания учебной записи в сервисе и местоположения папки, которая будет использована под хранение файлов. Всё содержимое этой папки, независимо от скорости соединения с Интернет, будет синхронизировано с виртуальной папкой облачного хранилища. При этом та папка, которую вы укажете, будет корневой, а все остальные - её дочерними.
Если вы хотите, чтобы синхронизация шла непрерывно стоит установить флажки на вкладке окна параметров "Запускать программу Dropbox при включении компьютера" и "Включить синхронизацию по локальной сети".

Чего не может "чистый" Dropbox?
- Подключать несколько папок. Используется только одна папка, в отличие от других программ. Приходится идти на ухищрения.
- Делать список ссылок на файлы в отдельной категории. Однако этого не могут многие облачные сервисы.
Для чего ещё можно использовать сервис Dropbox?
Применение сервиса Дропбокс не ограничивается лишь хранением и обменом файлами. С помощью этого механизма можно получить немало других дополнительных и полезных возможностей.
Создание единой музыкальной библиотеки . Если вы часто бываете в разъездах, но Интернет у вас всегда под рукой, то вы можете слушать не только онлайн-радиостанции, но и любимые аудиофайлы. Данная музыкальная коллекция будет всегда синхронизирована с вашим ПК или смартфоном. Самое вкусное - музыку, сохраненную в Dropbox, можно слушать напрямую с сайта Dropbox, благодаря встроенному онлайн-плееру.
Синхронизация программ и их настроек . Выбрав одну из папок, которая будет использоваться на компьютере для размещения всех портабельных программ можно добиться многих полезных вещей, таких как синхронизация паролей в программа KeePass. Помимо портабельных программ отлично подойдут и обычные особенно, если в них можно настроить другую папку для сохранения.
Список текущих дел. Вместо оффлайн-приложения для ведения списка текущих дел можно применять и Если ни один из существующих сайтов онлайн-заметок и to-do листов вас не устраивает и вместо этого вы используете обычное оффлайн-приложение, например, OneNote от Microsoft, с помощью Dropbox его тоже можно сделать доступным на любом компьютере и обеспечить себе доступ к заметкам и спискам дел.
Загрузка торрентов. Для загрузки новых торрент файлов с целью их дальнейшей закачки с любого компьютера в программе, которая является торрент-клиентом (uTorrent, qbittorrent, Trasmission) надо принудительно указать папку, из которой будет происходить автоматический запуск закачки файлов с расширением .torrent. И хотя во многих торрент-клиентах есть «удаленное администрирование» такой метод лишним не будет.
Фотогалереи. Чтобы поделиться своими фотографиями с друзьями и знакомыми необязательно регистрироваться на специальном фотохостинге. В Dropbox фотографии нужно хранить в особой папке "DropboxPhotos". Каталогизируются фото по директориям, на которые в контекстном меню Проводника можно сгенерировать публичную ссылку. Получатель такой сможет смотреть все фотографии прямо в окне браузера, в виде фотогалереи с функцией слайдшоу и сохранением себе на жесткий диск. Существует предварительная подгрузка, поэтому снимки отображаются мгновенно, без задержек. К тому же Dropbox дает возможность делать прямые ссылки на изображения.
Передача больших по размеру файлов. Почтовые сервисы, до недавнего времени, не имели возможности передавать файлы размером сотни мегабайт. В Dropbox не существует лимита на размер передаваемых файлов.
Плагины, сервисы и утилиты для Dropbox
Человеку всегда чего-то не хватает, поэтому возможностей от различных сервисов хочется иметь по максимуму. Так как стандартный профиль Дропбокса ими не изобилует, следовательно, придётся использовать другие сторонние программы и сайты.
Распечатка файлов на автомате. С помощью нехитрого VBS-скрипта или таких приложений как Aloaha PDF Suite, Batch Files Printing, Batch Doc Print, SilentPrint, есть возможность настроить автоматическую распечатку документов, перемещенных в определенную директорию на диске пользователя. Теперь у вас появляется возможность распечатывать тексты с удаленных ПК и мобильных телефонов.
CloudShot – программа-утилита, умеющая создавать снимки экрана (скриншоты) с возможностью сохранения выбранного региона, активного окна или меню. Интегрируется с Dropbox. При этом снимки автоматически загружаются в Интернет.
С помощью плагина "Dropbox Plugin for Windows" упрощает передачу файлов. В один клик из меню Проводника любой файл можно переместить или скопировать в Dropbox, и публичная ссылка на него будет автоматически помещена в буфер обмена.
BackWPup – плагин, который автоматом сохраняет сайты на CMS WordPress в Dropbox.
Dropbox Forms – настраиваемые формы для закачки файлов в Dropbox, которые можно встраивать непосредственно на сайт, чтобы посетители могли сбрасывать нужные файлы его владельцу.
Dropbox Automator – один из самых полезных плагинов для Dropbox. В зависимости от настроенных заранее правил умеет выполнять с разными типами файлов определенные операции. Например, документы могут конвертироваться в PDF, загружаться в Google Docs, автоматически отправляться на электронную книгу, изображения загружаться на Facebook, Flickr, Picasa или обрабатываться (изменение размера, применение эффектов, добавление текста). Независимо от типа любой файл может автоматически отправляться по почте, архивироваться, загружаться на FTP.
Удаленная проверка компьютера С помощью утилиты Automatically Take Screenshots Software через указанные промежутки времени (по умолчанию 10 секунд) можно делать скриншоты экрана и сохранять их в папку. Через Dropbox на другом компьютере таким образом можно узнать, что происходит на первой системе.
После регистрации в сервисе DropBox и установки на компьютер программы-клиента возникает вполне резонный вопрос: “А как этим добром пользоваться?” Всё бы ничего, ведь можно почитать инструкцию, но сервис не поддерживает русский язык.
Поэтому здесь будет рассказано об основных настройках и возможностях этого, без сомнения, полезного сервиса. Для начала перечислим его основные возможности.
После установки программы-клиента DropBox на компьютер каждый раз после его включения будет запускаться и сама программа. О том, что программа работает можно легко убедиться по наличию значка в трее. В обычном состоянии он имеет такой вид.

Также программа создаст специальную папку DropBox, файлы в которой будут автоматически передаваться на удалённый сервер. Найти эту папку легко. Нужно дважды щёлкнуть по ярлыку программы на рабочем столе. Также найти папку DropBox можно щёлкнув правой кнопкой мыши на значке в трее и выбрать в выпадающем меню пункт Open Dropbox folder.
Папка DropBox является обычной системной папкой, но отличие её состоит в том, что она синхронизирована с сервером. Все файлы, которые вы поместите в эту папку, автоматически загружаются на удалённый сервер – в «облачное хранилище». Получается, что кроме того, что файлы находятся на жёстком диске вашего компьютера, но ещё и копируются на удалённый сервер. В этом и заключается одно из возможных применений сервиса – сохранение резервных копий файлов.
Если вы установите программу DropBox на другой ваш компьютер, например, на ноутбук, нетбук или какое либо мобильное устройство (поддерживаются iPhone, iPad, Blackberry и аппараты с операционной системой Android), то сможете получить доступ к файлам в папке DropBox с любого вашего компьютера или портативного устройства.
Самое удобное в том, что как только файл будет изменён (например, вы отредактировали текстовый документ), то на сервере он также обновиться. Быстрый доступ к вашим документам или файлам будет возможен с любого устройства, на котором установлен DropBox. Главное чтобы устройство имело доступ к сети интернет. Естественно, интернет-соединение должно быть достаточно быстрым и лучше безлимитным.


Итак, приступаем к освоению “швыряй коробки”. После установки программы-клиента будет создана специальная папка, которая называется аналогично сервису – Dropbox. Если программу ставили на Windows 7, то папка будет видна в левом навигационном меню проводника. Заглянем в эту папку.

Внутри папки Dropbox по умолчанию создаются ещё несколько папок, которые имеют своё назначение. Это папки Public и Photos. Если в операционной системе настроен показ скрытых файлов и папок, то вы также увидите папку .dropbox.cache, которая необходима для функционирования программы и удалять её не надо, просто не замечайте её.
Папка "Public".
Теперь поговорим о папке Public. Данная папка пригодиться в том случае, когда необходимо быстро и просто передать файл другому человеку посредством интернета. Вы просто “швыряете” файл, который нужно передать в эту папку и получаете ссылку.
Следует учесть, что если вы удалите файл в папке Public, то, естественно, скачать его будет невозможно. Поэтому удаляйте файл после того, как удостоверились в том, что его уже скачал тот, кому вы его отправляли. Данный способ передачи файлов очень удобен, только если файл нужно передать один или небольшое число раз. Для постоянного обмена файлами с определённым человеком (работником, фрилансером и т.п) существует другой способ обмена файлами, но об этом чуть позднее.
Папка "Photos".
Далее поговорим о назначении папки Photos. Как и следует из названия, эта папка служит для работы с изображениями и фотографиями. Например, вы где-то побывали и у вас есть куча фотографий и вы хотите их показать кому-либо из ваших друзей или родственников. Так вот, нужно создать отдельную папку (если файлов много) в папке Photos и дать ей название, например, “Мой отдых в Европе”.
Далее нужно закинуть фотографии в эту папку. Затем щёлкаем правой кнопкой мыши на этой папке и выбираем пункт "Dropbox" – "Get link".

Пройдя по ссылке, мы увидим галерею изображений, где можно просмотреть все фотографии прямо в браузере.
Вот пример, как это всё может выглядеть.

Если кликнуть по любому изображению, то оно откроется на полный экран.
"Расшаривание" папок. Общие папки.
Кроме всего описанного, в “швыряй коробке” есть возможность “расшаривать” папки. Для тех, кто не знает, что значит "расшаривать", поясняем. Термин "Расшарить" происходит от английского слова share, которое означает делиться, распределять.
Например, вы довольно часто обмениваетесь файлами с кем-либо из своих друзей. Поэтому есть смысл сделать общую папку. Получается нечто вроде локальной сети, которые используются в крупных организациях для электронного документооборота.
На базе сервиса DropBox сделать это можно следующим образом. В папке Dropbox создаёте, например, папку “Универ”, для обмена всякими файлами, связанными с учёбой.
Далее жмём правую кнопку мыши и выбираем пункт "Dropbox" – "Share this folder…" Далее откроется окно в браузере, где нужно указать e-mail, того, с кем вы хотите создать общую папку и черкнуть текст приглашения. После этого на адрес электронной почты вашего знакомого/знакомой будет отослано письмо с приглашением.
Если приглашение будет одобрено вашим знакомым или знакомой, то будет создана общая папка. Выглядеть она буде следующим образом.
Здесь было рассказано об основных функциях и возможностях «облачного» сервиса DropBox. Для каких целей использовать его возможности – решать вам!
Читайте также:

