Как сделать закладку на рабочем столе компьютера
Обновлено: 07.07.2024
Создание закладок в браузере считается наиболее удобным и быстрым способом перехода на страницы избранных сайтов, но так ли это на самом деле? В действительности этот способ наиболее рациональный, но не самый быстрый и удобный, потому что открывать любимые сайты можно прямо с рабочего стола кликом по созданным на них веб-ярлыкам. Правда, подходит он только для сайтов-фаворитов, пересчитать которые можно по пальцам одной руки.
Иначе всё пространство десктопа очень быстро окажется сплошь усеяно ярлыками, отыскать среди которых нужный будет затруднительно.
Существует два способа создания таких альтернативных закладок.
Результатом первого будет обычная ссылка, клик по которой станет открывать сайт в новой вкладке.
Второй способ позволит создавать на рабочем столе нечто вроде ярлыков веб-сервисов Google с оригинальными значками, клик по которым станет открывать сайты уже в новом окне. Для примера мы будем использовать браузер Google Chrome и магазин приложений Google Play. Допустим, вы хотите создать быстрый ярлык на раздел с музыкой.
Создание ярлыка-ссылки
Откройте его в браузере и уменьшите окно так, чтобы можно было видеть пространство рабочего стола. Затем выделите мышкой адрес ресурса в адресной строке и, зажав левую кнопку мыши, просто перетяните ссылку на рабочий стол.

Ярлык на сайт тут же будет создан. По умолчанию он будет иметь стандартный значок Chrome, но в свойствах вы можете заменить его любым другим изображением в формате ICO . Созданный веб-ярлык можно перемещать, копировать и переименовывать, главное, чтобы в свойствах неизменной оставалась ссылка в поле URL -адрес.

Этот способ размещения быстрых ярлыков на сайты работает во всех браузерах.
Создания ярлыка-приложения
Об отличиях этого типа альтернативных закладок было сказано выше, но нужно еще добавить, что описанный ниже способ работает только в Chrome , Яндекс.Браузере и, возможно, в обозревателях, основанных на том же движке.
А еще у него есть один неприятный баг, о котором будет сказано в заключительном абзаце. Открыв веб-ресурс, на который хотите создать ярлык, вызовите панель настроек и уведомлений и выберите Дополнительные инструменты -> Создать ярлык.

В верхней части окна браузера тут же появится мини-окошко, в котором вам будет предложено дать ярлыку имя.
После того как вы нажмете «Создать», на рабочем столе появится ярлык с оригинальной иконкой сайта, в свойствах которого вместо обычного URL -адреса будет указан путь к исполняемому файлу Chrome с добавлением специального аргумента.

Как и в случае с ярлыками десктопных приложения, для этого ярлыка вы сможете задавать «горячие» клавиши, менять настройки совместимости, способ открытия окна и так далее. Значок, ярлыка естественно, тоже может быть заменен.
К сожалению, второй способ не прокатывает с популярным видеохостингом YouTube, по какой-то причине созданные на разные каналы ярлыки всё равно ведут на главную страницу. Изменение названия ярлыка ничего не дает, единственный способ заставить ярлык открывать нужный канал — это вручную отредактировать строку в поле «Объект» в свойствах ярлыка, удалив всё, что идет после пути к исполняемому файлу и заменив его полный URL -адресом к веб-ресурсу.
Есть несколько способов «запоминания» любимых сайтов на компьютере. То есть можно сделать так, чтобы сайт, который Вам понравился, можно было всегда легко и быстро открыть.
Самый распространенный способ – это занесение в «Закладки» или «Избранное». Это что-то вроде записной книжки, из которой Вы в любой момент сможете достать нужный сайт. Подробнее об этом можно прочитать в уроке «Закладки браузера».
Но есть и другой вариант. Он подходит для сайтов, которые Вы собираетесь открывать часто. Заключается этот способ «запоминания» в том, что Вы добавляете на Рабочий стол, то есть на экран Вашего компьютера, значок, который будет открывать нужный сайт. Сейчас мы рассмотрим, как это делается.
Способ запоминания сайтов
У каждого сайта в интернете есть свое название. Это адрес в интернете, по которому его можно открыть.
Название сайта узнать очень просто – достаточно посмотреть на адресную строку браузера, то есть на верхнюю белую строчку Вашей программы для интернета. В ней будут написаны разные символы (как правило, английские буквы и знаки препинания). Вот в этой абракадабре и скрывается адрес сайта, который открыт в данный момент.
Сейчас на примере нашего сайты Вы его научитесь извлекать. А затем мы «внесем» его в компьютер, то есть сделаем значок на Рабочем столе.
Посмотрите на верхнюю белую строчку программы для интернета. Она выглядит примерно так:

Вот эти английские буквы и символы в ней – это и есть адрес сайта. Точнее, это адрес страницы сайта, которая открыта в данный момент. Сам адрес написан в начале:

Теперь «внесем» его в компьютер, то есть создадим значок, который будет его открывать. Для этого берем обычную бумажку и обычную ручку или карандаш и внимательно по буквам записываем его.
А можно просто выделить и скопировать этот адрес. Именно вот эту часть, а не целиком.
Затем сворачиваем окошко браузера.
Нажимаем правой кнопкой мышки по Рабочему столу (по экрану компьютера). Появится приблизительно вот такой список:

Наводим курсор на пункт «Создать» и из появившегося дополнительного списка выбираем «Ярлык», то есть нажимаем на него левой кнопкой.

Откроется приблизительно такое окошко.

Печатаем в него три английские буквы w, а затем тот адрес, который Вы написали на бумажке.
А можно просто вставить его, если он был Вами скопирован.
Возможно, выскочит какой-то список, как, например, у меня:

Не обращайте на него внимания, просто нажмите на кнопку «Далее»:

Теперь нужно напечатать название для значка, который появится на Рабочем столе. В случае «запоминания» нашего сайта я выбрал название «неумека». Печатаю его:

А теперь нужно нажать на кнопку «Готово».

Вот и все! На Рабочем столе появился новый значок.

Теперь чтобы открыть этот сайт, можно просто открыть данный значок.
Этот значок уже никуда не денется – будет всегда на экране Вашего компьютера. Но при необходимости Вы в любой момент можете его удалить, то есть убрать с Рабочего стола. О том, как это сделать, можно узнать из статьи «Как изменить файл или папку».
Пользователи мобильных устройств, наверняка, оценили прелести и удобства мобильной операционной системы, позволяющей делать огромное множество разнообразных вещей, которые облегчают жизнь владельцу, среди которых возможность создать заметку (стикер) на рабочем столе, куда можно записать что угодно: напоминание о каком-то важном деле, список покупок, ссылки на полезные сайты и другие нужные вещи.
И многим интересно, а можно ли реализовать что-либо подобное на обычном стационарном компьютере?
Ответ: да! Можно. И очень просто. Из этой статьи вы узнаете:
- Как сделать закладку на рабочий стол компьютера;
- А также рассмотрим, как перенести закладку сайта из браузера на рабочий стол компьютера;
Как сделать закладку на рабочий стол компьютера
Сделать закладку на рабочий стол компьютера можно стандартными средствами Windows. В данной операционной системе уже есть предустановленная программа Sticky Notes (Заметки), программа есть как в Windows 7, так и в Windows 10.
Все что необходимо: через поиск Windows вбить название данного гаджета «Sticky Notes», либо «Заметки» и запустить программу, как это показано на скриншоте ниже:

открыть Sticky Notes
После чего на рабочем столе сразу появится заметка, такой себе своеобразный мини-блокнот, куда можно записать что-угодно и иметь к этому быстрый доступ прямо с рабочего стола компьютера.

Создание закладки на рабочем столе
В заметке есть возможность менять цвет и создавать новые закладки нажатием клавиши «+», а также можно производить форматирование текста с помощью горячих клавиш, о которых можно узнать, посмотрев видео ниже. Стикер можно свободно перемещать по рабочему полю, но, к сожалению, его нельзя закрепить.
Программы стикеры и заметки на рабочий стол Windows
Кроме того, можно установить специальные программы для организации стикеров и заметок на свой ПК.
Как перенести закладку сайта из браузера на рабочий стол компьютера
Для того, чтобы организовать быстрый и удобный доступ к какому-либо веб-ресурсу можно перенести закладки сайта из браузера на рабочий стол компьютера.
Делается это просто:
- Необходимо открыть браузер и слегка уменьшить его размер, чтобы был виден рабочий стол;
- В браузере открыть менеджер закладок. Сделать это можно из меню браузера, либо нажав горячие клавиши: Ctrl+Shift+B или Ctrl+Shift+O ;
- Затем следует зажать левой кнопкой мыши закладку и не отпуская перенести на пустое место на рабочем столе компьютера.

перенести закладку из браузера на рабочий стол
Вынести ярлык сайта на рабочий стол компьютера можно и таким способом:
Подобным способом можно вывести на рабочий стол абсолютно любой сайт: Вконтакте, Одноклассники, Youtube и прочее.
Возможно, вам будет интересно почитать статью о том, как добавить в браузер визуальные закладки, в которые можно сохранять любимые сайты и иметь к ним доступ с начальной панели:

Наверняка, почти все из вас каждое утро проверяют свою электронную почту, например, в google plus. Для своего удобства, вам не хотелось бы упростить эту процедуру?
Если ответ положительный, то мой сегодняшний короткий пост, в котором я расскажу как перенести закладку на рабочий стол в два щелчка мыши, будет вам полезен. В посте я напишу как это сделать на примере Google Chrome, но в целом, на всех браузерах это делается одинаково, так что проблем у вас не возникнет.
Как перенести закладку на рабочий стол?
Запустите google chrome, после чего переведите окно браузера в полу-экранный режим, нажав кнопку, находящуюся между сворачивающей и закрывающей браузер кнопками.
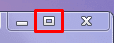
Как только сделаете это, выберите переносимую на рабочий стол закладку, к примеру, пусть это будет «YouTube», отмеченный на картинке.

Дальше, нужно нажать на саму закладку левой кнопкой мыши и не отпуская ее, перетащить курсор на рабочий стол и после этого отпустить зажатую ранее левую кнопку.
И вот что у вас в итоге получится:
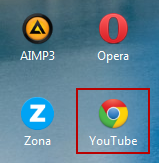
Видите ярлык с названием Youtube? Это и есть наша перенесённая закладка. Теперь для быстрого перехода на сайт, достаточно дважды кликнуть по этому ярлыку.
На этом у меня все, также если вам будет интересно, можете ознакомиться с информацией о сохранении и восстановлении закладок в google chrome, которая будет вам полезна, в случае переустановки системы. А я с вами на этом прощаюсь, всем спасибо за внимание и до скорых встреч.
Читайте также:

