Как сделать зеленый кружок в хамачи
Обновлено: 04.07.2024
Когда нужно объединить два компьютера, которые находятся на значительном расстоянии, между собой по принципу локальной сети, используют специальную программу Hamachi. Эта прога создает защищенное соединение, защищая связь от воздействия вирусов и влияния извне.
Почему в Hamachi туннель через ретранслятор
Рисунок 2. Туннель через ретранслятор в Hamachi
- Обновить прогу.
- Поменять локальные адреса.
- Изменить настройки соединения системы.
- Переподключить роутер.
О том, как убрать туннель через ретранслятор, пойдет речь далее.
Обновление программы Хамачи
Примечание: Если это не помогло, возможно, есть другая причина, почему туннель через ретранслятор мешает соединению и в таком случае можно попробовать поменять IP адрес в настройках.
Рисунок 3. Интерфейс программы DriverMax для обновления программ
Меняем локальные адреса в настройках программы
Если вы использовали прокси-сервер, отключите его. Для этого зайдите в прогу и откройте «Параметры», потом – «Дополнительные настройки». В значении «Использовать прокси-сервер» поставьте «Нет». Для верности, можно перегрузить прогу (Рисунок 4).
Рисунок 4. Окно настроек программы Hamachi
Тогда должно все заработать. Если нет – отправляйтесь в настройки соединения Windows.
Как убрать туннель через ретранслятор Hamachi в настройках соединения Windows
Чтобы убрать проблему, попробуйте следующую схему:
- Правой кнопкой мышки кликнете на изображение интернета в правом углу экрана.
- Кликаем «Центр управления сетями и общим доступом».
- В таблице справа выбрать «Изменение параметров адаптера».
- В открывшемся окне выбрать ярлык с вашим вариантом подключения и кликнуть по нему правой кнопкой мышки и кликнуть «Свойства».
- В окне найти «Протокол интернета версии 4(ТСР/IPv4) и нажать кнопку Свойства» (Рисунок 5).
- Если не выставлена метка напротив автоматического получения настроек и написан адрес, проверьте ему на соответствие тому, который написан на обратной стороне роутера.
Если номер IP отличается – просто выставите автоматические настройки или пропишите стандартный адрес, указанный на обратной стороне роутера или в договоре провайдера. Таким образом, вы исправите проблему и ваше соединения снова заработает в штатном режиме.
Рисунок 5. Окно настроек центра управления и диагностики сетей
Но, используя этот метод, помните, что неправильно указанные данные могут стать причиной не работающего интернета вообще, а потому действуйте с предельной внимательностью. Впрочем, не проблема потом вернуть все настройки обратно, просто выбрав автоматическое получение адресов.
Туннель через ретранслятор — ошибка при подключении через роутер
Осуществить указанные действия можно самостоятельно, не обращаясь к помощи специалистов. При этом вы никаким образом не нанесете вред вашему ПК, так что можете не переживать за сохранность системы после осуществления операции по исправлению ошибки.
Используйте представленные рекомендации, и играйте с друзьями в свое удовольствие!
Причины проблемы, когда возникает туннель через ретранслятор в Хамачи
Обычно появления состояния «Туннель через ретранслятор» означает, что связь между компьютерами в созданной пользователями виртуальной локальной сети осуществляется не напрямую, а через сервера Hamachi. В последнем случае скорость в такой сети существенно ниже обычной, что делает невозможным комфортный геймплей.
Обычно о наличии туннеля сигнализирует синий кружочек (вместо зелёного) слева от имени нужного пользователя в списке программы.
Синий кружочек сигнализирует об установке туннеля через ретранслятор
Причинами дисфункции обычно является следующее:
- Настройки Интернета на стороне провайдера;
- Блокировка файерволом и антивирусом корректного подключения Hamachi к сети;
- Использование устаревшей версии программы;
- Запуск программы с не административными правами;
- Проблемы в работе службы «LogMeIn Hamachi Tunneling Engine»;
- Некорректно работает инсталлированный Хамачи в систему драйвер «Faulty Virtual Ethernet Adapter driver» и другие.
Во многих случаях настройки провайдера Интернета и использование пользователем динамического IP препятствуют установке стабильного прямого соединения ПК пользователя с другими ПК внутри виртуальной сети. Рекомендуем арендовать у вашего Интернет-провайдера (ISP) выделенный статистический IP, что облегчит создание прямого быстрого соединения внутри виртуальной сети Хамачи. Аренда такого IP стоит недорого, а его плюсы станут очевидными довольно быстро.
Получите внешний статистический IP адрес
Временная деактивация антивируса и файервола
Временно отключите ваш брандмауэр
Переподключение соединения Хамачи, если возникает туннель через ретранслятор
Простой перезапуск соединения, осуществляемого Хамачи, может стать простым инструментом для решения рассматриваемой проблемы.
Отключение и повторное включение соединения можно выполнить с помощью нескольких простых шагов:
- Нажмите на клавиши Win+R;
- В открывшемся окне наберите сетевую команду ncpa.cpl и нажмите на «Ок»;
- После открытия окна сетевых подключений наведите курсор сеть «Hamachi», щёлкните правой клавишей мыши, и выберите «Отключить»;
В открывшемся окне выберите «Отключить»
Некорректная работа службы LogMeIn Hamachi Tunneling Engine может препятствовать корректной работе Хамачи. Перезапуск службы может решить рассматриваемую проблему.
Осуществите следующее, если возникает туннель через ретранслятор:
- Нажмите одновременно на клавиши Win+R;
- Далее в окне наберите команду services.msc и нажмите ввод;
- В открывшемся окне найдите службу «LogMeIn Hamachi Tunneling Engine»;
Отыщите указанную нами службу
Нажмите на «Остановить» для приостановки работы службы
Удаление настроек основного шлюза
В ряде случаев устранить проблему с установкой туннеля через ретранслятор может помочь удаление настроек основного шлюза.
- Нажмите на клавиши Win+R;
- В открывшемся окне введите ncpa.cpl и нажмите на «Ок»;
- После открытия окна сетевых подключений наведите курсор сеть «Hamachi», щёлкните правой клавишей мыши, и выберите «Свойства»;
В меню выберите опцию «Свойства»
Удалите указанный шлюз
Правильная настройка программы Хамачи
Также устранить проблему с туннелем может помочь ряд соответствующих настроек программы Hamachi.
- В окне программы нажмите вверху на «Система», далее выберите «Параметры», и затем вновь «Параметры»;
- В окне «Основные настройки» установите значение параметра «Шифрование» на «Любой»;
Установите тип шифрования на любой
Установите значение параметра на «Разрешить всё»
Повторная установка программы для исправления ошибки с туннелем
-инструкция
Hamachi – программа, которая специализируется на построении частных виртуальных сетей (VPN). Утилита предоставляет возможность создать личную защищенную сеть из персональных компьютеров (ПК) и ноутбуков, соединенных через интернет. При этом присутствует возможность эмуляции физической локальной сети.
Настраиваем сетевые параметры
Перед тем как искать ошибку «Статус VPN» в работе программы Hamachi (аналогична ошибке «tap-устройство домена VPN выключено») требуется провести предварительную настройку ПК:
- Перейдите в «Центр управления сетями и общим доступом». Для этого нажмите правой кнопкой мыши (ПКМ) на значок, где располагается состояние интернет соединения. Альтернативный путь: Меню «Пуск» – «Панель управления» – «Центр управления сетями и общим доступом».
- В открывшемся окне необходимо нажать на пункт «Изменение параметров адаптера».
- Ищем сеть, которая называется Hamachi. Далее нажимаем ПКМ на ярлык и выбираем «Свойства». В следующем окне нужно найти «IP версии 4 (TCP/IPv4)». Выделяем данный пункт и кликаем на «Свойства» – «Дополнительно».
- Откроется окно — «Основные шлюзы». Удалите существующий шлюз, а после выставьте параметр 10 в графе метрика интерфейса (изначально значение составляет 9 000). Нажмите на кнопку «ОК», чтобы сохранить результат и закройте все открытые ранее окна.
Витрина иллюстраций в Стиме – зачем нужна и как ее сделать
При помощи данных манипуляций пользователь с большой вероятностью уберет желтый треугольник с восклицательным знаком в Хамачи. Если проблема не исчезла, и желтый треугольник так и высвечивается — это свидетельствуют о том, что проблема скорее всего находится на стороне прочих пользователи подключенной сети. Если ошибка желтого треугольника возникла у всех участников, то придется провести ряд дополнительных действий.
Изменяем настройки Хамачи
Проблему c туннелем в Хамачи может помочь устранить изменение настроек:
- запустите программу Hamachi. В главном меню перейдите во вкладу «Система» и выберите пункт «Параметры»;
- найдите и нажмите на графу «Дополнительные настройки»;
- ищите подзаголовок под названием «Соединения с одноранговыми узлами». Выберите пункт «Шифрование» и поставьте значение «любой». Аналогичные настройки используются и для пункта «Сжатие». Дополнительно рекомендуем проверить следующие настройки: «Включить разрешение имен по протоколу mDNS» и «Фильтрация трафика». В данных характеристиках должны стоять параметры «да» и «разрешить все» соответственно;
- в графе «Подключение к серверу» запрещаем использование прокси-сервера;
- включите «Присутствие в сети»;
- перезапустите программу Хамачи.
Другие варианты решения
Для получения более детальной информации касательно желтого треугольника можно нажать ПКМ по проблемному соединению и выбрать опцию «Сведения».
Во вкладке «Сводка» пользователи смогут отыскать подробную информацию о типе подключения, используемом методе шифрования и т.п. Если причина будет найдена в рамках Hamachi, то конфликтный параметр будет отмечен желтым треугольником, а текст будет написан красным цветом.
Например, если проблемы обнаруживаются в частной виртуальной сети «Статус VPN», то пользователям требуется проверить корректность работы интернет соединения, а также что утилита Хамачи правильно настроена.
Hamachi – программа, которая специализируется на построении частных виртуальных сетей (VPN). Утилита предоставляет возможность создать личную защищенную сеть из персональных компьютеров (ПК) и ноутбуков, соединенных через интернет. При этом присутствует возможность эмуляции физической локальной сети.
Синий кружок в Hamachi
Теперь рассмотрим другую ситуацию, когда туннель через ретранслятор начинает работать некорректно.
Проверяем блокировку сети
Львиная доля проблем связанных с блокировкой сетей сводится к банальной внутренней защите ОС. Очень часто Хамачи мешает стандартная защита Windows. Попробуйте добавить Hamachi в исключения, а также отключить другие защитные инструменты при запуске утилиты.
Для отключения системной защиты Windows необходимо зайти в «Панель управления» и перейти в «Брандмауэр Windows». Откройте брандмауэр и разрешите операционной системе взаимодействовать с приложением Hamachi.
Проверяем ip-адрес
Существуют такие понятия, как «белый» и «серый» IP адрес. Чтобы использовать программу Хамачи пользователю требуется «белый» IP адрес. Большая часть провайдеров сразу выдает «белый адрес» клиентам, но также существуют компании, экономящие на адресе.
Взамен предоставляется NAT подсети с использованием внутреннего (серого) IP. Он не позволяет отдельно взятому ПК полноценно получать доступ во Всемирную Паутину. В таких ситуациях приходится менять тарифный план или заказывать у провайдера подключение белого адреса.
Информацию о типе IP адреса можно узнать, ознакомившись с договором тарифного плана или позвонив в службу технической поддержки провайдера.
Проверка порта
Если для подключения к интернету используется Wi-Fi роутер, то искать ошибку нужно в маршрутизации портов. Пользователю необходимо проверить, что в опциях роутера функция «UPnP» включена. В свою очередь в Хамачи стоит запретить отключение «UPnP».
Создание хорошей презентации на компьютере
Настройки прокси
Для того чтобы отключить проксирование зайдите в программу Хамачи. В утилите найдите вкладку «Система» – «Параметры». В графе параметры выберете «Дополнительные настройки». В открывшемся окне в атрибуте «использовать прокси-сервер» выберете параметр «нет».
Hamachi не запускается, а появляется самодиагностика
Проблема самодиагностики заключается в том, что вместо нормального запуска утилиты запускается непрекращающаяся самодиагностика Хамачи. Несмотря на распространенность данной ошибки, проблема решается в три простых шага:
- Активируйте командную строку при помощи комбинации клавиш «Win + R». Пропишите в строке команду services.msc и нажмите на кнопку «ОК».
- Найдите службу под названием «LogMeIn Hamachi Tunneling Engine». Проверьте, что программа не находится в состоянии «Выполняется», и запустите ее.
- Дождитесь окончания процесса и закройте окно настроек.
Hamachi не удалось подключиться к сетевому адаптеру
Исправление синего круга в Hamachi
Исправление синего круга в Hamachi заключается в переборе возможных причин неполадки. Потому всегда стоит начинать с простого и эффективного метода, постепенно переходя к более сложным и индивидуальным. Первоочередно следует учитывать такие советы:
Только после проверки указанных выше факторов переходите к выполнению следующих способов. Давайте начнем с самого быстро выполняемого метода.
Способ 1: Отключение подключения через прокси
По умолчанию настройки в Hamachi позволяют автоматически подключаться через прокси-сервер, что приводит к возникновению трудностей с соединением при неиспользовании данной технологии. Для решения возможных неполадок нужно зайти в настройки и отключить этот параметр, что происходит так:





Как видите, выполнение данного метода занимает буквально одну минуту. После этого потребуется перезагрузить программное обеспечение и настроить соединение заново. Далее можно проверять исправление неполадки. Если загорелся зеленый кружок, значит все прошло успешно.
Способ 2: Отключение стандартного брандмауэра Windows
Стандартный межсетевой экран в операционной системе Виндовс часто вызывает проблемы при взаимодействии с софтом, который требует передачу входящего и исходящего трафика через интернет. Брандмауэр просто блокирует соединения, что не позволяет ПО функционировать корректно. Убедиться в том, что этот раздражитель не относится к появлению синего круга, можно только путем отключения межсетевого экрана, о чем вы узнаете из статей по следующим ссылкам.

Подробнее: Отключение брандмауэра в Windows 7 / Windows 8 / Windows 10
Если вдруг оказалось, что неполадка действительно заключается в брандмауэре, его можно оставить отключенным, однако делать это не рекомендуется. Более правильным решением будет добавление Hamachi в список исключений, что автоматически решит все проблемы с прохождением трафика.
Способ 3: Отключение антивируса

Способ 4: Открытие портов Hamachi
По умолчанию Hamachi использует стандартные порты, которые являются открытыми изначально, то есть через них трафик проходит свободно без каких-либо ограничений. Однако как раз из-за использования стандартных портов, которые по каким-либо причинам могут оказаться нерабочими, и происходит проблема с соединением через дополнительный сервер. Для ее устранения нужно указать новые порты и пробросить их самостоятельно. Сначала нужно разобраться с конфигурацией Хамачи.
-
Перейдите к параметрам и отключите соединение через прокси так, как это было показано в Способе 1.




Способ 5: Полное удаление и повторная установка Hamachi
Сегодня вы узнали о пяти возможных вариантах устранения неполадок с прямым соединением в Hamachi. Как видите, методы кардинально различаются и работают с совершенно разными факторами. Потому потребуется поочередно пробовать каждый, пока не получится отыскать подходящий ключ к решению проблемы.

Отблагодарите автора, поделитесь статьей в социальных сетях.


Проблема с туннелем в Hamachi возникает достаточно часто, причем по разным причинам. В некоторых случаях на появление ошибки влияет использование динамического IP-адреса, однако на практике пользователи попросту активируют неправильные настройки. Также не стоит забывать про антивирус, по умолчанию встроенный в операционную систему Windows 10, – он также может блокировать корректное соединение. Но мы тщательно изучили информацию, поэтому готовы предоставить вам пошаговые инструкции для решения проблемы.
Туннель через ретранслятор в Hamachi – что это?

И первым делом нужно понять, что туннель через ретранслятор в Hamachi – это установление связи с другим компьютером не напрямую, а посредством чужих серверов. В этом случае могут наблюдаться серьёзные проблемы с передачей данных, а также потери пакетов и высокий PING. А еще пользователи жалуются, что ухудшается качество картинки игры и появляются непонятные задержки.
Если вы перейдете в список с подключенными компьютерами в Hamachi, то увидите там пользователей, возле которых находится синяя точка. Это и есть индикатор, указывающий на создание туннеля через ретранслятор. И причин, почему передача данных вдруг изменилась, огромное множество. Например, блокировка сигнала антивирусом, некорректная настройка интернета, проблемы на стороне провайдера и даже неполадки со службой LogMeIn Hamachi Tunneling Engine.
Как убрать туннель через ретранслятор?
В принципе, вариантов настроить прямой туннель в Hamachi достаточно много, и все они сводятся к устранению причины проблемы. К примеру, если во всем виноват встроенный в Виндовс 7 или 10 брандмауэр, то его необходимо отключить. А если наблюдаются проблемы со службами, то перезапустить их. Рекомендуем ознакомиться с каждым способом, представленным дальше.
Способ 1: исключения антивируса
И если вы интересуетесь, как сделать прямой туннель в Хамачи через ретранслятор, то первым делом рекомендуем временно отключить антивирус. Проблема исчезла и установилось правильное подключение? Значит следует добавить программу в перечень исключений брандмауэра, воспользовавшись инструкцией:
Как результат – проблема с туннелем через ретранслятор будет решена.
Способ 2: правильная настройка программы
Нередко проблемы с туннелем в Hamachi наблюдаются из-за неправильных настроек самой программы. По умолчанию многие необходимые опции уже включены, однако для стабильной работы требуется немного изменить параметры. Для этого выполните следующее:

- Переходим в «Параметры» Hamachi.
- Открываем дополнительные настройки.
- Возле пункта «Использовать прокси-сервер» выбираем «Нет».
- Сохраняем изменения.
Способ 3: перезапуск службы
Еще один вариант решить проблему с туннелем – перезапустить службу, отвечающую за корректную работу программу. Это делается не через интерфейс приложения, а посредством встроенных возможностей Windows. Чтобы не допустить ошибок, предлагаем обратиться к структурированному руководству:
- Нажимаем по значку лупы в нижней панели Windows, а затем вводим запрос «Службы».
- Запускаем предложенную утилиту и в списке находим LogMeIn Hamachi Tunneling Engine.
- Кликаем по ней ЛКМ, в выпадающем меню «Тип запуска» выставляем значение «Автоматически», после чего нажимаем «Остановить».
- Перезагружаем компьютер, а затем заново активируем службу Hamachi.
В большинстве случаев такой вариант помогает решить проблему с туннелем, но ошибка может возникнуть в будущем. Чтобы этого избежать, в предыдущем окошке откройте вкладку «Восстановление» и активируйте автоматический перезапуск служб. Теперь, если возникнет сбой, программа самостоятельно его устранит.
Способ 4: изменение настроек сетевого адаптера
Если предыдущие способы не помогли решить проблему с туннелем, то остался последний вариант – проверка настроек сетевого адаптера. Вам потребуется удалить основной шлюз, а также изменить значение метрики интерфейса. Для понимания сути обратите внимание на инструкцию – в ней все подробно объясняется:
Причины проблемы, когда возникает туннель через ретранслятор в Хамачи
Обычно появления состояния « Туннель через ретранслятор » означает, что связь между компьютерами в созданной пользователями виртуальной локальной сети осуществляется не напрямую, а через сервера Hamachi. В последнем случае скорость в такой сети существенно ниже обычной, что делает невозможным комфортный геймплей.
Обычно о наличии туннеля сигнализирует синий кружочек (вместо зелёного) слева от имени нужного пользователя в списке программы.
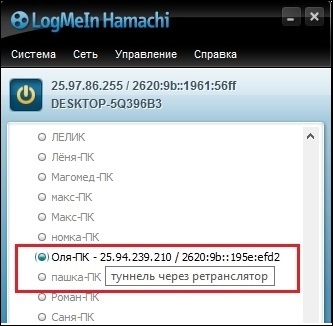
Причинами дисфункции обычно является следующее:
- Настройки Интернета на стороне провайдера;
- Блокировка файерволом и антивирусом корректного подключения Hamachi к сети;
- Использование устаревшей версии программы;
- Запуск программы с не административными правами;
- Проблемы в работе службы « LogMeIn Hamachi Tunneling Engine »;
- Некорректно работает инсталлированный Хамачи в систему драйвер « Faulty Virtual Ethernet Adapter driver » и другие.
Во многих случаях настройки провайдера Интернета и использование пользователем динамического IP препятствуют установке стабильного прямого соединения ПК пользователя с другими ПК внутри виртуальной сети. Рекомендуем арендовать у вашего Интернет-провайдера (ISP) выделенный статистический IP, что облегчит создание прямого быстрого соединения внутри виртуальной сети Хамачи. Аренда такого IP стоит недорого, а его плюсы станут очевидными довольно быстро.

Временная деактивация антивируса и файервола
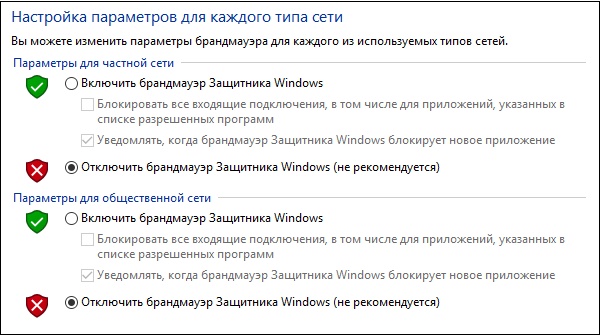
Переподключение соединения Хамачи, если возникает туннель через ретранслятор
Простой перезапуск соединения, осуществляемого Хамачи, может стать простым инструментом для решения рассматриваемой проблемы.
Отключение и повторное включение соединения можно выполнить с помощью нескольких простых шагов:
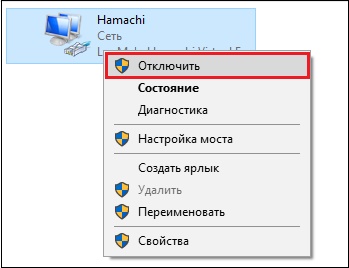
- Нажмите на клавиши Win+R;
- В открывшемся окне наберите сетевую команду ncpa.cpl и нажмите на « Ок »;
- После открытия окна сетевых подключений наведите курсор сеть « Hamachi », щёлкните правой клавишей мыши, и выберите « Отключить »;
- Подождите пару минут, сделайте те же самые действия, но в открывшемся меню выберите « Включить »;
- Проверьте качество соединения в Хамачи на предмет устранения проблемы.
Некорректная работа службы LogMeIn Hamachi Tunneling Engine может препятствовать корректной работе Хамачи. Перезапуск службы может решить рассматриваемую проблему.
Осуществите следующее, если возникает туннель через ретранслятор:
- Нажмите одновременно на клавиши Win+R ;
- Далее в окне наберите команду services.msc и нажмите ввод;
- В открывшемся окне найдите службу « LogMeIn Hamachi Tunneling Engine »;
- Дважды кликните на неё, и войдя в её настройки убедитесь, что тип её запуска установлен на « Автоматически ». При необходимости установите указанный тип запуска;
- Далее в её настройках нажмите на « Остановить »;
- Подождите пару секунд, а потом нажмите здесь на « Запустить »
Удаление настроек основного шлюза
В ряде случаев устранить проблему с установкой туннеля через ретранслятор может помочь удаление настроек основного шлюза.
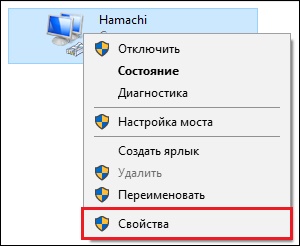
- Нажмите на клавиши Win+R ;
- В открывшемся окне введите ncpa.cpl и нажмите на « Ок »;
- После открытия окна сетевых подключений наведите курсор сеть « Hamachi », щёлкните правой клавишей мыши, и выберите « Свойства »;
- В открывшемся окне компонентов дважды кликните на « IPv4 »;
- В следующем открывшемся окне кликните на « Дополнительно »;
- В разделе « Основные шлюзы » выберите один основной шлюз, и выберите внизу « Удалить »;
Правильная настройка программы Хамачи
Также устранить проблему с туннелем может помочь ряд соответствующих настроек программы Hamachi.
- В окне программы нажмите вверху на « Система », далее выберите « Параметры », и затем вновь « Параметры »;
- В окне « Основные настройки » установите значение параметра « Шифрование » на « Любой »;
- Кликните внизу на « Дополнительные настройки ». Здесь установите значение параметра « Использовать прокси-сервер » на « Нет »;
- Значение параметра « Фильтрация трафика » установите на « Разрешить всё »;
- Нажмите внизу на « Ок » и перезапустите программу.
Повторная установка программы для исправления ошибки с туннелем
Видео-инструкция
Скачиваем клиент Hamachi для Windows с нашего сайта:

Скачали архив, распаковали в любое место и устанавливаем саму программу
Последнюю версию и другие платформы вы можете скачать с официального сайта
![Как играть в майнкрафт через хамачи ( Hamachi ) - подробный гайд [Guide]](https://ru-minecraft.ru/uploads/posts/2017-07/1501025028_iw8hqi8.jpg)
Установили и теперь запускаем. Иногда может требоваться перезагрузка системы.
![Как играть в майнкрафт через хамачи ( Hamachi ) - подробный гайд [Guide]](https://ru-minecraft.ru/uploads/posts/2017-07/1501025050_uhgyovy.jpg)
Тут нам выходит подсказка:
что мы и делаем. Вылазит окно входа/регистрации аккаунта. Представим, что у нас аккаунта нет и нам требуется зарегистрироваться. У кого уже есть аккаунт Hamachi - смело пропускайте этот пункт
Вводим свои данные действующей электронной почты и пароль, не забывая поставить галочку
![Как играть в майнкрафт через хамачи ( Hamachi ) - подробный гайд [Guide]](https://ru-minecraft.ru/uploads/posts/2017-07/1501025077_rlxs08u.jpg)
Создание сервера Hamachi
Итак, мы успешно зарегистрировались и теперь нам требуется создать свой сервер, куда мы будем заходить. В главном меню программы нажимаем на кнопку "Создать новую сеть"
![Как играть в майнкрафт через хамачи ( Hamachi ) - подробный гайд [Guide]](https://ru-minecraft.ru/uploads/posts/2017-07/1501025071_bffel98.jpg)
Здесь вводим идентификатор нашей сети ( название ) и любой пароль, для подключения к ней
При успешном создании в списке появится наш, только что созданный, сервер
![Как играть в майнкрафт через хамачи ( Hamachi ) - подробный гайд [Guide]](https://ru-minecraft.ru/uploads/posts/2017-07/1501025065_rc4egxo.jpg)
Здесь мы можем увидеть наш IP-адрес, выданной программой:
Подключение к серверу Hamachi
И теперь второй человек, предварительно установив программу и зарегистрировавшись, просто заходит на ваш сервер, используя наш идентификатор и пароль
Нажимаем "Сеть" -> "Подключиться к существующей сети" и вводим наши данные
![Как играть в майнкрафт через хамачи ( Hamachi ) - подробный гайд [Guide]](https://ru-minecraft.ru/uploads/posts/2017-07/1501025144_jqq1zfp.jpg)
Если всё прошло удачно, то наш друг окажется в списке нашего сервера Hamachi:
![Как играть в майнкрафт через хамачи ( Hamachi ) - подробный гайд [Guide]](https://ru-minecraft.ru/uploads/posts/2017-07/1501025206_gdbfpma.jpg)
Теперь нам надо проверить - работает ли соединение между компьютерами? Для этого просто нажимаем правой клавишей мыши ( ПКМ ) на нашего друга и выбираем пункт "Проверить доступность"
Откроется консоль и начнется отправка/приём пакетов. Если всё хорошо - то будет примерно такое:
![Как играть в майнкрафт через хамачи ( Hamachi ) - подробный гайд [Guide]](https://ru-minecraft.ru/uploads/posts/2017-07/1501025233_clxqtkt.jpg)
Если же у вас видно
то связи между компьютерами нет, есть проблемы и основные из них - это Брандмауэр и Антивирус - их надо отключить.
Переходим в Панель управления, меняем Просмотр: на "Мелкие значки" и выбираем "Брандмауэр Windows"
![Как играть в майнкрафт через хамачи ( Hamachi ) - подробный гайд [Guide]](https://ru-minecraft.ru/uploads/posts/2017-07/1501025166_tlgdzfe.jpg)
Слева находим и нажимаем на "Включение и отключение брандмауэра Windows"
![Как играть в майнкрафт через хамачи ( Hamachi ) - подробный гайд [Guide]](https://ru-minecraft.ru/uploads/posts/2017-07/1501025216_ko9sa6r.jpg)
И тут просто выключаем брандмауэр в обоих частях
![Как играть в майнкрафт через хамачи ( Hamachi ) - подробный гайд [Guide]](https://ru-minecraft.ru/uploads/posts/2017-07/1501025279_q73avp7.jpg)
![Как играть в майнкрафт через хамачи ( Hamachi ) - подробный гайд [Guide]](https://ru-minecraft.ru/uploads/posts/2017-07/1501025234_jvzm0gb.jpg)
После отключения брандмауэра и антивируса - пробуем еще раз проверять соединение с другом, по идее - всё должно заработать
Подключение к серверу Minecraft
Есть 2 варианта сервера: встроенный ( запуск в клиенте ) и выделенный ( качать отдельно )
Настоятельно рекомендуется использовать выделенный серверРассмотрим подключение к каждому из них
1. Подключение к встроенному серверу
Сервер создает/заходит в мир, заходит в меню ( Esc ) и открывает сервер для сети ( Открыть для сети )
Тут нам важно узнать порт, который будет написан в чате игры
![Как играть в майнкрафт через хамачи ( Hamachi ) - подробный гайд [Guide]](https://ru-minecraft.ru/uploads/posts/2017-07/1501025278_e8axh5w.jpg)
Второй игрок просто запускает игру, заходит в "Сетевая игра", выбирает "Прямое подключение" или "По адресу" и вводит IP-адрес Hamachi и порт через двоеточие ( : ), которые мы узнали ранее
![Как играть в майнкрафт через хамачи ( Hamachi ) - подробный гайд [Guide]](https://ru-minecraft.ru/uploads/posts/2017-07/1501025314_thuarw7.jpg)
2. Подключение к выделенному серверу ( рекомендуется )
Итак, у нас есть готовый и настроенный сервер, теперь нам надо прописать IP-адрес хамачи в настройки сервера, что бы мы могли зайти в него
Заходим в папку с нашим сервером и ищем файл server.properties. Открываем его любым текстовым редактором. Ищем строчки:
В строку server-ip= вводим наш IP адрес, где будет стоять сервер. А в строке server-port= просто запоминаем порт, по умолчанию стоит 25565
Запускаем сервер и теперь от лица второго человека подключаемся к серверу. Запускаем игру, заходим в "Сетевая игра" и жмём "Добавить". Сюда вводим IP-адрес Hamachi и порт, который мы уже знаем
![Как играть в майнкрафт через хамачи ( Hamachi ) - подробный гайд [Guide]](https://ru-minecraft.ru/uploads/posts/2017-07/1501025333_tcxqbwo.jpg)
Если всё до этого было сделано правильно - то мы увидим в списке наш сервер с количеством игроков и качеством связи
Читайте также:

