Как сделать зернистость в сони вегас
Обновлено: 03.07.2024

Периодически люди, записывающие звуковое сопровождение для своих видео, сталкиваются с появлением различного рода шумов, которые связаны с внешним окружением или спецификой работы используемого оборудования. Подобные нюансы часто не позволяют создать идеальную итоговую картину, поэтому и появляется надобность удаления посторонних шумов еще на стадии монтажа. Используется для этого чаще всего та программа, в которой и монтируется ролик. В рамках сегодняшнего руководства мы возьмем за пример известный многим видеоредактор под названием Sony Vegas.
Удаляем звуковые шумы в Sony Vegas Pro
Сегодня мы рассмотрим два принципа удаления шумов с помощью одного встроенного спецэффекта, который нацелен именно на выполнение данной задачи. Его алгоритм работы близок к совершенному, что позволяет практически всегда получать достойный результат. Впрочем, давайте детально разберем каждый из доступных методов.
Способ 1: Удаление шумов на одной звуковой дорожке
Давайте в первую очередь поговорим о ситуации, когда в Sony Vegas был загружен один видеоряд с записью голоса или происходящего вокруг. Обычно в таких проектах звуковая дорожка едина, поэтому на нее и накладывается соответствующий эффект. Осуществляется это действие достаточно просто:











Однако такой метод малоэффективен в тех случаях, когда звуковых дорожек добавлено множество, ведь придется каждой отдельно присваивать инструмент шумоподавления и каждый раз его настраивать. В таких случаях мы советуем обратиться к следующему варианту.
Способ 2: Удаление шумов со всех звуковых дорожек проекта
Иногда звуковое сопровождение состоит из нескольких отдельных частей, но для каждой из них нужно применить один и тот же эффект. При возникновении подобных ситуаций мы рекомендуем прибегнуть к пакетной обработке:
-
Повторите первую инструкцию до шестого шага, затем на звуковой дорожке нажмите на значок меню, чтобы открыть всплывающий список.





В Sony Vegas присутствует еще множество полезных инструментов, плагинов и функций, позволяющих улучшить качество видео, настроить монтаж и многое другое. В отдельной статье на нашем сайте вы найдете детальное описание всех популярных возможностей этого программного обеспечения. Ссылка на этот материал указана далее.
Теперь вы знаете все об использовании инструмента по подавлению шумов в популярном видеоредакторе Сони Вегас. Больше возникновение таких трудностей вас не должно волновать, поскольку исправляются они в два счета.

Отблагодарите автора, поделитесь статьей в социальных сетях.

Просто перечислю эффекты.
Скопируйте
и учитесь пользоваться эффектами в Вегасе.
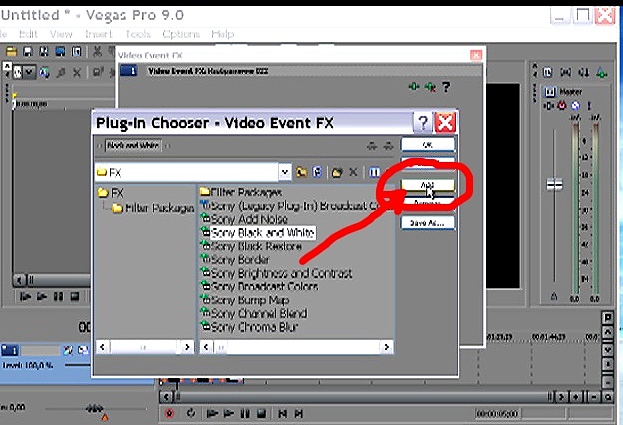
Add Noise (Добавить шум). Позволяет добавить в видео цифровой шум (хаотично расположенные цветные или черно-белые точки). При выборе опций "Monochromatic" (Одноцветный) и "Animate" (Оживить) можно создать эффект, напоминающий изображение на экране телевизора при недостаточном уровне телевизионного сигнала.
Black and White (Черно-белый). Делает изображение черно-белым.
Black Restore (Восстановление черного). Позволяет восстановить черный цвет на темных участках изображения или сделать черными участки, имеющие определенный уровень яркости. Использование фильтра "Black Restore" дает лучшие результаты при сохранении фильмов в сжатые форматы
Border (Рамка). Создает плоскую, теневую или объемную рамку по границам кадра.
Brightness and Contrast (Яркость и контрастность). Позволяет изменить яркость и контрастность картинки в кадре
Broadcast Colors (Цвета телевещания). Изменяет уровень цвета пикселов, составляющих картинку, для корректного воспроизведения цветов создаваемого фильма на экране телевизора.
Bump map (Освещение). Добавляет в кадр эффект освещения. Можно имитировать источник прямого освещения или прожектор с настраиваемыми параметрами.
Channel Blend (Смешивание каналов). Позволяет смешивать цвета каналов RGB или HSL в различных пропорциях.
Chroma blur (Хроматическое размытие). Позволяет добиться легкого размытия изображения по вертикали или горизонтали.
Chroma Keyer (Хроматический ключ). Chroma key – это технология позволяющая сделать определенный цвет прозрачным. Таким образом, если снять объект на однородном фоне, то впоследствии фон можно будет убрать, поставив вместо него любой другой
Благодаря тому, что при использовании Chroma key один из цветов становится невидимым, эту процедуру называют еще «прорезкой по цвету». Иногда используют и другие названия, например «кеинг», «рир-проекция», и хотя это не одно и тоже, подразумевается именно замена фона видео.
Изменение фона видео в Sony Vegas
Итак, имея в своем распоряжении видео с одноцветным, например, синим фоном, мы можем сделать синий фон видео прозрачным. Для этого нам нужно нажать на кнопку «Event FX» ,и выбрать в появившемся окне плагин «Sony Chroma Keyer» и нажать «ОК». Для более качественной настройки эффекта в окне «Video Event FX» плагин «Sony Chroma Keyer» сначала нужно выключить. Для этого нужно снять галочку на кнопке
Chroma Keyer
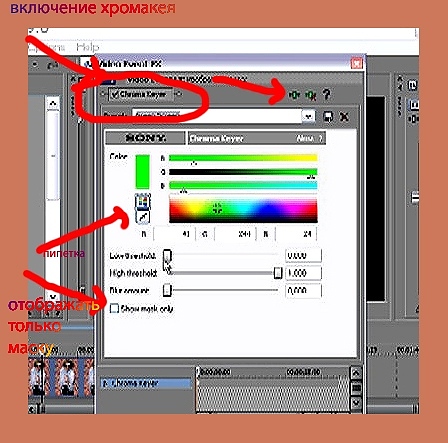
Теперь выбираем инструмент «пипетка» . и делаем «пробу цвета», наведя и кликнув пипеткой по нужному цвету в окне предпросмотра. После того как сделана проба цвета, Chroma Keyer нужно снова включить.
Теперь приступим к более тонкой настройке Chroma Key. В большинстве случаев, удобно настраивать Chroma Key в режиме маски. Чтобы выбрать этот режим нужно поставить галочку в поле «Show mask only» (отображать только маску) . В режиме маски, с помощью ползунков, нужно добиться того, чтобы маска имела как можно меньше оттенков серого, и была как можно более черно-белая.
Настройка Chroma Key в режиме маски подходит в большинстве случаев, но не во всех. Так как коробка CD имеет прозрачную (но не невидимую) крышку, то лучше настроить Chroma Key в обычном режиме – на глаз.
Стоит обратить внимание, что использовать хромакей вы можете несколько раз на одном и том же клипе. То есть, если вам нужно убрать два цвета, то вы запускаете Chroma Key два раза. Первый раз вы удаляете один цвет, а во второй другой цвет. Что бы добавит второй хромакей, в окне «Video Event FX» нужно нажать на кнопку «Plag-in Chain…»
High Threshold (Высокий порог) – позволяет настроить верхнее значение яркости маски. Часть маски, со значениями яркости выше этой установки, становится непрозрачной. В сочетании с установкой
омбинированые съемки – это съемки с целью создания видеокомпозиции из двух или более видеоклипов снятых в разное время в разных местах. Chroma key является одним из современных методов комбинированной съемки, когда человек или иной объект, снятый на одноцветном фоне помещается на фон, снятый в другом месте.
Для того что бы получить видео на одноцетном фоне на телевидение используют так называ От размера рир-экрана зависит свобода перемещения объекта, поэтому для съемки сложных трюков используются целые павильоны, в которых все стены полы и потолки состоят из одного цвета.
Самыми распространенными экранами для хромакея синий и зеленый фон, хотя можно использовать и любой другой. Главное чтобы на основном объекте не было элементов такого же цвета как фон, иначе эти элементы станут прозрачными. емые рир-экраны-одноцветные.
Low Threshold (Низкий порог), создается яркостный диапазон для маски.
Blur amount – управляет обработкой граней маски. При больших значениях получается более плавный переход маски в фоновое видео.
По окончанию настроек галочку «Show mask only» нужно снять.
Color Balance (Цветовой баланс), Color Corrector (Коррекция цвета), Color Corrector (Secondary) (Вторичная коррекция цвета), Color Curves (Кривые). Все эти эффекты предназначены для корректировки цветов видеоизображения.
Convolution Kernel (Ядро свертки). Данный эффект содержит достаточно сложные для понимания настройки. Но, используя его шаблоны, вы можете придать видеоизображению рельефный вид или стилизовать картинку под светящиеся линии
.
Cookie Cutter (Произвольный вырез). Позволяет вырезать из изображения участки различной формы. Вырезанные участки становятся прозрачными, и если под данным видео есть видеодорожка с другим клипом, вы увидите изображение нижележащего клипа сквозь вырезанные участки изображения.
Defocus (Потеря фокуса). Из названия эффекта нетрудно догадаться, что с его помощью можно создать имитацию нарушения фокуса. Проще говоря, изображение теряет резкость.
Deform (Деформация). Эффект для изменения геометрических параметров изображения. Вы можете растянуть изображение по вертикали, горизонтали, установить эффект «трапеции» и т. д. Его можно использовать как для коррекции геометрии изображения, так и для стилизации картинки.
Fill light (Заполняющий свет). Эффект, позволяющий добавить свет в изображение. В отличие от простого добавления яркости, данный эффект достаточно интуитивно воздействует на участки изображения. Если сумеречное видео нужно превратить в видео, снятое в яркий день, данный фильтр подойдет как нельзя к стати.
Film Effects (Эффекты кино). С помощью данного эффекта можно стилизоватьвидео под старое кино, снятое на кинопленку. Вы можете обесцветить изображение, добавить в кадр различные дефекты в виде царапин, пылинок, мерцания, а также подергивания кадра.
Film Grain (Зернистость пленки). Добавляет в картинку частицы, имитирующие зернистость кинопленки.
Gaussian Blur (Размытие по Гауссу). Известный эффект, содержащийся практически во всех видео и графических редакторах. Предназначен для качественного размытия изображения.
Glint (Блеск). Добавляет интересные световые эффекты, напоминающие искры или яркие отблески.
Glow (Свечение). Добавляет эффект свечения. Эффект, в основном, затрагивает светлые участки изображения.
Gradient Map (Градиентная маска). Добавляет к изображению градиентную маску, цвета которой применяются к объектам в кадре. Иными словами, с помощью данного эффекта можно добиться необычной окраски изображения. Например, среди шаблонов есть настройки, имитирующие изображение, полученное через прибор ночного видения.
HSL Adjust (Настройка HSL). Эффект предназначен для настройки оттенка, цветовой насыщенности и освещенности изображения.
Invert (Инвертировать). Инвертирует цвета изображения. Проще говоря, преобразует изображение в негативное.
Lens Flare (Блик линзы). Имитирует блик линз объектива в кадре. Levels (Уровни). Позволяет задать уровни изображения, то есть, уровни яркости от черной до белой точки изображения. Благодаря данному эффекту можно эффективно настроить яркость и контрастность изображения, либо, уменьшив яркостной диапазон картинки придать изображению интересный вид.
Light Rays (Лучи света). Имитирует световые лучи в кадре, исходящие из заданной точки изображения.
Linear Blur (Размытие в движении). Размывает изображение в заданном направлении.
Mask Generator (Создание маски). Позволяет создать и настроить маску (изображение с прозрачными и полупрозрачными участками) на основе любого из каналов RGB, а также канала яркости.
Футажи – это небольшие видеоролики, чаще всего выполненные в виде анимации. Их используют для украшения фильма.
Футажи можно сделать самому, купить на диске или скачать из интернета.
У новичков часто возникают проблемы при вставке футажей в фильм, тем более что встречаются футажи нескольких типов: Как вставить футажи с масками
На верхней дорожке с маской, устанавливаем композитный режим «Multiply (Mask)». Затем, применяем к маске эффект «Sony Mask Generator». Для доступа к эффектам Sony Vegas нажимаем на кнопку «Event FX»

и выбираем «Sony Mask Generator».
Вторую дорожку с футажом, мы делаем дочерней по отношению к маске. Таким образом, нужные области должны стать прозрачными, и у Вас получится нужная видеокомпозиция Если вы видите, что прозрачными стали не те области, нажмите кнопку «Event FX» и поставьте галочку в поле Invert /
Прозрачные и видимые области поменяются местами.
Как вставить футажи с Альфа-каналом
Самым распространенным типом футажей являются футажи с алфа-каналом
Футажи с альфой
Альфа-канал – это информация о прозрачности на определенных участках изображения или видео. Прозрачность нужна для комбинирования слоев, когда сквозь прозрачные участки на верхнем слое, виден нижний слой.
Что бы включить альфа-канал нужно кликнуть по футажу правой кнопкой мыши и перейти в меню «установки» (Preferences). В данном меню нужно перейти на вкладку media и в текстовом поле Alpha shannel выбрать нужный режим альфа-канала .
Если альфа-канал не работает, значит, скорее всего вы имеете дело с Chroma Key.
Как вставить футажи с хромакеем
Футажи с хромакеем , это футажи в которых определенный цвет должен стать прозрачным.
Футажи с хромакеем
Для этого нужно нажать на кнопку «Event FX», и выбрать эффект Sony Chroma Keyer. Затем нужно выбрать инструмент «пипетка» , и кликнуть ей по участку с тем цветом, который нужно сделать прозрачным. После подтверждения настроек, нужный цвет исчезнет.
Более подробно о Chroma key я уже писал, в статье "Chroma key – замена фона в видео".
Футажи для заставок
Существует еще один тип футажей. Это футажи для заставок.
Футажи для заставок – это обычные видеоролики, которые заполняют весь экран ), и не требуют прозрачности. Их просто вставляют в нужное место фильма (обычно в начало), и для их использования не требуются никакие специальные знания.
Читайте также:

