Как сделать живые аниме обои на компьютер
Обновлено: 03.07.2024
Однако многие люди этого хотят, потому что это позволяет лучше использовать внешние экраны или телевизор, к которому может быть подключен компьютер. Представьте себе возможность отображать живой камин или виртуальный аквариум на этих экранах, когда вы ими не пользуетесь!
Недостатки живых обоев и анимированных рабочих столов в Windows 10
Конечно, у анимированного рабочего стола есть свои преимущества, но он также может негативно повлиять на вашу систему следующим образом:
- Разрядит аккумулятор, если вы используете его на ноутбуке без подключенного питания.
- Может вызвать дополнительную нагрузку на ваш процессор.
- Может в конечном итоге отвлекать от работы, когда дело касается продуктивности.
Есть несколько способов добавить живые обои и анимированный фон в Windows 10. К ним относятся:
- Desktop Live Wallpapers
- VLC Media Player
- PUSH Video Wallpaper
Мы начнем с варианта, который предлагает Microsoft в своем магазине приложений, а затем продолжим изучение оставшихся бесплатных вариантов.
Desktop Live Wallpapers
Вы можете получить приложение Desktop Live Wallpapers в Microsoft Store. Это приложение позволяет использовать любой видеофайл на вашем ПК в качестве обоев.

Приложение поддерживает до трех мониторов и будет воспроизводиться только тогда, когда вы используете этот конкретный рабочий стол. Это отличный способ сэкономить батарею и ресурсы системы. Имейте в виду, что в качестве живых обоев можно использовать только видеофайлы Windows Media Viewer (WMV). Если вы хотите использовать другие форматы видео, вам необходимо приобрести программное обеспечение Pro.
Выберите Help & About, чтобы просмотреть онлайн-ресурсы, где вы можете выбрать из сотен бесплатных видеофайлов для загрузки и использования в качестве живых обоев.
Примечание. Вы можете использовать любой онлайн-ресурс для преобразования видеофайлов в WMV, чтобы они работали с бесплатной версией.
VLC Media Player

Это переведет видео в полноэкранный режим. Когда вы нажимаете клавишу Windows, перед полноэкранным видео открывается панель задач и любое другое открытое приложение.
Важно отметить, что видео не зацикливается. Поэтому VLC лучше всего использовать для установки живых обоев из фильма или очень длинной анимированной сцены.
PUSH Video Wallpaper
Это приложение позволяет использовать видео в качестве обоев рабочего стола. Оно позволяет воспроизводить видео со своего компьютера, видео с YouTube или даже понравившиеся анимированные GIF. PUSH Video Wallpaper поддерживает видеообои Windows Vista Ultimate Dreamscene. Их очень легко найти в Интернете. Вы можете скачать это приложение для отображения любого понравившегося видео или отдельных анимированных рабочих столов со страницы загрузки сайта.

Использовать это приложение очень просто. Щелкните значок плюса справа, чтобы перейти к любому видеофайлу на вашем компьютере. После того, как вы выберете его, и он будет добавлен в список воспроизведения, просто выберите этот файл, и он будет воспроизводиться в качестве живого фона рабочего стола. Если вы хотите использовать видео или фильм из YouTube в качестве фона, выберите значок ссылки с плюсом и введите URL-адрес видео.
Используйте элементы управления в правом верхнем углу, чтобы выбрать, следует ли воспроизводить видео в вашем списке воспроизведения по порядку, в случайном порядке, с интервалом или зацикливать отдельные видео.
Заключение
Как видите, ни одно из этих приложений не является очень сложным в использовании. Но преимущество наличия анимированного рабочего стола из видеофайла огромно. Проявив немного творчества, вы можете превратить свой рабочий стол в другую область экрана для еще большей производительности. Также вы можете просто сделать его прекрасным местом, на которое можно любоваться всякий раз, когда вам нужно сделать перерыв.
Сегодня я расскажу вам, как сделать простые, онемечные(можно не только аниме, но и на другую тематику. тут уж на что фантазии хватит :D) обои и обмазыватся подписчиками.
1 шаг: поиск картинки.
Вы можете взять совершенно любую пикчу из сети интернет, в WE(Wallpaper Engine) вас не забанят за АП, если вы не будете использовать ваши обои в коммерческих целях.
Слова разработчика программы:
2. подгон фото под FullHD или другое, нужное для вас качество (если нашли изображение не того размера, который вам нужно)
все просто: для этого есть много программ, а так же онлайн сервисов. Но, к сожалению, онлайн сервисы для изменения разрешения изображения немного урезают качество, так что этот способ сразу же отходит на второй план.
из программ могу посоветовать только то, чем сам пользуюсь: фотошоп и Paint tool SAI
там все просто, объяснять не буду.
3. Покупаем программу, запускаем.
Далее видим такую картину:
4. Нам нужен редактор обоев, он находиться в правом нижнем углу. Нажимаем.
У нас открывается редактор. Нажимаем на создать обои и выбираем заранее найденное изображение.
Далее видим такую картину:
чтобы обои не казались чересчур статичными, используем эффект тряски: для этого сначала нужно немного увеличить изображение, чтобы эффект тряски не выходил за пределы изображения. Для этого нажимаем по нашему файлу(он находиться слева) правой кнопкой мыши и жмем по "разблокировать"
после чего мы уже можем двигать изображение как нам удобно. Нам же его нужно немного увеличить.
примерно вот так:
P.S. для того, чтобы пропорционально уменьшить нажмите на маленький квадратик по середине и потяните вверх.
Переходим в настройки проекта(вкладка, похожая на шестеренку в левом верхнем углу экрана)
и поставьте галочку на "тряска камеры"
далее уменьшите скорость, т.к. идет слишком сильная тряска. Самая оптимальная скорость, как по-моему - 1.18.
5. Дальше проще - нужно выбрать эффекты ваших обоев. Они находяться левее настроек проекта(значок похож на слои)
И жмем на кнопку "Добавить предустановку"
В конце всё легко: добавляете эффект, настраиваете его, добавляете ещё эффект и так по новой.
6. Не спешите сразу же опубликовывать обои, после того, как добавили все нужные вам эффекты. Сначала посмотрите, как они будут выглядеть в полном размере. Для этого нажмите на "файл" левом верхнем углу и на "применить обои". Если вас все устраивает - нажимайте на "Steam" и "Подготовить к публикации".
Пишете название, описание, делаете скриншот для предпросмотра, устанавливаете жанр и возрастное ограничение.
Спасибо за прочтение этого мини-туториала по созданию обоев в WE!
гайд есть, а готовый результат не показан
Эх, сколько лет назад у меня были такие обои.

Внезапный дождь

Милашка Рем


Неко-горничная

Милая Рем


Просто друзья

Summer Rem

Сёстры

Неко-горничная Рем

Розыгрыш нескольких визуальных новелл

Небольшой поезд из аниме ВН.
Уровень раздач 2+.
Билет кондуктору предъявлять здесь.
Ограничения: 2+ уровень на SG, 48 часов.
Активация ключом, региональные ограничения RU-CIS.

Распродажа 2: день зарплаты
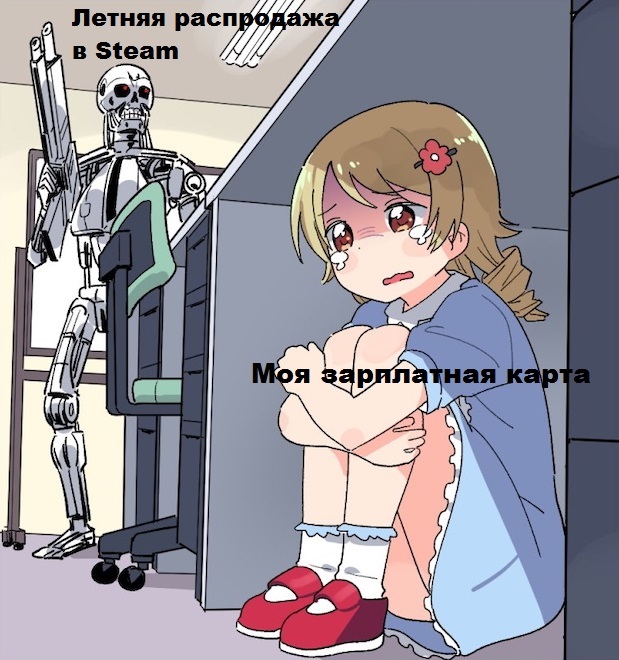

Обоина по "Лагуне"


Hell! Hell! Hell!


Анимированные Замки из HOMM 3 в Wallpaper Engine. Ultra HD
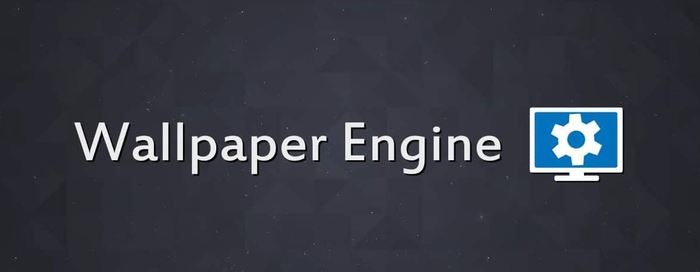
Под прошлым моим, единственным постом, некоторые люди, просили сделать анимированные и со звуком обои в Wallpaper Engine. Для тех кто не знает - это такая программа в Steam продаётся, что-то около 99 рублей. Через неё можно ставить на обои видео или гиф анимацию. Ну в общем я сделялъ. Все замки кроме Conflux запилины из HD EDITION, сам Conflux из Complete EDITION. Применялся ScreenToGif, чтобы выбрать кадры с анимацией из игры, программа Topaz A.I. Gigapixel, чтобы улучшить качество, ну и сам Wallpaper Engine - скомпилировать и добавить музыку.
Ссылка на мою мастерскую в Steam, там все 9 Замков:
https://steamcommunity.com/id/12v125v613/myworkshopfiles/
Или же их можно найти через поиск во вкладке "Workshop" в самом Wallpaper Engine по этим названиям:
Heroes 3 Castle Ultra HD Theme
Heroes 3 Rampart Ultra HD Theme
Heroes 3 Tower Ultra HD Theme
Heroes 3 Inferno Ultra HD Theme
Heroes 3 Necropolis Ultra HD Theme
Heroes 3 Dungeon Ultra HD Theme
Heroes 3 Stronghold Ultra HD Theme
Heroes 3 Fortress Ultra HD Theme
Heroes 3 Conflux Ultra HD Theme
Подстроить обоину под себя можно в этом окне:
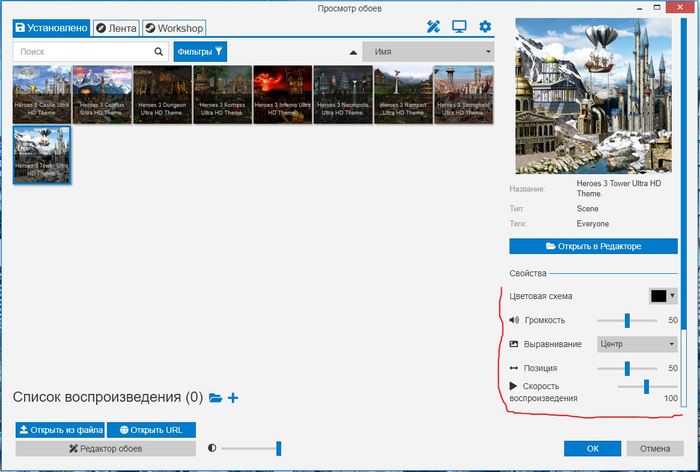
Ну а для тех кому нужны обычные обои из прошлого поста, продублирую ссылку:
Что такое живые обои
У разработчиков первых операционных систем с графическим интерфейсом возникло желание поколдовать над фоном рабочего стола в плане придания ему эстетичности. Поначалу рабочее пространство заполняли одним цветом. Потом появились первые обои в виде картинок природы, космоса, машинок и т.п. В наше время такой формат не потерял актуальности. В Windows можно выбрать обои по своему усмотрению или задать периодическую смену нескольких статических картинок.
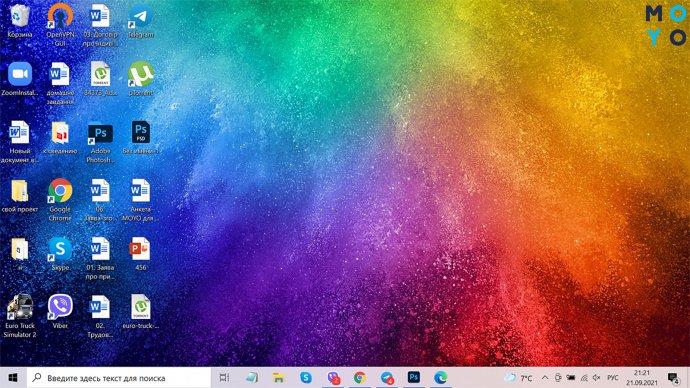
Однако многие пользователи не хотят ограничиваться статичным форматом — им нужны живые обои, представляющие собой постоянно меняющиеся изображения на рабочем столе. Это могут быть простые гифки или зацикленные видеофайлы со звуком или без. Видео живых обоев обычно не потрясает динамичностью, поскольку быстро меняющаяся заставка будет мешать управляться со значками на рабочем столе. Часто подвижны лишь отдельные элементы, к примеру, на грандиозной пейзажной картине заметно легкое движение воды возле берега. Или чуть колышутся знамена армии воинов света перед решающей битвой. Чтобы запустить установку живых обоев в Windows, требуется софт сторонних разработчиков.
В интернете миллионы вариантов видеообоев, рассчитанных на один дисплей. Также можно подобрать интересные 2-3-мониторные версии. Существуют обоины, реагирующие на передвижения указателя мыши.
Как поставить живые обои на ПК с помощью программ
Выбрать оптимальную утилиту не просто, так как поставить симпатичные живые обои на ПК предлагают десятки разработчиков софта. Программы отличаются интерфейсом, стоимостью, функциональностью. Приведем топ 6 наиболее популярных решений:
Video Wallpaper
Программа хорошо сбалансирована в плане сочетания функциональности и простоты настроек, особенно, если скачать улучшенную версию под названием PUSH Video Wallpaper. Устанавливается в пару кликов, после чего с помощью кнопок с плюсиком можно подгружать живые обои с компьютера в папку приложения. В окне проги есть два значка с плюсами: один для загрузки файлов, второй — для добавления папок. Блоки управления:
- Change Mode — это раздел интерфейса, состоящий из 3 значков в правой верхней части окна программы. После загрузки видеообоев можно запускать их вручную или настроить автозапуск по времени или последовательный. Еще один вариант настройки — использование только одного видео. Для переключения режимов нужно кликать Change at File.
- Display Properties. Если живые обои меньше размера экрана, можно ими заполнить все пространство, оставить как есть или растянуть. Для этого кликаем по одной из трех картинок.
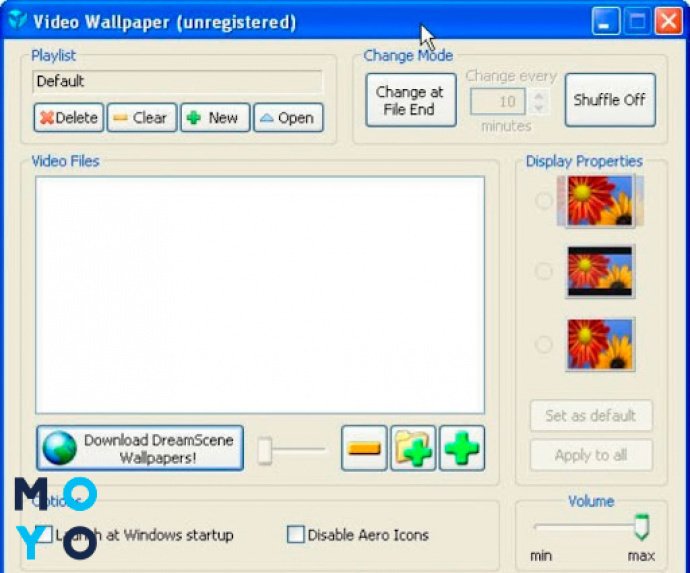
В продвинутой версии под Display Properties есть чекбокс, с помощью которого можно задать автозапуск программы. Еще ниже — ползунок, отвечающий за громкость звука. Программа работает с широким спектром контента: с видео, гифками, анимациями и т.п. Может брать видеообои прямо из Сети.
VLC Media Player
Можно пользоваться медиаплеером, позволяющим не только просматривать фильмы, но и устанавливать живые обои. По функциональности такой вариант не самый продвинутый, но зато простой и бесплатный. Если еще не пользуетесь этой прогой, первым делом нужно скачать VLC и установить ее на комп. Затем выбираем какое-нибудь красивое короткое видео и копируем его в отдельную папку. Дальнейший порядок действий:
- Запускаем видеофайл с помощью VLC.
- Кликаем на кнопку, отвечающую за зацикливание (две круговые стрелки).
- Ставим звук потише или вовсе отключаем его.
- Чтобы загрузить живые обои на свой рабочий стол, кликаем правой по воспроизводящему ролику. Клацаем «Видео» → «Фон рабочего стола». Отключаются обои точно таким же способом.

Главный минус обоев VLC — они закрывают значки рабочего стола. Юзер может пользоваться только кнопкой «Пуск» и системным треем. В принципе, при таком подходе для запуска видеообоев можно использовать любой медиапроигрыватель с опцией зацикливания роликов. VLC среди них выделяется тем, что дает щадящую нагрузку на железо.
Wallpaper Engine
WE — один из лучших инструментов для установки и настройки живых обоев. Программа платная, но стоит всего $2-3, что на порядок меньше ценника, который устанавливают на аналогичные продукты другие разработчики. После инсталляции можно загрузить живые обои с интернета через Workshop. Чтобы упростить выбор, сначала просейте контент с помощью фильтров. Можете, например, скрыть аниме, установить выбор обоев категории «Для всех», а не для взрослых.
Настройка интерфейса:
1. Вкладка «Производительность».
- В разделе «Качество» имеет смысл выбрать «Высокое». Полноэкранное сглаживание — х8 для нормального компа. Разрешение — «Полное». Кадров в секунду — 60. Пост-обработка — активная, если оперативки хотя бы 8 Гб.
- В разделе «Воспроизведение» в меню «Другое приложение выбрано» кликаем на пункт «Пауза», если хотим остановить видеообои при открывании окон проводника и программ не на весь экран. Остальные настройки в разделе понятны, их, скорее всего, оставите по умолчанию.
2. Вкладка «Общие». Здесь чекбокс автозагрузки, настройка горячих клавиш, прозрачности ярлыков рабочего стола. Можно подстроить цветовое оформление окон проводника под обои, отрегулировать звуковые настройки.
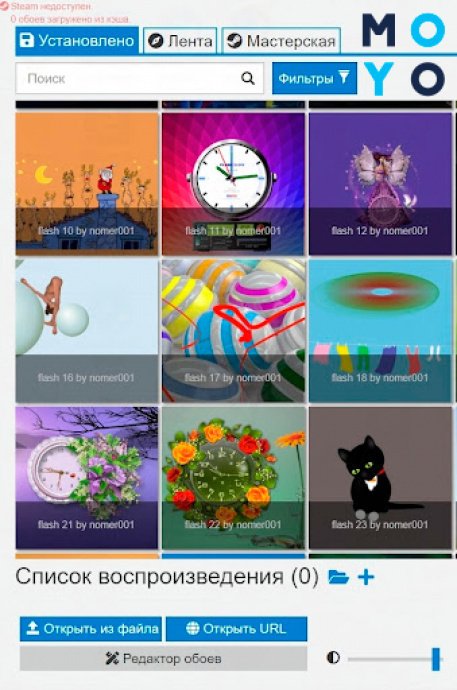
Пользователь может загружать плагины, редактировать обои, создавать их с нуля.
Animated Wallpaper Maker
Приложуха станет хорошим выбором для тех, что не только знает, как установить живые обои на компьютерный рабочий стол, но и умеет создавать такого рода анимации из фоток. На официальном сайте выложен весьма скромный набор готовых живых обоев. Прога стоит около $35, имеется пробная версия.
Инсталляция программы не вызывает затруднений даже у новичков. После запуска открывается редактор, окно которого делится на части по горизонтали. Слева можно добавлять картинки, справа — анимационные эффекты. Большинство эффектов можно настраивать по своему усмотрению: менять размер, цвет, скорость анимации. После интеграции эффектов с картинкой готовые видеообои несложно установить или создать инсталляшку, которой смогут воспользоваться владельцы других ПК.
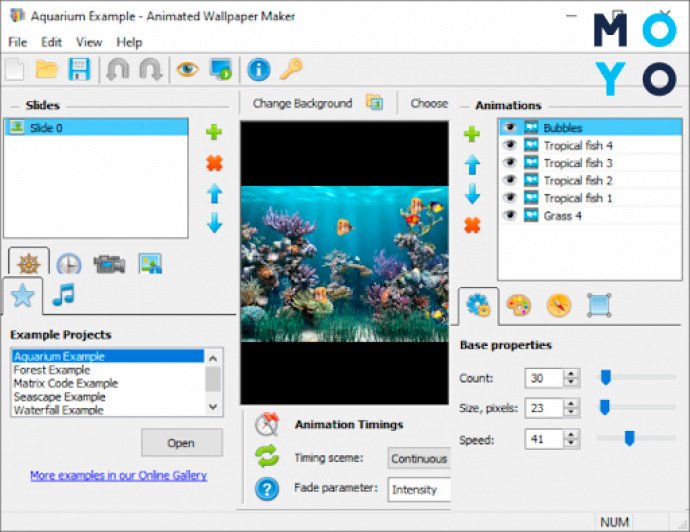
К преимуществам приложения можно отнести:
- настройку звукового сопровождения;
- различные эффекты, например: текущая вода, пламя, блики на стекле.
Lively Wallpaper
С программой трудно конкурировать другому софту, поскольку за продвинутый функционал ничего платить не нужно и интерфейс на русском языке. Утилиту можно загрузить с Microsoft Store или веб-странички разработчика.
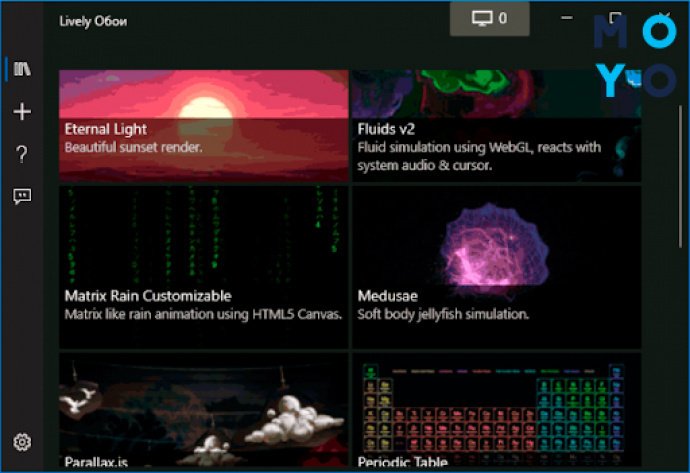
После первого запуска Lively Wallpaper на экране появляется окно первичной настройки. В нем можно оставить прогу в автозагрузке или отменить ее автозапуск. Далее к услугам пользователя набор готовых живых обоев: экран из «Матрицы», таблица Менделеева, пейзажи и проч. Есть возможность добавлять в плейлист и другой анимационный контент: гифки и видео с ПК и интернета. Для этого есть кнопка «+». Реализовано 3 варианта добавления обоев:
- перетаскивание мышкой,
- открытие через навигатор,
- загрузка по ссылке.
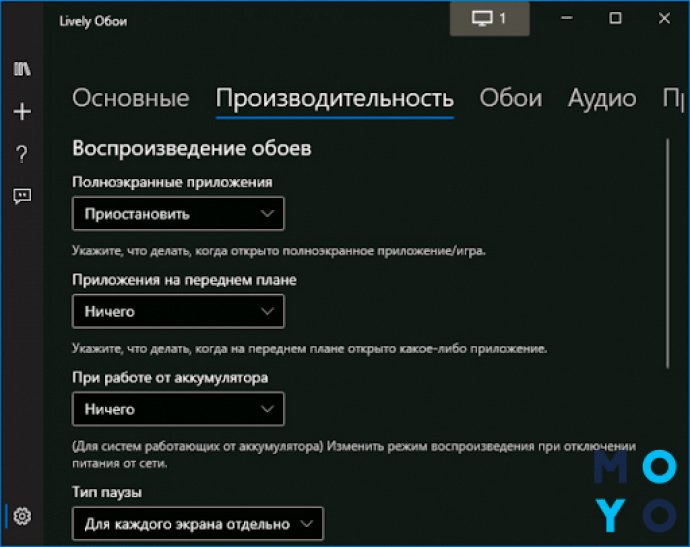
Обоины можно настраивать. Для этого предусмотрены вкладки:
- Общие. Выбор языка интерфейса, путь к каталогу обоев, светлая или темная тема.
- Производительность. Тут задаем, как видеообоям реагировать на действия пользователя, затрагивающие рабочий стол. Можно задать их выключение при работе ноута от аккумулятора.
- Обои. Размер видеообоев, выбор плеера, качество трансляции.
В отдельной вкладке настраивается громкость.
DeskScapes
Если нужны простые в управлении обои, имеет смысл присмотреться к проге DeskScapes. Она условно-бесплатная, можно месяц спокойно пользоваться пробной версией. Как с DeskScapes установить живые обои на ПК? В первом окне инсталляции приложуха предлагает заодно установить еще одну утилиту. Скорее всего, она вам не нужна, поэтому не забудьте снять соответствующую галочку. Далее нужно будет ввести свою электронную почту. На нее придет письмо со ссылкой, по которой стоит кликнуть, чтобы подтвердить пробную регистрацию.
Пробежимся по настройкам:
- Производительность по умолчанию стоит на минимуме. Соответственно, акцент сделан на максимальное качество. В этой же вкладке можно предложить проге ставить обои на паузу, если ноут работает от аккумулятора.
- Папки. Здесь каталоги, из которых прога берет контент для воспроизведения.
- Параметры. Можно подключить поддержку дополнительных видеоадаптеров, скорректировать соотношение сторон в случае подключения более одного монитора, установить паузу при разворачивании окна другой проги на весь экран. Еще тут настройки прозрачности рабочего стола и мыши.
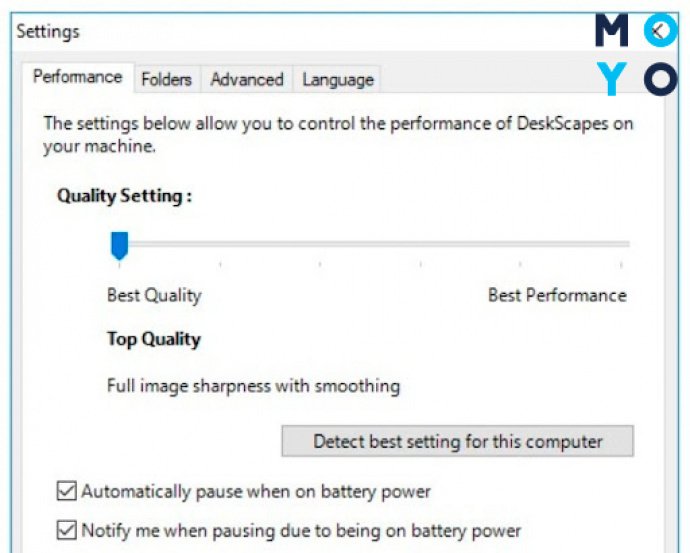
Каждые видеообои можно настраивать отдельно. Если выберете мышкой ролик, в правой части окна программы появится соответствующая картинка, а под ней кнопки. Для настройки можно использовать параметры и эффекты. Параметры влияют, например, на скорость анимации (зависит от обоев). Эффекты пользователь выбирает для придания новизны воспроизведению.
Программа прописывается в контекстном меню рабочего стола, запускает и приостанавливает воспроизведение видеообоев в один клик.
Как сделать слайд шоу на рабочем столе
Чтобы разнообразить вид экрана, необязательно пользоваться живыми обоями: можно внести новые краски в обыденность с помощью слайд-шоу. В качестве сменяющихся картинок часто используют красивые пейзажи, скачанные из Сети, или свои фотографии, коих обычно набирается в компьютере огромное количество. Как сделать слайд шоу, кликая на рабочем столе? Следуйте простому алгоритму:
- Первым делом заходим в персонализацию.
- Слева выбираем «Фон».
- В правой части окна открываем одноименное меню и выбираем слайд-шоу.
- Кликаем на «Обзор», и указываем системе на папку с картинками, которые будут чередоваться на экране. В системе есть и свои фотки, но вряд ли стоит ограничиваться ими.
- Выбираем интервал смены изображений (доступен диапазон от минуты до дня).
В настройках десятой Винды по непонятным причинам убрали параметр «В случайном порядке», но дополнительные возможности остались. Чтобы открыть их, нужно в «Персонализации» выбрать «Экран блокировки» → Доппараметры слайд-шоу. В настройках можно:
- разрешить показ слайдов при питании ноута от батареи;
- запустить синхронизацию показа слайдов через OneDrive с другими устройствами;
- выбирать фотки, соответствующие параметрам экрана;
- задать использование экрана блокировки.
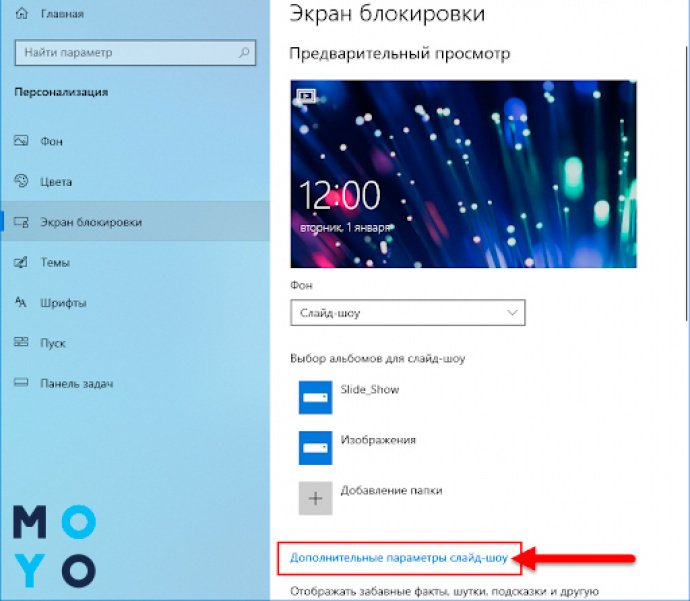
Можно синхронизировать изменение цвета панели задач со слайд-шоу. Для этого заходим в ту же «Персонализацию», только выбираем не «Фон», а «Цвета». Затем активируем Автовыбор главного цвета. Вариант со слайдами хорош тем, что практически не грузит железо ПК, подходит для слабых компов.
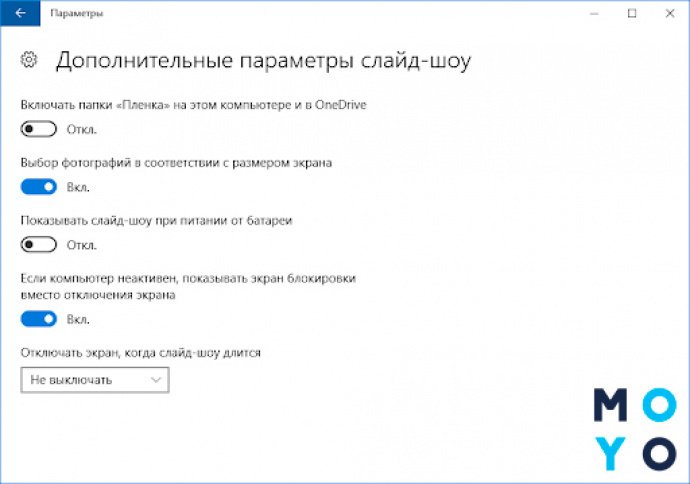
В заключение пару слов об отношении пользователей к живым обоям. Одни восхищаются шикарными анимациями, другие ругают их за расход ресурсов ПК (возможная дополнительная нагрузка на процессор — 25%). Одних видеообои вдохновляют, поднимают настроение, другим мешают сосредоточиться на дизайне или программировании. В общем, однозначного ответа на вопрос о целесообразности анимашек на рабочем столе не существует. Многое зависит от назначения компа, его характеристик и мировоззрения пользователя.
Изучаем майкрософтовское облако: OneDrive: как пользоваться в Windows 10

Живые обои — анимация или видео, которое может быть установлено в качестве фонового изображения рабочего стола. По умолчанию Windows разрешает использовать только статичные картинки. Чтобы поставить на рабочий стол анимацию, необходимо установить специальный софт.
Как поставить на рабочий стол анимацию
Существует несколько программ для работы с живыми обоями. Некоторые поддерживают только анимированные гифки (файлы формата GIF), другие могут работать и с видеороликами (AVI, MP4). Далее мы рассмотрим самый популярный софт, который поможет анимировать заставку на компьютере.
Способ 1: PUSH Video Wallpaper
Программа доступна для бесплатной загрузки с официального сайта разработчика. Поддерживается операционными системами Windows начиная с «семерки». Позволяет использовать в качестве заставки для рабочего стола анимированные изображения и видеоролики (с YouTube или компьютера).
Инструкция по установке обоев:
- Запустите дистрибутив и следуйте советам мастера по установке. Согласитесь с условиями лицензионного соглашения и продолжайте инсталляцию в штатном режиме. После окончания установки отметьте пункты «Set as Screensaver» и «Launch Video Wallpaper», и нажмите «Finish».






Все изменения вступают в силу автоматически. Чтобы изменить заставку, просто выберите ее из списка доступных на вкладке «Main». Здесь же настраивается громкость (для видео), положение изображения (заполнить, по центру, растянуть).
Способ 2: DeskScapes
Поддерживается операционными системами Windows 7, 8, 10. В отличие от PUSH Video Wallpaper, DeskScapes позволяет редактировать уже существующую заставку (настраивать цветность, добавлять фильтры) и поддерживает работу с несколькими мониторами одновременно.
Порядок установки обоев:
-
Запустите дистрибутив и ознакомьтесь с условиями лицензионного соглашения. Укажите директорию, в которую будут распакованы файлы программы и дождитесь окончания установки.





Бесплатная версия программы доступна для загрузки с официального сайта и позволяет установить в качестве фонового изображения рабочего стола гифку, видео.
Способ 3: DisplayFusion
В отличие от PUSH Video Wallpaper и DeskScapes, программа полностью переведена на русский язык. Позволяет выбирать и настраивать хранители экрана, обои рабочего стола.
-
Запустите дистрибутив и начните установку программы. Ознакомьтесь с возможностями DisplayFusion и нажмите «Готово».




Программа поддерживает работу не только с живыми обоями, но и видеофайлами. По желанию пользователь может настроить слайд-шоу. Тогда заставка будут сменяться по таймеру.
Установить на рабочий стол анимированное изображение можно только с помощью специального софта. DeskScape отличается простым интерфейсом и встроенной библиотекой готовых картинок. PUSH Video Wallpaper позволяет устанавливать в качестве заставки не только гифки, но и видео. DisplayFusion отличается широким набором инструментов и позволяет управлять не только обоями, но и другими параметрами монитора.

Отблагодарите автора, поделитесь статьей в социальных сетях.

Читайте также:

