Как сфотографировать экран компьютера на телефон без ряби
Обновлено: 02.07.2024
Ситуации, когда срочно нужно сохранить информацию с экрана, возникают очень часто: во время игр, просмотра видеороликов, работы с документами или при общении через интернет. Современные технологии и программы позволяют не только моментально сохранить содержимое экрана устройства, но и обработать получившееся изображение с минимальными усилиями.
Содержание:
Скриншот – зачем может понадобиться подобная опция на смартфоне/ноутбуке/планшете?
Прежде чем разбираться, как сфотографировать экран ПК (персонального компьютера), нужно понять, зачем нужна эта функция и почему разработчики включают ее во все операционные системы.
- Запечатлеть любую картинку со своего экрана монитора. Это может быть интересная идея для декора из видео про DIY, понравившийся кадр из фильма или онлайн-трансляции.
- Сохранить и распечатать информацию, срок хранения которой ограничен. Например, онлайн чат в игре или внезапно «выскочившую» ошибку.
- Создать иллюстрации для руководства по работе в определенной программе: фотографии диалоговых окон сделают текст более понятным и доходчивым.

Способы создания скриншотов
Практически все знают, что такое скриншот, но не каждый пользователь ПК в курсе, как сфотографировать экран компьютера на маке (MacOS) или Windows 7 с помощью клавиатуры. Особенно это касается представителей старшего поколения, которые, выучив однажды алгоритм работы с нужными им программами, боятся нажать лишнюю клавишу «чтоб ничего не сломать».

Существует 2 основных способа делать скриншоты:
Стандартными средствами устройств
У владельцев компьютеров часто возникает такая необходимость, как сделать скриншот на ПК и сразу же его запостить, например, в Инстаграмм, Телеграмм, Вайбер, Ватсап или в Стим. Поэтому в каждой операционной системе разработчиками предусмотрен специальный функционал работы со «скринами». В зависимости от типа устройства, это может быть:
- Перенос в буфер обмена графической информации (полностью или частично), отображаемой в данный момент на экране компьютера.
- Создание изображения со снимком в галерее смартфона или планшета.
Стандартные средства, зачастую, не предоставляют пользователю возможность каким-либо образом обработать полученную картинку. И все же, использование стандартных программных модулей имеет ряд преимуществ, так как они:
- Не требуют установки дополнительных модулей.
- Всегда готовы к использованию.
- Работают с «горячими» клавишами и их сочетаниями.

При помощи сторонних программ
Те, кто использует скриншоты в работе, зачастую предпочитают стороннее ПО. В отличие от стандартных программ, его функционал:
- Может создавать «длинные» скриншоты, используя прокрутку экрана.
- Включает в себя возможность добавлять поверх изображения сноски и комментарии.
- Имеет набор стандартных графических элементов, таких как стрелки и фигуры.
- Позволяет обрезать картинку.

В зависимости от перечня выполняемых действий, такие программы бывают платными и бесплатными. Вас интересует, как сделать скриншот на компьютере, используя спецпрограммы? Так вот, все они не являются предустановленными, поэтому перед использованием их необходимо найти, скачать, проинсталлировать и приобрести для работы лицензию (при необходимости). Какая среди них самая лучшая программа, судить сложно, но мы постарались выделить тройку наиболее удобных и функциональных.
ТОП 3 программы для создания скриншотов для Windows
1 место занимает FastStone Capture. Она проста в использовании и не требовательная к железу, но позволяет многое:
- Настроить горячие клавиши.
- Добавлять разнообразные графически элементы и текст.
- Делать скрин только выделенной области и многое другое.

На 2 месте – Snagit. У этого продукта больше опций, и, соответственно он сложнее в использовании, особенно для новичков. Но этот небольшой недостаток перекрывается отличным функционалом, позволяющим:
- Использовать произвольное выделение, включая прокрутку.
- Наносить текст, стрелки, лини и рисовать геометрические фигуры.
- Выбирать тип изображения, а также конвертировать форматы.
- Именовать скриншоты по заданному шаблону.

3 место занял Fraps – любимец большинства игроков онлайн игр. Он не только делает скриншоты с компа, но и позволяет записывать полноценные видеоролики. Имеет простой интерфейс, не требователен к ресурсам и работает с горячими клавишами.
Наиболее распространенные комбинации для создания скриншотов
Хотите узнать, как сделать скриншот на компе и сохранить его в удобном формате, затратив при этом минимум времени? Очень просто – нужно воспользоваться горячими клавишами! Они изменяются в зависимости от типа устройства (компьютер, ноутбук, смартфон, планшет), поэтому рассмотрим каждую категорию устройств отдельно.
Apple технике
Компания Apple производит 2 вида устройств: это персональные компьютеры и смартфоны. Технология создания скриншотов на них различна. Кроме того, следует учитывать и текущую версию прошивки.
Не знаете, как в айфоне сфотографировать экран? Алгоритм создания скрина для владельцев iPhone X, а так же моделей, выпущенных после него, включает в себя 2 шага:
- Зажать боковую клавишу, расположенную на правой стороне устройства.
- Нажать на «+» (слева), после чего отпустить все кнопки.

А вот инструкция, как сфотографировать экран на айфоне на более ранней версии (например, 8) ОС, а так же iPad и iPod touch ; такой метод не сработает. Их владельцам, для получения снимка с экрана, нужно зажимать верхнюю либо боковую кнопка+ «домой».
Об успешном создании скриншота просигнализирует миниатюрное изображение, которое должно отобразиться в левом нижнем углу экрана. При необходимости сделать какие-либо правки, достаточно кликнуть по миниатюрке: появится возможность добавить текст или рисунок (функция «Разметка»).
Аndroid устройствах
Кстати, первый способ работает для большинства Аndroid устройств. Поэтому если Вы не знаете, как сделать скриншот на телефоне – смело пробуйте его.
Устройствах с Windows
Ни для кого не секрет, что для владельцев персональных компьютеров и ноутбуков на клавиатуре есть кнопочка Print Screen, по нажатию которой снимок экрана копируется в буфер обмена.

Планшеты и телефоны под управлением Windows Phone смогут сделать снимок экрана, использовав такие комбинации клавиш:
Если у вас установлен Windows 10 или 8.1, то можно использовать альтернативные способы:
- Управление жестами: проводим ребром ладони по экрану справа налево (или наоборот).
- Используя инструмент «Ножницы» или Surface Pen.
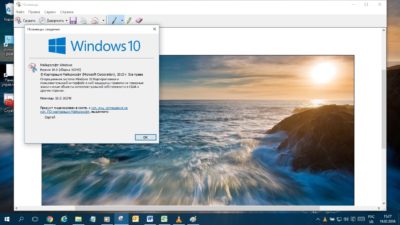
Способы создания скриншотов разного типа
Кроме «обычных» скринов, часто возникает необходимость сохранить только строго определенную часть экрана монитора. При необходимости сложных манипуляций с экранными изображениями и их сохранением в удобном формате лучше использовать специальное ПО.
С прокруткой
Основной источник «длинных» скриншотов – Web-страницы. Если нет желания «заморачиваться» c html и mht – файлами, позволяющими сохранить страницу целиком (с рекламой, кстати), то возможно использовать и другие способы. Создать скриншот с прокруткой с программой Snagit или любым ее аналогом не составит труда.
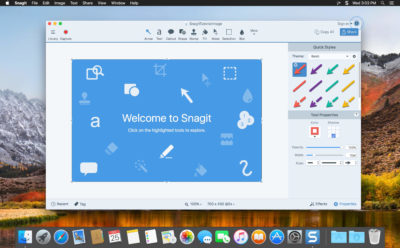
С выбором области
Выбрать область экрана для сохранения позволяют почти все специализированные программы для создания скриншотов. Это и ранее упоминавшиеся FastStone Capture, и PicPic, и еще множество продуктов, которые можно скачать в интернете. Большинство инструментов, появившихся в последних версиях Windows, и средства работы со скриншотами в MacOS также могут выполнить эти функции.
С дополнительным инструментарием (стрелки, фигуры, обрезка)
Скрин с комментариями – отличный способ акцентировать внимание собеседника на той или иной детали. Разнообразные стрелки, линии, текстовые блоки – вот неполный перечень инструментов, присущих большинству программных продуктов для редактирования снимков с экрана. От обычных визуальных редакторов они отличаются тем, что позволяют захватывать изображение с экрана, что здорово экономит время.

Даже в кино экран телевизора или монитор выглядит плохо – он покрыт рябью и радужными узорами. Поэтому киношники, когда нужно сфокусировать кадр на работающем телевизоре, часто накладывают изображение поверх экрана
Если вы сейчас сфотографируете монитор компьютера или экран ноутбука, то, вероятно, изображение, которое у вас получится, будет покрыто странными «радужными узорами». Невооруженным глазом их обычно не видно.
Пример ниже. Изображение снизу – скриншот заставки рабочего стола компьютера, сверху – фотография той же заставки, сделанная с помощью камеры смартфона. Почему эти две картинки выглядят так по-разному?

Когда человек видит движущееся изображение на экране – оно на самом деле не движется. Это набор большого количества изображений, который настолько быстро меняются, что мозг «сглаживает» их и создает иллюзию движения.
Частота обновлений и линия развертки
Еще одна причина, по которой изображение на экране компьютера выглядит странно, – это частота обновления экрана. Частота обновлений – это количество кадров, которые цифровой экран может отображать в секунду.
Цифровой экран обновляется несколько раз в секунду. Наши глаза не улавливают этот процесс (потому что мозг сглаживает его, чтобы экран выглядел единообразно), но камеры это «видят». Вот почему любое изображение на экране компьютера сильно отличается от реального.
Также старые мониторы и экраны телевизоров обновляют картинку с помощью линии развертки. Линия развертки пробегает по всей ширине экрана, формируя изображение. Камера смартфона захватывает только ту часть экрана, которая в настоящее время освещена этой линией.
Читайте также:
- Как подключить ufc fight pass на ps4
- Портал поставщиков какая эцп нужна
- Подключение прервано удаленным компьютером раньше чем могло быть установлено mikrotik
- Почему для игровых станций или компьютеров общего назначения лучше выбирать память без буферизации
- Doom 2016 файл сохранения поврежден и не может быть загружен

