Как синхронизировать документы на компьютере и планшете
Обновлено: 01.07.2024
Доброго времени суток. Для того, чтобы пользователи мобильных устройств при переносе своих данных на компьютер не заморачивались с USB-кабелями, создатели операционных систем iOS и Android позаботились о более удобном решении этой задачи. Передача и синхронизация данных между компьютером и Android — устройством. Посредством интегрированных в системы облачных хранилищ, соответственно, iCloud и Google Drive. С помощью этих и других облачных хранилищ можем перемещать данные между устройствами. Как и можем хранить данные в самих хранилищах. Синхронизировать эти данные между всеми нашими устройствами.
Ну и, собственно, иметь доступ к нашим данным в актуальных их редакциях с любого устройства. Но у облачных хранилищ есть свои недостатки. В частности, их бесплатное использование ограничено определённым объёмом облачного дискового пространства. Использованию облаков есть альтернатива, лишённая их недостатков, альтернатива на базе технологии BitTorrent — ПО Resilio Sync. Как с его помощью переносить и синхронизировать данные между компьютерами и мобильными гаджетами.
О Resilio Sync
Resilio Sync — это кроссплатформенное программное обеспечение для устройств на базе Windows, Mac, Linux, FreeBSD, iOS, Android и пр. Оно реализует передачу и синхронизацию данных между всеми этими устройствами с использованием технологии BitTorrent. А это значит, что данные передаются напрямую от устройства на устройство. Они не проходят через серверы владельцев облачных хранилищ.
- Таким образом мы не ограничены никакими объёмами хранилищ на серверах. И с помощью Resilio Sync можем перемещать или синхронизировать любые объёмы данных. Это первое преимущество этого ПО перед облачными хранилищами..
- Второе преимущество – большая степень безопасности. При проходе наших данных через серверы облачных хранилищ существует вероятность их утечки. Можно сколь-угодно доверять авторитету владельца облака, его технологиям безопасности. Но лучший довод для волнующихся о сохранности своих данных – отсутствие сервера в цепочке их перемещения. Перемещение данных с использованием Resilio Sync защищено шифрованием с применением алгоритма AES-128. А ссылки на расшаривание данных генерируются с ограничениями на использование – в разах использования или днях активности..
- Третье преимущество – большие скорости перемещения данных. Поскольку в передаче данных не участвует сервер — посредник, как в случае с облаками, а данные передаются от устройства к устройству, эти данные будут предаваться в два раза быстрее.
Поскольку возможности Resilio Sync базируются на технологии BitTorrent, то и работа ПО во многом схожа с работой торрент-клиентов. Для передачи данных программа или приложение Resilio Sync должно быть и на устройстве отправителя, и на устройстве получателя. И эти программа или приложение должны работать в фоновом режиме. Обеспечивая тем самым перемещение и синхронизацию данных.
У программы Resilio Sync есть две редакции — платная Pro и бесплатная Home. Последняя предусматривает всё необходимое для свободного перемещения данных. Её, собственно, и скачиваем для использования как минимум на первых порах. Приложение Resilio Sync для Android полностью бесплатно. Его можно установить в магазине Google Play. Как с помощью обычного Windows браузера устанавливать приложения на устройства Android читаем тут.
Особенности установки Resilio Sync
Особенность ПО Resilio Sync заключается в необходимости указания на этапе установки имени пользователя. Это имя необходимо для одобрения запроса на разрешение синхронизации данных. Указываем своё имя при установке Windows-программы. И также имя указываем при установке Android-приложения. При установке последнего можем задать настройку использования мобильного Интернета. Разрешить его использовать или запретить..
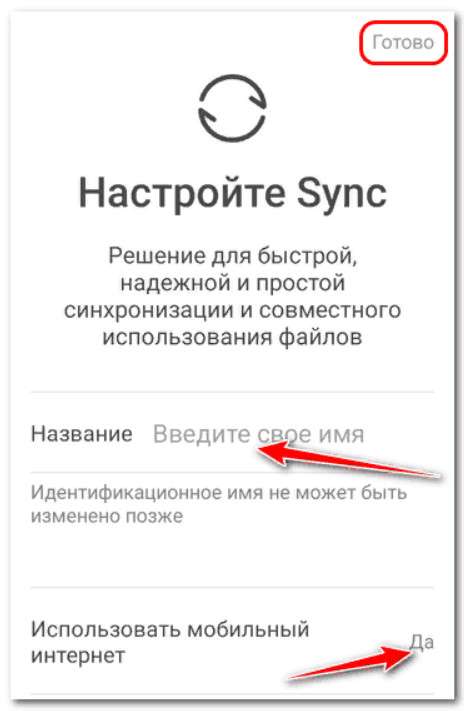
Передача и синхронизация данных между компьютером и Android — устройством
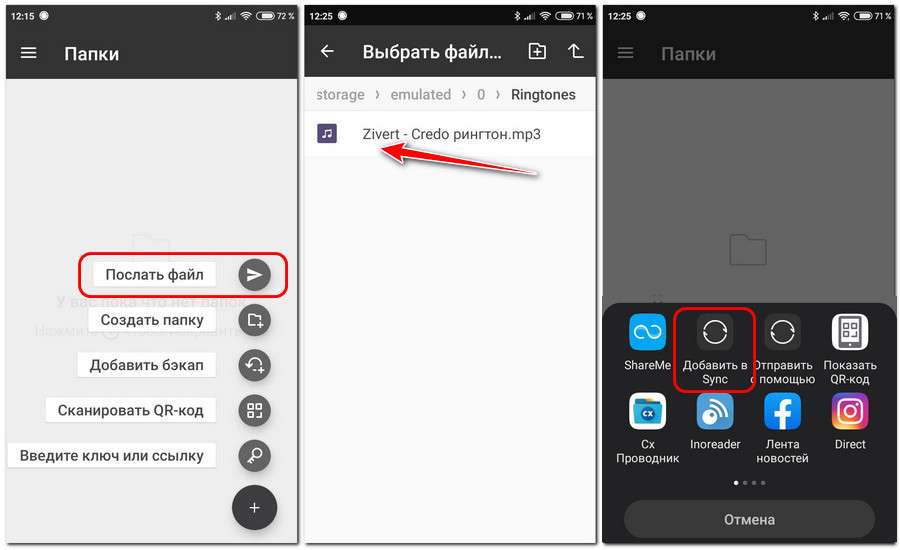
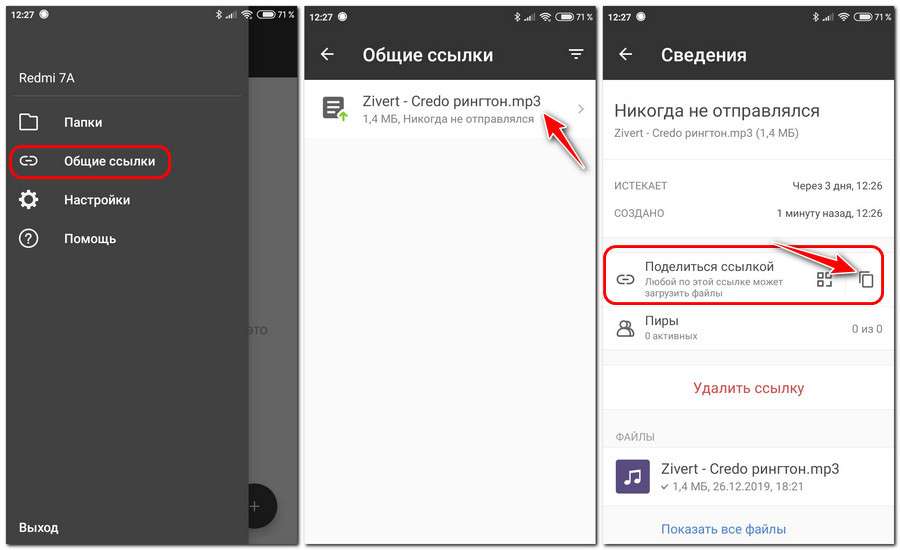
В среде Windows, для получения файла жмём в программе Resilio Sync кнопку-плюсик. Выбираем «Введите ключ или ссылку»..
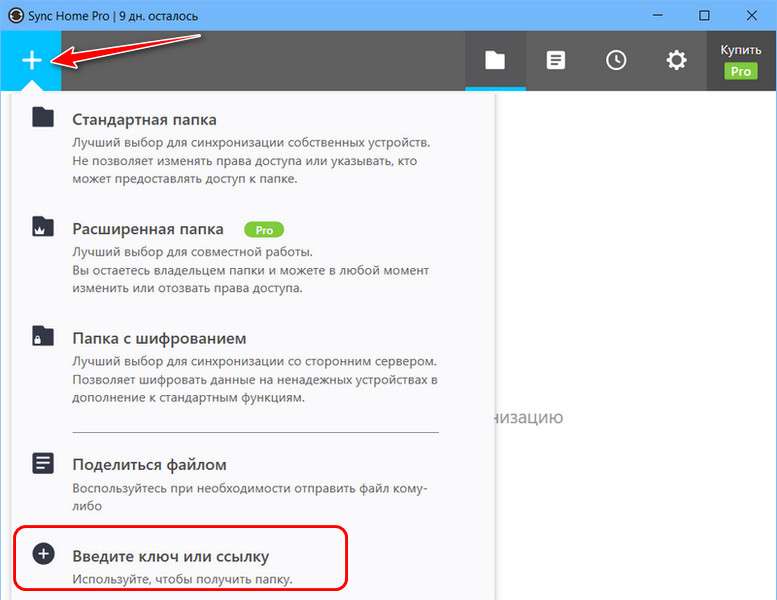
Вставляем полученную с мобильного устройства ссылку. Жмём «Далее».
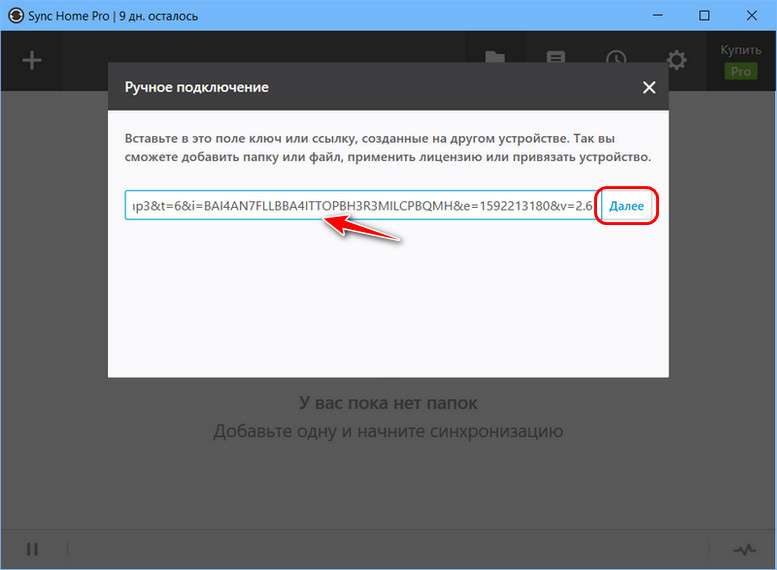
Указываем папку загрузки файла. Жмём «Загрузка».
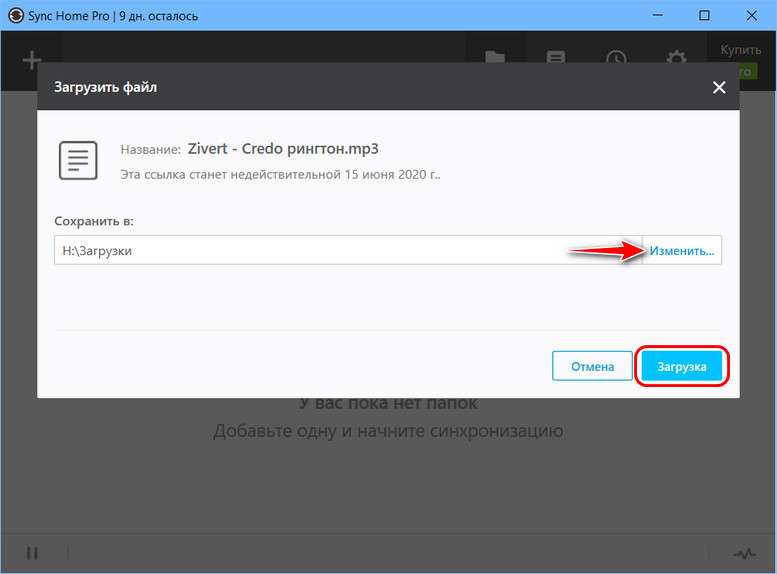
И далее в окне программы будем наблюдать прогресс загрузки файла.
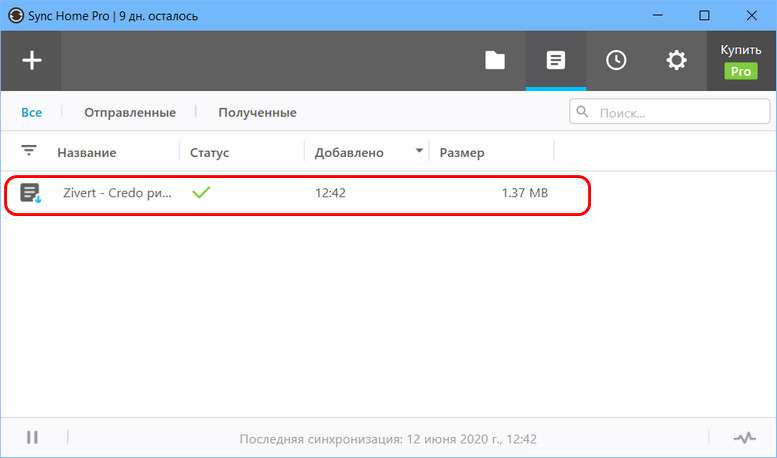
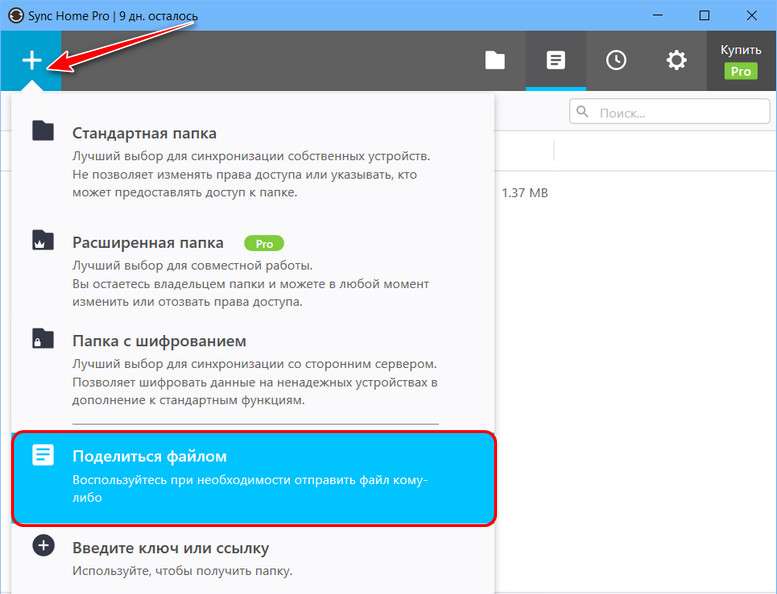
Указываем в проводнике отправляемый файл. В окошке его расшаривания жмём кнопку «Копия». Для копирования ссылки файла. И потом отправляем эту ссылку на Android-устройство.
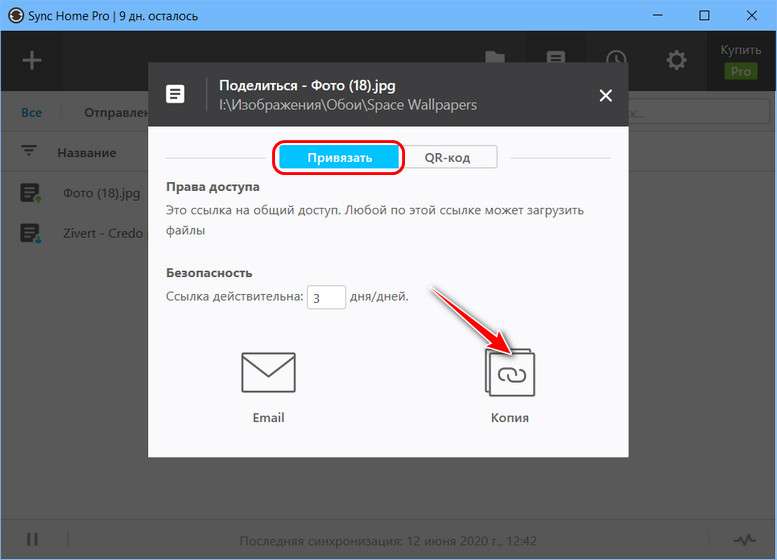
Если последнее находится вблизи нас, в окошке расшаривания можем переключиться на вкладку «QR-код». Затем считать смартфоном или планшетом QR-код на скачивание файла.
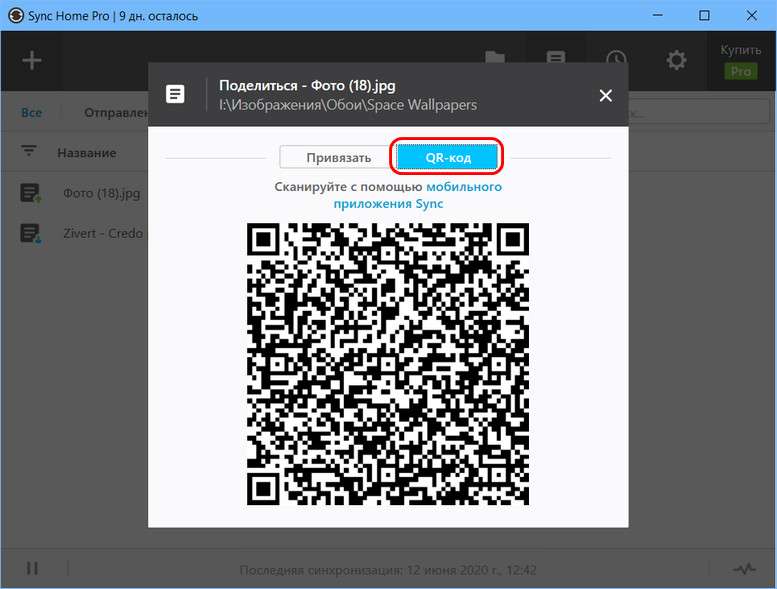
На Android-устройстве кликаем полученную ссылку. Открываем её с помощью приложения Resilio Sync и указываем путь загрузки файла. Также можем запустить внутри самого приложения форму вставки ссылки на получение файла. Ну а чтобы считать QR-код ссылки, сканируем его с помощью опции в окне приложения. «Сканировать QR-код».
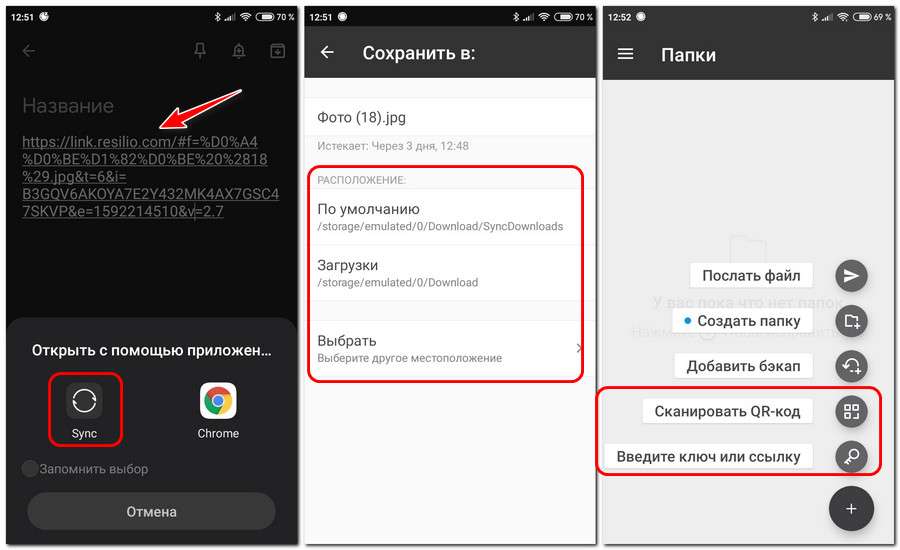
Синхронизация данных между Android и Windows
Передача данных посредством BitTorrent – весьма посредственная возможность Resilio Sync. При необходимости мы можем использовать любой торрент-клиент. Создать без трекерную раздачу и передать на нужное устройство magnet-ссылку. Реально крутая возможность Resilio Sync. Это синхронизация данных с помощью BitTorrent. Мало того, что мы не ограничены в объёмах перемещаемых данных при использовании такой возможности, мы можем выбирать права доступа к данным, с инхронизуемым на наших других устройствах. Но только с правами чтения или с правами чтения и записи.
Принцип синхронизации данных с помощью Resilio Sync такой же, как у облаков. На устройствах имеется определённая папка. Содержимое которой приводится в актуальное состояние на всех этих устройствах. При добавлении, редактировании или удалении данных.
Чтобы синхронизировать находящуюся на компьютере папку с какими-то данными с Android-устройством. Необходимо в программе Resilio Sync нажать кнопку-плюсик и выбрать «Стандартная папка»..
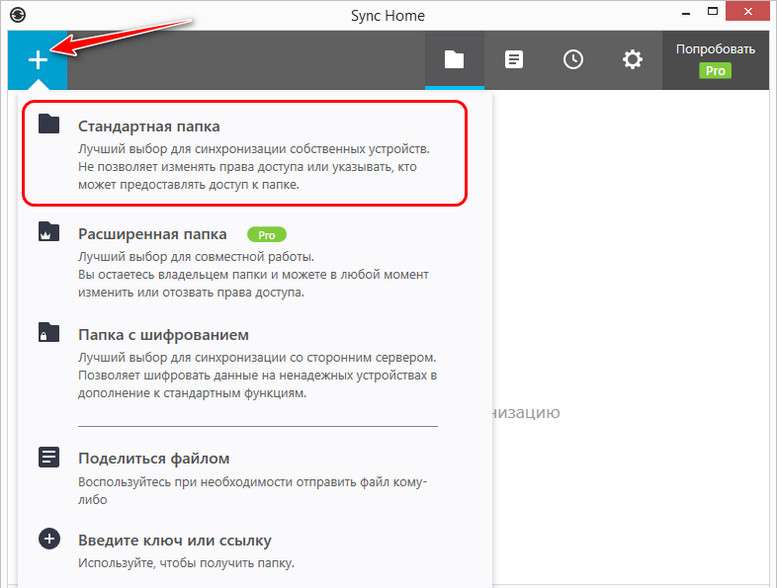
Далее, указываем права доступа. Допустим, только чтение или чтение и запись. И копируем ссылку синхронизации для передачи её на Android-устройство.
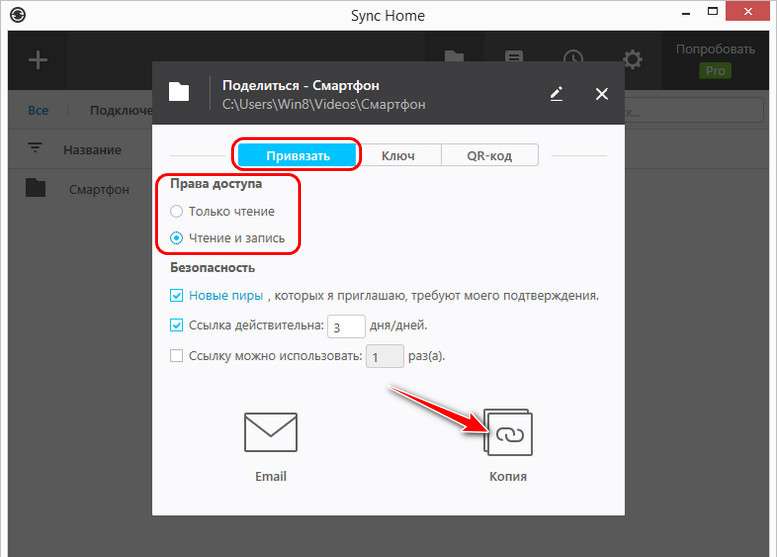
Либо же, как и при обычной передаче данных, можем переключиться на вкладку «QR-код». В ней указать права доступа и отсканировать смартфоном или планшетом QR-код.
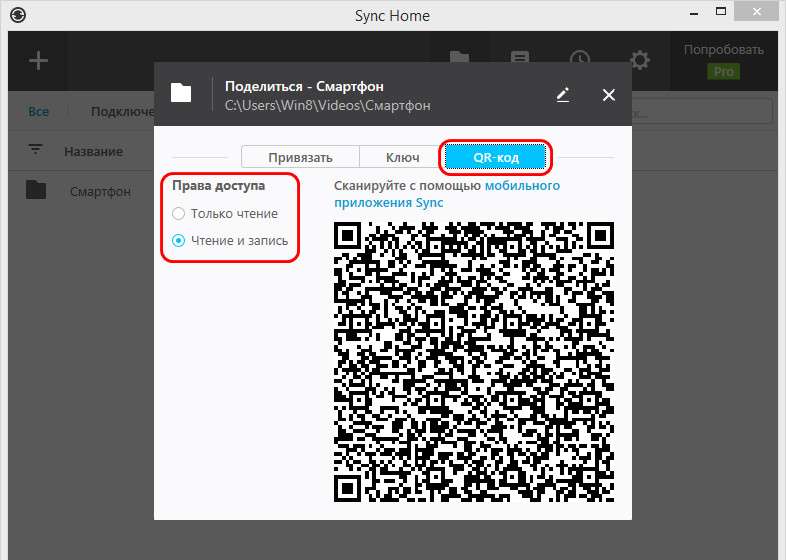
На Android-устройстве либо открываем ссылку приложением Resilio Sync, либо в окне самого приложения запускаем форму вставки ссылки. Или запускаем сканер QR-кода. В окне приложения появится, так сказать, призрак папки для синхронизации данных. Почему призрак. С целью экономии трафика по умолчанию приложение Resilio Sync настроено на выборочную синхронизацию данных.
В синхронизируемой папке будут отображаться только ярлыки данных. Их скачивание и обновление будет происходить по мере запуска файлов в этой папке. И вот чтобы реально скачать на Android-устройство синхронизируемую папку. Необходимо нажать кнопку информации папки-призрака и отключить выборочную синхронизацию. Ну а в условиях лимитного Интернета можем потом обратно включить выборочную синхронизацию..
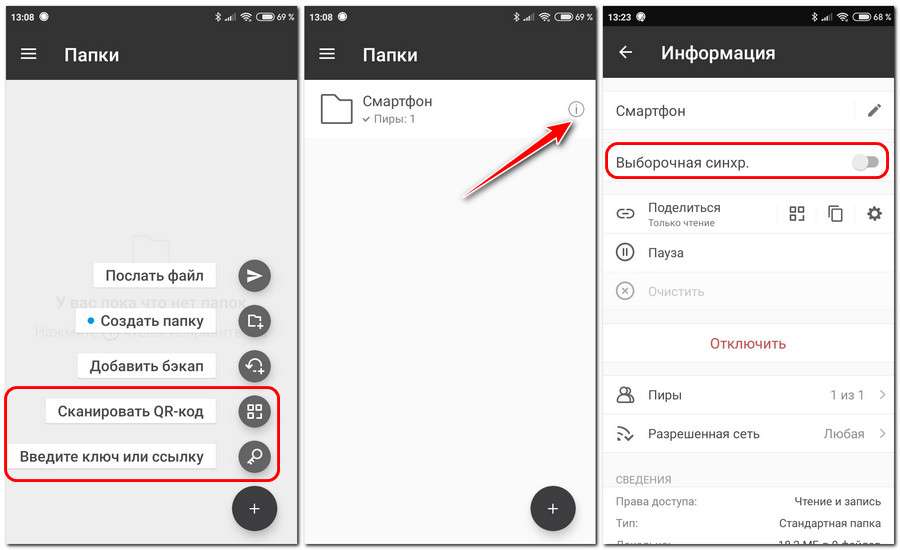
При первой синхронизации данных между устройствами в Windows-программе Resilio Sync надо подтвердить запуск синхронизации на другом устройстве. И после этого на последнем начнётся загрузка папки..
Ну а чтобы на самом Android-устройстве добавить папку с синхронизуемыми данными, в приложении Resilio Sync жмём кнопку-плюсик и выбираем «Создать папку». Указываем папку и после её добавления в окно приложения открываем информацию об этой папке.
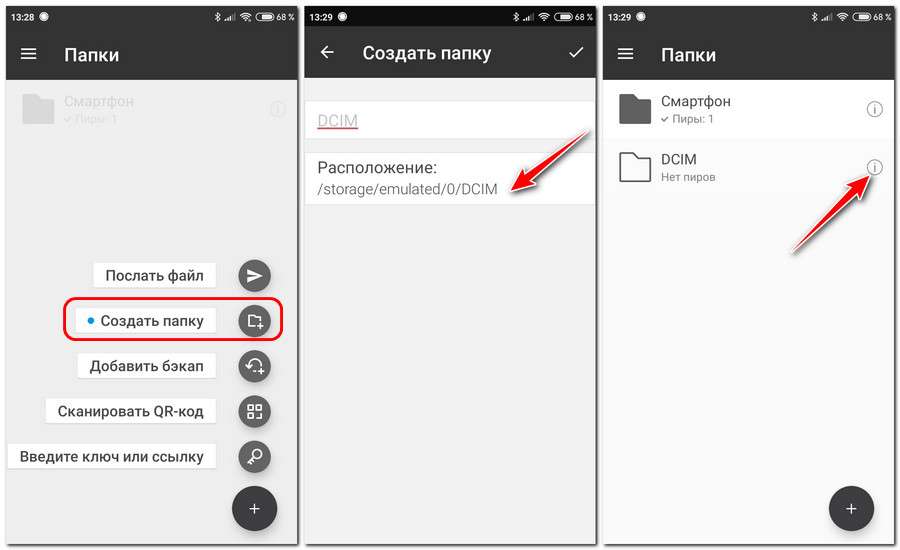
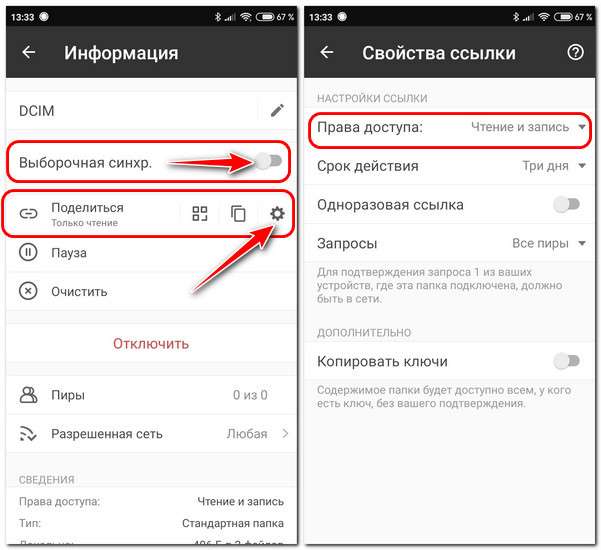
Добавляем ссылку в Windows-программе Resilio Sync
Жмём кнопку-плюсик, выбираем «Введите ключ или ссылку»..
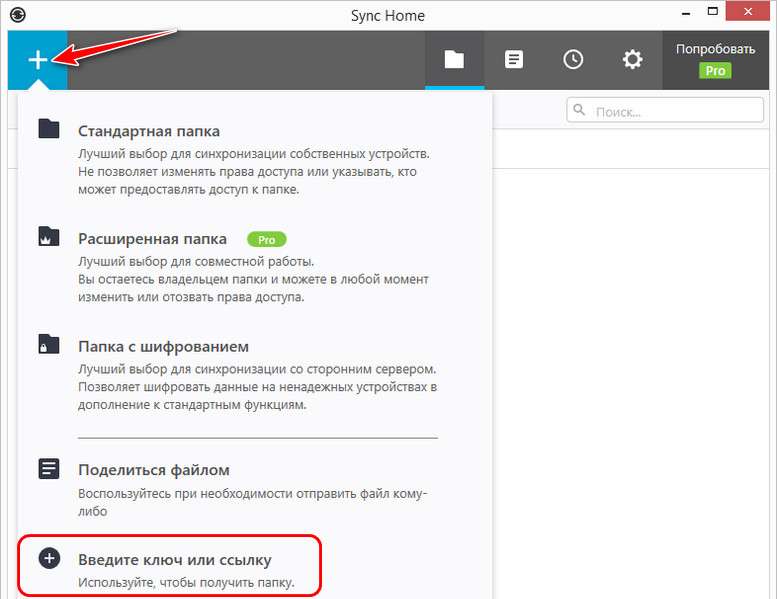
Вставляем ссылку и жмём «Далее».
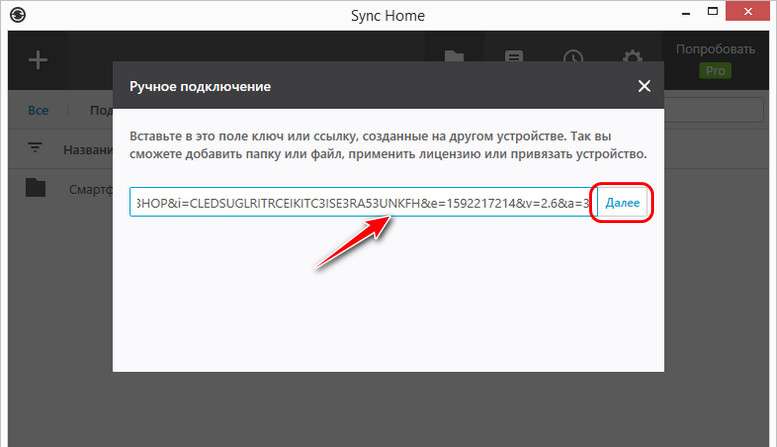
Указываем путь, где хотим разместить синхронизируемую папку. Жмём «Подключить».
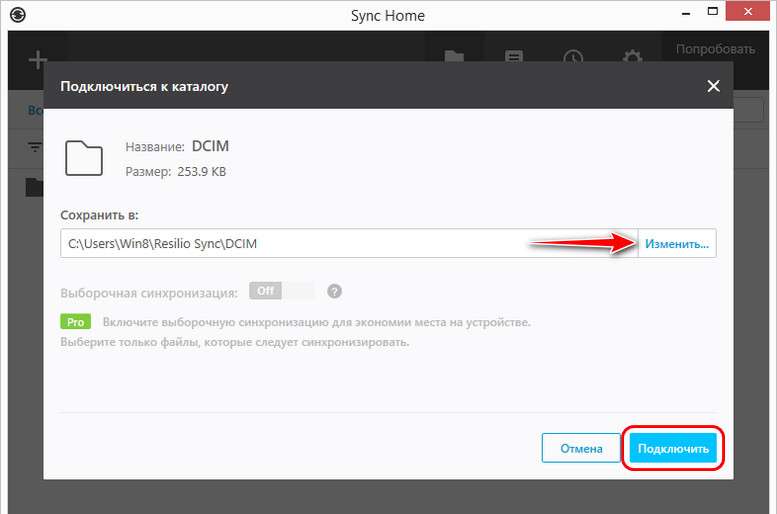
При первой синхронизации в области уведомлений Android-приложения Resilio Sync открываем запрос на синхронизацию и разрешаем его.
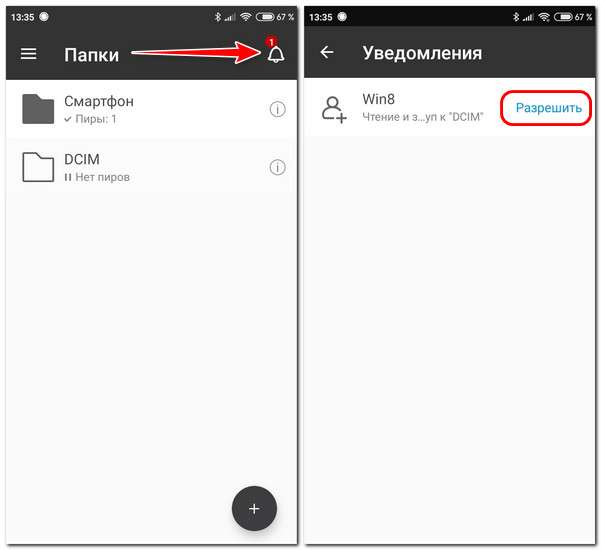
И всё: ожидаем загрузки папки на компьютере.
Заключение
Сегодня мы рассмотрели детальный обзор возможностей бесплатного кроссплатформенного ПО Resilio Sync для передачи и синхронизации данных посредством технологии BitTorrent. Потенциал ПО раскрывается на примере передача и синхронизация данных между компьютером и Android — устройством.
Появление мобильных устройств позволило активному пользователю продолжать работу в любом месте, в поездках по городу, в кафе и даже на пляже. Но вместе с тем возникла острая необходимость в синхронизации данных между планшетом, компьютером и ноутбуком. Служат этому облачные технологии.

- Как синхронизировать планшет и компьютер
- Как подсоединить планшетник к ноутбуку
- Синхронизация ПК с Android разными способами
- - настольный компьютер или ноутбук;
- - планшет на платформе Android;
- - широкополосный выход в интернет;
- - аккаунт в облачном сервисе.
Еще до покупки планшета на платформе Android заведите себе аккаунт на одном из облачных сервисов. Коль скоро Android продвигает американский интернет-гигант Google, аккаунт для обеспечения наиболее плодотворной работы с планшетом лучше завести именно на Google. Для этого нужно пройти несложную процедуру регистрации. Обратите внимание, что один аккаунт позволяет пользоваться всеми сервисами Google, а их немало. Это почта, видеохостинг YouTube, календарь, контакты, веб-сервисы, в том числе и хранение файлов в облаке, социальная сеть G+ и многое другое. Обязательно установите на компьютере и/или ноутбуке браузер этого же бренда Google Chrom. Это даст вам множество преимуществ, в том числе и в части синхронизации. Осуществите вход в аккаунт с помощью этого браузера.
Изучите купленный только что планшет на платформе Android. Это может быть один из гаджетов от Samsung, IconBit, Prestigio или любой другой. Подключитесь к интернету на планшете, войдите в ваш аккаунт на Google — вы его уже создали, помните? Установите, если его нет на планшете в составе пакета предустановленных программ, уже знакомый по десктопу браузер Chrom. Для этого нужно сделать одиночный тап по значку GooglePlay (магазин приложений Google для Android), найти там бесплатный Chrome и установить его. Установка проста и занимает не более нескольких минут. Происходит без участи пользователя, в полностью автоматическом режиме.
Запустите на планшете Chrom и зайдите в свой аккаунт на Google. Если на компьютере в этом же браузере вы успели сохранить какие-либо закладки, то они немедленно появятся в браузере Chrom, установленном на планшете. Это признак того, что синхронизация состоялась. Теперь закладки планшета будут доступны на компьютере и наоборот. При использовании нескольких устройств синхронизация коснется каждого из них.
Успешно синхронизируются не только закладки браузера компьютера и планшета, но и записи календаря (в планшете есть специальное приложение), контакты, задачи, почта и многое другое. Для этого нужно зайти в настройки планшета, найти свой аккаунт и выполнить синхронизацию. Все, как видим, совсем не сложно.
Если вы имеете кроме компьютера и планшета еще и смартфон на платформе Android, использование возможностей аккаунта Google становится еще более интересным. Сохраняйте свои контакты не в памяти телефона и тем более не на SIM-карте, а в своем аккаунте Google. В этом случае даже поломка телефона или его кража не приведет к потере контактов. Просто в новом смартфоне на Андроиде будет достаточно войти в свой аккаунт, и контакты появятся в нем сами собой. А работать с ними можно и на ноутбуке, зайдя в свою учетную запись, в раздел «Контакты». Здесь можно создавать новые контакты, редактировать уже имеющиеся — установить картинку на каждый из них, указать дополнительные данные вроде физического адреса и адреса электронной почты, дополнительные номера телефонов, место работы, должность и многое другое. Все это автоматически появится в контактах смартфона.
Особый интерес представляет использование облачных сервисов Google. Это автоматическая загрузка фотографий, сделанных камерой смартфона или планшета, доступ к ним откуда угодно, с любого вашего устройства, их обработка имеющимся в сервисе фоторедактором и многое другое. Можно использовать даже интереснейший пакет веб-приложений от Google, позволяющих создавать и редактировать офисные документы и предоставлять другим пользователям доступ к ним для совместной работы с ними.
Чтобы получить доступ к файлам Office, сохраненным на компьютере, с iPad, iPhone, устройства с Android или Windows, их можно добавить в OneDrive, Dropbox или на сайт группы. Кроме того, вы можете отправлять вложения себе и открывать их на своем мобильном устройстве.
В разделах ниже приведены пояснения о том, как получить доступ к файлам с различных устройств.
Отправка и открытие файлов
На компьютере откройте веб-браузер и перейдите в OneDrive, Dropbox или Microsoft 365 группы.
Совет: Чтобы настроить новое сетевое расположение, коснитесь пунктов Открыть > Добавление места и выберите службу. Чтобы просмотреть дополнительные доступные расположения, выберите Открыть > Дополнительно.
Отправьте свой файл.
Войдите на iPad или iPhone, если вы еще не сделали этого.
Войдите в службу, в которой вы сохранили файл, и нажмите Открыть, чтобы найти файл.
Чтобы открыть вложения Word, Excel, PowerPoint и Visio, выполните указанные ниже действия.
Нажмите и удерживайте вложение, пока не появится группа значков.

Нажмите значок, чтобы открыть файл в Word, Excel, PowerPoint или Visio.
Отправка и открытие файлов
На компьютере откройте веб-браузер и перейдите в OneDrive, Dropbox или Microsoft 365 группы.
Совет: Чтобы настроить новое сетевое расположение, коснитесь пунктов Открыть > Добавление места и выберите службу. Чтобы просмотреть все доступные расположения, выберите Открыть > Обзор.
Отправьте свой файл.
Войдите на устройство с Android, если вы еще не сделали этого.
Нажмите Открыть, войдите в службу, в которой вы сохранили файл, и найдите файл.

Если у вас уже открыт файл, щелкните значок или меню Файл, нажмите Открыть, выберите службу, в которой вы сохранили файл, и найдите его.

В зависимости от его размера скачивание может занять несколько минут. Во время скачивания файла вы увидите окно хода выполнения.
Коснитесь вложения, чтобы открыть его в Word, PowerPoint или Excel.
Отправка и открытие файлов
На компьютере откройте веб-браузер и перейдите в OneDrive, Dropbox или Microsoft 365 группы.
Совет: Чтобы просмотреть все доступные расположения, выберите пункты Открыть > Обзор.
Отправьте свой файл.
Войдите на устройство Windows Mobile, если вы еще не сделали этого.
Коснитесь значка Word, PowerPoint или Excel, чтобы открыть приложение, найдите файл и коснитесь его для открытия.
Если у вас уже открыт файл, коснитесь вкладки или меню Файл, нажмите Открыть и найдите файл.

Обзор претендентов на «готовое решение» и моя собственная реализация — под катом.
Сначала очерчу желаемый функционал:
1. Чтобы все новые фотографии закачивались в указанную папку.
2. Чтобы можно было сделать на компьютере папку, куда можно будет записывать какие-нибудь файлы, а после синхронизации они окажутся в указанной папке телефона (к примеру, закачивание свежей музыки на телефон).
Теперь можно отправляться на поиски.
Претенденты на «готовое решение»
Dropbox

(Windows, Mac OS, Linux)
К сожалению, Dropbox for Android не поддерживает автоматическую синхронизацию данных. Придется закачивать каждую фотку вручную. Есть надежда на сторонний клиент Droidbox, автор которого обещал ее реализовать, но, во-первых пока что это остается только обещанием, а во-вторых приложение платное. Не подходит.
SugarSync

(Windows, Mac OS)
У идентичного Dropbox'у сервиса под названием SugarSync есть свое приложение под Android. Но если я все-таки смог заметить малюсенькую ссылочку на регистрацию бесплатного аккаунта (который вмещает себя 2 гигабайта), то заставить клиент для телефона соединиться с их сервером у меня не получилось ни по WI-FI, ни по GPRS. К сожалению, по описанию на сайте не очень понятно есть ли функция автоматической синхронизации, так что вопрос остается открытым.
The Missing Sync

(Windows, Mac OS)
Судя по описанию на сайте, это приложение умеет все, что мне надо (и даже больше). Среди заявленных функций синхронизация закладок браузера, контактов, заметок, истории звонков, SMS, автоматическая конвертация и закачка видео, и много еще чего. Но программа не бесплатная и стоит $39.95, что для меня явно дороговато. Кроме того, прогулявшись по зарубежным форумам, я прочитал немало негативных отзывов об этой программе.
DoubleTwist

(Windows, Mac OS)
Программа, которую TechCrunch громко охарактеризовал «iTunes для Android», если верить цитате на сайте. По идее умеет синхронизировать музыку, видео и картинки. Мой телефон она не определила, а в списке среди возможных девайсов из знакомых названий был только Windows Mobile.
Но главная проблема в том, что она соединяется с компьютером по USB-кабелю и работает с ним как с флешкой. С таким подходом можно вообще использовать для синхронизации любую программу для автоматического бекапа данных, наша цель ведь была синхронизация по воздуху. Кроме того автоматически она может работать только в направлении «компьютер → телефон» и не умеет синхронизировать какие-либо другие форматы, кроме вышеуказанных.
Свой способ
Для себя я решил эту проблему таким образом: на телефоне поднимается FTP-сервер, а на компьютере запускается программа, которая автоматически заходит на него и делает все нужные мне манипуляции.
Что надо?

1. SwiFTP — бесплатный простенький FTP-сервер, разрешает настроить имя-пароль для доступа, корневую папку и зону доступности сервера (WI-FI и/или GPRS/3G).
2. WI-FI роутер (в настройках DHCP-сервера сделайте привязку IP к MAC-адресу телефона — это надо чтобы компьютер всегда четко знал по какому айпи ему надо коннектиться к FTP), либо рутованная прошивка и программа Wireless Tether for Root Users, которая делает из телефона точку доступа WI-FI (привет обладателям Nexus One с Froyo на борту, в котором есть нативная поддержка WI-FI tethering!).
3. Программа WinSCP
— FTP-клиент, который имеет функцию синхронизации и поддерживает автоматизацию посредством скриптов.
Что делать?
Сначала устанавливаем SwiFTP, заходим в настройки, указываем логин и пароль по своему желанию, отмечаем чекбокс «Accept connections from WI-FI». Сохраняем. Запускаем сервер кнопкой «Start».

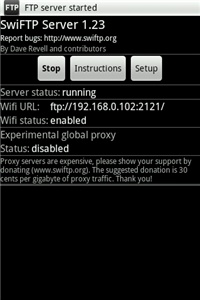
Потом устаналиваем WinSCP, добавляем туда наш FTP-сервер под именем «android» (можно и другое, но не забудьте поменять его название в скрипте ниже).
Теперь самое интересное: скрипт синхронизации. Сразу же дам ссылку на документацию по скриптованию для WinSCP для тех, кто захочет переделать под себя.
Далее в качестве примера будет приведен мой скрипт, вот что он делает:
1. Скачивает в папку photos все фотографии (файлы из папки телефона images), которых еще нету на компьютере
2. Закачивает в папку телефона docs/new файлы из папки компьютера files\new (обычно у меня apk-файлы приложений, текстовые файлы и т.д.)
3. Закачивает в папку телефона music файлы из папки to_music
4. Создает (если еще нету) в папке files на компьютере новую папку с сегодняшней датой и перемещает туда уже закачанные файлы из files\new
5. Удаляет закачанную на телефон музыку с папки компьютера to_music
Создаем файл android_sync.bat, который будем запускать для начала синхронизации.
Создаем файл android_sync.txt, где будет храниться скрипт для WinSCP.
Как использовать?
Теперь можно вынести ярлык на android_sync.bat на рабочий стол. Таким образом, вся синхронизация сводится к нескольким кликам: запуск FTP-сервера, вызов android_sync.bat по ярлыку на рабочем столе, выключение FTP-сервера. Если у вас нет WI-FI роутера, то с запуском-остановкой Wireless Tether становится еще на пару кликов больше. Можно вообще свести количество телодвижений к минимуму, если держать FTP-сервер постоянно включенным и поместить синхронизацию в планировщик задач.
Очевидно, способ с FTP-сервером можно использовать не только под Windows, но выбранный мною клиент WinSCP не кроссплатформенен, а я ни с какими другими ОС достаточно тесно не знаком. Если кто-то в комментариях опишет аналогичный процесс для других ОС, я обязательно его добавлю в топик.
Кроме того, если вы знаете еще какие-то способы организации синхронизации с компьютером смартфона на Android или у вас есть предложения как улучшить приведенный способ — напишите пожалуйста в комментариях.
Читайте также:

