Как синхронизировать изображения в lightroom
Обновлено: 04.07.2024
Узнайте, как настроить рабочий стол Lightroom Classic для синхронизации фотографий с экосистемой приложений Lightroom.
Используете ли вы Lightroom Classic и Lightroom, а также службы синхронизации, такие как Microsoft OneDrive или Apple iCloud Drive, на компьютере? Чтобы избежать непреднамеренного использования сетевого хранилища клиента синхронизации, убедитесь, что в настройках клиента синхронизации отключен параметр Местоположение для изображений в экосистеме Lightroom . Как вариант, в настройках синхронизации Lightroom для Lightroom Classic можно указать другое местоположение папки для загрузки изображений экосистемы Lightroom, которые не помечены для отправки в интернет-хранилище службы синхронизации.
Запустите Lightroom Classic. На экране входа введите идентификатор Adobe ID и пароль (если будет предложено) и нажмите Войти.
Убедитесь, что используете последнюю версию Lightroom Classic. Чтобы обновить приложение до последней версии, нажмите Справка > Обновления . Дополнительные сведения представлены в разделе Обновление Lightroom.
Чтобы начать синхронизировать фотографии Lightroom Classic с экосистемой Lightroom, нажмите значок синхронизации в правом верхнем углу и затем Начать синхронизацию .

Чтобы синхронизировать фотографии Lightroom Classic с приложениями Adobe Photoshop Lightroom, фотографии должны находиться в синхронизированных коллекциях или в коллекции «Все синхронизированные фотографии». Фотографии из синхронизированной коллекции автоматически доступны в Lightroom на ПК, мобильном устройстве и в Интернете. Дополнительные сведения о коллекциях представлены в разделе Работа с коллекциями фото.
При создании коллекций в Lightroom Classic установите флажок Синхронизировать с Lightroom в диалоговом окне «Создание коллекции».

Если у вас уже есть коллекции, их также можно настроить для синхронизации с Lightroom.

A. Несинхронизированная коллекция B. Синхронизированная коллекция (значок двунаправленной стрелки)
Можно также нажать правой кнопкой мыши существующую коллекцию и выбрать параметр Синхронизация с Lightroom в контекстном меню.
Чтобы остановить синхронизацию коллекции с устройством, выполните одно из указанных ниже действий на панели «Коллекции».
- Нажмите значок синхронизации рядом с именем коллекции.
- Нажмите коллекцию правой кнопкой мыши и отмените выбор параметра Синхронизировать с Lightroom в контекстном меню.
На вкладке Синхронизация Lightroom диалогового окна Настройки можно задать настройки синхронизации фотографий между Lightroom Classic и экосистемой приложений Lightroom. Чтобы получить доступ к настройкам синхронизации в Lightroom Classic, выберите меню Редактировать (Win) или Lightroom Classic (Mac) > Настройки > Синхронизация Lightroom (вкладка).

Учетная запись
При выборе параметра Удалить все синхронизированные данные из Creative Cloud удаляются все данные изображений и синхронизированная информация, включая файлы предварительного просмотра, метаданные и настройки разработки. Исходные фотографии, сохраненные на компьютере, не затрагиваются. Все коллекции также сохраняются, но их настройки синхронизации сбрасываются.
Параметры
Выберите параметр Запретить переход системы в спящий режим во время синхронизации , чтобы компьютер не переходил в спящий режим, пока Lightroom Classic для ПК выполняет синхронизацию изображений с экосистемой приложений Lightroom.
Расположение
По умолчанию Lightroom Classic для ПК синхронизирует изображения экосистемы Lightroom по адресу:
- (Win) C:\Users\[имя пользователя]\Pictures
- (Mac) /Users/[имя пользователя]/Pictures
Для выбора предпочтительного места хранения изображений экосистемы Lightroom можно использовать приведенные ниже параметры, а также указать структуру папок.
Указать место хранения изображений экосистемы Lightroom
Выберите предпочтительный путь загрузки изображений экосистемы Lightroom.
Использовать подпапки, отформатированные по дате съемки
Выберите этот параметр, чтобы выбрать предпочтительный формат подпапки для загрузки изображений экосистемы Lightroom в указанном выше месте.
Фотографии из синхронизированных коллекций Lightroom Classic на ПК будут автоматически доступны в мобильном приложении Adobe Creative Cloud.
Чтобы получить доступ к синхронизированным фотографиям из коллекции Lightroom Classic в мобильном приложении Adobe Creative Cloud, выполните указанные ниже действия:
Убедитесь, что в Lightroom Classic на ПК включен параметр Синхронизировать с Lightroom .
Дополнительная информация приведена в разделе Настройка Lightroom Classic для синхронизации.
Убедитесь, что на панели Коллекции параметр Синхронизировать с Lightroom настроен для тех коллекций, которые требуется синхронизировать.
Дополнительная информация приведена в разделе Настройка коллекций.
Откройте приложение Adobe Creative Cloud на мобильном устройстве под управлением Android или iOS и выполните вход с помощью идентификатора Adobe ID.
В мобильном приложении Adobe Creative Cloud коснитесь пункта Ваши работы и перейдите на вкладку Фотографии Lr .

Lightroom располагает множеством способов пакетной обработки снимков. Рассмотрим их подробно, что бы в каждом конкретном случае можно было выбрать наиболее удобный.
После импорта фотографий они отображаются в виде миниатюр (режим Grid) в модуле Library. Уже здесь можно массово обрабатывать снимки. Для этого выберите нужные фотографии, и с помощью панели Quick Develop (она разворачивается) внесите нужные поправки. Изменения затронут все выделенные фотографии. (Это, может быть удобно, когда например, несколько снимков сделаны с ошибочной экспо-коррекцией, и нужно оценить годятся они для чего-нибудь или придется их удалить, не переходя при этом в модуль Develop).
Это работает в режиме миниатюр, но если вы просматриваете фотографию на весь экран (режим Loupe View), то даже выделив нужные снимки на «ленте кадров» вы измените лишь один снимок, который просматриваете. Что бы применить настройки ко всем выделенным снимкам, нажмите кнопку Sync Settings на правой панели модуля Library. Появится окно, в котором вам нужно будет отметить галочками те параметры, которые вы хотите синхронизировать. После чего по нажатию кнопки Synchronize в этом окне, вы скопируете нужные настройки на все выбранные кадры.
Тут нужно сделать небольшое пояснение. В Lightroom можно выбрать (выделить) несколько снимков, но среди выбранных будет один который выбран более чем другие! (Напоминает поговорку: «Все люди равны перед законом, но некоторые более равны чем другие»). У этого выбранного из выбранных, светлая рамка вокруг снимка, светлее чем у других кадров.
Щелкая по выделенным снимкам, можно выбирать другой «ключевой» кадр. При синхронизации именно с этим «ключевым» кадром и синхронизируются остальные выделенные снимки.
Для рассмотрения других способов пакетной обработки перейдем в модуль Develop.
Previous
О работе кнопки Previous я уже рассказывал в одном из прошлых уроков. Все гениальное просто. Обрабатываете один снимок, переходите к другому, и нажимаете Previous, при этом Lightroom переносит обработку из предыдущего снимка в текущий.
Но как быть если вам нужно перенести не все настройки а лишь некоторые? Для этого можно воспользоваться копированием и вставкой настроек.
Внизу левой панели модуля Develop есть две кнопки Copy… и Paste. С их помощью удобно переносить избранные настройки между снимками.
Еще удобней для этих целей пользоваться горячими клавишами Ctrl+Shift+C – копирование настроек, Ctrl+Shift+V – вставка настроек. Можно так же воспользоваться командами меню:
Sync Settings
Синхронизация нужна для того что бы перенести обработку сразу на множество снимков.
Вуаля! Все выбранные фотографии будут обработаны подобно первой.
Тут нужно отметить, что по нажатии кнопки Sync… будут скопированы настройки из «ключевого» кадра, т.е. выбранного из выбранных.
Есть возможность упрощенной синхронизации, перед нажатием кнопки Sync… нажмите Alt и кнопка смениться на Sync. В этом случае Lightroom не покажет окно выбора настроек, а сразу синхронизирует снимки. При этом будут выбраны настройки которые были отмечены в прошлый раз.
Auto Sync
Вы можете снять выделение, и выбрать другие снимки, Lightroom по прежнему будет работать в этом режиме. Что бы выйти из него, достаточно еще раз щелкнуть кнопку Auto Sync.
У этого режима есть два неприятных момента. Во первых, не работают локальные инструменты Graduated Filter и Adjustment Brush. Таким образом в этом режиме не получиться синхронно затемнить небо на всех снимках, что было бы удобно для панорам. (Градиентный фильтр и кисть для множества фотографий можно применить с помощью обычной синхронизации). Однако кадрирование и штамп адекватно работают в этом режиме, эффект проявляется на всех выбранных снимках.
Второй неприятный момент это работа с историей. Если с помощью панели History вернуться к предыдущему состоянию снимка, то возврат произойдет только для текущего кадра, все остальные снимки возврат не выполняют!
Будем надеяться, что в следующих версиях Lightroom этот режим доработают. Пока же лучше не использовать историю в этом режиме.
Вот и все способы пакетной обработки в Lightroom. Поскольку горячие клавиши делают работу в Lightroom еще более удобной, то перечислю их еще раз:
Ctrl+Shift+C – копировать настройки.
Ctrl+Shift+V – вставить настройки.
Ctrl+Alt+V – вставить настройки из предыдущего снимка (команда Previous).
Ctrl+Shift+S – синхронизация выделенных снимков с «ключевым».
Продолжаем разбираться в том, как обрабатывать фотографии в Lightroom.
Как синхронизировать параметры обработки (пакетная обработка) в Lightroom
На этапе постобработки нередко возникают ситуации, когда вам нужно одинаково отредактировать несколько изображений. Например, во время съёмки Млечного Пути условия освещения меняются не очень сильно. Это означает, что для нескольких последовательных фотографий можно использовать одни и те же параметры редактирования.

Это можно сделать очевидным, но медленным способом: с одними и теми же параметрами редактировать фотографию за фотографией. А можно сделать это гораздо быстрее: синхронизировать параметры редактирования.
Как? Очень просто:
- Отредактируйте одну из своих фотографий так, как хотите. Это будет эталонная фотография, с которой будут копироваться параметры редактирования.
- Войдите в модуль Библиотека (нажмите G).
- Выделите все фотографии, к которым вы хотели бы применить одинаковые параметры.
- Теперь, когда все фотографии выделены, один раз кликните на эталонной фотографии. При этом выделенные фотографии должны оставаться выделенными, а эталонное фото должно выделяться ярче остальных.
- Щелкните правой кнопкой мыши любую из выделенных фотографий. Перейдите в «Параметры обработки»> «Синхронизация настроек».
- Появится диалоговое окно с запросом, какие из параметров редактирования вы хотели бы синхронизировать. Не забывайте о локальном редактировании. Помните, что любые сделанные вами локальные корректировки могут не отображаться в нужном месте на других фотографиях, если ваша композиция менялась от кадра к кадру.


Объединение фотографий в Lightroom
Если у вас Lightroom версии 6 и выше или Lightroom Classic, у вас также есть доступ к полезной функции, называемой объединение фотографий.
Этот параметр позволяет сливать фотографии для получения HDR или панорамы. Надеюсь, что в будущем этот функционал позволит получать изображения с совмещённым фокусом.
Затем щелкните правой кнопкой мыши и выберите «Объединение фотографий»(Photo Merge)> «HDR» или «Объединение фотографий»(Photo Merge)> «Панорама». В обоих случаях появится диалоговое окно с несколькими параметрами. Все они интуитивно понятны.

Вот так выглядит панель HDR:


Внешнее редактирование
Какими бы хорошими ни были возможности редактирования в Lightroom, время от времени вам всё равно может понадобиться редактировать свои снимки в стороннем редакторе. Например, в Photoshop.
Для этого просто кликните по фото правой кнопкой мыши и выберите «Редактировать в»> «Adobe Photoshop» или «Редактировать в»> [любой другой установленный у вас редактор].
По умолчанию, когда вы сохраняете фотографию во внешнем редакторе, копия фотографии снова появляется в Lightroom. Это очень удобно! Вы можете изменить те или иные параметры для повторно открытой фотографии, щелкнув в самом верхнем меню: Lightroom> Настройки (Preferences):

В открывшемся диалоговом окне «Настройки» (Preferences), перейдите к заголовку с надписью «Внешнее редактирование», и настройте желаемые параметры:

Помните, что если вы что-то не можете сделать непосредственно в Lightroom, вы почти всегда можете сделать это с помощью внешнего редактора или внешнего плагина.
Больше полезной информации и новостей в нашем Telegram-канале «Уроки и секреты фотографии». Подписывайся! Читайте нас на Яндекс.Дзен «Секреты и хитрости фотографии».
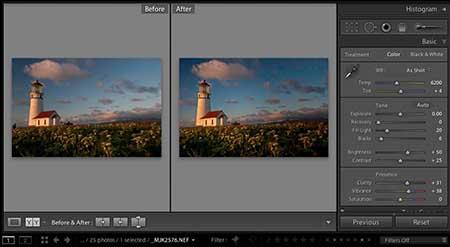
Возможность пакетной обработки фотографий - неоспоримый плюс фоторедактора Лайтрум. Благодаря данной полезной функции профессиональные фотографы, снимающие не одну сотню фото на фотосессиях или праздниках, могут существенно сэкономить время. Чтобы произвести базовое редактирование пакета изображений за короткий промежуток времени достаточно грамотно выставить настройки.
В фоторедакторе можно даже в процессе пакетной обработки создать индивидуальные настройки для каждой конкретной фотографии. Программа является удобным каталогизатором, благодаря чему вы можете быстро рассортировать изображения по категориям, удалить неудачные и подготовить к ретуши. Невзирая на то, что это профессиональный фоторедактор, на Лайтрум цена у нас очень доступная.
Как обработать фото в Лайтруме
Пользуясь фоторедактором, можно с помощью стандартных действий значительно улучшить изображение. Используйте настройки света/тени, контраста, экспозиции, чтобы обработать фото. Инструмент Tone Curve в Лайтруме позволяет работать со светлыми и темными областями в кадре, затемнять яркие места и высветлять темные места.
Фактически, используя только этот инструмент можно добавить объем в фото и контраст. Не забывайте про работу с цветом в Adobe Lightroom. Во вкладке HSL можно повысить насыщенность цветов и их освещенность (luminance). Обратите внимание, что кадр должен гармонично смотреться. Возможно, нужно будет поработать с деталями, кадрировать изображение или повысить резкость.

Как в Лайтруме пакетно обработать фото
Пакетная обработка применяется в том случае, если нужно обработать более двух изображений, которые сделаны при одинаковых настройках камеры, и свет с экспозицией не изменяются. Такая ретушь позволяет существенно сократить время на обработку большого количества фото. Для того чтобы пакетно обработать фото нужно внести изменения на одном фото, взятом за образец.
Используя вкладку Develop, отредактируйте фото, выстави свет/тени, экспозицию и контраст. После этого зайдите в Library и перейдите в режим просмотра. Нужно выделить обработанное изображение, и затем все остальные фото, к которым вы хотите применить изменения. Кликните клавишу Sync Settings, чтобы настройки применились к выбранным фото.
Как в Лайтруме отсортировать фотографии, помеченные звездочками
После импорта изображений в фоторедактор их необходимо рассортировать, чтобы удалить неудачные и выделить получившиеся фото. Есть несколько способов сортировки фото. Вы можете присвоить им рейтинг, выставив от 1 до 5 звездочек. Также можно помечать изображения разными цветами или ставить черные или белые флажки.
Для того чтобы отсортировать фото, нужно перейти к панели инструментов, которая расположена под изображениями. Можно выбрать в списке настроек сортировку по рейтингу, дате съемки, по имени флага и многое другое. Выберите из списка Rating и ваши изображения будут распределены по рейтингу.
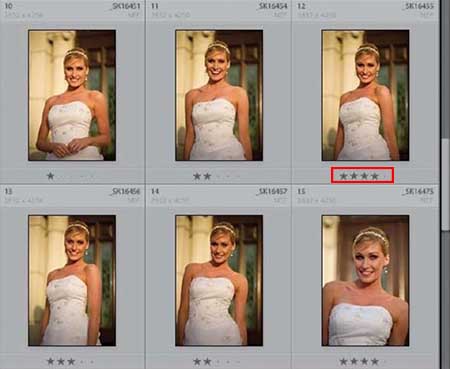
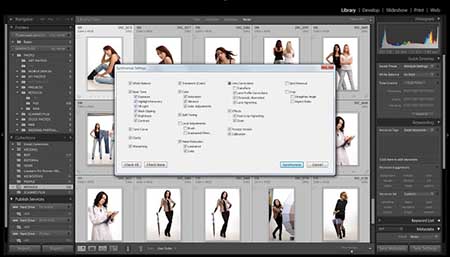
Как синхронизировать фото в Лайтруме
Во время фотосъемок вы используете два компьютера, например, переносной и настольный, нужно знать, каким образом синхронизировать их на обеих ПК. Для начала выберите, какую папку или коллекцию вы хотите перенести на другой компьютер. Выделите папку и в главном меню из списка выберите File - Export as Catalog.
Будьте внимательны при настройке параметров переноса. Если вы забудете поставить галочку возле данного пункта «Export Negative Files», на другой компьютер будут перенесены только превью и метаданные, без оригиналов. После нажатия кнопки Export Catalog, в выбранной папке или на рабочем столе будет создана папка, которую нужно впоследствии перенести на внешний накопитель и затем на другой ПК.
Где находится папка кэш в Лайтрум
Для того чтобы компьютер корректно выполнял функцию обработки фото и не зависал, необходимо следить за свободным местом на диске, где находится кэш. В другом случае, Лайтрум будет очень медленно работать и нагружать ОС.
Чтобы узнать, где находится кэш фоторедактора и вовремя регулировать свободное пространство на диске, нужно зайти во вкладку с настройками. В меню Edit выберите Preferences. Из меню со вкладками кликните на клавише File Handling. Здесь вы можете самостоятельно установить размер кэша и увидеть его расположение.
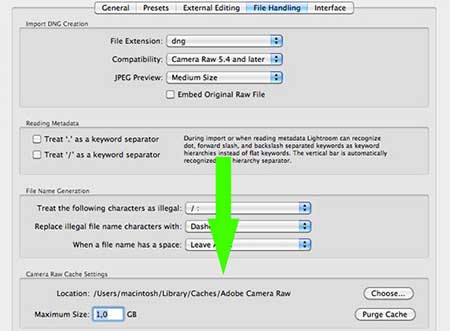
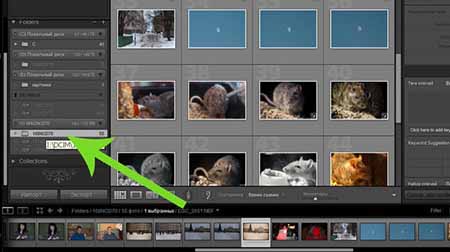
Как открыть РАВ в Лайтруме
Фотографии, снятые на профессиональную зеркальную фотокамеру имеют формат Рав. Чтобы быстро и качественно обработать фото, изображения нужно загрузить в фоторедактор. В программе Лайтрум можно отредактировать фото пакетно, предварительно импортировав их.
Чтобы импортировать фотографии необходимо включить программу, и, указав путь к изображениям на компьютере, нажать кнопку Import. После выполнения данных действий, все нужные вам фото будут загружены в программу, и вы сможете ретушировать их, распечатывать или делиться в соцсетях.
Читайте также:

