Как синхронизировать рабочий стол на разных компьютерах
Обновлено: 05.07.2024
Начну с самого простого. Для синхронизации закладок в Firefox я использую плагин Xmarks (бывший Foxmarks). Пользуюсь им давно и всем доволен. Ставится отсюда.
Синхронизируем коммуникатор
Немного подумав, я понял, что у меня есть потребность только в синхронизации календаря. Остальную информацию достаточно только бэкапить. Поэтому решение получилось очень простым — я начал использовать Google Calendar, на каждый компьютер установил Google Calendar Sync, а на коммуникатор поставил OggSync.
Google Calendar Sync скачивается отсюда.
OggSync скачивается отсюда.
| Бонус | На домашних компьютерах я установил Google Calendar Sync не только под своим аккаунтом, но и под аккаунтом жены, и также настроил его на свой календарь. Теперь жена может смотреть мой календарь у себя в аутлуке и добавлять напоминалки для меня. Сразу стало проще синхронизировать наши планы. |
Синхронизируем информацию между компьютерами
А теперь о самом интересном. Итак, мне было необходимо, чтобы на всех моих компьютерах был единый набор рабочих файлов, а синхронизация происходила надежно и с минимальным моим участием. Также требуется, чтобы файлы с рабочего компьютера попадали на домашние компьютеры, но не наоборот — информация личного характера должна оставаться дома.
Вариант с синхронизацией по сети я быстро отбросил — пропускная способность маловата, да и вообще не хочется зависеть от того, подключен ли ноутбук к домашней локалке. Таким образом, остался единственный вариант — использовать внешний накопитель.
Выбираем накопитель
Накопитель должен отвечать следующим требованиям: полностью использовать пропускную способность интерфейса USB 2.0; иметь приличный объем «с запасом»; быть компактным и ударопрочным; быть недорогим.
В результате я выбрал Transcend StoreJet 25 mobile 250gb.
Шифруемся
- как и в случае с флешкой, создать один большой зашифрованный файл. Чтобы это сделать, придется сначала переформатировать накопитель в NTFS;
- создать зашифрованный раздел. Минус в том, что негде будет хранить сам TrueCrypt, придется установить его на каждый синхронизируемый компьютер;
- разбить накопитель на два раздела, на обычный раздел установить TrueCrypt, второй раздел сделать зашифрованным.
Выбираем программу для синхронизации
- корректно поддерживает многонаправленную синхронизацию;
- корректно обрабатывает удаление файлов;
- позволяет иметь несколько конфигов;
- умеет работать из командной строки;
- может работать без инсталляции;
- не была замечена в глюках.
Настраиваем структуру файлов
Тут, конечно, возможно разнообразие вариантов. Я сделал следующим образом.
На каждом домашнем компьютере у меня появилась папка «d:\roaming_home», содержащая в себе папки «apps», «books», «home», «work» и другие. На рабочем компьютере, соответственно, появилась папка «d:\roaming_work».
GoodSync был настроен таким образом, чтобы синхронизировать с накопителем папки «roaming_home» и «roaming_work» при запуске дома и синхронизировать «roaming_work» при запуске на работе.
Ставим софт
Все нужные программы, в первую очередь способные работать без инсталляции и позволяющие задавать расположение настроек, были переустановлены в папку «roaming_home\apps» (например, firefox и, в отдельной папке, профиль для него). Дистрибутивы некоторых программ, не способных работать без инсталляции, были помещены на накопитель, а сами программы — переустановлены на каждом компьютере.
GoodSync запускается с накопителя и не установлен ни на одном из компьютеров. Также дело обстоит и с TrueCrypt, только в отличие от GoodSync он находится на незашифрованной части накопителя.
Особый случай
Один из моих домашних компьютеров — планшетный нетбук, на котором я не собираюсь заниматься программированием. Кроме этого, на нем нет диска «d:». Для него я создал отдельный конфиг GoodSync, который ссылается на «c:\roaming_home», и добавил в исключения папку «roaming_home\apps\dev». Чтобы нормально работали остальные программы из «apps», диск «d:» «создается» добавленным в автозапуск батником вида:
subst d: c:\
Последние штрихи
Остается написать несколько батников. Во-первых это autostart.bat и unmount.bat, которые будут монтировать и размонтировать диск TrueCrypt. Кроме монтирования диска TrueCrypt, я добавил в autostart.bat открытие окна проводника на корневом каталоге накопителя — лежащие в этом каталоге батники будут играть роль меню.
Заходим в Computer Management->Disk Management и присваиваем накопителю букву диска «v:». В параметрах запуска TrueCrypt присваиваем зашифрованному диску букву «w:».
Исправляем autorun.inf, который сгенерировал TrueCrypt. Поскольку на многих компьютерах Autorun выключен, пишем еще два батника mount.bat и dismount.bat вида:
v:
cd v:\
call v:\autorun.bat
Эти батники кладем на рабочий стол и куда-нибудь в незашифрованную часть накопителя, чтобы были под рукой.
Пишем батники для запуска GoodSync. У меня их четыре штуки: «синхронизация дома», «синхронизация дома с нетбуком», «синхронизация на работе», «запуск GoodSync без автоматического старта синхронизации». Эти батники имеют следующий вид:
w:
cd W:\roaming-home\apps\tools\GoodSync
call goodsync.bat /miniwin sync TranscendSync-Work
Настройки для GoodSync лежат в его же каталоге, а батник для его запуска выглядит примерно так:
start GoodSync.exe /profile=data /lf=logs /check-new-ver=no /cleanup-logs=yes %*
| Бонус | Благодаря установке большей части необходимых программ на накопитель, я теперь могу работать вообще на любом подходящем компьютере, не тратя время на перенос данных и настройку среды. Достаточно подключить диск и запустить синхронизацию. |
Подводим итог
- Подключил накопитель к компьютеру.
- Вызвал mount.bat с рабочего стола (или дождался срабатывания Autorun).
- Ввел пароль TrueCrypt.
- Вызвал нужный батник для синхронизации (синхронизация занимает несколько минут).
- Проверил результаты работы GoodSync.
- Поработал. Закрыл все синхронизируемые программы.
- Вызвал нужный батник для синхронизации.
- Вызвал unmount.bat.
- Закрыл окно проводника с диском v:\.
- Безопасно отключил диск и отсоединил его от компьютера.
В качестве альтернативы можно попробовать работать прямо с переносного накопителя, тогда можно будет не ждать, пока пройдет синхронизация. Или опробовать «срединный» вариант, при котором синхронизируются только те данные, для которых важна скорость обращения. С другой стороны, я часто работаю, не подключая накопитель к компьютеру. GoodSync правильно выполняет многонаправленную синхронизацию, а его интерфейс позволяет достаточно удобно обрабатывать конфликтующие изменения.
Начну с самого простого. Для синхронизации закладок в Firefox я использую плагин Xmarks (бывший Foxmarks). Пользуюсь им давно и всем доволен. Ставится отсюда.
Синхронизируем коммуникатор
Немного подумав, я понял, что у меня есть потребность только в синхронизации календаря. Остальную информацию достаточно только бэкапить. Поэтому решение получилось очень простым — я начал использовать Google Calendar, на каждый компьютер установил Google Calendar Sync, а на коммуникатор поставил OggSync.
Google Calendar Sync скачивается отсюда.
OggSync скачивается отсюда.
| Бонус | На домашних компьютерах я установил Google Calendar Sync не только под своим аккаунтом, но и под аккаунтом жены, и также настроил его на свой календарь. Теперь жена может смотреть мой календарь у себя в аутлуке и добавлять напоминалки для меня. Сразу стало проще синхронизировать наши планы. |
Синхронизируем информацию между компьютерами
А теперь о самом интересном. Итак, мне было необходимо, чтобы на всех моих компьютерах был единый набор рабочих файлов, а синхронизация происходила надежно и с минимальным моим участием. Также требуется, чтобы файлы с рабочего компьютера попадали на домашние компьютеры, но не наоборот — информация личного характера должна оставаться дома.
Вариант с синхронизацией по сети я быстро отбросил — пропускная способность маловата, да и вообще не хочется зависеть от того, подключен ли ноутбук к домашней локалке. Таким образом, остался единственный вариант — использовать внешний накопитель.
Выбираем накопитель
Накопитель должен отвечать следующим требованиям: полностью использовать пропускную способность интерфейса USB 2.0; иметь приличный объем «с запасом»; быть компактным и ударопрочным; быть недорогим.
В результате я выбрал Transcend StoreJet 25 mobile 250gb.
Шифруемся
- как и в случае с флешкой, создать один большой зашифрованный файл. Чтобы это сделать, придется сначала переформатировать накопитель в NTFS;
- создать зашифрованный раздел. Минус в том, что негде будет хранить сам TrueCrypt, придется установить его на каждый синхронизируемый компьютер;
- разбить накопитель на два раздела, на обычный раздел установить TrueCrypt, второй раздел сделать зашифрованным.
Выбираем программу для синхронизации
- корректно поддерживает многонаправленную синхронизацию;
- корректно обрабатывает удаление файлов;
- позволяет иметь несколько конфигов;
- умеет работать из командной строки;
- может работать без инсталляции;
- не была замечена в глюках.
Настраиваем структуру файлов
Тут, конечно, возможно разнообразие вариантов. Я сделал следующим образом.
На каждом домашнем компьютере у меня появилась папка «d:\roaming_home», содержащая в себе папки «apps», «books», «home», «work» и другие. На рабочем компьютере, соответственно, появилась папка «d:\roaming_work».
GoodSync был настроен таким образом, чтобы синхронизировать с накопителем папки «roaming_home» и «roaming_work» при запуске дома и синхронизировать «roaming_work» при запуске на работе.
Ставим софт
Все нужные программы, в первую очередь способные работать без инсталляции и позволяющие задавать расположение настроек, были переустановлены в папку «roaming_home\apps» (например, firefox и, в отдельной папке, профиль для него). Дистрибутивы некоторых программ, не способных работать без инсталляции, были помещены на накопитель, а сами программы — переустановлены на каждом компьютере.
GoodSync запускается с накопителя и не установлен ни на одном из компьютеров. Также дело обстоит и с TrueCrypt, только в отличие от GoodSync он находится на незашифрованной части накопителя.
Особый случай
Один из моих домашних компьютеров — планшетный нетбук, на котором я не собираюсь заниматься программированием. Кроме этого, на нем нет диска «d:». Для него я создал отдельный конфиг GoodSync, который ссылается на «c:\roaming_home», и добавил в исключения папку «roaming_home\apps\dev». Чтобы нормально работали остальные программы из «apps», диск «d:» «создается» добавленным в автозапуск батником вида:
subst d: c:\
Последние штрихи
Остается написать несколько батников. Во-первых это autostart.bat и unmount.bat, которые будут монтировать и размонтировать диск TrueCrypt. Кроме монтирования диска TrueCrypt, я добавил в autostart.bat открытие окна проводника на корневом каталоге накопителя — лежащие в этом каталоге батники будут играть роль меню.
Заходим в Computer Management->Disk Management и присваиваем накопителю букву диска «v:». В параметрах запуска TrueCrypt присваиваем зашифрованному диску букву «w:».
Исправляем autorun.inf, который сгенерировал TrueCrypt. Поскольку на многих компьютерах Autorun выключен, пишем еще два батника mount.bat и dismount.bat вида:
v:
cd v:\
call v:\autorun.bat
Эти батники кладем на рабочий стол и куда-нибудь в незашифрованную часть накопителя, чтобы были под рукой.
Пишем батники для запуска GoodSync. У меня их четыре штуки: «синхронизация дома», «синхронизация дома с нетбуком», «синхронизация на работе», «запуск GoodSync без автоматического старта синхронизации». Эти батники имеют следующий вид:
w:
cd W:\roaming-home\apps\tools\GoodSync
call goodsync.bat /miniwin sync TranscendSync-Work
Настройки для GoodSync лежат в его же каталоге, а батник для его запуска выглядит примерно так:
start GoodSync.exe /profile=data /lf=logs /check-new-ver=no /cleanup-logs=yes %*
| Бонус | Благодаря установке большей части необходимых программ на накопитель, я теперь могу работать вообще на любом подходящем компьютере, не тратя время на перенос данных и настройку среды. Достаточно подключить диск и запустить синхронизацию. |
Подводим итог
- Подключил накопитель к компьютеру.
- Вызвал mount.bat с рабочего стола (или дождался срабатывания Autorun).
- Ввел пароль TrueCrypt.
- Вызвал нужный батник для синхронизации (синхронизация занимает несколько минут).
- Проверил результаты работы GoodSync.
- Поработал. Закрыл все синхронизируемые программы.
- Вызвал нужный батник для синхронизации.
- Вызвал unmount.bat.
- Закрыл окно проводника с диском v:\.
- Безопасно отключил диск и отсоединил его от компьютера.
В качестве альтернативы можно попробовать работать прямо с переносного накопителя, тогда можно будет не ждать, пока пройдет синхронизация. Или опробовать «срединный» вариант, при котором синхронизируются только те данные, для которых важна скорость обращения. С другой стороны, я часто работаю, не подключая накопитель к компьютеру. GoodSync правильно выполняет многонаправленную синхронизацию, а его интерфейс позволяет достаточно удобно обрабатывать конфликтующие изменения.
Если вы являетесь владельцем нескольких устройств Windows 10, то данная тема для вас актуальна. Вы желаете использовать один набор настроек на всех компьютерах или предпочитаете создавать свою конфигурацию для каждого ПК?
В любом случае, Windows 10 предлагает стандартные способы для синхронизации системных настроек между устройствами. Вы можете синхронизировать обои рабочего стола, настройки браузера, некоторые пароли, языковые предпочтения и многие другие параметры.
Учетная запись Microsoft
Для того, чтобы синхронизация работала, вы должны использовать одну и ту же учетную запись Microsoft на всех устройствах. Если вы не создавали аккаунт Microsoft, то можете сделать это в настройках системы:

- Откройте приложение “Параметры”.
- Выберите раздел “Учетные записи”.
- Выберите вкладку “Ваши данные”.
- Нажмите ссылку “Войти вместо этого с учетной записью Майкрософт”.
- Создайте учетную запись и выполните вход.
Важно иметь в виду, что данный процесс изменяет тип учетной записи с локальной на аккаунт Microsoft.
Синхронизация ваших параметров
Убедитесь, что вы выполнили вход в свой аккаунт на устройстве Windows 10. Затем перейдите в приложение Параметры > Учетные записи > Синхронизация ваших параметров. По умолчанию синхронизация включены, но вы можете полностью отключить синхронизацию, переведя переключатель "Параметры синхронизации" в неактивное положение. Кроме того, можно отключать синхронизацию отдельных параметров. Подробно рассмотрим, за синхронизацию каких данных отвечает каждый переключатель.

Синхронизация не только гарантирует, что на всех компьютерах и планшетах будут использоваться одинаковые настройки, но и является отличным способом для резервного копирования параметров. Если на одном из устройств произойдет сбой, то вы легко сможете вернуть настройки после восстановления работоспособности.
На сегодняшний день облачный сервис Dropbox является одним из самых популярных инструментов для синхронизации и резервного копирования данных. В этой статье мы расскажем вам, как синхронизировать с Dropbox рабочий стол, документы, загрузки, изображения, видео, и другие системные папки Windows 10.
Пошаговая инструкция
1. Откройте «Проводник»;
2. Перейдите по следующему пути:
4. Откройте папку Dropbox;
5. Создайте новую папку, используя какое-либо общее имя (например, Мои данные);
6. Внутри вновь созданной папки создайте папку для каждого элемента, который Вы хотите синхронизировать с Dropbox. Например, если Вы планируете синхронизировать папку «Документы», создайте ее внутри Dropbox;
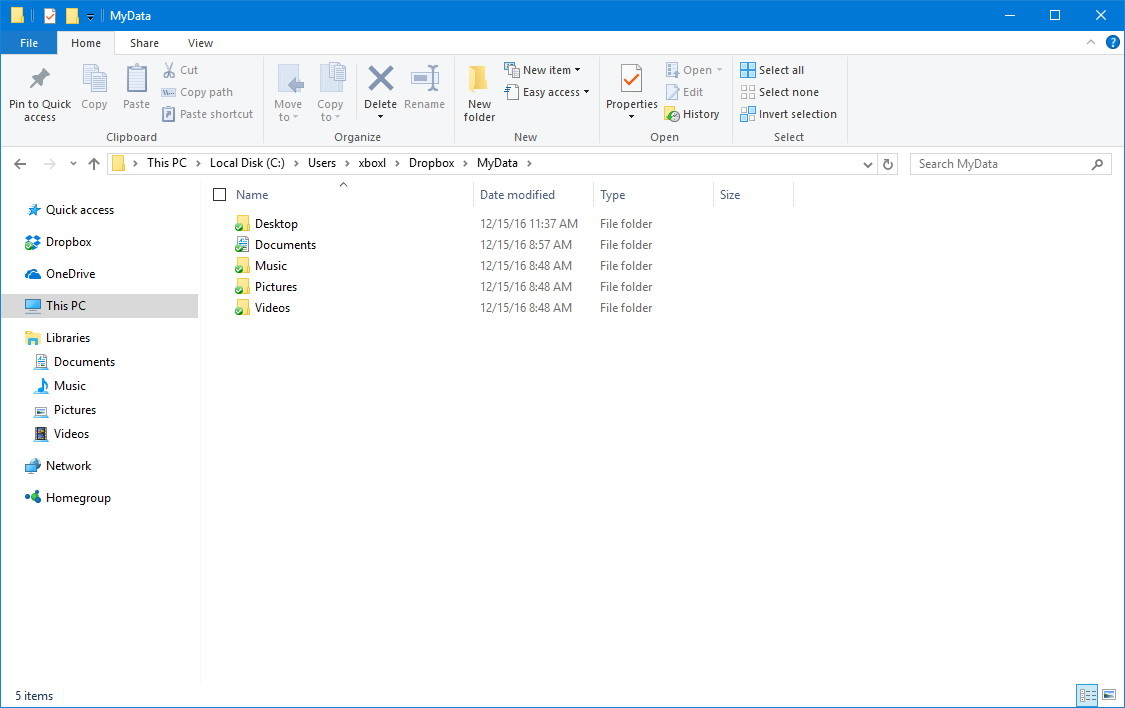
- Вернитесь в папку вашей учетной записи, в которой расположены папки «Рабочий стол», «Документы», «Музыка», «Изображения», «Видео», и так далее;
- Нажмите правой кнопкой мыши на папке «Документы»;
- Выберите «Свойства»;
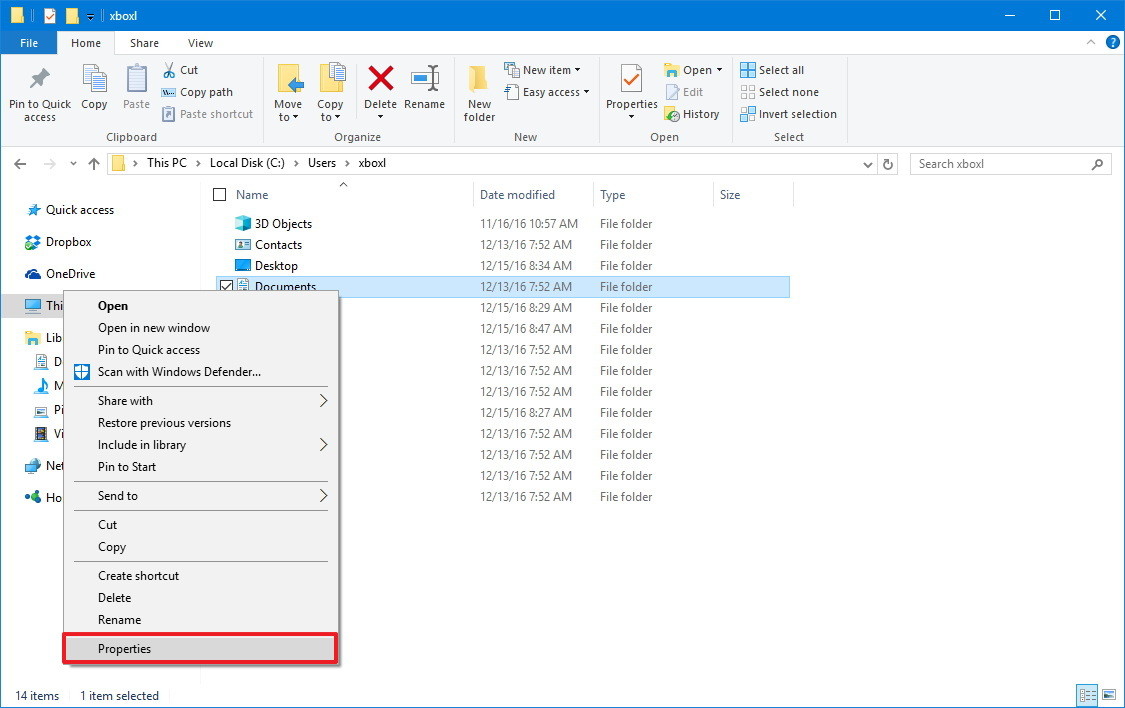
- Выберите вкладку «Расположение»;
- Нажмите на кнопку «Переместить»;
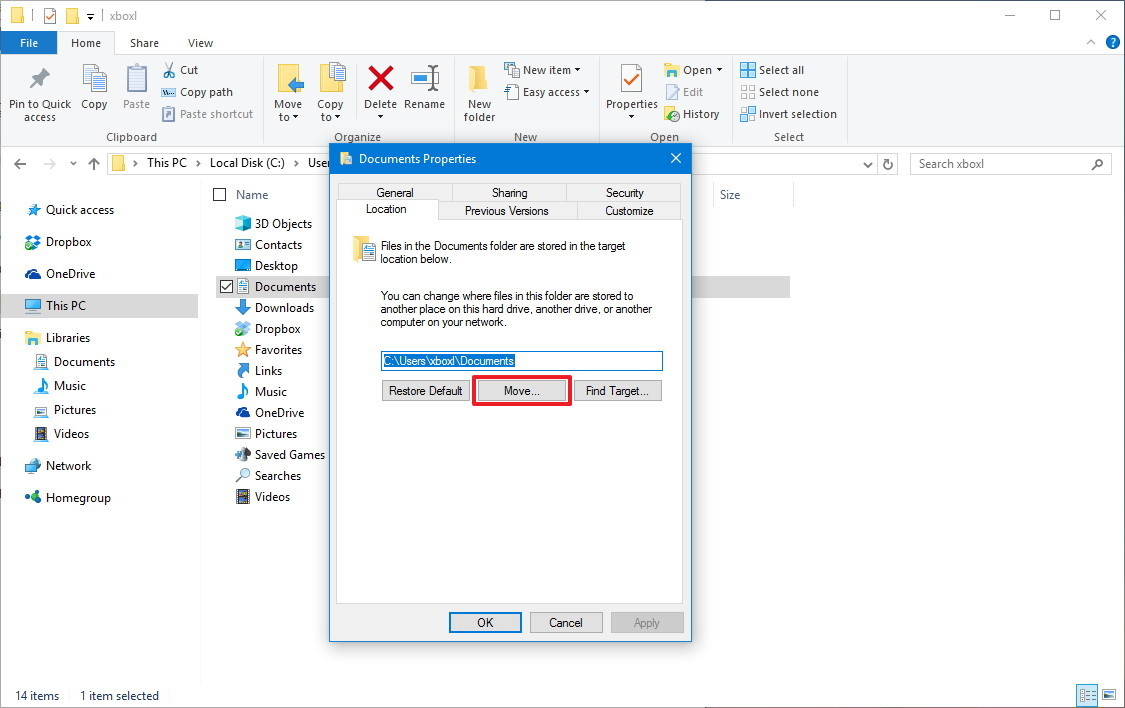
- Зайдите в папку Dropbox и откройте недавно созданную папку «Документы»;
- Нажмите «Выбрать папку»;
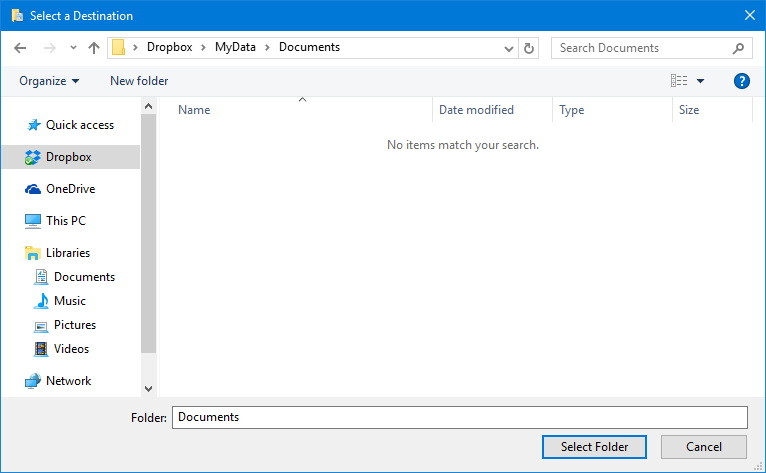
- Нажмите «Применить»;
- Система спросит, действительно ли Вы желаете переместить файлы из старой папки в новую. Чтобы продолжить, нажмите «Да»;
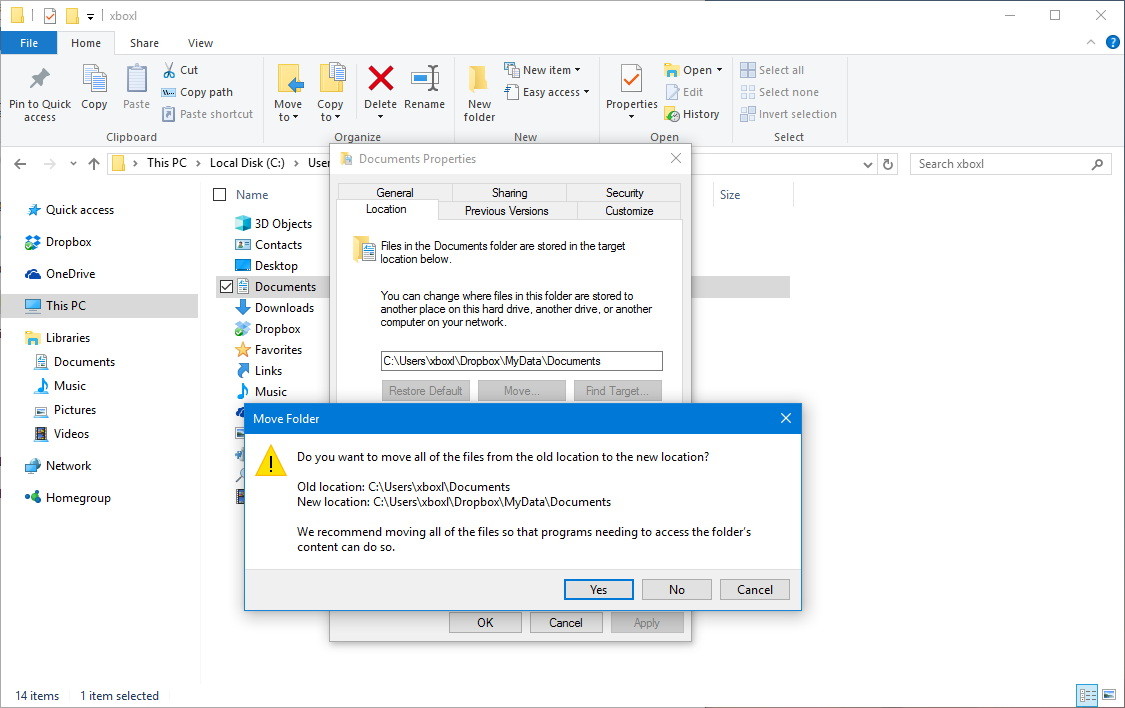
- Чтобы выполнить перемещение, нажмите «ОК».
- Повторите проделанные шаги с папками «Рабочий стол», «Музыка», «Изображения», «Видео», и так далее.
Если Вы передумаете, либо больше не захотите использовать Dropbox, для того, чтобы отменить изменения, выполните следующие шаги:
1. Откройте «Проводник»;
2. Откройте папку Dropbox;
3. Внутри Dropbox откройте раздел, содержащий все папки, которые Вы хотите переместить на их старое место;
Читайте также:

