Как синхронизировать safari на компьютере и iphone
Обновлено: 02.07.2024
Вы получаете новую панель вкладок внизу, доступ к группам вкладок, возможность копировать все ссылки и многое другое. Несмотря на то, что новый пользовательский интерфейс является отличным дополнением, становится немного сложно найти предыдущие настройки и вкладки, к которым вы привыкли. У вас возникли проблемы с поиском синхронизированных вкладок iCloud? Тогда вот где их можно найти.
Общие вкладки не совсем отсутствуют. Их расположение было изменено, и по умолчанию ваши общие вкладки отключены. Вы можете использовать приведенное ниже руководство, чтобы включить и найти общие вкладки в Safari на iOS 15. Мы будем включать как вкладки «Доступ к вам», так и вкладки iCloud. Обе эти настройки должны помочь вам синхронизировать все ваши общие вкладки с Safari в iOS 15.
Примечание. Для отображения синхронизированных вкладок необходимо подключение к сети Wi-Fi. Кроме того, iCloud должен быть включен для Safari, и вам нужно будет подождать час или два, чтобы синхронизация завершилась в фоновом режиме. Мы рекомендуем вам подключить устройство к зарядному устройству при подключении к сети Wi-Fi и оставить его на некоторое время.
1. Включите общие вкладки и вкладки iCloud в Safari.
Откройте Safari на своем устройстве и прокрутите «Стартовую страницу» вниз. Нажмите на «Редактировать».

Теперь вы получите список всех вкладок, которые будут отображаться на вашей стартовой странице. Нажмите и включите переключатель для всего желаемого контента, который вы хотите синхронизировать. Мы рекомендуем вам включить следующие переключатели, чтобы активировать общие и синхронизированные вкладки на вашем устройстве.

После включения закройте Safari и подключите устройство к сети Wi-Fi и зарядному устройству. Оставьте свое устройство подключенным на некоторое время, и все ваши общие вкладки теперь должны синхронизироваться в фоновом режиме.
2. Найдите свои общие вкладки.
Откройте Safari и перейдите на свою стартовую страницу. Вы найдете свои синхронизированные вкладки iCloud в специальном разделе для тех же самых и предоставленных вам вкладок в разделе «Доступные вам» на начальной странице.
По-прежнему не можете просматривать общие вкладки? Выполните эти проверки!
Если вы по-прежнему не можете просматривать свои общие вкладки или вкладки iCloud, давайте убедимся, что все правильно настроено на вашем устройстве. Выполните следующие проверки, чтобы убедиться, что все настроено правильно.
- Убедитесь, что iCloud включен для Safari.
- Убедитесь, что вы подключены к сети WIFI.
- Убедитесь, что для Safari включено фоновое обновление приложения.
- Убедитесь, что для Safari включен параметр «Доступные вам».
- Если вы хотите получать информацию об открытых и сохраненных вкладках, убедитесь, что «Handoff» отключен на всех ваших устройствах.
Если вы по-прежнему не можете синхронизировать общие вкладки в Safari, возможно, пришло время принять некоторые радикальные меры. Поскольку вы недавно обновились до iOS 15, мы рекомендуем вам сбросить все настройки и снова настроить Safari для просмотра общих вкладок. Новое начало всех ваших настроек должно помочь вам просмотреть все ваши общие вкладки в Safari.
Мы надеемся, что этот пост помог вам легко просматривать ваши общие вкладки в Safari на iOS 15. Если у вас возникнут какие-либо проблемы или вопросы к нам, не стесняйтесь связаться с нами, используя комментарии ниже.
Здесь я покажу вам, как синхронизировать вкладки вашего браузера между всеми вашими устройствами, используя как собственный браузер iOS Safari, так и новейшее предложение Google, Chrome. Однако обратите внимание, что хотя оба обсуждаемых ниже метода работают на Mac, только синхронизация Chrome будет работать с ПК с Windows, поскольку самая последняя версия Safari для ПК с Windows не полностью поддерживает эту функцию, а Safari для Windows больше не доступен для скачать с сайта Apple.
Что тебе понадобится:
Mac, ПК с Windows или любое устройство iOS с установленным веб-браузером Google Chrome (Safari устанавливается на всех Mac и устройствах iOS). Вы можете установить Chrome для Mac или ПК с Windows Вот, и для ваших устройств iOS Вот.
Для этого урока моим устройством iOS будет iPhone.
Синхронизация вкладок на разных устройствах с помощью Safari
Чтобы синхронизировать вкладки и закладки Safari на устройствах iOS и / или Mac, вам сначала необходимо включить iCloud на всех ваших устройствах.
Включение iCloud на вашем Mac
Чтобы включить iCloud на Mac, выполните следующие простые шаги:
Шаг 1: Убедитесь, что на вашем Mac установлена OS X 10.7.4 или более поздняя версия.
Шаг 2: открыто Системные настройки, нажмите на iCloud и войдите в свою учетную запись iCloud.
Шаг 3: После входа в iCloud включите его для Safari, установив флажок слева от значка приложения на главном экране настроек iCloud.
Включение iCloud на вашем iPhone, iPad и iPod Touch
Выполните следующие действия, чтобы включить iCloud на вашем iPhone или любом из ваших устройств iOS.
Шаг 1: Убедитесь, что на вашем iPhone или другом устройстве iOS установлена последняя версия iOS. Для этого перейдите в Настройки > Генеральная > Обновление программного обеспечения
Шаг 2: Чтобы включить iCloud, перейдите в Настройки > iCloud
Шаг 3: После включения iCloud обязательно включите его для Safari.
Как только iCloud будет включен на всех ваших устройствах, начните использовать Safari как обычно на любом из них. В качестве примера предположим, что вы начали просматривать веб-сайт Guiding Tech в Safari на своем Mac и теперь хотите получить доступ к этой вкладке на своем iPhone.
Для этого просто откройте Safari на своем iPhone и нажмите на Закладки икона. Затем нажмите на Вкладки iCloud и вкладка вашего Mac будет ждать вас там.
Чтобы получить доступ к этой вкладке на iPad, откройте Safari и нажмите iCloud значок в верхней части экрана.
Синхронизация вкладок на разных устройствах с помощью Google Chrome
Многие считают Chrome самым быстрым и надежным веб-браузером. Из-за этого он приобрел множество поклонников как среди пользователей Mac, так и среди пользователей ПК с Windows. Что делает его еще лучше, так это то, что Google выпустила версию Chrome для iOS, что позволяет легко синхронизировать вкладки и закладки на разных устройствах. Вот как это сделать:
Включение Google Chrome Sync на вашем Mac или ПК с Windows
Шаг 1: Откройте Chrome на вашем Mac или ПК с Windows, нажмите на Меню кнопку, а затем нажмите Войдите в Chrome. Если вы уже вошли в систему, переходите к следующему шагу.
Шаг 2: Снова нажмите кнопку меню, но теперь нажмите Настройки.
Шаг 3: На странице настроек нажмите Расширенные настройки синхронизации и убедитесь, что Открытые вкладки флажок установлен.
Включение Google Chrome Sync на вашем iPhone, iPad и iPod Touch
Шаг 1: Загрузите Chrome для своего iPhone, iPad или iPod Touch с Магазин приложений.
Шаг 2: При открытии Chrome на вашем устройстве iOS вам будет предложено войти в систему. Сделайте это.
После того, как вы вошли в Chrome на всех своих устройствах, вкладки должны синхронизироваться без проблем. Давайте попробуем, посетив веб-сайт Guiding Tech в Chrome для Mac или ПК с Windows.
Теперь на вашем iPhone или iPod Touch откройте Chrome, нажмите на Меню кнопку, а затем нажмите на Другие устройства. После этого вы увидите список всех вкладок, открытых на других ваших устройствах с Chrome.
Вы можете сделать то же самое на своем iPad, или вы также можете открыть Chrome и нажать на Другие устройства в нижней части экрана, чтобы увидеть все открытые вкладки, которые у вас могут быть.
Не забывайте: И Safari, и Chrome также синхронизируют ваши закладки.

IPhone был разработан, чтобы лучше всего работать с Mac, iCloud и другими технологиями Apple. Тем не менее, он также может быть отличным компаньоном для ПК с Windows или Chromebook. Это все о поиске правильных инструментов для преодоления разрыва.
Так в чем проблема?
Apple не просто продает устройство; он продает целое семейство устройств и экосистему, чтобы идти с ними. Учитывая это, если вы отказываетесь от более широкой экосистемы Apple, вы также упоминаете некоторые причины, по которым многие люди выбирают iPhone в первую очередь.
Это включает в себя такие функции, как Continuity и Handoff, которые позволяют легко определить, где вы остановились при переключении устройств. Поддержка iCloud также встроена в большинство собственных приложений, что позволяет Safari синхронизировать вкладки и фотографии для хранения ваших изображений в облаке. Если вы хотите транслировать видео со своего iPhone на телевизор, AirPlay является выбором по умолчанию.
Приложение «Ваш телефон» в Windows 10 также лучше всего работает на телефонах Android. Apple не позволяет Microsoft или другим разработчикам интегрироваться с iOS на iPhone так глубоко, как это происходит.
Итак, что вы делаете, если вы используете Windows или другую операционную систему?
Интеграция iCloud с Windows
Для наилучшей интеграции загрузите и установите Apple iCloud для Windows, Это программное обеспечение обеспечивает доступ к iCloud Drive и iCloud Photos прямо с рабочего стола Windows. Вы также сможете синхронизировать электронную почту, контакты, календари и задачи с Outlook, а закладки Safari с Internet Explorer, Chrome и Firefox.
После установки iCloud для Windows запустите его и войдите в систему, используя свои учетные данные Apple ID. Нажмите «Опции» рядом с «Фото» и «Закладки», чтобы изменить дополнительные настройки. Они включают в себя, какой браузер вы хотите синхронизировать, и хотите ли вы, чтобы фотографии и видео загружались автоматически.

Доступ к iCloud в браузере
Многие сервисы iCloud также доступны в браузере. Это единственный способ получить доступ к iCloud Notes, календарю, напоминаниям и другим службам на ПК с Windows.

Здесь вы можете получить доступ к большинству тех же сервисов и функций, что и на Mac или iPhone, хотя и через браузер. К ним относятся следующие:
- Просмотр, организация и передача файлов на и из iCloud Drive.
- Просмотр, загрузка и загрузка изображений и видео с помощью фотографий.
- Делать заметки и создавать напоминания через веб-версии этих приложений.
- Доступ и редактирование контактной информации в Контактах.
- Просмотр вашей учетной записи электронной почты iCloud в Mail.
- Использование веб-версий Pages, Numbers и Keynote.
Вы также можете получить доступ к настройкам учетной записи Apple ID, просмотреть информацию о вашем доступном хранилище iCloud, отследить устройства с помощью удобного приложения Apple «Найти мое» и восстановить удаленные облачные файлы.
Подумайте об избежании сафари на вашем iPhone
К счастью, многие другие браузеры предлагают синхронизацию сессий и истории, в том числе Гугл Хром, Microsoft Edge, Opera Touch, и Mozilla Firefox, Вы получите наилучшую синхронизацию веб-браузера между вашим компьютером и iPhone, если вы используете браузер, который изначально работает на обоих.

Если вы используете Chrome, проверьте Приложение Chrome Remote Desktop для iPhone. Это позволяет вам получить доступ практически к любой машине, которая доступна удаленно с вашего iPhone.
Синхронизируйте фотографии с помощью Google Фото, OneDrive или Dropbox
Google Фото является жизнеспособной альтернативой. Он предлагает неограниченное хранилище, если вы позволите Google сжимать ваши изображения до 16 мегапикселей (то есть 4,920p x 3264p) и видео до 1080p. Если вы хотите сохранить оригиналы, вам понадобится достаточно места на вашем Google Диске.
Google предоставляет 15 ГБ дискового пространства бесплатно, но после этого вам придется покупать больше. После того как ваши изображения загружены, вы можете получить к ним доступ через браузер или специальное собственное приложение для iOS и Android.
Microsoft и Google делают отличные приложения для iOS
Microsoft и Google выпускают одни из лучших сторонних приложений на платформе Apple. Если вы уже пользуетесь известной службой Microsoft или Google, вполне вероятно, что для нее есть приложение для iOS.
В Windows Microsoft Edge это очевидный выбор для браузера. Он синхронизирует вашу информацию, включая вкладки и настройки Cortana. Один диск это ответ Microsoft на iCloud и Google Drive. Он отлично работает на iPhone и предлагает 5 ГБ свободного места (или 1 ТБ, если вы подписчик Microsoft 365).
Вы можете делать заметки и получать к ним доступ на ходу с Одна записьи взять нативные версии офис, слово, превосходить, Силовая установка, и Команды чтобы сделать работу. Есть даже бесплатная версия прогноз Вы можете использовать вместо Apple Mail.
Хотя Google имеет собственную мобильную платформу в Android, компания производит большое количество приложений для iOSКроме того, они являются одними из лучших сторонних приложений, доступных на службе. К ним относятся вышеупомянутые Хром браузер и Удаленный рабочий стол Chrome приложения, которые идеально подходят, если вы используете Chromebook.
Остальные основные сервисы Google также в высшей степени доступны на iPhone. Gmail Приложение является лучшим способом взаимодействия с учетной записью электронной почты Google. Карты Гугл все еще скачет над Apple Maps, и есть отдельные приложения для Документы, простыни, и Слайды, Вы также можете продолжать использовать Календарь Googleсинхронизировать с вашим Гугл драйви общаться с друзьями на Hangouts,
Невозможно изменить стандартные приложения на iPhone, потому что именно так Apple разработала iOS. Тем не менее, некоторые приложения Google позволяют вам выбирать, как вы хотите открывать ссылки, какие адреса электронной почты вы хотите использовать, и многое другое.
Некоторые сторонние приложения предоставляют вам аналогичный выбор.
Используйте сторонние приложения для повышения производительности

По этой причине вам, вероятно, лучше всего передать эти обязанности стороннему приложению или службе с собственным приложением. Для заметок, Evernote, Одна запись, Черновики, и Simplenote три из лучших альтернатив Apple Notes. Тем не менее, есть много других.
То же самое можно сказать и о напоминаниях. Много отличный список дел, включая Microsoft To Do, Google Keep, и Any.Do,
Хотя не все из этих альтернатив предлагают нативные приложения для каждой платформы, они были разработаны, чтобы хорошо работать с широким спектром устройств сторонних производителей.
Альтернативы AirPlay

К счастью, вы можете использовать Chromecast для многих подобных задач через Главная страница Google приложение для iPhone. После настройки вы можете транслировать видео на телевизор в приложениях, таких как YouTube и Chrome, а также в сторонних службах потоковой передачи, таких как Netflix и HBO.
Локальное резервное копирование в iTunes для Windows
Apple отказалась от iTunes на Mac в 2019 году, но в Windows вам все равно придется использовать iTunes, если вы хотите сделать резервную копию вашего iPhone (или iPad) локально. Вы можете скачать iTunes для Windows, подключить iPhone через кабель Lightning, а затем выбрать его в приложении. Нажмите «Создать резервную копию сейчас», чтобы создать локальную резервную копию на вашем компьютере с Windows.
Локальное резервное копирование iPhone идеально подходит, если вам нужно обновить iPhone и быстро скопировать его содержимое с одного устройства на другое. Мы по-прежнему рекомендуем вам приобрести небольшой объем хранилища iCloud, чтобы включить резервное копирование iCloud. Это происходит автоматически, когда ваш телефон подключен, подключен к Wi-Fi и заблокирован.


Функция синхронизации в браузере Safari обычно работает «из коробки», но если вы заметили, что этого не происходит — проверьте настройки. Если всё правильно настроить, закладки, сохранённые в Safari, будут синхронизироваться между всеми вашими устройствами через iCloud. Это означает, что добавленные в закладки веб-сайты на вашем Mac, будут доступны в закладках iPad, а закладки на iPhone будут синхронизироваться с вашими Mac, iPad, Windows PC и наоборот. Синхронизация очень удобная функция и если вы её ещё не настроили, потратьте две минуты, чтобы это сделать.
Для синхронизации закладок между устройствами необходимо настроить iCloud на использование одной учетной записи каждым устройством, поэтому, прежде всего, проверьте настройки на всех ваших устройствах.
Включить синхронизацию закладок на Mac (или Windows PC)
Для OS X:
- Откройте Apple меню и выберите «Системные настройки. », затем выберите панель «iCloud»
- Найдите в списке iCloud «Safari» и убедитесь, что он отмечен галочкой
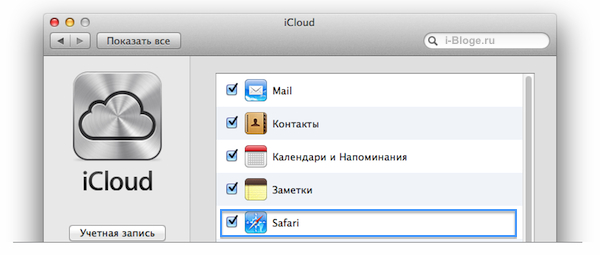
Обратите внимание, что iCloud в OS X будет синхронизировать закладки только между браузером Safari.
Для Windows:
- Откройте «Панель управления» и выберете «iCloud»
- Установите галочку рядом с «Закладки»
iCloud в Windows немного отличается от Mac, он будет синхронизировать закладки между Safari и Internet Explorer, если оба были включены в опциях.
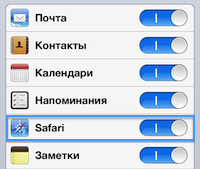
Включить синхронизацию закладок в iOS на iPad, iPhone или iPod Touch
- Откройте «Настройки» и выберите «iCloud»
- Найдите в списке «Safari» и убедитесь, что он включен
Это единственные необходимые параметры в настройке iCloud на iOS.
Теперь, когда вы проверили настройки на своих устройствах и включили их, если они оказались выключенными, функция синхронизации закладок начнёт работать. Просто сохраняйте закладки в Safari на любом из ваших устройств и они будут автоматически синхронизироваться с другими устройствами. Единственное требование, чтобы каждый Mac, iPhone, iPad, PC или любое другое устройство, имели доступ к сети Интернет.
Эти настройки также позволят синхронизировать «Список для чтения», это отличный способ для обмена ссылками, сайтами и веб-страницами, которые вы хотите читать или просматривать на другом устройстве OS X и iOS. Иными словами, закладки лучше сохранять для всего веб-сайта, в то время, как список для чтения больше подходит для отдельных статей или страниц на сайте.
Читайте также:

