Как синхронизировать телефон с компьютером через гугл аккаунт
Обновлено: 06.07.2024
Синхронизация – быстрая передача файлов с компьютера на телефон или другие устройства. Особенность в том, что подключается один и тот же профиль на все типы девайсов, пользователь может просматривать поисковые запросы, использовать те же пароли для социальных сетей.
Как настроить синхронизацию на Android?
На устройствах, подключаемых к Google Account, можно настроить синхронизацию для компьютера и ноутбука на базе Windows. Зайдя через ПК, пользователь сможет посмотреть последние файлы, скачать их, а также перенести данные на мобильное устройство. В настройках смартфонов и планшетов Android есть пункт: Учетные записи и синхронизация и Google.
В первом случае, можно подключить другие сервисы: сайты, которые также работают и на компьютерах. Во втором: полностью синхронизировать с аккаунтом Google.
Как синхронизировать данные с компьютером через телефон:
1. Открыть « Настройки » на смартфоне.
2. Учетные записи и службы – Синхронизация.
3. Добавить: « Google » - указать свои данные.
Стандартно, профиль Google подключается автоматически и включается автосинхронизацию. Если этого не произошло, нужно перейти в настройки заново включить службу.
Синхронизация на устройствах Apple
В случае, как и с Google, на iOS важно подключиться к облачному хранилищу. iCloud – служба автоматической синхронизации, направленная на сохранение данных пользователя. Работает только при включенном Apple ID, который создают после первого включения смартфона. Для работы на Windows с iPhone и iPad, нужно сразу скачать iTunes.
Первичная настройка синхронизации для разных устройств:
на MAC : перейти в Apple – Системные настройки – Имя пользователя – iCloud . При подключении ввести данные пользователя.
для Windows : скачать iCloud для Windows (расположен в отдельной категории на сайте) – запустить и ввести данные от Apple ID. Подождать окончания синхронизации.
После синхронизации становится доступна передача данных с обеих сторон: отправка музыкальных файлов, фото и документов. В iTunes появляется строка: Мое устройство. где можно редактировать внутреннее хранилище. В отличие от Google, первичная синхронизация требует подключения USB-кабеля.
Как синхронизовать файлы в Google?
Чтобы посмотреть список приложений, где настроена синхронизация, нужно вернуться в раздел « Учетные записи и службы ». После этого откроется список, где настроено автоматическое сохранение.
Отдельная синхронизация для Google выполняется в одноименном разделе: нажать по привязанному адресу электронной почты. Там же указана информация про последнюю процедуру автоматического сохранения.
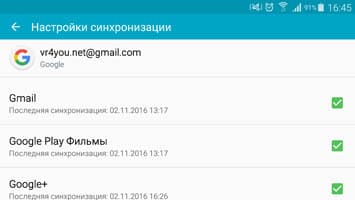
Синхронизация данных с учетной записью Google – полезная функция, которой наделен практически каждый телефон на ОС Android (не считая разве что устройства, ориентированные на китайский рынок). Благодаря этой возможности можно не беспокоиться о сохранности содержимого адресной книги, электронной почты, заметок, записей в календаре и других фирменных приложений. Более того, если данные синхронизированы, то доступ к ним можно будет получить с любого устройства, нужно просто на нем войти в свой Гугл-аккаунт.
Как синхронизировать телефон с Гугл аккаунтом
Содержание - Как синхронизировать телефон с Гугл аккаунтом:
Включаем синхронизацию данных на Андроид смартфоне
На большинстве мобильных устройств, функционирующих под управлением ОС Android, синхронизация данных включена по умолчанию. Однако различные сбои и/или ошибки в работе системы вполне могут привести к тому, что эта функция будет деактивирована. О том, как ее включить, мы расскажем далее.
1. Откройте «Настройки» своего смартфона, воспользовавшись одним из доступных способов. Для этого можно тапнуть по иконке на главном экране, нажать на нее же, но в меню приложений или выбрать соответствующий значок (шестеренка) в шторке.

2. В перечне настроек найдите пункт «Пользователи и аккаунты» (может еще называться просто «Аккаунты» или «Другие аккаунты») и откройте его.

3. В списке подключенных учетных записей найдите Google и выберите ее.

4. Теперь тапните по пункту «Синхронизировать аккаунты». Это действие откроет список всех фирменных приложений. В зависимости от версии ОС, установите галочку или активируйте тумблер напротив тех сервисов, для которых требуется включить синхронизацию.

5. Можно поступить немного иначе и синхронизировать все данные принудительно. Для этого нажмите по трем вертикальным точкам, расположенным в правом верхнем углу, или кнопке «Еще» (на устройствах производства Xiaomi и некоторых других китайских брендов). Откроется небольшое меню, в котором следует выбрать пункт «Синхронизировать».

6. Теперь данные из всех приложений, подключенных к учетной записи Google, будут синхронизированы.

Как видите, нет ничего сложного в том, чтобы включить синхронизацию данных с Гугл-аккаунтом на Андроид-смартфоне.
Включаем функцию резервного копирования
1. Откройте «Настройки» своего гаджета и перейдите к разделу «Система». На мобильных устройствах с версией Android 7 и ниже предварительно потребуется выбрать пункт «О телефоне» или «О планшете», в зависимости от того, что вы используете.

2. Найдите пункт «Резервное копирование» (может еще называться «Восстановление и сброс») и перейдите в него.
3. Установите в активное положение переключатель «Загружать на Google Диск» или установите галочки напротив пунктов «Резервирование данных» и «Автовосстановление». Первое характерно для смартфонов и планшетов на последней версии ОС, второе – для более ранних.

После выполнения этих простых действий ваши данные будут не только синхронизироваться с учетной записью Гугл, но и сохраняться в облачное хранилище, откуда их всегда можно будет восстановить.
Распространенные проблемы и варианты их устранения
В некоторых случаях синхронизация данных с учетной записью Google перестает работать. Причин у этой проблемы несколько, благо, определить их и устранить довольно легко.
Проблемы с подключением к сети
Проверьте качество и стабильность подключения к интернету. Очевидно, что при отсутствии на мобильном устройстве доступа в сеть, рассматриваемая нами функция работать не будет. Проверьте подключение и, если это потребуется, подключитесь к стабильному Wi-Fi или найдите зону с более качественным покрытием сотовой связи.

Отключена автосинхронизация
Убедитесь в том, что на смартфоне включена функция автоматической синхронизации (5-ый пункт из части «Включаем синхронизацию данных…»).
Не выполнен вход в Гугл-аккаунт
Убедитесь, что вы авторизованы в учетной записи Google. Возможно, после какого-то сбоя или ошибки она была отключена. В таком случае нужно просто повторно войти в аккаунт.

Не установлены актуальные обновления ОС
Возможно, ваше мобильное устройство нуждается в обновлении. Если вам доступна новая версия операционной системы, ее обязательно нужно скачать и установить.

Для проверки наличия апдейта откройте «Настройки» и поочередно перейдите по пунктам «Система» — «Обновление системы». Если у вас установлена версия Android ниже 8, предварительно потребуется открыть раздел «О телефоне».
В большинстве случаев синхронизация данных приложений и сервисов с учетной записью Google включена по умолчанию. Если же она по каким-то причинам отключена или не работает, проблема устраняется всего за несколько простых шагов, выполняемых в настройках смартфона.

На большинстве мобильных устройств, функционирующих под управлением ОС Android, синхронизация данных включена по умолчанию. Однако различные сбои и/или ошибки в работе системы вполне могут привести к тому, что эта функция будет деактивирована. О том, как ее включить, мы расскажем далее.
-
Откройте «Настройки» своего смартфона, воспользовавшись одним из доступных способов. Для этого можно тапнуть по иконке на главном экране, нажать на нее же, но в меню приложений или выбрать соответствующий значок (шестеренка) в шторке.




Примечание: На некоторых смартфонах принудительно синхронизировать данные можно более простым способом – воспользовавшись специальным значком в шторке. Для этого нужно ее опустить и найти там кнопку «Синхронизация», выполненную в виде двух круговых стрелок, и установить ее в активное положение.

Как видите, нет ничего сложного в том, чтобы включить синхронизацию данных с Гугл-аккаунтом на Андроид-смартфоне.
Включаем функцию резервного копирования
-
Откройте «Настройки» своего гаджета и перейдите к разделу «Система». На мобильных устройствах с версией Android 7 и ниже предварительно потребуется выбрать пункт «О телефоне» или «О планшете», в зависимости от того, что вы используете.

Примечание: На мобильных устройствах со старыми версиями Андроид пункты «Резервное копирование» и/или «Восстановление и сброс» могут находиться непосредственно в общем разделе настроек.

После выполнения этих простых действий ваши данные будут не только синхронизироваться с учетной записью Google, но и сохраняться в облачное хранилище, откуда их всегда можно будет восстановить.
Распространенные проблемы и варианты их устранения
В некоторых случаях синхронизация данных с учетной записью Google перестает работать. Причин у этой проблемы несколько, благо, определить их и устранить довольно легко.
Проблемы с подключением к сети
Проверьте качество и стабильность подключения к интернету. Очевидно, что при отсутствии на мобильном устройстве доступа в сеть, рассматриваемая нами функция работать не будет. Проверьте подключение и, если это потребуется, подключитесь к стабильному Wi-Fi или найдите зону с более качественным покрытием сотовой связи.

Отключена автосинхронизация
Убедитесь в том, что на смартфоне включена функция автоматической синхронизации (5-ый пункт из части «Включаем синхронизацию данных…»).
Не выполнен вход в Гугл-аккаунт
Убедитесь, что вы авторизованы в учетной записи Google. Возможно, после какого-то сбоя или ошибки она была отключена. В таком случае нужно просто повторно войти в аккаунт.

Не установлены актуальные обновления ОС
Возможно, ваше мобильное устройство нуждается в обновлении. Если вам доступна новая версия операционной системы, ее обязательно нужно скачать и установить.

Заключение
В большинстве случаев синхронизация данных приложений и сервисов с учетной записью Google включена по умолчанию. Если же она по каким-то причинам отключена или не работает, проблема устраняется всего за несколько простых шагов, выполняемых в настройках смартфона.

Отблагодарите автора, поделитесь статьей в социальных сетях.

Зачастую, необходимо получить определенную информацию, которая находится на вашем компьютере вне зависимости от вашего текущего местоположения. Что такое синхронизация в телефоне на базе андроид, и как она поможет решить данную проблему? Благодаря данной функции можно сделать доступ к информации общим и просматривать ее с разных устройств.
Синхронизация – это своеобразный «банк» данных, который вы создаете самостоятельно. Синхронизация android с ПК позволяет занести определенное количество нужных вам данных в «облако» и получать к ним доступ с разных устройств. В большинстве случаев, чтобы открыть синхронизированный материал на HTC, Samsung, Lenovo и других гаджетах на андроиде, потребуется интернет соединение.
Для чего нужна синхронизация?
Мы разобрались с терминологией, но для чего может понадобиться синхронизация гаджета андроид с ПК? В начале, хочется отметить самый главный плюс, который заключается в одновременности обновления данных. Только вы изменили нужный вам файл с телефона, он тут же аналогично изменился на ПК. Также вы будете иметь возможность синхронизироваться практически в любой точке мира, где есть интернет соединение. Рассмотрим полезные свойства синхронизации с ПК:
- Удобство. У вас появляется возможность редактировать и добавлять информацию с разных телефонов, планшетов, компьютеров, с outlook и иметь к ней доступ с любого устройства всего в пару кликов. К тому же, есть функции автоматического обновления, то есть, к примеру, сделанный снимок на камеру будет моментально загружаться в облако;
- Безопасность. На сегодняшний день существуют разнообразные программы, сервисы и аккаунты, которые могут обезопасить ваши данные и уберечь их от чужих рук. Вы самостоятельно создаете персональный пароль и можете полностью контролировать доступ к базе данных;
- Синхронизация контактов Android. Данная функция позволяет сделать резервную копию контактной базы телефона и постоянно ее обновлять, не переживая за возможную потерю важной информации. Синхронизируемый контакт моментально будет доступен для просмотра и дальнейшего использования на всех подключенный устройствах. Возможно оперировать не только с контактами SIM-карты, но и с социальными сетями.
Синхронизация данных андроид с компьютером – это лучший способ обезопасить данные, ведь их просто невозможно потерять, так как их копия создается в интернете.
Как осуществляется процесс синхронизации?
Какой бы из способов ниже Вы не выбрали, процедура синхронизации андроид может осуществляться тремя методами:
- Через USB кабель – данный вариант является наиболее надежным и простым;
- Через Bluetooth – вариант отлично подходит, чтобы осуществить синхронизацию контактов или же «перекинуть» небольшое количество информации. При помощи Bluetooth не рекомендуется перемещать фильмы или же большое количество музыки из-за маленькой скорости соединения. Важно знать, что для использования данного метода необходим Bluetooth-адаптер на самом ПК;
- По WiFi – отличный метод передачи данных, если имеется в наличии беспроводной маршрутизатор с хорошей скоростью передачи данных.
Синхронизация Google
Перед тем как включить Google синхронизацию на андроиде, вам необходимо зарегистрировать почтовый аккаунт Gmail. Рассмотрим пошаговую инструкцию:
- Зайдите в раздел «Настройки» на вашем смартфоне и тапните по категории «Учетные записи и синхронизация»;
- Для дальнейшей синхронизации андроид добавьте новую учетную запись Google. У вас есть возможность либо зайти в уже существующий аккаунт, либо завести новый, если вы не делали этого ранее;
- Вводите данные учетной записи;
После выполнения данной инструкции у вас появится возможность синхронизировать свой мобильник с компьютером, используя дополнительное приложение для ПК от компании Google. Для настройки компьютера нужно сделать следующее:
- Зайдите в свою учетную запись Google через ПК или ноутбук и в правом верхнем углу выберите иконку «Диск»;
- Установите предложенное приложение на свой компьютер;
- Это же приложение установите на телефон, скачав его на Play Market.
Теперь через это приложение можно как автоматически так и вручную обновлять нужную вам информацию.
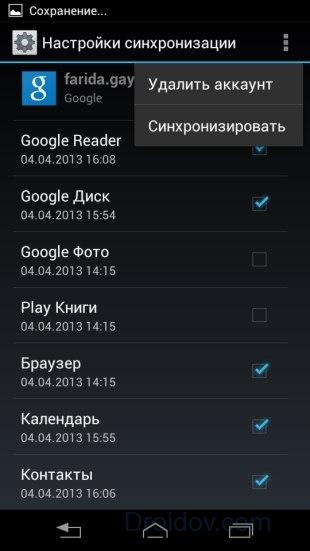
Многие люди задаются вопросом «как отключить синхронизацию»? Для этого вам также нужно зайти в меню настроек учетной записи. Далее, можно убрать автосинхронизацию, сняв флажок. Также можно сделать так, что определенное приложение не будет автоматически синхронизироваться, а остальные останутся работать в прежнем режиме.
Программное обеспечение
Нельзя сделать вывод о том, какая самая подходящая программа для синхронизации, ведь это сугубо индивидуально. Просто рассмотрим несколько самых популярных.
My Phone Explorer
Данная утилита для телефонов выпускается всемирно известной корпорацией Sony Ericsson и замечательно работает на всех андроид устройствах. Для начала пользования нужно зайти на официальный сайт программы и скачать компьютерную версию. Установка интуитивно понятна, так что пропустим пошаговое рассмотрение данного действия. Далее рассмотрим, как сделать синхронизацию через данную утилиту (гаджет должен быть включенным):
- Подсоедините используемое устройство к ПК через USB-кабель;
- В меню настроек на телефоне включите отладку по USB;
- Запустите на компьютере программу My Phone Explorer;
- Нажмите клавишу «F1» или зайдите в «Файл» и выберите «Подключить»»
- Программа автоматически осуществит поиск устройства и запросит у вас имя (вводите любое желаемое).

После выполнения вышеописанных действий программа самостоятельно начнет обмен информацией. Данная утилита обрела популярность из-за обширных функциональных возможностей. С ее помощью можно быстро копировать контакты на SIM карте, данные о вызовах, перемещать данные с карт памяти. Также данная программа показывает состояние батареи на телефоне и позволяет работать с установленными приложениями.
AirDroid
Данное ПО предназначено конкретно для устройств с «зеленой» операционной системой. Можно пользоваться как бесплатной версией, так и платной (с расширенными функциями). Подключиться можно не только привычным кабелем USB но и по сети Wi-Fi.

- Скачайте и установите приложение AirDroid через Play Market на телефон;
- Подключите свой гаджет к сети wi fi и запустите приложение;
- Пропускаете вход в систему и через интернет браузер подключаетесь к устройству через ПК. Для этого в строку адреса введите IP адрес (посмотрите его в установленном приложении AirDroid);
- Подтверждаете подключение во всплывшем окне.
Читайте также:

