Как скачивать файлы на телефон
Обновлено: 03.07.2024
Менеджер загрузок позволяет просматривать загружаемые файлы и управлять ими.
Загрузить файл
Остановить, возобновить и отменить загрузку
Откройте панель уведомлений Android (сдвиньте вниз верхний край экрана смартфона).Открыть загруженный файл
Откройте панель уведомлений Android (сдвиньте вниз верхний край экрана смартфона). Во всплывающем окне выберите приложение, в котором откроется файл (окно появляется, если данному типу файла не назначено приложение по умолчанию).После того как файл откроется, уведомление о нем не будет отображаться на панели.
Примечание. Загрузки можно открыть только на открытой вкладке. Нажмите Загрузки . Откроется список загруженных файлов в менеджере загрузок устройства. Во всплывающем окне выберите приложение, в котором откроется файл (окно появляется, если данному типу файла не назначено приложение по умолчанию). Выберите Загрузки → Открыть загрузки. Откроется список загруженных файлов в менеджере загрузок устройства. Напротив файла нажмите → Открыть в. и выберите приложение, в котором хотите открыть файл.Просмотреть загрузки
Примечание. Загрузки можно открыть только на открытой вкладке.Список загруженных файлов откроется в менеджере загрузок устройства.
Удалить загруженные файлы
Примечание. Загрузки можно открыть только на открытой вкладке. Нажмите Загрузки . Откроется список загруженных файлов в менеджере загрузок устройства. Выделите нужный файл и удалите его средствами менеджера загрузок. Выберите Загрузки → Открыть загрузки. Откроется список загруженных файлов в менеджере загрузок устройства.Очистить все загрузки
Чтобы удалить все загруженные файлы:
Отключите все остальные опции (если вы хотите очистить только загрузки).Папка с загрузками
Приложение Яндекс по умолчанию загружает файлы в системную папку Загрузки . Чтобы посмотреть путь к ней:
Если у вас есть SD-карта, вы можете хранить загрузки на ней, экономя память устройства. Для этого:
- Папка для хранения изменится, но уже загруженные файлы останутся на старом месте.
Если вы перенесли загрузки на SD-карту, вы можете снова загружать файлы в память устройства:
- Папка для хранения изменится, но уже загруженные файлы останутся на старом месте.
Сохранить страницу в виде PDF-файла
Откроется стандартное приложение для печати и сохранения в PDF.
Чтобы открыть сохраненный PDF-файл, на открытой вкладке нажмите → Загрузки .
","prev_next":<"prevItem":<"disabled":false,"title":"Коллекции","link":"/support/yandex-app-android/app/collection.html">,"nextItem":>,"breadcrumbs":[,],"useful_links":null,"meta":,"voter":","extra_meta":[>,>,>,>,>,>,>,>,>,>,>,>,>,>,>,>,>,>,>,>,>,>,>,>,>],"title":"Загрузка файлов - Приложение Яндекс для Android. Справка","productName":"Приложение Яндекс для Android","extra_js":[[,"mods":,"__func137":true,"tag":"script","bem":false,"attrs":,"__func67":true>],[,"mods":,"__func137":true,"tag":"script","bem":false,"attrs":,"__func67":true>],[,"mods":,"__func137":true,"tag":"script","bem":false,"attrs":,"__func67":true>]],"extra_css":[[],[,"mods":,"__func69":true,"__func68":true,"bem":false,"tag":"link","attrs":>],[,"mods":,"__func69":true,"__func68":true,"bem":false,"tag":"link","attrs":>]],"csp":<"script-src":[]>,"lang":"ru">>>'>Вы читаете справку приложения Яндекс для Android. Если у вас устройство с iOS — перейдите в справку для этой операционной системы.
Менеджер загрузок позволяет просматривать загружаемые файлы и управлять ими.
Загрузить файл
Остановить, возобновить и отменить загрузку
Откройте панель уведомлений Android (сдвиньте вниз верхний край экрана смартфона).
Открыть загруженный файл
Откройте панель уведомлений Android (сдвиньте вниз верхний край экрана смартфона). Во всплывающем окне выберите приложение, в котором откроется файл (окно появляется, если данному типу файла не назначено приложение по умолчанию).После того как файл откроется, уведомление о нем не будет отображаться на панели.
Примечание. Загрузки можно открыть только на открытой вкладке.


Просмотреть загрузки
Примечание. Загрузки можно открыть только на открытой вкладке.

Список загруженных файлов откроется в менеджере загрузок устройства.
Удалить загруженные файлы
Примечание. Загрузки можно открыть только на открытой вкладке.


Очистить все загрузки
Чтобы удалить все загруженные файлы:

Папка с загрузками
Приложение Яндекс по умолчанию загружает файлы в системную папку Загрузки . Чтобы посмотреть путь к ней:

Если у вас есть SD-карта, вы можете хранить загрузки на ней, экономя память устройства. Для этого:

- Папка для хранения изменится, но уже загруженные файлы останутся на старом месте.
Если вы перенесли загрузки на SD-карту, вы можете снова загружать файлы в память устройства:

- Папка для хранения изменится, но уже загруженные файлы останутся на старом месте.
Сохранить страницу в виде PDF-файла

Откроется стандартное приложение для печати и сохранения в PDF.

Чтобы открыть сохраненный PDF-файл, на открытой вкладке нажмите → Загрузки .
Хотя телефоны стали основным вычислительным устройством для многих, большинство из нас по-прежнему регулярно используют ноутбуки. Это означает, что нам часто нужно переносить файлы с ПК на телефон Android.
Но какой лучший способ сделать это? И отличается ли лучший метод, если вы перемещаете много маленьких файлов или несколько больших? Давайте рассмотрим лучшие способы передачи данных с вашего ноутбука или ПК на телефон Android.
1. Использование USB-кабеля
Старый стандарт для переноса данных с вашего ноутбука на телефон через USB. Это все еще быстро и легко, если у вас под рукой есть совместимый кабель. К сожалению, переход на USB-C на большинстве современных телефонов привел к избыточности многих наших старых кабелей. Они часто не поставляются с кабелем USB-C к USB-A, который необходим для большинства ноутбуков.
Но, если у вас есть, то это просто сделать. В Windows или Chromebook:
- Подключи свой телефон.
- Нажмите на уведомление Android показывает с пометкой Зарядка этого устройства через USB,
- Под Используйте USB для, Выбрать Передача файла,
Это оно. На вашем компьютере откроется окно передачи файлов с вашим телефоном (и SD-картой, если она у вас есть). Затем вы можете начать копирование ваших файлов.

Инструкции почти одинаковы для Mac, но сначала вам нужно будет установить программное обеспечение Android File Transfer.
Этот метод хорош для копирования больших объемов данных. Попробуйте, если хотите перенести несколько фильмов или всю свою музыкальную коллекцию. Это позволяет легко перемещать файлы на SD-карту вашего телефона.
2. Через ваши облачные аккаунты
Учетная запись Google, которую вы настроили на своем телефоне, дает вам доступ к 15 ГБ облачного пространства хранения через Google Drive. Это дает вам удобный способ перемещать файлы между вашим ноутбуком и телефоном.
Вам нужно установить приложение Google Drive на свой ноутбук. Если вы предпочитаете, вы можете использовать Dropbox или Microsoft OneDrive, поскольку все они работают примерно одинаково.
При настройке Google Диска сначала необходимо войти в систему. Затем выберите Резервное копирование всех типов файлов и нажмите следующий,

На следующем экране выберите Расширенные настройки внизу. Выбрать Синхронизировать мой диск с этим компьютеромзатем нажмите Хорошо,

Это создает Гугл Диск папка на вашем компьютере. Все в этой папке будет синхронизироваться с вашей учетной записью Drive. Таким образом, чтобы загрузить файлы на телефон, просто переместите их в папку Drive. Откройте приложение на своем телефоне, и они будут там после синхронизации.
Здесь следует помнить, что файлы, показанные в приложении Drive, не сохраняются на вашем телефоне. Если вы попытаетесь открыть его, его сначала нужно загрузить, а гигантский файл может сильно отнять ваш ежемесячный объем данных.
Чтобы обойти это, у вас есть два варианта загрузки необходимых вам файлов на телефон. Выберите файл и в меню выберите:

Недостаток свободного места является основным ограничением для этого решения. Вы всегда можете настроить дополнительную учетную запись, и есть возможность передавать файлы из одной учетной записи Google Drive в другую
Как перенести файлы из одной учетной записи Google Drive в другую
Как перенести файлы из одной учетной записи Google Drive в другую
Хотите переместить файлы из одной учетной записи Google Диска в другую, не загружая и не повторно загружая их? Мы покажем вам, как.
Прочитайте больше
,
Вы ограничены 25 МБ вложениями в Gmail. Если вам нужно что-то большее, посмотрите WeTransfer. Это позволяет бесплатно отправлять файлы размером до 2 ГБ без регистрации.

Файлы зашифрованы в целях безопасности и удаляются через семь дней. Если вы хотите удалить свои файлы раньше или оставить их на более длительное время, вам нужна учетная запись Pro.
Если по какой-то причине вам не нравится WeTransfer, не беспокойтесь. Есть много других способов отправки больших файлов в виде вложений электронной почты
4. Использование Bluetooth

Теперь иди в Добавить Bluetooth или другое устройство> Bluetooth начать сканирование. После небольшой задержки ваш телефон появится. Выберите его, затем нажмите соединять на вашем компьютере и пара на вашем телефоне, чтобы завершить процесс.
Чтобы поделиться файлом через Bluetooth, перейдите на Настройки> Устройства> Отправка или получение файлов через Bluetooth> Отправка файлов, Затем выберите файл, которым вы хотите поделиться.

Для других платформ названия пунктов меню будут другими, но процесс такой же. Сначала нужно создать пару, затем вы можете поделиться.
Bluetooth работает медленнее, чем некоторые другие методы, которые мы перечислили (особенно Wi-Fi, далее). Лучше всего для небольших файлов и случайного использования.
5. Использование Wi-Fi
Когда вам нужно регулярно перемещать большие объемы данных на телефон, вы не можете превзойти Wi-Fi. Пока вы подключаете свой телефон и ноутбук к одной сети, вы можете перемещать файлы быстро и безопасно.
Для копирования файлов по Wi-Fi вам нужно специальное приложение на вашем телефоне, но ничего лишнего на вашем ноутбуке. Мы рекомендуем Portal by Pushbullet, который бесплатный и не требует регистрации. Он работает с любой платформой: Windows, Mac, Linux или Chrome OS. Загрузите и установите на своем устройстве Android, чтобы начать.

Теперь откройте Portal на вашем телефоне и нажмите сканирование, Когда камера запустится, наведите ее на QR-код для сканирования. Это устанавливает прямое беспроводное соединение между вашим телефоном и настольным компьютером или ноутбуком. Это только временно, поэтому в следующий раз, когда вы запустите приложение, вам потребуется снова выполнить сканирование для повторного сопряжения.
Наконец, перетащите ваши файлы в окно браузера, и они сразу же начнут загружаться на ваш телефон.

По умолчанию Portal помещает изображения и музыку в телефон Фото а также Музыка папки. Все остальное идет в Портал папка. Вы можете оставить их там и получить к ним доступ через приложение Portal, или вы можете скачать один из лучших файловых менеджеров Android и переместить файлы в любую другую папку (и даже на вашу SD-карту).
Больше способов переместить ваши данные
Есть больше способов для перемещения файлов между устройствами. Вы можете использовать SD-карту или USB-накопитель с кабелем On-The-Go, если ваш телефон поддерживает их. Или для сверхтехнологичных решений попробуйте использовать FTP с приложением Wi-Fi FTP-сервер или даже использовать сетевое хранилище (NAS). С помощью этой опции вы разделяете один жесткий диск со всеми устройствами, подключенными к вашей сети.
Конечно, чем больше у нас устройств, тем больше нам нужно делиться файлами между ними. Наш путеводитель по самым быстрым способам передачи файлов между ПК и мобильными устройствами
Самые быстрые способы передачи файлов между ПК и мобильными устройствами
Самые быстрые способы передачи файлов между ПК и мобильными устройствами
Передача файлов с ПК на мобильный легко. В этой статье рассматриваются пять методов быстрой передачи между ПК и мобильными устройствами.
Прочитайте больше
показывает, как все ваше оборудование работает синхронно.
Узнайте больше о: приложениях для Android, Bluetooth, облачном хранилище, управлении файлами, обмене файлами.

На первый взгляд, менеджеры загрузок кажутся архаичным способ скачивания файлов — в конце концов, у большинства браузеров для Android есть встроенные инструменты для этих задач. Более того, с ростом скорости мобильного интернета необходимость в доступе к файлам офлайн нужна всё меньшему числу пользователей и далеко не всегда. Тем не менее, у подобных приложений есть ряд конкретных преимуществ. С помощью них информацию получится загрузить с увеличенной скоростью и из большего числа источников. Так что если вы ищите лучшие менеджеры закачек для телефона и планшета на андроид, то эта статья для вас.
Advanced Download Manager (ADM) — один из самых популярных менеджеров загрузок для Android. Его выбирают из-за простого и понятного интерфейса, а также из-за большого числа полезных возможностей, доступ к которым открывают боковые панели.
С помощью левой боковой панели вы сможете быстро изменить число одновременных загрузок, установить количество потоков и ограничить скорость скачивания. Быстрая регулировка этих параметров очень важна, например, если нужно быстро сохранить в память хотя бы пару эпизодов любимого сериала в дорогу. Если будете качать пять файлов одновременно, рискуете не получить ни одного. Если загружать их по одному, получить хотя бы пару серий — более реальная задача. Здесь же нашлось место для ключевых настроек программы. Есть автоматическое возобновление для прерванных загрузок, можно установить параметры для уведомлений об окончании загрузки, а также вывести окно с прогрессом поверх всех окон.
Правая боковая панель предназначена для сортировки скачанных файлов по категориям: «Все», «Прочие», «Архивы», «Программы», «Видео», «Музыка», «Изображения», «Документы». Получится также отдельно выделить успешные и ошибочные загрузки.
Приложение умеет перехватывать закачки из браузеров и подтягивает необходимые ссылки из буфера обмена. Оно умеет сохранять скачанные файлы сразу же на карту памяти, если вы её используете. С помощью него можно планировать загрузки.
DVGet — это клон приложения Advanced Download Manager от того же разработчика. Первой программы нет в официальном магазине Google, и на этом различия между парой менеджеров закачек фактически заканчиваются.
Что интересно, некоторые пользователи предпочитают именно DVGet. Они аргументируют это тем, что это приложение работает более стабильно: меньше вылетает, более правильно перехватывает ссылки. Но и у ADM таких проблем мы не заметили.
Loader Droid — один из самых старых менеджеров закачек, который не обновлялся с 2016 года. Но это не мешает ему оставаться актуальным до сих пор. Его продолжают скачивать и активно использовать. Единственное его недоразумение — отсутствие поддержки безрамочных экранов, поэтому на некоторых устройствах нижняя часть его интерфейса может заканчиваться нефункциональной чёрной полосой. Тем не менее, обычно это решается через настройки (в MIUI в меню «Безграничный экран»).
Приложение понравится пользователям, которые не хотят видеть перед собой огромное число разнообразных настроек. Оно максимально простое и понятное. В главном меню вы видите полный список задач, которые поставили перед менеджером загрузок. В левой боковой панели есть возможность отфильтровать их по типу, а также перейти во встроенный браузер приложения, заточенный под скачивание файлов. Здесь же нашлось место для спящего режима, который ставит загрузки на паузу.
В настройках приложения в стандарте всего семь пунктов, которые помогут изменить его базовые параметры. Но за переключателем «Больше настроек» скрывается ещё пару десятков вариантов для любителей покопаться в тонкостях работы.
Download Manager — отличное решение для пользователей, которые любят держать все свои файлы в офлайне и получать доступ к ним с помощью одного функционального приложения. Для этого оно разбито на четыре раздела: «Браузер» для серфинга по сети и скачивания, «Центр загрузок» для их контроля, «Файлы» для хранения данных с разбивкой по картинкам, видео, документам, программам и архивам, а также «Музыка» — полноценный аудиоплеер.
Музыкальный раздел особенно понравится тем, кто не пользуется стриминговыми сервисами и привык пополнять медиатеку, загружая композиции из интернета. У плеера приятный интерфейс, разбивка по папкам, случайное воспроизведение и контроль.
Каких-то особенных настроек для загрузок у приложения нет — отсутствует даже ограничение скорости скачивания. Но есть возможность использования нескольких потоков, а также уведомления о завершении процессов.
Turbo Download Manager — нечто среднее между всеми предыдущими менеджерами загрузок из этой подборки. У него масса настроек процесса скачивания, как в Advanced Download Manager или DVGet, относительно простой интерфейс, как в Loader Droid, а также продвинутая работа с мультимедийными файлами, как в Download Manager. Программа становится где-то между всеми ними, но из-за обилия возможностей многие из них проработаны не на 100% — например, нет плеера для музыки.
К сожалению, переключатель на русский язык интерфейса в настройках программы вы вряд ли найдёте, но там есть выбор параметров скачивания по нескольким каналам и активации одновременной загрузки нескольких файлов.
Подводя итоги
Перед вами пять менеджеров загрузок. Advanced Download Manager или DVGet выбирают за гибкий контроль скачивания, Loader Droid — за простоту, Download Manager — за музыкальный плеер, а Turbo Download Manager — за универсальность.
На самом деле сделать это достаточно просто. Данная статья подскажет, как загрузить документ в телефон, работающий под управлением трёх самых распространённых мобильных платформ.
И поможет нам в этом специальное программное обеспечение из магазина приложений.
Инструкция для iOS
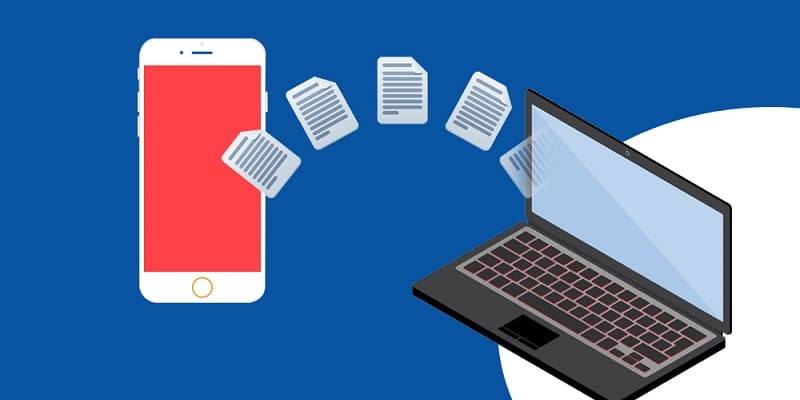
- Для этого заходим в App Store или iTunes Store и ищем программу, поддерживающую возможность работы с офисными документами, то есть с текстовыми файлами, таблицами и презентациями.
- Неплохим офисным пакетом является Documents To Go. Среди других бесплатных программ можно выделить такое удобное и простое приложение, как Office Plus.
- После загрузки и установки софта на смартфон мы можем подключить его к ПК и открыть iTunes.
- В разделе «Программы» должно обязательно отобразиться то приложение, которое мы скачали
- Добавлять или перетаскивать документы можно будет прямо туда.
- Не забываем про синхронизацию.
Инструкция для Android или Windows Phone

Если мы пользуемся платформой Android, то сможем установить на свой смартфон приложение вроде Google Docs. Эта программа разработана специально для просмотра и редактирования документов.
Также допускается работа с PDF-файлами и презентациями. Отметим, что загружать и конвертировать документы через такое приложение очень удобно.
К примеру, мы можем сфотографировать тот или иной документ и конвертировать его. При желании мы вправе открыть доступ и для друзей.
Кстати, для работы с PDF-файлами на Android лучше всего пользоваться приложением «Google Диск». Нажимаем на файл, после чего открываем меню справа вверху.
После этого мы можем выделить и скопировать текст, произвести поиск по документу, сохранить файл или распечатать его через Виртуальный принтер Google.
- Если у нас смартфон Windows Phone, следует воспользоваться приложением Microsoft Word Mobile.
- После его установки открываем раздел под названием «Office».
- Для перехода к опции «Документы» проводим пальцем по экрану.
- Производим поиск нужного нам документа и кликаем по нему.
- Кроме того, мы можем перейти к разделу «Места» и указать, где именно находится тот или иной файл (на устройстве, в OneDrive и так далее).
Если мы хотим пользоваться OneDrive, нам нужно будет настроить идентификатор Windows Live ID.
Читайте также:

