Как скачивать книги на электронную книгу nook
Обновлено: 07.07.2024
Выбрать свой часовой пояс можно в пункте меню, который откроется по адресу:
Settings > Time > Select Time Zone > Show all world time zones (установить галочку) > Выбрать часовой пояс.
Обновляем прошивку NOOK до последней версии
Прошивку с ранней до последней версии Вам, скорее всего, предложат обновить сразу, как только Вы включите Wi-Fi на устройстве и зарегистрируете NOOK.
Сделать это надо до получения root-а и, если по Wi-Fi не удалось, следующим образом:
Ищем на сайте производителя последнюю версию прошивки. Для её установки:
Устанавливаем на компьютер программы для работы с NOOK
Программ понадобится минимум:
Кроме программ понадобится карта памяти формата microSD объемом не менее 2 Gb, внешний кардридер (не NOOK-овский) и образы с уже собранными приложениями:
Создаем образ NOOK-а
Зачем? На всякий случай, запасной парашют, так сказать.
Создаётся образ так:
Получаем root-права и русифицируем NOOK
Обширный раздел, постараюсь описать максимально подробно и с учётом опыта, который приобрёл вместо быстрого положительного результата. 😉
Что такое root и зачем его получать?
Операционная система Android, как и прочие *NIX системы, по умолчанию закрывает доступ к системному диску. Только root-права (супер администратор) позволяют изменять или удалять системные файлы, а именно туда нам и надо для русификации и расширения функционала ридера.
Предполагается, что NOOK Вы до этого хотя бы раз подключали к домашней беспроводной сети, а на компьютере установили Total Commander и плагин Android ADB.
Как сохранить rom-раздел прошивки?
Всё, раздел с серийным номером устройства и данными пользователя сохранен.
Как улучшить Nook?
Приступаем к модернизации. Для этого:
NOOK теперь русифицирован и доступен для установки приложений прямо с компьютера.
Как восстановить rom-раздел прошивки?
Перезагружаем NOOK. Всё, хотя нет, не всё.
Восстанавливаем NOOK после сбоя
Порядок, как и не ломался. 😉
А на третьей странице мы поговорим о программах для ПК и приложениях для NOOK, которые делают его универсальным ридером.
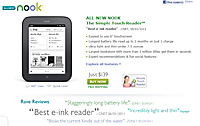
Компания Barnes&Noble, выпускающая очень популярные модели ридеров под брендом Nook, эпигонством не занимается. Наоборот, именно они придумали несколько очень оригинальных решений, благодаря которым их ридеры, буквально только появившись, сразу отхватили солидный кусок рынка, на котором раньше безраздельно господствовали Sony со своим Sony Book Reader и Amazon со своим Amazon Kindle.
Первый ридер под названием Nook представлял собой вроде бы обычную шестидюймовую читалку, однако в нем было одно новшество, резко отличавшее этот ридер от остальных: Nook кроме обычного дисплея на электронных чернилах был снабжен небольшим LCD-экраном, который резко расширял его функциональные возможности.
Следующая модель под названием Nook Color была уже не ридером, а как бы ридером-планшетом - там был цветной шестидюймовый емкостной LCD-дисплей, а внутри скрывался тщательно завуалированный внешней ридерной оболочкой Android. Умельцы быстро выяснили, каким образом на Nook Color можно взгромоздить обычный Android, после чего ридер превращался в полноценный планшет отличного качества, а если учесть, что продавался он всего за $250, подобная покупка была более чем привлекательна.
Однако единственное, чего не хватало в модельном ряду ридеров Nook, - это самой обычной шестидюймовой читалки, которая бы продавалась за какие-нибудь совсем скромные деньги, - поклонники продукции Barnes&Noble были бы за такой ридер очень и очень благодарны.
Итак, Nook Simple Touch Reader. Шестидюймовый ридер на электронных чернилах с сенсорным экраном.
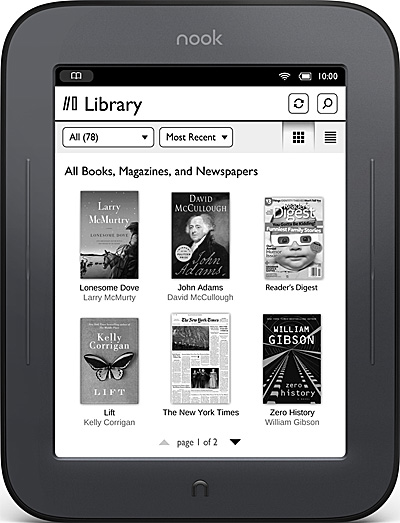
Nook Simple Touch Reader
Технические характеристики
С форматами тут все довольно скромно, но EPUB поддерживает, а что еще на самом деле нужно от ридера? На мой взгляд, EPUB вполне хватает. Требовать FB2 в обязательном порядке я давно перестал: во-первых, в EPUB можно найти всю библиотеку Траума, а во-вторых, в этот формат можно в две секунды переконвертировать любую книжку с помощью гениальной программы Calibre.
Так что пока все очень хорошо, однако посмотрим, как оно вообще работает и какие там подводные камни с русалками.
Да что тут комплектовать-то? Само устройство, USB-кабель и адаптер питания под этот кабель, вот и все. А, да! Еще брошюрка из серии Simply the start - как я мог о ней забыть, как.

Комплектация
Внешний вид и управление
Благодаря отсутствию всяких клавиатур, клавиш и прочей совершенно лишней ерунды Simple Touch получился очень маленький и изящный. Мне даже сначала показалось, что он пятидюймовый. Ан нет, он шестидюймовый, просто сама книжка - размером с пятидюймовый ридер, до того она компактная.
Верхняя часть отделана серым прорезиненным пластиком, задняя крышка - черным прорезиненным пластиком. Тонкая окантовка верхней крышки - глянцевый черный пластик. В Barnes&Noble всегда умели делать дизайн своих ридеров - они смотрелись, пожалуй, лучше любых других. И этот ридер, хоть он и сделан как недорогая рабочая лошадка, смотрится очень хорошо - видно, что вещь солидная.
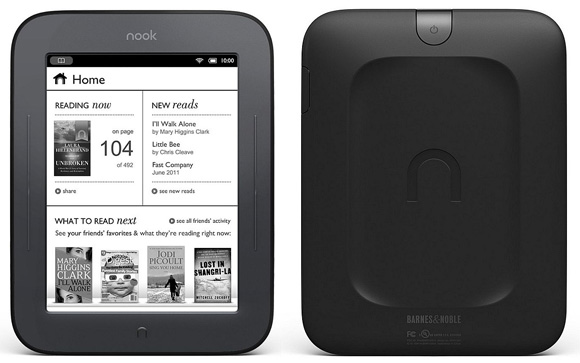
Simple Touch
Из кнопок управления у него следующие: кнопка питания на задней крышке (она нужна только для того, чтобы полностью выключать устройство или включать его после выключения), традиционная кнопка Menu (она же Home, она же "OK"), расположенная снизу в центре. Также здесь, как и в первом Nook, сделаны по две кнопки листания страниц слева и справа примерно по центру. Правда, в первом Nook эти кнопки листания все-таки нажимались полегче, а здесь они представляют собой длинные выпуклые прорезиненные полоски, которые требуют для нажатия значительных усилий. Впрочем, при наличии хорошего сенсорного дисплея (а он здесь есть) эти кнопки на самом деле вообще не нужны.
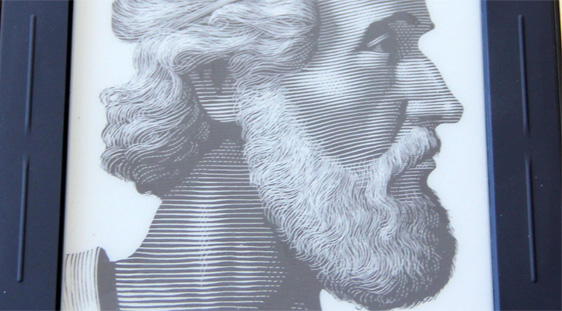
Кнопки листания слева и справа
Кстати, действие этих кнопок можно перенаправлять в настройках: вы сами выбираете, какая именно кнопка будет листать вперед - верхняя или нижняя.
Работа устройства
При первом включении Simple Touch просит вас сделать некоторые настройки, а главное - он в обязательном порядке требует подключения к Wi-Fi, чтобы, вероятно, зарегистрировать у себя на сервере купленное устройство. Без Wi-Fi он дальше не пропустит - давайте ему Wi-Fi и точка. В дальнейшем, конечно, ридером можно будет пользоваться без всякого Wi-Fi, но первый старт - только с беспроводной сетью.
После того как все манипуляции с Wi-Fi будут проведены (невезунчикам, у которых дома или на работе нет Wi-Fi, придется бежать в какое-нибудь интернет-кафе или просто найти кафе с хотспотом), появляется главный десктоп ридера, который выглядит примерно так.
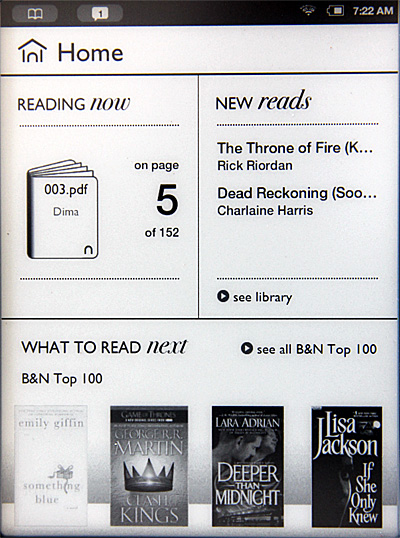
Главный десктоп
Здесь вам показывают книгу, которую вы в настоящий момент читаете, пару заголовков книг, закачанных в библиотеку ридера, ну и рекламируют всякие новинки в магазине Barnes&Noble.
Если нажать на кнопку Menu, то снизу появляются пиктограммы разделов: домой, библиотека, магазин, поиск, установки.
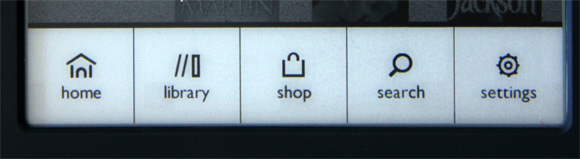
Пиктограммы разделов
Книги в библиотеку забрасываются элементарно: подключаете ридер к компьютеру через USB, в системе появляется логический диск с накопителем, туда и копируете книги и документы. Ну и также можно закачать книги на карту памяти.
При заходе в библиотеку можно поставить отбор информации по следующим группам: все книги и документы, книги, полки, мои файлы, остальное. К остальному относится контент, который Simple Touch воспроизводить не умеет.
На мой взгляд, самый удобный режим - это "мои файлы". В нем показываются папки, причем понимаются вложенные, поэтому вы можете заранее разложить нужные вам книги по папкам - жанры, авторы и так далее, - и здесь выбирать нужную книгу будет очень легко.
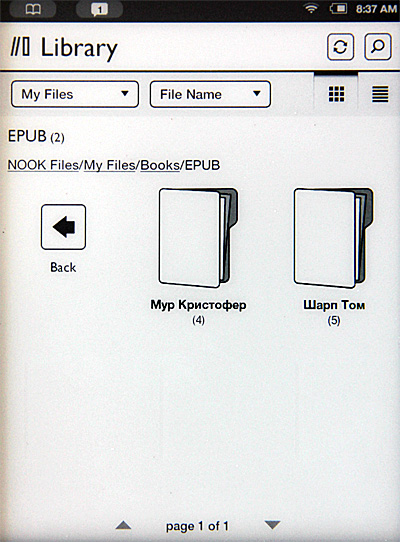
Папки с книгами
Также при выборе доступна сортировка книг по типу, названию и по дате создания.
Полки (Shelves) - это нечто вроде вручную составляемых коллекций. Создаете название для полки и выбираете, какие книги туда поставить. Вообще полезно - можно, например, сделать полки "Любимые" и "Прочитать в первую очередь".
В режиме "Книги" можно отбирать издания по названию и автору. Поддерживается режим списка и предпросмотра обложек.
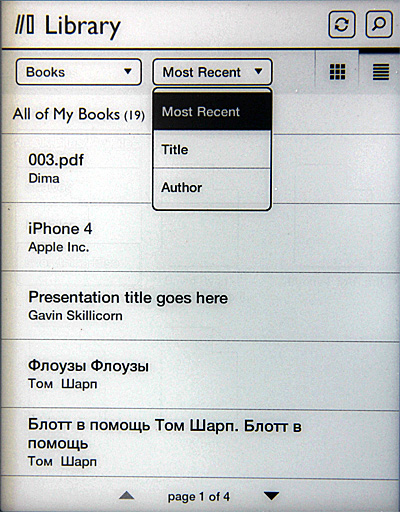
Список
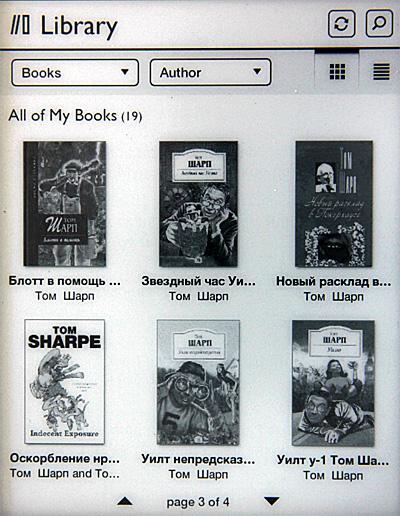
Предпросмотр обложек
Как видно из скриншотов, кириллица в названиях спокойно поддерживается безо всяких дополнительных манипуляций.
Чтение EPUB
Открываем книгу формата EPUB.

Открытая страница
Все нормально открывается, страницы отлично листаются не только горизонтальным жестом пальца по экрану, но и просто касанием соответствующей зоны экрана. Кнопками страницы листать крайне неудобно, но в них просто нет никакой необходимости.
Переносы по правилам русского языка здесь не поддерживаются, но лично меня это обычно мало печалит.
При касании центра экрана снизу появляется следующее меню.
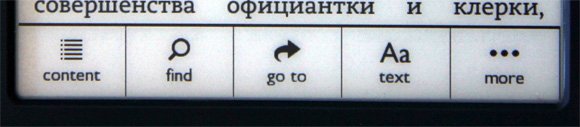
Меню при чтении
Content - вызов содержания книги.
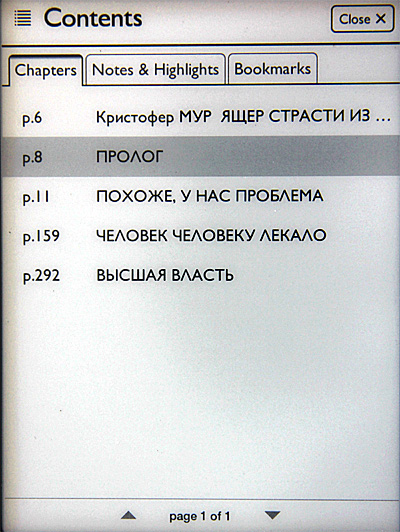
Содержание
Там же в содержании есть закладки для вызова пометок и заметок, а также закладок.
Пометки, заметки и закладки делаются следующим образом. Когда вы касаетесь пальцем центра экрана для вызова меню, справа сверху появляется значок закладки - его можно коснуться, и закладка будет поставлена.
Выделение текста делается просто пальцем: прижимаете палец к первому слову нужного предложения и держите. Слово выделится, и у него появятся границы выделения, с помощью которых это выделение можно распространять влево-вправо - почти точно так же, как и в iOS.
При выделении снизу появляется свое меню.

Выделение, границы, меню
Здесь можно редактировать выделение, добавлять комментарий к выделению, делиться отмеченным с друзьями, искать по выделению.
Все эти закладки и пометки можно вызывать из содержания.
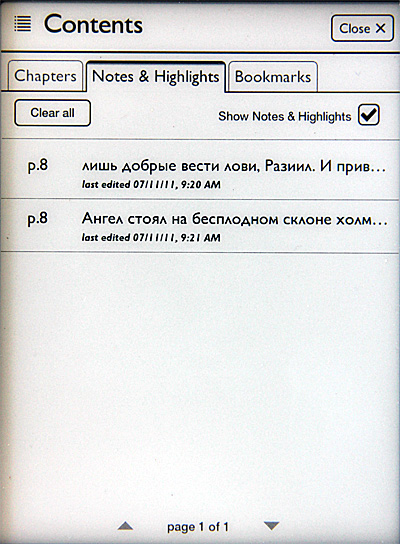
Выделения и закладки
Find - поиск заданной подстроки. Тут кириллица не поддерживается, так что искать можно только английские слова.
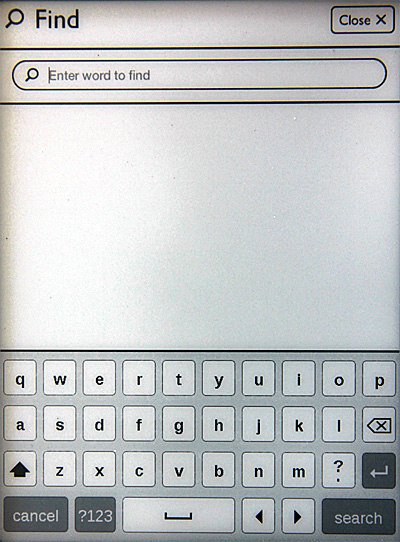
Поиск подстроки
Go To - очень удобный переход по книге с помощью скроллера или просто вводом нужной страницы.
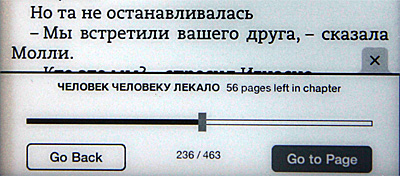
Go To
Text - настройки текста. Тут все очень просто, но вполне эффективно: размер шрифта в широком диапазоне, выбор гарнитуры шрифта, настройка расстояния между строк (три варианта), настройка полей (три варианта). Также есть опция - включить параметры, заданные издателем документа EPUB.

Настройка шрифта и других параметров

Измененный размер шрифта
More - информация об издании.
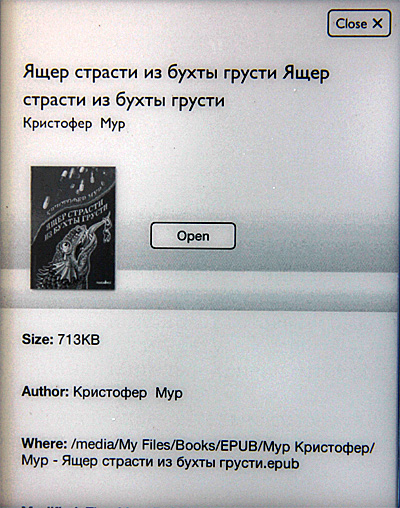
Информация об издании
В общем, функциональность, на мой взгляд, просто то, что нужно, - ничего лишнего, зато есть все, что обычно требуется.
PDF читается и масштабируется вполне пристойно, хотя понятно, что на шестидюймовом экране нормально можно читать только такие документы, которые сверстаны не больше чем под А5.
Выделения и заметок тут нет, только закладки. В режиме настройки шрифта есть только масштабирование документа, которое работает вполне грамотно.
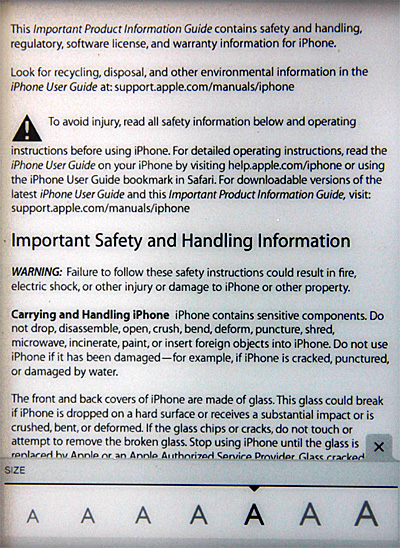
Масштабирование

Документ со сложной версткой
Магазин Barnes&Noble для российских пользователей ридера - не сильно актуален, однако я все-таки посмотрел, как оно все работает.
Вообще, все очень и очень удобно - сайт отлично заточен под использование именно с ридера.
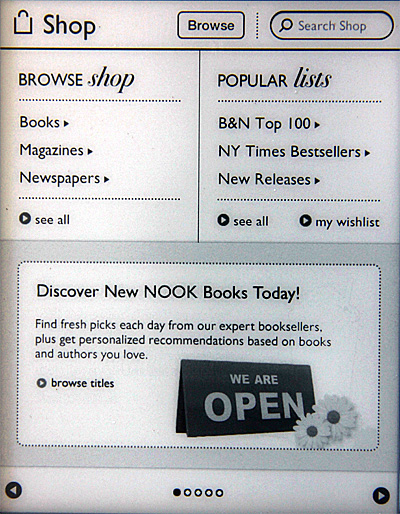
Магазин
Вы можете в удобной форме отбирать книги, журналы и газеты, просматривать самые разнообразные рейтинги, искать нужных авторов, названия и так далее.
По каждому изданию можно почитать аннотацию и отзывы, посмотреть рейтинг, скачать бесплатный кусочек - первые несколько десятков страниц.
Поиск - поиск заданной подстроки как по всем книгам ридера, так и по всему магазину. Если в поиске вбить адрес веб-страницы, она откроется во встроенном браузере. Кириллицу при этом понимает. Работает медленно и пользоваться неудобно - как и в любом другом ридере.
Настройки - установки ридера.
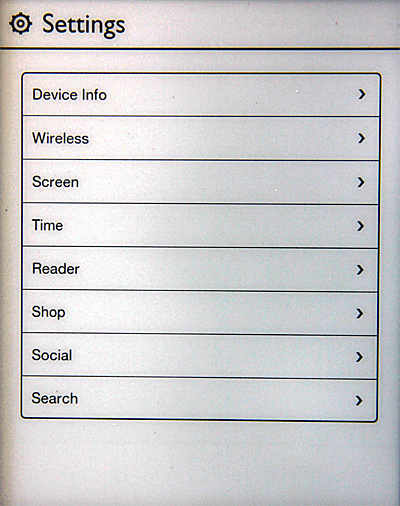
Установки
В информации об устройстве - всякие полезные данные.
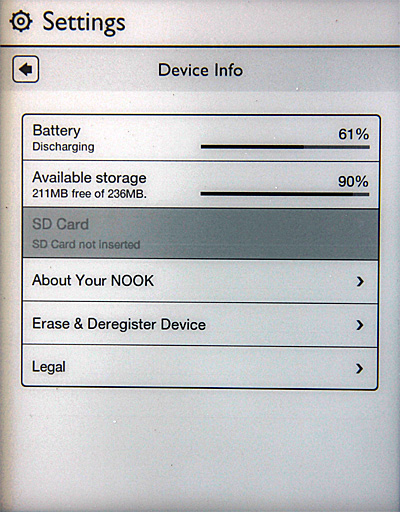
Информация об устройстве
Беспроводные сети настраиваются легко и просто, ридер понимает все виды шифрования.
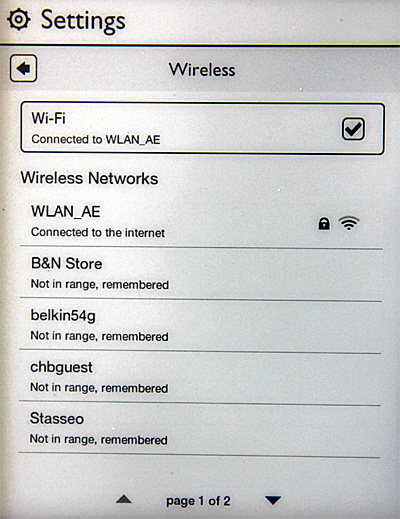
Wi-Fi
Wi-Fi выключается очень легко - нажатием на пиктограмму в правом верхнем углу экрана. Когда Wi-Fi требуется, например при попытке подключения к магазину, перед вами появится соответствующее окошко за разрешением на подключение.
В настройках экрана - тайм-аут и скринсейвер.
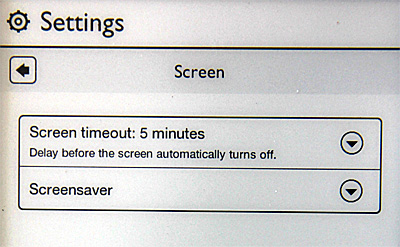
Настройки экрана
Кнопки - задание реакции кнопок.
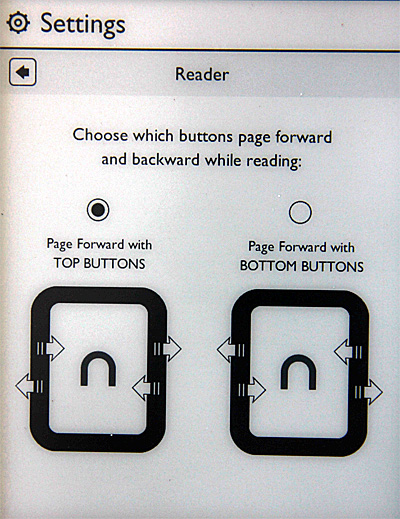
Настройка кнопок
Социальные сети - настройка интеграции с социальными сетями. Вы можете подцепить контакты из Facebook, Twitter и Google, после чего делиться с ними книжками, закладками и так далее.
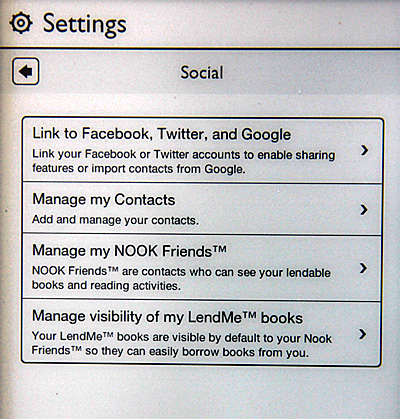
Настройка социальных сетей
Сенсор и управление
Здесь, судя по всему, используется похожая технология, как и в Sony PRS-350 и PRS-650, - то есть сенсор уже не в виде пленки, которая очень сильно портила изображение в старых моделях Sony. Сенсор работает отлично, на пальцы реагирует точно и чутко, а так как разработчики программной оболочки под такой сенсор и ориентировались, управлять этим ридером - одно удовольствие.
Превратить The Simple Touch в планшет на электронной бумаге
Так как внутри тут Android, этот ридер, так же как и Nook Color, можно превратить в андроидный планшет. Умельцы уже разработали технологию и даже русифицировали весь процесс. Инструкцию о том, как это все сделать, можно найти здесь.
Однако, если честно, мне не очень понятно, зачем с этим связываться. Одно дело - Nook Color, который все-таки на цветном TFT-экране, другое - электронные чернила. На мой взгляд, оболочка от Nook делает все, что нужно. Ну, разве что хорошо бы иметь русскую клавиатуру для поиска, да и то - без нее вполне можно обойтись.
В США этот ридер продается за $139 (во многих штатах плюс налог от 8 до 12 процентов). Цена для такого устройства - крайне привлекательная. Другое дело, что до России он на данный момент доезжает за 6900 рублей ($244), но даже за такие деньги его, на мой взгляд, вполне имеет смысл покупать. Пятидюймовый Sony PRS-350 продается у нас за практически такие же деньги, однако у Nook Touch есть и свои плюсы: например, папки понимает без проблем, что уже очень и очень ценно, да и экран у него побольше. Правда, у Sony алюминиевый корпус и выглядит он солиднее, но я бы еще долго думал, что предпочесть.
Мне этот ридер очень понравился. Пристойный внешний вид, очень правильная конфигурация, отличный и удобный софт, хорошее управление, отсутствие лишних наворотов, стабильность в работе, отличная поддержка EPUB и PDF - в общем, машинка получилась, на мой взгляд, очень и очень достойная. Себе возьму обязательно - родственникам дарить.


После выбора и покупки электронной книги пользователи хотят узнать, как использовать устройство. В этой статье ответим на вопрос, как закачать книгу в электронную книгу.
Прежде чем закачивать
В инструкции к гаджету или в Интернете выясните, какие форматы поддерживает ваша книга. Базовые форматы - это txt, pdf, doc, fb2 и rtf, их обычно читают любые устройства такого типа. В случае если формат не поддерживается, закачанная книга не откроется.
Способ 1. Использовать USB-кабель
Это способ, как закачать книгу в электронную книгу PocketBook с компьютера. Подходит также для девайсов любой модели и любого производителя.
Преимущество: универсальность, потому что USB-разъем есть в каждой книге и каждом компьютере или ноутбуке (и в некоторых смартфонах тоже).

В комплекте с электронной книгой есть USB-кабель. Он необходим для соединения с компьютером. Благодаря драйверам и кабелю электронная книга воспринимается устройством как флешка. Откройте ее и увидите папки: с музыкой, картинками и документами. Выполните такие действия:
- найдите папку с названием documents, books или другим похожим;
- скачайте нужную книгу в подходящем формате на компьютер;
- скопируйте или переместите файл с книгой в соответствующую папку;
- нажмите "Безопасное извлечение устройства";
- отсоедините кабель.
Способ 2. Использовать сетевые библиотеки
Сетевые библиотеки (ODPS-каталоги) - это еще один способ, как закачать книгу в электронную книгу. Относительно новая технология представляет собой электронную вариацию библиотек: сетевые библиотеки, так же как и обычные, находятся по адресам и имеют каталоги.
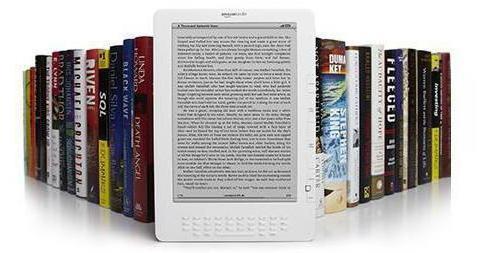
Преимущество: удобный поиск (благодаря каталогам).
Пользоваться ODPS можно только через поддерживающие их формат приложения. Некоторые электронные книги, такие как ONYX, имеют встроенные приложения. На другие их нужно закачивать (например, через компьютер).
Приложения для сетевых библиотек:
- OReader;
- AlReader;
- CoolReader;
- FBReader и ряд других.
Для доступа к каталогам ODPS нужен Интернет, поэтому включите Wi-Fi, после чего выполните такие действия:
- запустите приложение.
- зайдите в меню (в OReader оно открывается кнопкой по центру).
- выберите пункт "Открыть книгу".
- выберите "Сетевые библиотеки" из появившегося списка. В некоторых приложениях уже будут несколько каталогов. Если их нет, или вы хотите добавить свой каталог, выберите "Добавить каталог". В открывшемся окошке в соответствующее поле введите адрес библиотеки. Списки каталогов ODPS большинства популярных сервисов чтения книг находятся в открытом доступе в Интернете.
- выберите каталог или откройте добавленный.
- осуществите поиск по жанрам, автору или названию книги.
- выберите книгу и нажмите на нее - скачивание начнется автоматически.
Способ 3. Использовать карту памяти
Этот способ, как закачать книгу в электронную книгу (PocketBook, Kindle, Nook и др.), используется, если устройство поддерживает SD-карты. Идея такая же, как и в первом способе, - скопировать или переместить файл на память книги. Разница в том, что при USB файл копировался на внутреннюю память, а при SD - на внешнюю.
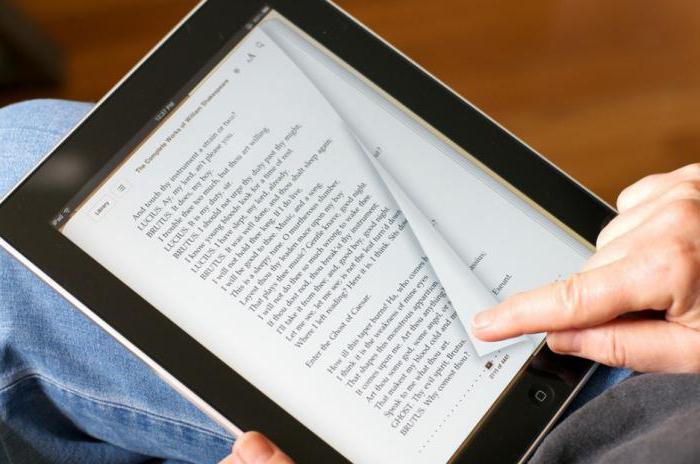
Преимущества: не нужен USB-кабель, не нужны драйвера, есть возможность вставлять в устройство разные карты памяти и читать файлы с карт на разных устройствах (например, на планшете или смартфоне).
Недостаток: у компьютеров (не ноутбуков!) нет встроенного картридера для microSD.
Для закачивания выполните такие действия:
- достаньте из книги SD-карту (рекомендуются предварительно выключить гаджет);
- вставьте карту в соответствующий разъем;
- дождитесь, пока карта появится в списке устройств;
- откройте карту, выберите или создайте папку для книг;
- скопируйте или переместите в папку предварительно скачанный файл книги;
- достаньте SD-карту из ноутбука и поместите ее в электронную книгу.
Переместить файл на карту памяти можно также при помощи USB-кабеля - папка SD (внешней памяти) будет отображаться рядом с папкой внутренней памяти гаджета.
С еКнигой можно упиваться чтением в любом уютном местечке, где только вздумается.
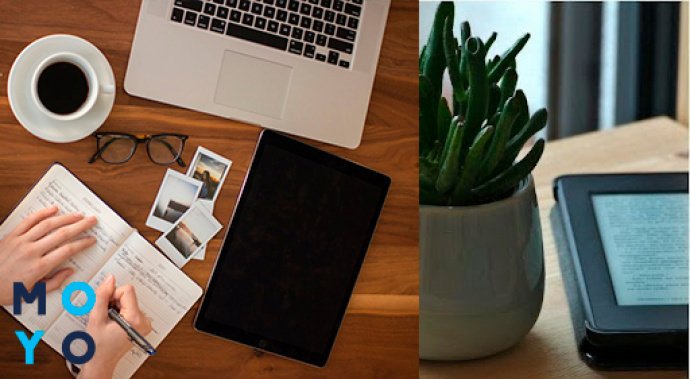
Если желаешь собрать в своем ридере собственную коллекцию понравившихся книг и потом с головой уйти в чтение — научим и расскажем, как.
А пока суть да право, даем к рассмотрению 5 моделей, с которыми приятно иметь дело:
Теперь вернемся к сути вопроса. Узнай о самых распространённых и эффективных методах скачивания книг в электронную книгу. Обстоятельно и по сути — ниже по тексту.
Как закачать книги в электронную книгу: 4 способа
Можно загрузить книжки в ридер любым из четырех приёмов:
- Через USB.
- С картой памяти.
- Через Wi-Fi.
- Из сетевых каталогов.
Каждый из указанных методов — по-своему удобный и действенный. Но сначала нужно проверить, какие виды файлов доступны в твоей модели. Какой не была бы читалка, книжки можно загрузить в 5 форматах:
Рассмотрим перечисленные методы скачивания материалов в eBook, чтобы определиться с самым удобным.
USB-кабель для загрузки книг
Этот вариант подходит для всех читалок с USB-разъемом. Считается наиболее простым.
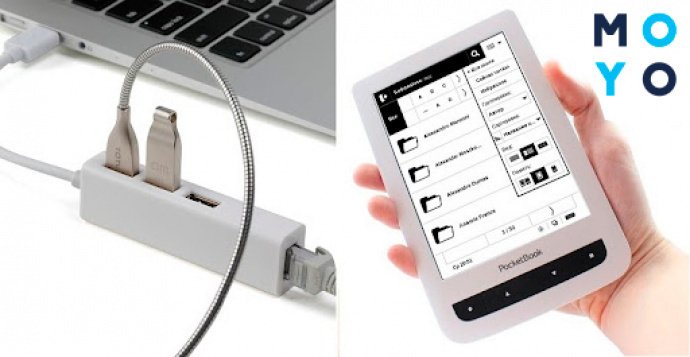
Чтобы загрузить книги, нужно через кабель соединить ридер с ПК или ноутбуком. Устройство распознает читалку как флеш-накопитель. Нужно открыть его, кликнуть на папку с документами и загрузить туда отобранные на ПК материалы. Затем отсоединить шнур. Всё! Можно приступать к чтению.
Карта памяти: закачиваем книги через нее
Если электронная книга оборудована разъёмом для flash card, значит ее легко пополнить нужными книгами. Единственное ограничение, с которым можно столкнуться, это количество гигабайт на карте.
Необходимо извлечь флеш-карточку из ридера, вложить ее в разъем ноутбука, открыть документы и закинуть туда интересующие книги. После всех этих процедур вернуть карту в читалку.
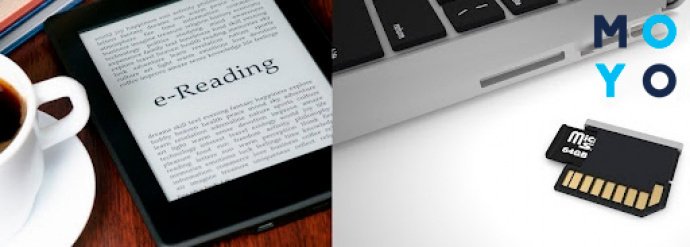
Такой вариант удобен тем, что не нужно использовать никаких шнуров, программ или разъемов.
Но есть недостаток — книги загружаются на внешнюю память, поэтому не получится воспользоваться картой памяти на ПК. Потому что большинство компьютеров не оборудованы портом для SD-карт.
Как загрузить книги через Wi-Fi
Этим приёмом можно воспользоваться только в том случае, если читалка поддерживает Wi-Fi.

Нужно только настроить сетевое подключение, зайти в Интернет, выбрать на сайте понравившиеся книжки и загрузить на ридер.
Сетевые каталоги: пополняем Pocketbook книгами через них
Этот вариант пользуется большим спросом у пользователей. В онлайн-библиотеках широкий выбор книг в электронной форме, которые отсортированы по каталогам и по адресам. Поэтому не составит труда быстро отыскать нужную книгу.
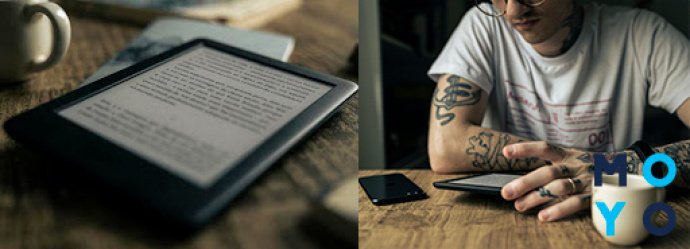
Используют ODPS (формат синдикации) только с помощью программ alreader, fbreader, oreader и cool reader. Такие программки изначально могут быть в ридере, поскольку дают возможность читать, сортировать и пересылать книги. Если их нет, значит нужно скачать.
Теперь знаешь, как можно закинуть парочку интересных изданий в еКнигу. Каждым из вышеупомянутых приёмов легко и просто воспользоваться. Выбирай какой угодно, наполняй любимый reader лучшими книгами и читай в свое удовольствие.
Читайте также:

