Как сканировать через acdsee pro 10
Обновлено: 04.07.2024
У меня дома хранится несколько альбомов со старыми фотографиями и до недавнего времени я не задумывался о том, насколько они ценны для меня и при этом хрупки. Но случился форс-мажор - соседи сверху сильно затопили мою квартиру, при этом часть фотографий отсырела.
реклама
После этого я решил заняться их сканированием, чтобы сохранить их от подобных несчастных случаев.
Выбор сканера
MSI RTX 3070 сливают дешевле любой другой, это за копейки Дешевая 3070 Gigabyte Gaming - успей пока не началосьПервый и главный вопрос, который встает перед созданием цифрового альбома - как и чем сканировать фотографии. Можно отнести их в специализированную фирму, можно пробовать сканировать их с помощью смартфона или фотоаппарата, а можно купить планшетный сканер и сканировать самому.
Я попробовал перефотографировать старые фотографии и смартфоном, и обычным фотоаппаратом, но результат меня не устроил. А узнав расценки на сканирование в специализированных фотоателье я понял, что гораздо дешевле будет купить неплохой новый планшетный сканер и сделать все самому.
реклама
var firedYa28 = false; window.addEventListener('load', () => < if(navigator.userAgent.indexOf("Chrome-Lighthouse") < window.yaContextCb.push(()=>< Ya.Context.AdvManager.render(< renderTo: 'yandex_rtb_R-A-630193-28', blockId: 'R-A-630193-28' >) >) >, 3000); > > >);Цена на сканеры формата А4 начинаются от пяти с небольшим тысяч рублей. Например, CANON Canoscan LIDE300 или EPSON Perfection V19 в Ситилинке.
Посмотрев предложения на Авито, я нашел Canon CanoScan LiDE 110 в хорошем состоянии и не долго думая, купил его.

Подготовка фотографий к сканированию
Советы в этом разделе пригодятся тем, у кого, как и у меня, ждут сканирования несколько тысяч фотографий.
реклама
Отдельная проблема - пыль. Пыли и бумажной трухи будет в избытке и она будет оседать на сканере, мешая сканированию. Поэтому сразу надо очистить фотографии от пыли.
Если фотографий очень много и вам предстоит как минимум разложить их сканы по папкам на ПК, лучше заранее подготовить их отдельными стопками для сканирования.
В формат А4 можно уложить 3-4 небольшие фотографии, поэтому вы можете сэкономить много времени, сразу подготовив фото "порциями" по 2-3-4 шт.
реклама

Выбор формата сканирования
Стандартная программа сканирования Windows "Факсы и сканирование" предлагает сканировать в форматах BMP, JPG, PNG, TIFF. Самый тяжелый по весу формат - TIFF и я рекомендую выбрать именно его. Все-таки при экономных режимах, типа JPEG, потеря деталей в фото заметна при увеличении.
Вес одного файла TIFF со сканирования А4 в разрешении 600 DPI будет в районе 50-70 Мб. Учитывая, что в этом файле у вас будет лежать 2-3-4 фото, то объем вполне приемлемый.

Разрешение (DPI) лучше выставлять не менее 600.
Все "улучшения" при сканировании лучше отключить, как и коррекцию яркости и контраста. Важно сканировать в цвете и черно-белые фотографии.
Процесс сканирования
Теперь от вас требуется выкладывать по нескольку фотографий на стекло сканера и нажимать кнопку "Сканировать". Но есть много нюансов, о которых не знают новички.
Если на фотографии есть большая трещина, то ее надо класть так, чтобы лампа сканера шла перпендикулярно трещине. Если трещин много, то фотографию надо просканировать и вдоль и поперек.
Если фотография имеет текстуру или тиснение, то просканировав ее четыре раза со всех сторон, текстуру можно будет убрать с помощью преобразования Фурье.
Если вам попадаются сильно мятые фотографии, то крышка сканера может не осилить прижать такую фотографию равномерно. Нужно небольшим грузом создавать дополнительный прижим, например, книгой.
Под рукой нужно держать безворсовую тряпочку для смахивания пыли со стекла сканера.
Крышка сканера очень уязвима и если вы будете открывать и закрывать ее сотни раз, шанс отломить ее неловким движением будет очень высок. Подставьте заранее какой-нибудь упор, не дающий ей откинуться до предела, например стопку книг.

Сортировка и обработка сканированных фотографий
Папка со сканами фотографий в формате TIFF - это уже 90% работы. Остается только работа по вырезке отдельных фотографий, коррекции цветов и яркости с контрастом.
Для этого не обязательно использовать тяжеловесный Adobe Photoshop, достаточно будет простого редактора изображений, например Movavi Фоторедактор или ACDSee.
Для простой обработки фото будет достаточно всего трех инструментов.
Вращение, для выравнивания.

Кадрирование - для удаления фона.

И коррекция яркости и контраста.

И конечно-же надо позаботиться о надежном хранении цифрового фотоальбома, сделав бэкап.
Удачных вам сканов! Пишите в комментарии, перевели ли вы старые фотографии в "цифру" или только собираетесь это сделать?

Кадрирование, изменение размера, баланс белого, исправление погрешностей сделанных при фотографировании, или сканировании .
Когда рутина из нескольких десятков и сотен обработанных изображений достанет Вас, возникает мысль об автоматизации процесса обработки.
Вот тут и придет Вам на помощь – пакетная обработка изображений.
Существует множество программа для пакетной обработки фотографий. Каждая имеет свои плюсы и минусы.
Мы не будем рассуждать на тему, какая программа лучше, работает бесплатно, или быстрее. Мы покажем как осуществить пакетную обработку фотографий, при помощи ACDSee Pro 10, на примере групповой обрезки фотографий.
1. Обрезать от сканированные страницы книги и откорректировать уровни цвета при необходимости.
Имеется от сканированная книга в формате .JPG либо .TIF с нумерацией страниц 1, 2, 3, 4, 5 и т.д.
Подготовка файлов для пакетной обработки
Порядок действий:
1. Создадим копию всех файлов которые необходимо отредактировать. На случай, если что-то пойдет не так!
2. Переместим в разные директории файлы с четными и нечетными наименованиями.
Для сортировки и перемещения файлов воспользуемся файловым менеджером "Total Commander" и его возможностью выделять файлов по маске.
(Напомним для тех кто забыл - F6 перемещение файлов, F5 копирование файлов)
Маска для выделения нечетных файлов выглядит так:
Открываем Total Commander и перейдем в директорию с файлами левым окном.

Вставляем маску и нажимаем Enter или ОК.

Правым окно Total Commander-а заходим в папку "НЕЧЕТНЫЕ", клавишей "TAB" на клавиатуре, переходим в левое окно и нажимаете F6 (для перемещения файлов).
Оставшиеся четные файлы, выделяем комбинациею "CTL + A" и перемещаем в папку "ЧЕТНЫЕ".
Таким нехитрым образом, мы разделили правую и левую части от сканированного документа.
Теперь осталось создать "заготовку" (шаблон) для пакетно обработки и запустить обработку.
Создание заготовки в ACDSee Pro 10
Для создания "заготовки" (шаблона) для пакетной обработки фотографий, открываем любой файл из папки "НЕЧЕТНЫЕ".
В правом верхнем углу выбираем "Режим коррекции"

Далее в левом верхнем углу выбираем "Геометрия"

Ниже выбираем Кадрирование.

Выделяем область кадрирования (обрезки).

После чего нажимаем на шестеренку и выбираем "Сохранить заготовку".

В ситуации показанной на примере, все нечетные страницы правые. Впишем буку "R" в окошке "Введите имя вашей заготовки" и поставьте чекбасик
"Обрезка" (думаю что это недочеты русификации, кадрирование и обрезка).
Нажмите Ок, для сохранения заготовки.
Пакетная обработка с использованием заготовки
После того как вы создали заготовку (шаблон для пакетной обработки), можно переходить к пакетной обработке нечетных файлов.
Для этого, в правом верхнем углу нажимаем на пункт меню "Управление". Нажимаем "Не сохранять изменения".

Перейдя в раздел управление, выделите все файлы комбинацией "CTL + A"

и выберете пункт меню "Пакетная обработка" -> "Пакетная коррекция"

Далее выбираете имя заготовки которую сделали ранее для нечётных файлов, в нашем случае это "r" и нажимаем "Коррекция".

Далее вы сможете созерцать процесс пакетной обработки. Выглядит это так.

После окончания обработки всех файлов с нечётными именами.
Вам останется лишь проверить правильность обрезки всех картинок визуально просмотрев их.
После чего можно создать заготовку для четных файлов из
запустить пакетную обработку для них.
Некоторые функции, на память:
В данной статье мы рассмотрим пакетную обработку отсканированных книг, в нашей ситуации это будет обрезка (кадрирование), при помощи программы ACDSee Pro 10.
Какие изменения чаще всего проводят с фотографиями?
Кадрирование, изменение размера, баланс белого, исправление погрешностей сделанных при фотографировании, или сканировании .
Когда рутина из нескольких десятков и сотен обработанных изображений достанет Вас, возникает мысль об автоматизации процесса обработки.
Вот тут и придет Вам на помощь – пакетная обработка изображений.
Существует множество программа для пакетной обработки фотографий. Каждая имеет свои плюсы и минусы.
Мы не будем рассуждать на тему, какая программа лучше, работает бесплатно, или быстрее. Мы покажем как осуществить пакетную обработку фотографий, при помощи ACDSee Pro 10, на примере групповой обрезки фотографий.
1. Обрезать от сканированные страницы книги и откорректировать уровни цвета при необходимости.
Имеется от сканированная книга в формате .JPG либо .TIF с нумерацией страниц 1, 2, 3, 4, 5 и т.д.
Подготовка файлов для пакетной обработки
Порядок действий:
1. Создадим копию всех файлов которые необходимо отредактировать. На случай, если что-то пойдет не так!
2. Переместим в разные директории файлы с четными и нечетными наименованиями.
Для сортировки и перемещения файлов воспользуемся файловым менеджером "Total Commander" и его возможностью выделять файлов по маске.
(Напомним для тех кто забыл - F6 перемещение файлов, F5 копирование файлов)
Маска для выделения нечетных файлов выглядит так:
Открываем Total Commander и перейдем в директорию с файлами левым окном.

Вставляем маску и нажимаем Enter или ОК.

Правым окно Total Commander-а заходим в папку "НЕЧЕТНЫЕ", клавишей "TAB" на клавиатуре, переходим в левое окно и нажимаете F6 (для перемещения файлов).
Оставшиеся четные файлы, выделяем комбинациею "CTL + A" и перемещаем в папку "ЧЕТНЫЕ".
Таким нехитрым образом, мы разделили правую и левую части от сканированного документа.
Теперь осталось создать "заготовку" (шаблон) для пакетно обработки и запустить обработку.
Создание заготовки в ACDSee Pro 10
Для создания "заготовки" (шаблона) для пакетной обработки фотографий, открываем любой файл из папки "НЕЧЕТНЫЕ".
В правом верхнем углу выбираем "Режим коррекции"

Далее в левом верхнем углу выбираем "Геометрия"

Ниже выбираем Кадрирование.

Выделяем область кадрирования (обрезки).

После чего нажимаем на шестеренку и выбираем "Сохранить заготовку".

В ситуации показанной на примере, все нечетные страницы правые. Впишем буку "R" в окошке "Введите имя вашей заготовки" и поставьте чекбасик
"Обрезка" (думаю что это недочеты русификации, кадрирование и обрезка).
Нажмите Ок, для сохранения заготовки.
Пакетная обработка с использованием заготовки
После того как вы создали заготовку (шаблон для пакетной обработки), можно переходить к пакетной обработке нечетных файлов.
Для этого, в правом верхнем углу нажимаем на пункт меню "Управление". Нажимаем "Не сохранять изменения".

Перейдя в раздел управление, выделите все файлы комбинацией "CTL + A"

и выберете пункт меню "Пакетная обработка" -> "Пакетная коррекция"

Далее выбираете имя заготовки которую сделали ранее для нечётных файлов, в нашем случае это "r" и нажимаем "Коррекция".

Далее вы сможете созерцать процесс пакетной обработки. Выглядит это так.

После окончания обработки всех файлов с нечётными именами.
Вам останется лишь проверить правильность обрезки всех картинок визуально просмотрев их.
После чего можно создать заготовку для четных файлов из
запустить пакетную обработку для них.
Некоторые функции, на память:
1.Полученный файл "Портрет.tiff" открываем в программе просмотра (ACDSee), и сразу переходим в "Редактор" (Foto Canvas).
2..Сначала кадрируем (обрезаем) изображение чтобы выделить сюжетно важную часть снимка. Кадрировать важно и нужно.
Резать нужно без жалости, убирая бесполезные и мешающие детали. Инструмент - "Вид" - "Инструменты рисования" - "Обрезка". Обрезаем до подходящего размера растягивая и сужая границы инструмента, и подтверждаем двумя подряд
нажатиями левой кнопки мыши внутри обрезаемой части изображения. Не нравится - "Отмена". Повторяем эти операции до приемлемой кадрировки.
3.Пробуем применить "Автоуровни", иногда это даёт неплохой результат или помогает понять, что нужно делать дальше. Если
не устраивает результат жмём "Отменить".
4.Заходим на "Регулировки" - "Изменить". Играем с "Чёрным" и "Белым".
5.Потом - "Регулировки" - "Тон/Нас/Светлота", корректируем, если требуется. Иногда полезно чуть-чуть убрать "Насыщенность".
6.Следом - "Регулировки" - "Красный/Зел/Синий" - корректируем, иногда довольно долго, чтобы добиться хорошего результата.
7.Если требуется подавляем шум через "Шумоподавление". Но этот инструмент не настраиваемый, а работает уж слишком эффективно, в
результате получаются "кукольные" лица. Поэтому я чаще пользуюсь "Фильтры" - "Шум" - "Удаление медианного шума". Так как при уменьшении размера шум уходит сам собой, почти всегда, оставляю как есть.
8.Теперь уменьшаем размер. Внимание. Приведённые ниже размеры относятся к необрезанному файлу. Будем считать, что
пункт 2(кадрировка) мы не выполняли. Правило 50% процентного пошагового уменьшения действительно в любом случае.
Всегда следует уменьшать размер не более чем в 50% от исходного. Но и по 20% тоже не правильно. Например, полученный файл с моего сканера ACER ScanWit 2740S имеет размер около 2400x3600x24bit с размером около 26-27 мегабайт . В случае вертикального кадра, я привожу размер к, примерно, 470x310. Такой размер входит в окно браузера Интернета при просмотре без прокрутки 9для 15-ти дюймового монитора). В случае горизонтального - 670x445. Если будете делать рамочку, размер должен быть, соответственно, меньше на толщину рамки.
Итак. Уменьшаем вертикальный кадр - "Размер" - 50% (2400x3600 / 50% = 1200x1800). Ещё раз - "Размер" - 50% (1200x1800 / 50% = 600x900). Теперь - "Размер" - 53% и получаем около 310x470 (примерно).
Горизонтальный -"Размер" - 55% (3600x2400 / 55% = 1980x1320). Ещё раз - "Размер" - 55% (1980x1320 / 50% = 1089x726).
Теперь - "Размер" - 61% и получаем около 664x443 (примерно).
(Вышеуказанный способ относится к полному размеру кадра, в случае если Вы его не обрезали.)
9.Резкость, естественно, упала. Повышаем её - "Фильтры" - "Резкость". Здесь надо осторожно выбрать от 50 до 90 процентов, потому что ближе к 90 % появляется, так называемая, "зашарпленность", изображение становится плоским и появляются некрасивые контурные границы белого цвета.
10.Слегка упала яркость изображения. Можно добавить - "Регулировки" - "Тон/Нас/Светлота", пару делений в "Светлота". Чаще полезнее добавить - "Регулировки" - "Экспозиция" -"Белый".
11.Рамочка. "Изображение" - "Изменить размер холста". Меняем, скажем, 310x470 на 320x480, выбираем в "Цвет холста"
свой цвет - это и будет цвет рамки. Подтверждаем - ОК.
В принципе с обработкой всё.
Теперь главное - как всю эту красоту сохранить с минимальными потерями в *jpg - формате.
12.Файл "Портрет.tiff" - сохраняем через - "Файл" - "Сохранить как. " и в названии ставим дополнительный значок -
"Портрет1.tiff", чтобы не перезаписать исходный файл. Дело в том, что сразу в *jpg переводить не следует - почему-то сильно падает
качество, да и неудобно.
13.Поэтому переходим обратно в программу просмотра и находим отредактированный файл "Портрет1.tiff" ( Горизонтальный - около 850 кб, вертикальный - около 430 кб.) Правой кнопкой - контекстное меню - "Преобразовать", выбираем JPG-JPEG.
Регулируем "Параметры формата" экспериментально. Моя задача, как правило, не прывысить 100 кб при хорошем качестве.
В редких случаях я допускаю превышение размера до 140 кб для сохранения максимального качества. Вертикальный кадр
позволяет сохранять до 100% качества при размере до 100 кб. Горизонтальный - от 60 до 90 %.
Выставляем ползунок на 75% нажимаем ОК и ещё раз ОК. Рядом с "Портрет1.tiff" появляется "Портрет1.jpg".
Проверяем результат. Кликаем два раза на один из этих двух файлов, увеличивая его, и колёсиком туда-сюда сравниваем.
Если результат не устраивает, возвращаемся к ". Выставляя ползунок на --% нажимаем ОК и ещё. ", только ставим не 75, а
85 или наоборот 65%, в зависимости от цели - качество или размер.
Это мини руководство предназначено для описания в картинках полного цикла создания электронной версии любимой научно-технической книги (не забудьте поделиться ею, после создания). Существует несколько апробированных методов создания достаточно качественных e-книг, все они характеризуются тем, что на выходе книга имеет разрешения 600 dpi (все книги в 300 dpi , несмотря на все старания создателей, явно проигрывают).
Рассматриваемая здесь метода, основана на сканировании в 300 dpi в градациях серого (600 dpi ч/б будет после обработки). По этому поводу следует заметить, что уменьшение геометрического размера скана в 4 раза, по сравнению со сканированием в 600 dpi , практически компенсируется увеличением глубины цвета в 8 раз (зато скорость сканирования возрастает в 2 раза, а также уменьшается количество паразитного мусора.
1. Сканирование
Беря в руки увесистую книгу, многие думают, что отсканировать ее может только маньяк. Совершенно верно, именно так. Без применения научно-организованного подхода, любая работа превращается в мучение, но, сделав работу незаметной, большого удовольствия не получишь, но дело сделаешь.
Например, в ACDsee 7.0 это выглядит примерно так:
- устанавливаем способ нумерации,
- выбираем каталог для сканов
- жмем на кнопку далее.
- берется книга, кладется разворотом (т.е. двумя страницами) на стекло, прижимается, если надо сверху рукой (это быстрее, чем использовать груз).
- делается предварительное сканирование
- картинка разворачивается на 90 градусов (в нормальное положение)
- выбирается область сканирования с некоторым запасом, как правило, по горизонтали (по вертикали трудно промахнутся)
- мышкой жмется кнопка основного сканирования
- после того, как данный разворот отсканирован, во время обратного движения каретки сканера, переворачиваем страницу книги, кладем на то же место и жмем опять на левую кнопку мыши (курсор ведь остался на кнопке сканирования), и так пока книга не кончится.
- FineReaderProject directory – выбираем каталог с проектом.
- OutputOCR text file – это любой, пустой текстовой файл, помещенный в каталог с проектом.
- Ставим галочку на BurnDJVU file и выбираем djvu книжку.
- Нажимаем Process .
- Ждем несколько минут. И всё.
- ACDsee Free – бесплатная версия. Служит только для просмотра изображений, редактировать их нельзя. Это просто замена примитивной штатной системной утилите «Просмотр изображений Windows», только гораздо более удобная.
- ACDsee Photo Studio Home – имеет триальный период. В комплекте есть все необходимые инструменты для непрофессионала.
- ACDsee Photo Studio Pro – полная версия программы, обладающая всеми возможностями.
- ACDsee Photo Studio Ultimate – тоже полная версия, имеющая дополнительно функции работы со слоями.
Сама техника сканирования незатейлива:
Т.е. идея проста, сканируем развороты в слепую. Этим достигаем максимальной скорости сканирования, которая ограниченна только техническими характеристиками сканера, и полной свободы головы. Таким образом, во время сканирования Вы можете заниматься многими другими вещами, да хоть кино посмотреть.
Небольших перекосов бояться не стоит, это будет исправлено при последующей обработке, но все же надо соблюдать аккуратность.
Не забываем, что сканируем с разрешением 300 дпи и в градациях серого ( gray scale ), если будете сканировать в черно-белом режиме при 300 дпи , то просто потеряете время (хорошая книжка уже не получится).
На выходе этого этапа получаем так называемый сырой материал – файлы в формате tiff с разрешением 300 dpi в градациях серого, обычно размер каждого файла составляет примерно 8 мегабайт.
Скорость сканирования может достигать до 200 и даже более развортов (400 страниц) в час, т.е. сканирование среднестатистической книги, займет не более 2 часов времени.
Обычно первый и последний разворот книги содержат по одной странице. Ну, так и сканируем их по одной, т.е. все-таки придется сделать 3 предварительных сканирования на книгу.
2. Обработка
За обработку сырого материала отвечает замечательная, притом совершенно бесплатная, программа ScanKromsator от bolega (тут убедительная просьба, не надо сразу же бросаться и писать ему письма о том, как улучшить, углубить, да и просто спасибо, наверное, то же не надо посылать, просто сделайте хорошо несколько книг и поделитесь ими).
ScanKromsator это мощный инструмент, предназначенный для обработки сканированного материала, с целью создания качественных e-книг, со многими полезными и неочевидными для новичка функциями. Поэтому, просто следуйте пошаговой инструкции и все получится.
a ) Запускаем программу и загружаем в нее файлы (список файлов слева сверху, под этим списком панель инструментов):
b ) Выбираем путь для вывода результатов (закладка Files ), тут же можно назначить способ нумерации выходных файлов, и что очень важно, назначить выходное разрешение 600 dpi .
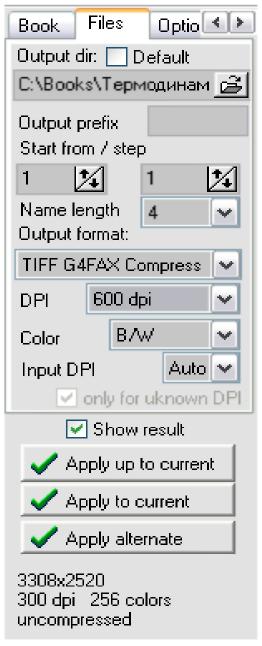
c ) Приступаем к черновому “ кромсанию ”:
Находим левее кнопки с надписью Process , кнопочку с ножницами ( Draft kromsate ),
нажимаем, появляется окно диалога
ставим галочки на Split pages и safe top / bottom и жмем кнопку OK.
(если первая и/или последняя страницы одинарные, т.е. не разворот, то можно предварительно покромсать их отдельно (поле Kromsate = Current ), соответственно не надо для них ставить галочку Split pages )
d ) Минут через 10-15:
Обратите внимание на синенькие полосочки , это резаки (по которым Вы безошибочно отличите это программу от других, за их пределами все будет безжалостно отрезано, а данная страница будет разделена на две (см. центральные резаки). Посмотрите на то, что рядом с названиями страниц появились зеленые галочки!
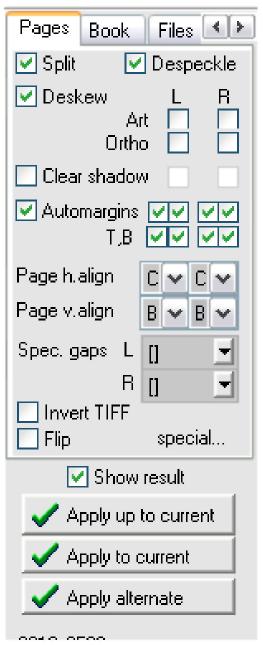
e ) Это короткий, но очень важный этап – расстановка опций. Для этого пройдемся по закладочкам (слева в окне программы). Pages . На ней выставляем способ центрирования. По умолчанию стоит A – автомат, это значит поместить изображение в верхний левый угол. Но, как правило (это у меня так) горизонтальное выравнивание ставится по центру ( Page h.align ) C, вертикальное в низ ( Page v.align ) B или вверх T это зависит от форматирования книги. Despeckle это убирание мелкого мусора. Deskew – выравнивание наклона страницы, если в результате страница получится криво выровненной, то ее можно переделать с помощью метода Art (включение этого метода для всех страниц замедляет процесс).
Чтобы опция была применена ко всем страницам, при выборе ее удерживаем Ctrl . Аналогично действуйте при выборе остальных опций, которые применяются ко всем страницам сразу.

На закладке Book выставляем размеры выходных страниц, оставляем Page width и height в Auto . В поле H.Gap value ставим 200 (или 250) pixels .
В закладке Files , как было сказано выше, ставим выходное дпи 600 (иначе ничего хорошего не получится), это архи важно. От этого зависит весь окончательный результат.
Во вкладке Options , ставим Deskew method = Interpolate ,для Despeckle метод Safe или Fine+Normal это интеллектуальный метод очистки. Например, он не вычищает точки над i и
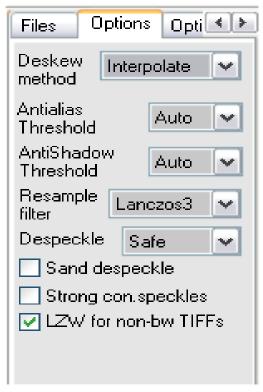
Options 2 пропускаем.
Вкладка Convert – выставляем порог для преобразования из градаций серого в черно-белый. Для Convert to b / w threshold выбираем MiddleDark . Не забываем удерживать Ctrl при выборе опции, предназначенной для всех страниц.
Ну, наконец, последняя, но очень важная вкладка Quality . В Enhance image ставим галочки для Blur и Sharpen , значения для них обычно 2 (набор этих опций и их значения не догма, можете поэкспериментировать, но для начала поставьте как на рисунке).
И опять очень важно, если у вас исходники это разворот книги, то жмем на Gray enhance и появляется диалог Gray image enhance , в нем ставим cleaner passes в 1, ставим галку на Correct low contrast и главное, что бы это заработало, ставим галку на Enable . По этой опции происходит выравнивание освещенности (особенно важно это для центра разворота), что убирает черные полосы и кучу мусора. Незаменимая штука.
Здесь приведен вид диалогового окна для Gray image enhance для версии программы 5.6A, в
предыдущих версиях нет Enable .
Можно попробовать Smooth , по утверждению автора программы, применение этого метода
приводит к некоторому уменьшению размера книги, за счет сглаживания контура букв.
А в целом я советую, сделать 3-4 разворота, так, как описано, посмотреть результат, только
потом экспериментировать по улучшению, но повторяю, в 90% случаев должно получится
Кстати, часть опций можно сохранить на будущее в File -> Task options settings .
f ) Самый скучный, но к счастью не очень долгий этап. Надо пройтись по всем страницам, с целью проверки правильности расстановки резаков.
Да, если не стоит большая зеленая галка, то поставьте ее (для запоминания вносимых
Если Вы увидите, что для какой либо страницы резаки установлены неправильно, то их надо
страницы (если текст на странице развернут на 90°, то для данной странице ставим Deskew = Ortho на закладке Pages ).
Оптимально это делается так: левая рука отвечает за листание – кнопки q и w , правая за мышь, которой мы передвигаем, если надо резаки. Если Вы уверены, что для части страниц положение резака будет одинаково, то Вы можете скопировать их положение, нажав правую кнопку мыши на резаке, выберите нужную опцию ( Copy current position to ).
g ) Кстати, знаете ли Вы, чтобы все не делать заново, задание можно сохранить (пункт основного меню File -> Save Task )
e ) Жмем большую кнопку Process . Тут появляется предупреждения, в здравом ли мы уме,
что меняем разрешение, но нам уже все равно, мы все уже сделали.
Все, основное дело сделано, пусть компьютер теперь думает.
На компьютере Pentium M 1400 MHz , этот процесс занимает порядка одной минуты на
разворот (это для версии 5.6A, в предыдущих версиях в 1.5÷2 раза медленнее).
Часа через 2-3, в указанной ранее папке, нас ждет результат, просматриваем его внимательно, иногда могут быть несколько неправильно выровненных страниц. Их переделываем отдельно.
Особо дотошные, могут почистить остатки вручную, так называемая тонкая очистка. Лично я это не делаю, за исключением убирания библиотечных штампов и записей на полях. Как правило, и так все замечательно.
(Если у Вас 256 и менее мегабайт памяти, то возможен глюк , он характеризуется постоянным свопом диска при смене dpi , тогда просто снимите задачу, выгрузите лишнее из памяти, запустите процесс кромсания заново)
3. Кодировка
Кодировать в djvu можно двумя способами.
Первый, использовать или свободно распространяемую программу Solo 3.1 (в этой программе используется старый алгоритм кодирования) или Document Express Editor версий от 4 до 6. Это делается просто, запускаем программу, загружаем первую страницу (только одну!), добавляем к первой странице остальные, но не более 500 (обычно 200÷300). Сохраняем с выбором профиля scanned и с разрешением 600 dpi .
Второй, рекомендованный способ, это использовать Document Express Enterprise 5.1 (доступна облегченная версия этого пакета, объемом около 20 мегабайт). Вначале надо создать профиль для кодирования (делается это не часто, можно один раз), для этого запускаем Document Express Enterprise Configuration Manager из этого пакета, из списка выбираем профиль Bitonal (600), нажимаем на кнопку Advanced Settings …, в диалоговом окне Advanced Settings выбираем закладку Text и ставим Pages Per Dictionary равным 1000. Сохраняем этот профиль под новым именем.
Запускаем Document Express Enterprise Workflow Manager , загружаем все страницы за раз, в поле Job Name пишем название книги, из списка Raster Profile выбираем, подготовленный ранее профиль, переключаемся на закладку Output и из списка Separate Document ( s ) by выбираем One document only . Ставим галочку (с самого левого края под Enable ) и ждем конца кодирования, следим или пока эта галка исчезнет или по закладке Log .
4. Создание текстового слоя
После того, как все уже сделано, остановится на этом просто себя не уважать, не говоря уж об остальных.
Загружаем все тифы в FineReader , те из которых была сделана djvu книжка, и распознаем в пакетном режиме. После распознавания, ничего не правим, не вычитываем, просто сохраняем пакет на диск. С FineReader все . Запускаем DjvuOCR , выбираем Manual made OCR manager , жмем Next .
Далее, тоже все просто:
Почти все готово, осталось, но это по желанию, несколько штрихов.
Не поленитесь, добавьте обложку.
Можно потратить еще 5 минут и сделать оглавление (частичное, основные главы, полностью необязательно, хотя есть и для этого инструменты). В 5 и 6 версии Document Express Editor это делается мышкой. Жмем на кнопку – прямоугольная гиперссылка, обводим пункт меню, выскакивает окно диалога – свойство гиперссылки, в котором выбираем линк на номер страницы и затем соответственно сам этот номер. Ну и так далее, пока рука не отсохнет. Только делаем это в самый последний момент, после добавления обложки, вкладок и пр., иначе ссылки сдвинутся.
Сейчас существует огромное количество программ для редактирования фотографий и других изображений. Все они предоставляют самые разные наборы инструментов – от очень скромного до весьма обширного.

Основные возможности ACDSee Ultimate
Программа существует в нескольких вариантах:

Внимания заслуживают последние два варианта, как самые функциональные. Первые представляют собой просто их урезанные по возможностям модификации.


Основная функция, ради чего ставит эту программу большинство, – просмотрщик фотографий. Но это ещё и отличный набор инструментов для их редактирования – улучшения качества, коррекции цветов, резкости, обрезка, поворот и многое другое. Многие действия можно сделать очень быстро, не прибегая к таким «тяжеловесам», как Photoshop и подобные профессиональные редакторы.


Интерфейс и русификация ACDSee
В бесплатной версии программа имеет очень простой интерфейс. Она может только открывать изображения, пролистывать их с помощью колеса мыши или кнопок на панели, а также увеличивать или уменьшать их в окне.

Если вы хотите получить интерфейс на русском языке, потребуются дополнительные усилия. Нужно в Интернете найти файл русификатора, скачать его, а потом скопировать в папку с установленной программой. Искать нужно от той же версии программы, которая у вас установлена.
Как пользоваться редактором
В отличие от сложных профессиональных графических редакторов, ACDSee имеет интуитивно понятный интерфейс. Это значит, что любой пользователь, установив эту программу, может сразу начать работать с ней, не тратя много времени на её освоение. Дело в том, что все инструменты удобно представлены в левой панели, а их настройки появляются непосредственно в ходе работы с ними. Причём организовано всё очень удобно и обработка фото происходит легко и просто.

Вырезать в ACDSee часть изображения со сложным контуром не получится. Можно лишь обрезать по прямоугольной рамке и получить некий фрагмент полного изображения.

Точно так же можно изменить размер фото, но выбрать инструмент «Изменить размер». После этого нужно указать нужные ширину и высоту или выбрать новый размер в процентах от исходного.

Сделать фото чёрно-белым также просто. Для этого в левой панели есть инструмент «Оттенки серого». При клике на него фото сразу становится чёрно-белым, но в настройках есть возможность поменять долю каждого из трёх основных цветов – красного, зелёного и синего, а также отрегулировать общую яркость. Так что есть некоторая возможность ещё и подредактировать итоговый результат. Ведь бывает, что цветное изображение выглядит хорошо, а в чёрно-белом режиме оно становится слишком ярким или слишком тёмным. В последних версиях есть возможность черно-белой картинке придать цветной оттенок.


Конечно, ACDSee позволяет отменять действия и совершать откат к исходному состоянию. Это полезно, если результат не понравился. Делается это стандартным сочетанием клавиш Ctrl + Z.
Вообще такая полезная программа, как ACDSee, обязательно должна занять достойное место на компьютере у любого человека, который имеет цифровой фотоаппарат или просто любит фотографировать, даже на смартфон. Она поможет из блеклой и невыразительной фотографии буквально за пару минут получить настоящий шедевр. К тому же, обладает всеми функциями удобного каталога, в котором не потеряется ни одна фотография.
Читайте также:

