Как скинуть файлы с гоупро
Обновлено: 30.06.2024
Камеры GoPro широко распространены в экстремальных видах спорта. Каждый хочет запечатлеть свои самые захватывающие моменты, самые страшные переживания, прекрасные пейзажи, где бы они ни находились, и все остальное, что происходит. Но как вы получаете видео с камеры на компьютер? Из этого туториала вы узнаете, как загружать видео с GoPro.
Я использую GoPro Hero4 для катания на горных и дорожных велосипедах. Это маленький, легкий и очень прочный. Я использую его как для записи опыта, так и для записи коротких проходов на дороге, любых проблем, которые я получаю от водителей, и любого негатива, а также хороших вещей. Я предпочитаю использовать отснятый материал навсегда, и на моем компьютере много часов езды по следам и фрагментам Стравы.
Я не единственный, кто делает это. Камеры GoPro продаются миллионами, и у всех, кого я знаю, кто занимается каким-либо видом приключенческого спорта, есть такой или какая-то камера. Поговорка «видео или этого не произошло» все еще жива и здорова, даже если никто больше этого не говорит!
Так как же перенести отснятый материал с камеры на компьютер?

Скачивание видео с GoPro
Камера GoPro поставляется с собственным программным обеспечением под названием Quik. Это приличное приложение, которое может загрузить ваши кадры и выполнить некоторые основные изменения, чтобы вы выглядели лучше. Это бесплатно для владельцев камер и позволяет быстро вырезать, редактировать, добавлять эффекты и затем делиться ими.
Вам не нужно использовать программное обеспечение, но оно довольно хорошее, поэтому нет никаких оснований этого не делать.
Чтобы скачать видео с помощью Quik, сделайте это:
- Подключите камеру к компьютеру через USB.
- Включите камеру, и Quick автоматически загрузится.
- Выберите местоположение для импорта в приложении.
- Выберите Импорт файлов.
После того, как вы установили место загрузки, приложение позаботится обо всем остальном. Он скопирует видео, а затем откроется в медиа-библиотеке, чтобы вы могли смотреть или редактировать, как считаете нужным. Он копирует видео, а не передает его, поэтому следите за пространством на вашей SD-карте, чтобы вы не закончили путешествие!
Вам не нужно использовать Quik, если вы не хотите. Есть и другие способы загрузки видео с вашего GoPro. Вы можете использовать устройство для чтения SD-карт или Windows Explorer (или Mac) для передачи файлов.
Использование устройства чтения карт SD для загрузки видео с вашего GoPro зависит от того, есть ли у вас устройство чтения на ноутбуке, компьютере или автономном устройстве. Если вы это сделаете, извлеките SD-карту из GoPro и вставьте ее в картридер. Откройте память на вашем устройстве, перейдите в папку DCIM и там ваши видео.
Вы можете сделать то же самое с Windows Explorer или Mac. Я использую Windows 10, поэтому я опишу это.
- Подключите GoPro к компьютеру через USB.
- Выберите камеру в проводнике Windows после обнаружения.
- Выберите папку DCIM и выберите видеофайл.
- Либо перетащите, чтобы скопировать, либо нажмите Ctrl + C или Ctrl + X, чтобы переместить его.

Загрузите видео GoPro на свой телефон
Вы также можете скачать видео GoPro на свой телефон, если хотите. Я делал это пару раз, когда забыл очистить SD-карту, и почти не хватало места, пока он был в пути. Для этого вам понадобится Quik для мобильных устройств или приложение GoPro. Я использую приложение GoPro.
- Подключите камеру к телефону с помощью кабеля мини-USB.
- Пусть телефон обнаружит GoPro и загрузит приложение.
- Используйте приложение для передачи видео на ваш телефон.
Насколько я знаю, функции синхронизации нет, поэтому любое копирование или перемещение должно выполняться вручную. Приложение GoPro подберет все видео с камеры и позволит вам просматривать или копировать их. Затем вы можете просмотреть их в альбоме GoPro, в приложении, созданном при его установке.
Приложение GoPro доступно как для Android, так и для iOS, и работает практически одинаково на каждом.
Программное обеспечение GoPro довольно хорошо справляется со своими задачами и предлагает большинство основных функций редактирования, которые вам нужны. Это не единственный вариант, и независимо от того, используете ли вы Windows или Mac, вы можете просматривать, вырезать, копировать и вставлять видео так же, как и любой другой формат файла.

Хотя GoPro является воплощением боевика , в настоящее время он используется даже обычными пользователями и блоггерами. Качество видео, видео и общие характеристики близки к качеству камеры. Камеру GoPro можно сажать в любых невозможных сценариях. Это делает его невероятно удобным для приключенческой фотографии.
Чтобы импортировать все видео и фотографии GoPro, все, что вам нужно сделать, это установить приложение GoPro и подключить камеру к компьютеру. Приложение автоматически импортирует ваши видео и фотографии, чтобы вы могли быстро проверить содержимое.
Рекомендуем прочитать: Лучшее программное обеспечение для редактирования GoPro.
Перенос файлов из GoPro в Windows 10
- Запустите приложение GoPro (Quick) на своем устройстве и создайте бесплатную учетную запись для доступа к приложению из любой точки мира.
- Подключите камеру GoPro к рабочему столу Windows с помощью USB-кабеля .
- Включите камеру, и приложение GoPro автоматически обнаружит ваше устройство.

Приложение GoPro отображает сведения о камере в новом окне устройства и нажмите кнопку Подтвердить , чтобы импортировать файлы в нужное место.

Примечание. Настройки автоматического импорта файлов можно изменить в разделе «Настройки камеры».
Перенос файлов с камеры GoPro на Windows 10 без программного обеспечения
Вы также можете скопировать файлы GoPro на рабочий стол без установки каких-либо приложений или программного обеспечения. Выполните следующие шаги, чтобы вручную импортировать файлы прямо на ваш компьютер.
Подключите камеру GoPro к USB-кабелю и подключите ее к основному USB-порту на рабочем столе Windows.
Включите камеру. Когда компьютер обнаружит камеру, он отобразит символ USB.
Теперь перейдите в проводник и нажмите клиент GoPro , который появится на странице.

Нажмите на папку DCIM .

Скопируйте файлы и вставьте их в нужное место на рабочем столе.
Кроме того, вы можете импортировать файлы с помощью SD-карты. Действия остаются аналогичными использованию USB-кабеля. Однако вместо того, чтобы подключить камеру к монитору, вы должны использовать SD-карту с кард-ридером. Чтобы импортировать файлы с SD-карты, извлеките карту microSD GoPro из камеры и вставьте ее в устройство для чтения карт памяти, подключенное к вашему компьютеру.
Как вы переносите файлы с камеры GoPro на Windows 10? Вы используете приложение или напрямую с помощью проводника?
Как скопировать видео с GoPro на Mac с легкостью
Подключить GoPro к вашему Mac для редактирования, обмена или сохранения не так уж сложно.
Давайте рассмотрим три различных способа передачи этих файлов с камеры на рабочий стол.
Версии GoPro и Mac
Для этой статьи мы использовали версию GoPro Hero 5 Black и MacBook Pro 2016.
Метод SD-карты
Это, безусловно, самый простой способ копирования файлов с GoPro на ваш Mac. Единственный недостаток этого метода заключается в том, что вам необходимо приобрести устройство для чтения карт микро SD. Если у вас Mac, который имеет только порты USB C, вам необходимо приобрести устройство чтения карт памяти micro SD, которое можно подключить через USB C (например, устройство чтения карт памяти USB C UGREEN ).
Вот как вы работаете с этим методом:
Откройте нижнюю дверцу GoPro, чтобы получить доступ к SD-карте.
Вставьте SD-карту в слот вашего ридера.
Подключите устройство чтения карт SD к вашему Mac.
Откройте приложение Finder.
Нажмите Без названия в левой навигационной панели. Если ваша SD-карта имеет имя, отличное от Untitled, щелкните по нему.
Дважды щелкните папку с именем DCIM , а затем дважды щелкните папку с именем 101GOPRO .
Коснитесь двумя пальцами (или щелкните правой кнопкой мыши, если вы используете мышь) любой файл, который вы хотите скопировать (чтобы выбрать несколько файлов, нажмите и удерживайте клавишу Command при выборе файлов, которые вы хотите скопировать) ,
В приложении Finder перейдите в место, куда вы хотите скопировать файлы.
Ваши файлы скопированы.
После того, как вы скопировали файлы, обязательно извлеките SD-карту из вашего Mac (перед удалением ридера).
Захват изображения
В операционной системе Mac есть предустановленное программное обеспечение, которое дает вам доступ к GoPro. Для этого метода вам понадобится кабель USB C для подключения GoPro к Mac. Вот как это сделать:
Подключите кабель USB C к порту USB C вашего GoPro, а затем подключите кабель к одному из портов USB C вашего Mac.
Нажмите на приложение Launchpad в своей док-станции, введите изображение в поле поиска и нажмите Захват изображения .
Нажмите на название вашего GoPro в левом окне навигации.
Выберите папку для размещения импортированных файлов (из раскрывающегося списка Импорт в ) и нажмите Импортировать все .
Разрешить импорт для завершения.
Закройте программу «Захват изображений» и отключите GoPro от Mac.
GoPro Quick
У GoPro есть собственное решение под названием Quick | Desktop . Бесплатное программное обеспечение устанавливается так же, как вы устанавливаете любое приложение на Mac (просто загрузите файл и дважды щелкните, чтобы начать процесс установки).
Используя Quck | Desktop требует бесплатной учетной записи GoPro , поэтому обязательно зарегистрируйтесь перед использованием программного обеспечения.
После установки выполните следующие шаги, чтобы импортировать ваши файлы из GoPro:
Подключите камеру GoPro к вашему Mac и включите камеру.
Нажмите LaunchPad на вашей док-станции.
Введите quick и нажмите кнопку запуска GoPro Quick .
Нажмите ИМПОРТ ФАЙЛОВ .
Разрешить импорт для завершения.
После завершения импорта вы найдете файлы в папке «Фильмы», готовые к использованию. Закрыть Быстрый | Рабочий стол и отключите GoPro от Mac.
Время творить магию
Теперь у вас есть файлы, скопированные с камеры GoPro на ваш Mac.Теперь вы можете открыть эти файлы в своем редакторе, чтобы сделать видео волшебным.
Скопируйте GoPro Видео / Фотографии на мобильный телефон
Селена Комез Обновлено ноябрь 06, 2020
Мой муж купил камеру Gopro Hero 5 для меня в качестве подарка на день рождения. Я снял несколько видео с вечеринки по случаю дня рождения с этой супер камерой GoPro. Я хочу посмотреть видео на своем телефоне Samsung. Как перенести эти видео на мой Android?
Короткое видео GoPro - это пост-грамотный дневник, остановка на пути в будущее, в котором все будет сниматься со всех сторон. Широкое распространение камер, кажущихся игривыми и безобидными. GoPro - самая мощная и простая в использовании камера, которая позволяет снимать 4K-видео с голосовым управлением, простым нажатием одной кнопки, сенсорным дисплеем и водонепроницаемым дизайном. Здесь перечислены самые популярные модели GoPro, Gopro Hero 5, GoPro HERO5 Black, GoPro HERO5 Session, GoPro Session, Gopro Hero 4, Gopro Hero 3. Создавать видеоролики GoPro никогда не было быстрее и увлекательнее. Получите доступ к отснятому материалу в облаке, а затем используйте Quik для создания потрясающих изменений на вашем телефон или компьютер.
Скопируйте GoPro фото и видео на мобильный телефон
Вот идет Мобильный менеджер для вас, который является прекрасным инструментом для управления данными для мобильного телефона (телефон iPhone и телефон Android). С помощью Mobile Manager вы можете свободно переносить и управлять данными для мобильного телефона на компьютере. Честно говоря, он может отлично помощь передача фотографий и видео GoPro между компьютером и мобильным телефоном с оригинальным качествомБолее того, Mobile Manager позволяет передавать данные между iTunes и Android, передавать данные между мобильными устройствами одним щелчком мыши. Переносимые данные, включая видео, фотографии, музыку, контакты, SMS, приложение. Почти все мобильные телефоны применимы к Mobile Manager, такие как iPhone 7, iPhone 6S / 6, iPhone 5S / 5C / 5; Samsung (Galaxy S7 / S6 / S5, Note 5 / 4 / 3), Huawei (P10 / P9, Motor, Xatex, Lenovo, HTC, Mate, HTC Mate , Sony и т. Д. В следующей части мы рассмотрим, например, телефон Android, чтобы показать вам, как передавать фотографии и видео GoPro на телефон Android.


Советы. Перед передачей фотографий и видео GoPro на телефон Android необходимо экспортировать видео на компьютер с камеры GoPro. Один из способов передачи фотографий и видео GoPro на компьютер - с помощью USB-кабеля. Другой способ - извлечь карту Micro SD GoPro и установите в устройство чтения карт, затем вставьте устройство чтения в компьютер, синхронизируйте фотографии и видео непосредственно с компьютером.
Добрые советы: Ищете способ скачать видео с YouTube? Загрузчик видео с YouTube 4kFinder предоставляет все, что вы ожидаете. Это отличный онлайн-загрузчик видео, предназначенный для загрузки видео 1080p 60fps, 720p HD, 1080p HD, 4K, 8K видео и т. Д. С YouTube в MP4 без потери качества изображения. Кроме того, одной из его функций является извлечение аудио в формате MP3 с YouTube. Помимо YouTube, он также может загружать видео с более чем 1,000 популярных потоковых онлайн-сайтов, таких как Facebook, Instagram, Twitter, Bilibili, NicoNico, BBC, Vimeo, VLive, Tumblr, Fmovies и т. Д.
Часть 1: Как перенести фотографии GoPro на телефон Android
Запустите Mobile Manager и подключите свой телефон Android к компьютеру. Ваше устройство Android будет обнаружено и отображено в главном окне программы.

Шаг 1. Выберите опцию Фото
Перейдите на вкладку «Фото». Все альбомы будут отображаться слева. Выберите файл, содержащий фотографии GoPro, которые вам нужны. Выберите файл, чтобы импортировать фотографии с компьютера в выбранный фотоальбом Android.
Шаг 2. Выберите папку с фотографиями для передачи.
Щелкните Добавить> Добавить файл или Добавить папку.
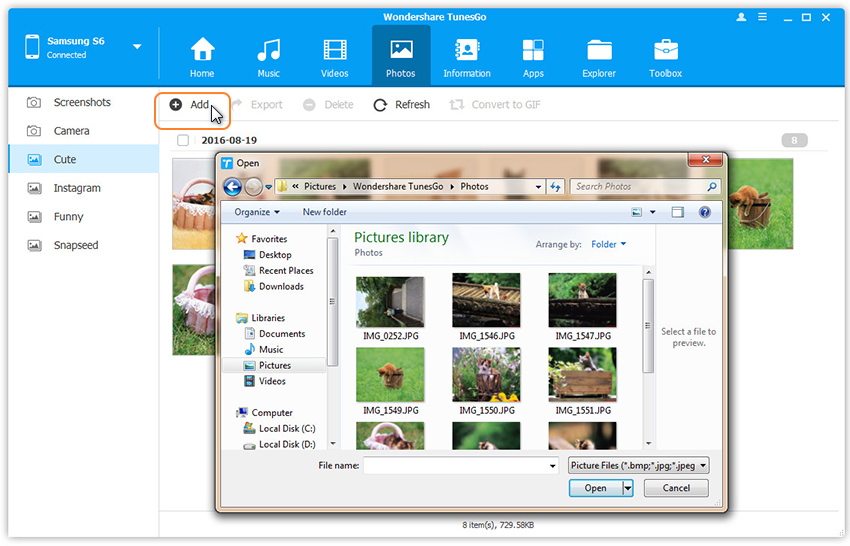
Если вы хотите выбрать только несколько фотографий, нажмите «Добавить файл». Вы можете создавать новые альбомы и добавлять в него фотографии. Просто щелкните правой кнопкой мыши категорию фотографий на левой панели, затем нажмите «Новый альбом». Если вы хотите перенести все фотографии в одной папке, затем нажмите Добавить папку.
Step 3. Перенос фотографий с компьютера на Android
Выберите фотографии или папки с фотографиями и добавьте их на свое устройство Android. Удерживая клавишу «Shift» или «Ctrl», выберите несколько фотографий.


Часть 2: Как перенести видео GoPro на телефон Android
Запустите Mobile Manager и подключите свой телефон Android к компьютеру. Ваше устройство Android будет обнаружено и отображено в главном окне программы.

Шаг 1. Выберите вкладку «Видео»
Выберите вкладку «Видео». После загрузки мультимедиа нажмите «Добавить»> «Добавить файл» или «Добавить папку».

Step 2. Перенос выбранного видео с компьютера на Android
Откроется окно браузера файлов, в котором вы можете выбрать видео для импорта с вашего компьютера. Все импортированные видео можно просматривать с помощью встроенного плеера. Выберите ролики, содержащие видео GoPro, которые вам нужны. Вы можете просто перетаскивать видео с компьютера на Android.


Комментарии
подскажите: тебе нужно авторизоваться прежде чем вы сможете комментировать.
Еще нет аккаунта. Пожалуйста, нажмите здесь, чтобы зарегистрироваться.
Читайте также:

