Как скинуть видео с видеорегистратора на компьютер xiaomi
Обновлено: 03.07.2024

В условиях современной дорожной обстановки видеорегистратор очень полезен. Наличие видеозаписи ДТП может сохранить не только деньги, но и свободу. Сохранность видео зависит от правильной работы устройства.
Купив регистратор, не торопитесь устанавливать его в автомобиль. Начните с чтения инструкции. Изучите его функционал и назначение клавиш управления. В состоянии стресса это будет сделать гораздо труднее. Также это может уберечь вас от случайного удаления файла из-за неправильно нажатой кнопки.
Обязательно проверьте работу прибора. Запишите несколько пробных роликов и сохраните их на карту памяти. Если есть проблемы, лучше выявить их дома, в спокойной обстановке.
Купите карту памяти максимально возможной емкости. От количества свободной памяти зависит продолжительность записи. Обязательно убедитесь, что ваш девайс способен работать с таким объемом памяти. Отформатируйте карту и проверьте ее, записав на нее видео.
Регистраторы могут записывать видео в двух режимах. В первом случае они останавливают запись тогда, когда место на карте памяти заканчивается. Во втором случае запись идет по кольцу, а ранее записанное видео стирается.
Чтобы не потерять видеозапись дорожного инцидента, обязательно скопируйте видео с регистратора на компьютер. Оно может понадобиться вам при общении с ГИБДД или для судебного разбирательства.
Как скопировать видео с регистратора на компьютер
Самый простой способ — использовать шнур USB, который должен идти в комплекте с прибором. Подключите его к порту компьютера и скопируйте нужный файл, перетащив его мышью из папки регистратора в нужную папку на компьютере.
Если кабеля под рукой не оказалось, можно воспользоваться карт-ридером. Это устройство предназначено для считывания информации с карт памяти.
Извлеките карточку из регистратора и вставьте в соответствующий разъем на карт-ридере. Подключите его к компьютеру. Когда он определит карту, зайдите на нее и скопируйте нужные файлы на ваш ПК.
Если у вас оказался с собой ноутбук, это может значительно упростить дело. Во-первых, это позволит просмотреть видео не на маленьком экране регистратора, а на полноценном мониторе. Это может упростить общение с сотрудниками ГИБДД и другими участниками дорожно-транспортного происшествия.
Во-вторых, вы сможете увеличить шансы на сохранение видео. Это особенно важно, если сотрудники полиции решат изъять карту памяти с записью событий и приобщить к протоколу. Даже если видео потеряется, у вас сохранится его копия.
В-третьих, многие модели ноутбуков оснащаются встроенными карт-ридерами. Это позволит вам скопировать видео при отсутствии кабеля.
Если у вас возникла необходимость переместить данные с вашего смартфона Сяоми на компьютер, то совершить эту операцию можно в течение нескольких минут. Существует несколько способов, как скинуть с Xiaomi файлы, о чем мы и расскажем в нашей статье.
Способ №1
Для этого понадобится кабель USB, который поставляется вместе со всеми моделями телефонов бренда Xiaomi. Подключите его к мобильному аппарату и порту USB компьютера и откройте шторку на основном экране. Вы увидите надпись «Зарядка через USB», кликните по ней.

Если вы ищите, как скинуть фото с Xiaomi, то выберите пункт «Передача фото (PTP). После этого на вашем ПК появится папка «Автозапуск», где следует выбрать подпункт «Импортировать изображения и видео». Нажмите на него, после чего начнется автоматическое копирование данных. Только предварительно следует указать путь для их размещения.
Способ №2
Данный вариант использовать нужно в том случае, если ваш ПК по каким-либо причинам не видит подключенный телефон.
Для решения проблемы нужно сначала проверить наличие драйверов: зайдите в диспетчер устройств на компьютере и посмотрите, отображается ли в нем желтый знак вопроса. Если да, то просто скачайте и установите драйвера.
Способ №3
Если и это не помогло, то придется зайти в «Настройки» и найти в них подпункт «Расширенные настройки». Кликните по вкладке «Для разработчиков» и активируйте функцию «Отладка по USB».

Эти действия помогают проверить, правильно ли организовано подключение. В случае наличия ошибок они будут исправлены.
Способ №4

Следует выбрать подключение по «MTP», после чего станет доступной опция передачи любой мультимедийной информации на ПК.
Как скидывать файлы на Xiaomi через Mi PC Suite?
Преимуществом программы является возможность передачи на компьютер значительных объемов данных, не используя при этом USB-кабель. Установка файлового менеджера осуществляется на ПК, а скачать его можно в Гугл Плей Маркет.

Затем надо кликнуть по файлу «.exe» дважды, после чего следовать инструкции программы. Остается лишь дождаться завершения установки и нажать на логотип, после чего синхронизация со смартфоном Ксиаоми осуществится в автоматическом режиме.
Теперь вы знаете, как перекинуть музыку с Xiaomi и другие файлы быстро и с удобством. Действия по переброске информации на смартфон с ПК аналогичны, главное – подключиться к компьютеру.
Если у вас возникла необходимость переместить данные с вашего смартфона Сяоми на компьютер, то совершить эту операцию можно в течение нескольких минут. Существует несколько способов, как скинуть с Xiaomi файлы, о чем мы и расскажем в нашей статье.
Способ №1
Для этого понадобится кабель USB, который поставляется вместе со всеми моделями телефонов бренда Xiaomi. Подключите его к мобильному аппарату и порту USB компьютера и откройте шторку на основном экране. Вы увидите надпись «Зарядка через USB», кликните по ней.

Если вы ищите, как скинуть фото с Xiaomi, то выберите пункт «Передача фото (PTP). После этого на вашем ПК появится папка «Автозапуск», где следует выбрать подпункт «Импортировать изображения и видео». Нажмите на него, после чего начнется автоматическое копирование данных. Только предварительно следует указать путь для их размещения.
Способ №2
Данный вариант использовать нужно в том случае, если ваш ПК по каким-либо причинам не видит подключенный телефон.
Для решения проблемы нужно сначала проверить наличие драйверов: зайдите в диспетчер устройств на компьютере и посмотрите, отображается ли в нем желтый знак вопроса. Если да, то просто скачайте и установите драйвера.
Способ №3
Если и это не помогло, то придется зайти в «Настройки» и найти в них подпункт «Расширенные настройки». Кликните по вкладке «Для разработчиков» и активируйте функцию «Отладка по USB».

Эти действия помогают проверить, правильно ли организовано подключение. В случае наличия ошибок они будут исправлены.
Способ №4

Следует выбрать подключение по «MTP», после чего станет доступной опция передачи любой мультимедийной информации на ПК.
Как скидывать файлы на Xiaomi через Mi PC Suite?
Преимуществом программы является возможность передачи на компьютер значительных объемов данных, не используя при этом USB-кабель. Установка файлового менеджера осуществляется на ПК, а скачать его можно в Гугл Плей Маркет.

Затем надо кликнуть по файлу «.exe» дважды, после чего следовать инструкции программы. Остается лишь дождаться завершения установки и нажать на логотип, после чего синхронизация со смартфоном Ксиаоми осуществится в автоматическом режиме.
Теперь вы знаете, как перекинуть музыку с Xiaomi и другие файлы быстро и с удобством. Действия по переброске информации на смартфон с ПК аналогичны, главное – подключиться к компьютеру.
В условиях современной дорожной обстановки видеорегистратор, установленный на автомобиле, очень полезен. В случае чего, водителю гораздо проще доказать свою невиновность после ДТП. И будет очень обидно, если столь важная видеозапись случайно сотрется или повредится. Поэтому лучше при первой же возможности сбросить видео с регистратора на компьютер.

Это увеличит шансы на сохранение видео в ваших архивах, что особенно важно при изъятии сотрудниками ДПС карты памяти с записью событий, чтобы приобщить к протоколу. Даже если карта памяти у них затеряется, у водителя сохранится копия.
На первый взгляд, вопрос «как перенести…» кажется излишним. Подключил видеорегистратор к компьютеру по кабелю USB и записывай! Ведь USB — самый распространенный интерфейс для передачи данных, и он есть у всех ноутбуков и настольных компьютеров.
Да! Вот только компьютера в машине нет, да и не каждый будет постоянно возить с собой ноутбук. А вот телефон… Без телефона теперь даже школьники не ходят. Одна только проблема с телефоном: не приспособлен он к прямому подключению видеорегистратора.

Есть, правда, сейчас очень навороченные видеорегистраторы, которые передают (транслируют) по Wi-Fi контент (записываемое видео) непосредственно на устройство на iOS/Android, и там уже оно сохраняется. Но большинство владельцев авто используют бюджетные модели и регистраторы средней ценовой категории, которые не имеют в своем арсенале таковой опции. Фрагмент видео с нарушителем ПДД
Фото: Генадий Леонов, личный архив
Функция копирования и сохранения записи с видеорегистратора может быть востребована при возникновении спорной ситуации во время разбора дорожно-транспортного происшествия. Когда видеоролик с записью происшествия нужно передать инспектору дорожного движения для приобщения к протоколу — как с видеорегистраторов непосредственных участников ДТП, так и с видеорегистраторов свидетелей.
И если участники ДТП могут согласиться с требованием инспектора приобщить к протоколу саму карту памяти, то вряд ли кто из свидетелей на это готов. Да и не будут они ждать приезда службы ДПС. А вот скопировать файлы, а потом передать видеоролик и номер своего телефона для связи — это другое дело. В видеоподборках о дорожных происшествиях очень часто слышны таковые предложения свидетелей.

Шаг 1. Прилагаемый к видеорегистратору кабель подключается в разъем мини USB самого регистратора и в разъем USB адаптера, а сам адаптер — к разъему Lightning на айфоне: Подключение регистратора через адаптер к айфону
Фото: Генадий Леонов, личный архив
Проверка этого варианта осуществлялась на айфоне старой модели (iPhone 6S с операционной системой 14.4.2). И надо честно сказать, что не каждое соединение приводило к подключению USB-режима. «Лечится» этот «баг» выключением айфона — нажатием боковой кнопки питания — и повторным включением той же кнопкой. Что занимает не так уж и много времени — 20−40 секунд, не более. Возможно, на более новых моделях айфона такое не понадобится.
На планшете старой модели (iPad Air2 с операционной системой 14.4) такой «баг» не отмечался.
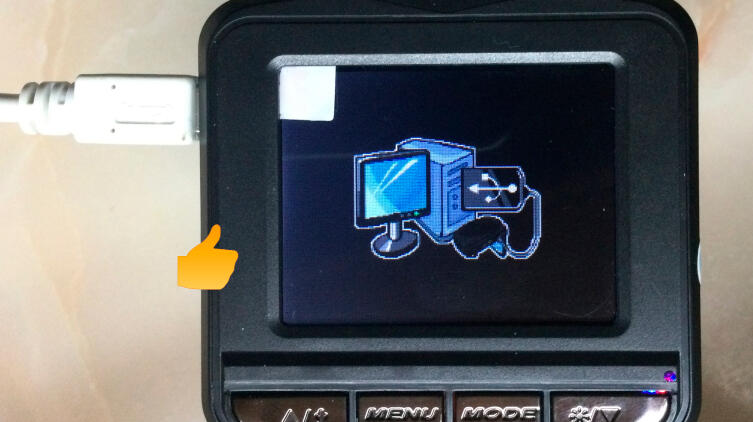
При подключении других моделей регистраторов информация о подключении может выглядеть несколько иначе. Например: Альтернативная инфа подключения USB-режима
Фото: Генадий Леонов, личный архив
Завершив подключение автомобильного видеорегистратора и айфона, начинаем работать непосредственно на экране айфона.
Для примера взят перенос видео MOVI 0058 с автомобильного видеорегистратора, зафиксировавшего двойное нарушение ПДД дамой-торопыжкой за рулем белого хэтчбека, которая игнорирует разметку дороги (сплошная линия) и подрезает автомобиль автора. Столкновения удалось избежать своевременным снятием ноги с педали газа. Но если бы оно случилось, то данное видео было бы веским аргументом при разборе обстоятельств ДТП.
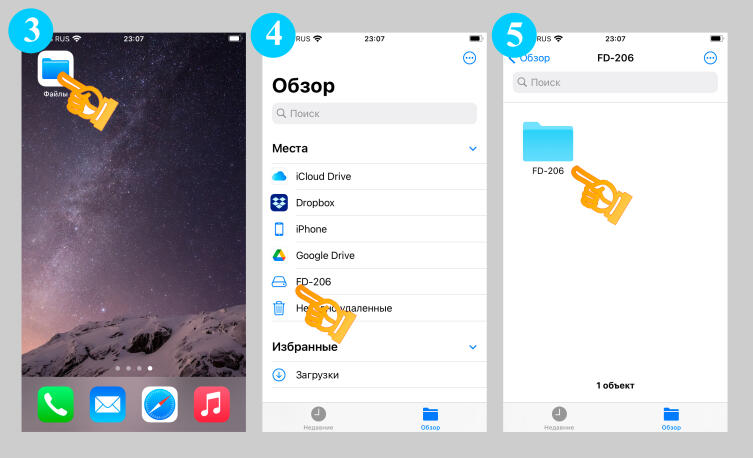
Итак… Шаги 3, 4 и 5 по переносу видео
Фото: Генадий Леонов, личный архив
Шаг 3. Открываем на айфоне программу «Файлы». Если таковой на нем нет или она была ранее удалена, то ее надо установить (восстановить), скачав из надежного и безопасного магазина приложений App Store.
Шаг 4. Во вкладке «Обзор» программы «Файлы» ждем появления папки регистратора с видеофайлами. В рассматриваемом примере это папка FD-206. Касаемся пальцем иконки этой папки.
Шаг 5. В открывшейся вкладке касаемся пальцем самой папки FD-206.
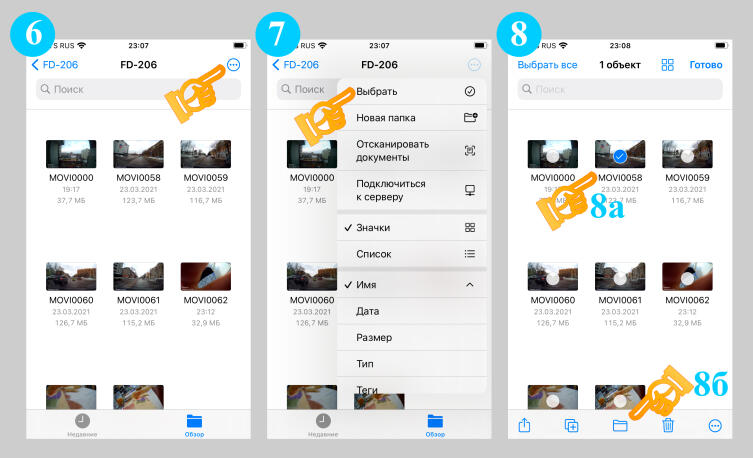
Далее: Шаги 6, 7 и 8 по переносу видео
Фото: Генадий Леонов, личный архив
Шаг 6. В открывшейся вкладке касаемся кружка с многоточием в правом углу верхней строки меню.
Шаг 7. В появившемся подменю касаемся опции «Выбрать».
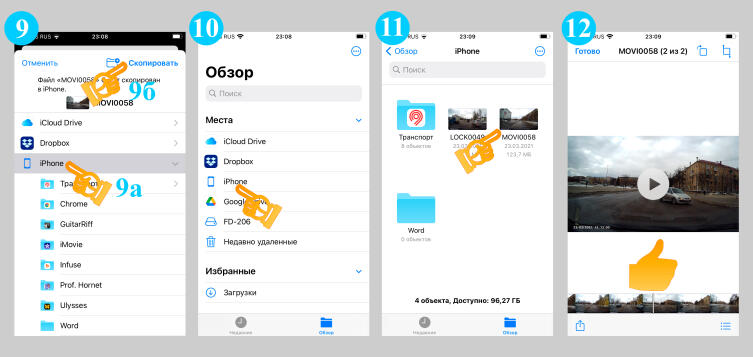
Шаг 8. Программа снова возвращает нас к содержимому папки FD-206, где касанием выбираем нужный для переноса видеофайл и далее касаемся значка «Перенести» в нижней строке меню.
Шаги 9, 10, 11 и 12 по переносу видео
Фото: Генадий Леонов, личный архив
Шаг 9. Выбираем, куда перенести видео на айфоне — либо в какую-то существующую папку, либо в корневой каталог. В рассматриваемом примере — в корневой каталог. Касаемся «Скопировать» в верхней строке меню.
Шаг 10. Программа возвращает нас на вкладку «Обзор», где касаемся строки iPhone.
Шаг 11. Во вкладке «iPhone» (в корневом каталоге или намеченной для хранения видео иной папки) убеждаемся в наличии перенесенного видео. Касаемся его пальцем и…
Шаг 12. Запускаем на экране айфона скопированное видео.
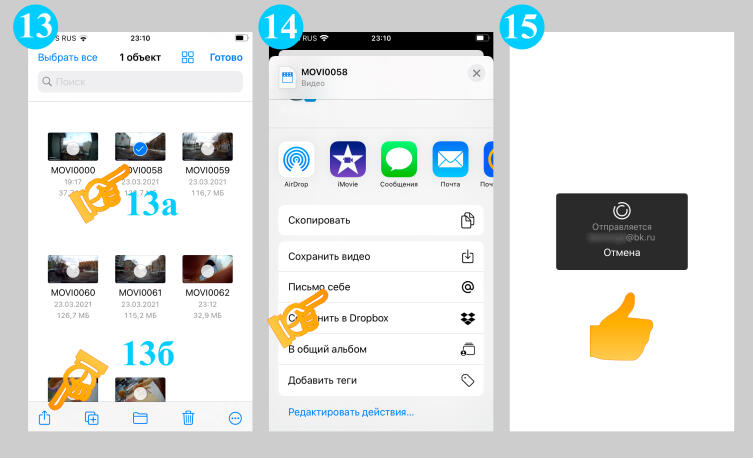
В рассматриваемом примере осуществлялась пересылка видео на собственный почтовый адрес, прошитый в основных настройках айфона: Шаги 13,14 и 15 по отправке видео письмом
Фото: Генадий Леонов, личный архив
Шаг 14. Выбираем «Письмо себе».
Шаг 15. Дожидаемся окончания отправки видео на свой почтовый ящик.
На перенос видео на айфон и отправку его письмом себе (с учетом времени на сохранение скринов с экрана) потребовалось всего 3 минуты. Временная отметка на айфоне тому доказательство. Начало — 23:07, завершение — 23:10.
Перенос видео с регистратора на планшет ничем не отличается от аналогичных действий на айфоне. И предлагаемое в завершение публикации записанное на планшете видео — тому подтверждение:
Следует отметить, что в процесс переноса видео происходит повышенный расход электроэнергии аккумуляторов айфона и планшета, чему наглядно свидетельствует линейка уровня заряда на айфоне. Поэтому в дороге стоит держать их полностью заряженными, иметь резервный Power bank, а весь алгоритм переноса видео отработать заранее.
Если возникнут какие-нибудь проблемы, то лучше выявить их дома, в спокойной обстановке. В дорожной ситуации, в состоянии естественного стресса это будет сделать гораздо труднее.

Внимание! Данная модель (MIDRIVE D01) снята с производства!
Если вы недавно приобрели похожее устройство, то скорее всего у вас модель 70mai Dash Cam 1S (MIDRIVE D06)
Модель указана на наклейке и коробке!





Видео о регистраторе
Примеры видео / отзывы / сравнения с другими регистраторами: Покупка устройства (а также все купоны, ссылки на акции, магазины) обсуждается в теме Xiaomi 70 Minutes Smart WiFi Car DVR - Покупка- Видеорегистратор сам включается при подаче питания и завершает запись и выключается при его отсутствии. Самим нажимать кнопку для вкл./откл. не нужно.
- Как положено любому видеорегистратору - запись цикличная, т.е. при заполнении памяти - старые записи самостоятельно стираются.
- Пароль к wi-fi точке для подключения 12345678
- Длина ролика 1 минута, примите как данность, изменить нельзя. Никак. Не стоит даже спрашивать.
- Насколько часов записи хватит моей карты памяти?

- Синий : При первом включении / В режиме альбома в приложении / т.е. Регистратор в режиме "не записи".
- Синий (мигает): Ожидание подключения к телефону / Форматирование карты памяти / Обновление прошивки / Сброс к заводским настройкам
- Зеленый : Идет запись (все хорошо)
- Зеленый (мигает): Идет запись аварийного видео
- Зеленый (плавно мигает, как вспышка): Идет запись + включен wi-fi (все хорошо)
- Красный : Возникла проблема с записью (неисправна карта памяти или низкая скорость записи)
- Красный (мигает): Разряд встроенной батареи.
- 1 раз нажать (коротко) - вкл\откл. wi-fi.
- 1 раз нажать (долго) - вкл\откл. видеорегистратора.
- 3 раза нажать - форматирование карты памяти.
- 5 раз нажать - сброс к заводским настройкам.
Ответы на другие вопросы вы можете найти в "ЧАсто задаваемых ВОпросах (FAQ)"
Вопросы, которые есть в FAQ будут удаляться без предупреждения.
- Замените карту памяти на нормальную 10 класса известного бренда.
- Выполните сброс на заводские настройки (нажмите 5 раз на кнопку на включенном устройстве, нажмите иголкой кнопку "reset")
- Обновите прошивку (в шапке раздел "прошивка" для вашей версии)
- Подключите регистратор в родному ЗУ в автомобиле, используйте родной провод microUSB.
- Подключите регистратор дома от розетки 220В через зарядное устройство от смартфона. Используйте другой кабель.
- Отформатируйте, извлеките, проверьте карту памяти этой программой, замените карту памяти (от 16Гб и от 10 класса)
- Отключите wi-fi точку доступа (нажмите 1 раз коротко на кнопку на включенном устройстве)
- Долго (медленно) качает по wi-fi?Отключите bluetooth
- При запуске двигателя горит красный индикатор?
- Проблема решена в прошивке 1.0.7. Подтверждение
- заводите после слов "начало записи" или т.п.
- используйте реле контроля напряжения + еще
- Проблема решена в прошивке 1.0.7. Подтверждение
- Самопроизвольно переключается wi-fi, запись звука?
- Отключите голосовое управление в настройках (для международной и русской версии доступно начиная с прошивки 1.0.6)
- Регистратор реагирует на радио, музыку, ваш разговор. Решение: отключить, прекратить)
- Отключите голосовое управление в настройках (для международной и русской версии доступно начиная с прошивки 1.0.6)
- Проблема с отображение приложения в ГУ (головном устройстве) на андроид в машине
- Регистратор не включается, не реагирует на кнопку?
- Извлеките карту памяти
- Оставьте подключенным к ЗУ (к родному или от смартфона) на 2 часа
- Откройте корпус, передерните батарею (открутите болт под наклейкой, откройте корпус, переподключите белый 3PIN коннектор батареи (с черно/красным/желтым проводом), инструкция по разборке)
- Извлеките карту памяти
- Как оживить "кирпич" после неудачной прошивки?
- Умерла батарея - под замену.
- Неисправен элемент С5С79 на плате. Описание проблемы.Решение.
- Неисправен элемент WS3202 на плате. СимптомыПричина.Решение - под замену.
Официально поддерживаются карты памяти до 64 Гб, но по факту поддерживаются и 128Гб
- Превращение китайской версии в английскую путем замены чипа winbond W25Q64 на W25Q128 + дополнение для тех, кто ничего не понял.
+ еще одно крепление с резьбой
+ еще один
- вздулся через пару дней, Еще ссылка на акб.
+ видео результата
Комплектное крепление надежное, без защелки, приклеивается на двухсторонний скотч (размер площадки 30Х40 мм), чтобы снять необходимо открутить болт, регулируется только по вертикали.
Внимание, при откручивании болта держите блестящую гайку, она никак не закреплена и может быть потеряна в недрах вашего авто!
Лайфхак: приклейте ее клеем к креплению видеорегистратора!
Производитель рекомендует клеить через электростатическую пленку (она без клеевой основы, как пленка на телефон).
Поверхность должный быть ровной, чистой и обезжиренной, т.е. сначала клеим пленку, потом к ней крепление на двустороннем скотче.
По отзывам может отвалиться на кочках или со временем, все зависит от условий, поверхности и даже качества дорог, если не уверены, клейте сразу намертво на стекло.
Другие готовые крепления на алиэкспресс:
Альтернативные крепления от наших пользователей:
-
Прошивки для китайской "cn" версии.Версия последней прошивки - 1.0.8(от 15.03.2019):
Прошивка 1.0.8 (с голосовым управлением на русском языке)
Читайте также:

