Как скинуть замедленное видео с iphone на компьютер
Обновлено: 04.07.2024
Можно использовать iCloud Drive, чтобы файлы были синхронизированы и доступны на всех Ваших устройствах, включая ПК с Windows. Можно также передавать файлы между iPhone и другими устройствами, используя функцию AirDrop или отправив вложение по электронной почте.
Альтернативным способом переноса файлов приложений, поддерживающих экспорт файлов, является подключение iPhone к компьютеру Mac (с разъемом USB и OS X 10.9 или новее) или к ПК с Windows (с разъемом USB и Windows 7 или новее).
Перенос файлов между iPhone и Mac
Подключите iPhone к компьютеру Mac.
Можно установить подключение с помощью USB или, если у Вас настроена синхронизация по Wi-Fi, можно использовать подключение по сети Wi-Fi.
В боковом меню Finder на Mac выберите свой iPhone.
Примечание. Чтобы использовать Finder для переноса файлов, требуется macOS 10.15 или новее. Если на Вашем компьютере установлена более ранняя версия macOS, используйте iTunes для переноса файлов.
В верхней части окна Finder нажмите «Файлы», затем выполните одно из описанных ниже действий.
Перенос с компьютера Mac на iPhone. Перетяните один файл или несколько выбранных файлов из окна Finder на название приложения в списке.
Перенос с iPhone на компьютер Mac. Нажмите треугольник раскрытия рядом с названием приложения, чтобы просмотреть относящиеся к нему файлы на iPhone. Затем перетяните файл в окно Finder.
Чтобы удалить файл с iPhone, выберите его в списке под названием приложения, нажмите сочетание клавиш Command-Delete, затем нажмите «Удалить».
Перенос файлов между iPhone и ПК с Windows
Установите новейшую версию iTunes на ПК или выполните обновление до новейшей версии.
Подключите iPhone к ПК с Windows.
Можно установить подключение с помощью USB или, если у Вас настроена синхронизация по Wi-Fi, можно использовать подключение по сети Wi-Fi.
В приложении iTunes на ПК с Windows нажмите кнопку iPhone в левом верхнем углу окна iTunes.
Нажмите «Общие файлы», выберите приложение в списке, затем выполните одно из приведенных ниже действий.
Перенос файла с iPhone на компьютер. В списке справа выберите файл, который хотите перенести, нажмите «Сохранить», выберите место размещения файла и нажмите «Сохранить».
Перенос файла с компьютера на iPhone. Нажмите «Добавить», выберите файл, который хотите перенести, затем нажмите «Добавить».
Для удаления файла с iPhone выберите файл, нажмите клавишу Delete, затем нажмите «Удалить».

Перенос файлов начинается без каких-либо задержек. Для просмотра перенесенных на iPhone файлов перейдите в раздел «На iPhone» в приложении «Файлы» на Вашем iPhone. См. раздел Просмотр файлов и папок на iPhone.
Важно! Синхронизация никак не влияет на перенос файлов. При выполнении синхронизации файлы, перенесенные на iPhone, не синхронизируются с файлами на Вашем компьютере.
См. раздел Перенос файлов с Mac на iPhone или iPad Руководства пользователя macOS или Перенос файлов между ПК и устройствами с помощью iTunes Руководства пользователя iTunes для Windows.
У меня есть очень изысканное замедленное видео. Я хотел бы экспортировать его на мой компьютер.
Простое копирование файла при подключении к USB-кабелю приводит к потере всех временных изменений. Выполнение экспорта через Share by Email, похоже, теряет качество (оно сжимает его).
Я не хочу экспортировать его на YouTube, Facebook или что-то подобное.
Вы должны быть в состоянии изменить тег FPS для файла со 120 или что-то еще до 30 или как хотите. Тогда любое приложение будет воспроизводить его в замедленном режиме. К сожалению, я не нашел инструмента для этого. Я попробовал «Lossless Frame Rate Converter», и он даже не правильно интерпретирует частоту кадров исходного файла. Интересно, что инспектор фильмов QT показывает FPS с моего iPhone 6 как 190.25. Вы когда-нибудь видели свои замедленные видео при подключении iPhone к ПК? Я не вижу замедленные видео в Windows Explorer, я вижу только 2 файла AAE вместо каждого.ЭТО ОЧЕНЬ ПРОСТО !! Просто откройте I-movie, загрузите свое медленное видео в проект, не нужно фильтров или текста и т. Д. Теперь перейдите на экран экспорта, нажмите кнопку загрузки, прокрутите вниз и выберите: «сохранить видео» или «Сохранить файл» ( У меня есть телефон на голландском языке, поэтому я не уверен, какой будет текст на английском), сохраните в 720p. Когда вы подключаете свой телефон к компьютеру, вы можете видеть его как дополнительный диск «Внутреннее хранилище», выберите его, перейдите в папку DCIM и выберите подпапку, моя называется: «947ugfff», но в любом случае это не та папка, в которой находится ваша фотография. и видео - это только папка, в которую сохраняются видео из I-фильма. Перетащите и все готово!
Причина, по которой его импорт на ваш компьютер не работает, заключается в том, что iPhone воспроизводит видео slomo. Само видео не снимается в «Сломо», так сказать. Скорее, он снимается со скоростью 120 кадров в секунду, что обычно выше, чем при обычной записи видео. Это важно, потому что, если бы вы воспроизводили это видео со скоростью 30 кадров в секунду, видео могло бы воспроизводиться в плавном замедленном режиме, потому что в 4 раза больше кадров для отображения. Таким образом, при воспроизведении видео iPhone преобразует выбранную часть видео со скоростью 120 кадров в секунду в 30 кадров в секунду, придавая ему эффект замедленного движения - все видео МОЖНО смотреть на нормальной скорости без проблем. Когда вы импортируете файл на свой компьютер, это просто видеофайл со скоростью 120 кадров в секунду - он не знает, когда и где конвертировать его в 30 кадров в секунду, вот почему он выглядит так, как будто он «потерял» сломо, когда действительно играет со своими родными 120fps. Вы можете легко восстановить этот эффект с помощью практически любого программного обеспечения для редактирования видео, замедлив видео (до 30 кадров в секунду или любую другую скорость в этом отношении), так же, как это сделал бы ваш iPhone - вам просто нужно сделать это вручную (что может быть лучше в некоторых случаях). В качестве альтернативы вы сможете передавать видео со своего телефона на Mac без существенной потери качества. Удачи!! В качестве альтернативы вы сможете передавать видео со своего телефона на Mac без существенной потери качества. Удачи!! В качестве альтернативы вы сможете передавать видео со своего телефона на Mac без существенной потери качества. Удачи!!
Поскольку Apple недавно выпустила серию iPhone 12 с новыми функциями записи видео, такими как поддержка записи видео 4K, оптическая стабилизация изображения для видео, 6-кратный цифровой зум для оптического увеличения, замедленное видео, кинематографическая стабилизация видео и многое другое. Возможно, вам понравится записывать видео на новый iPhone, чем раньше. Однако, даже если новый iPhone предлагает большую емкость, вы все равно можете беспокоиться о том, что из-за записанных видео и загруженных фильмов не хватит места для хранения. В этой ситуации вам лучше перенести записанные и загруженные видео с iPhone на ПК. Ниже мы расскажем, как передать видео с iPhone на ПК 5 простыми способами.
Способ 1. Перенос видео с iPhone на ПК с помощью FoneTrans
FoneTrans - это простое в использовании программное обеспечение для переноса данных iOS, которое поможет вам передавать все виды данных, включая фотографии, музыку, контакты, голосовые заметки и видео с iPhone / iPad / iPod на ваш компьютер или наоборот. Он также может поддерживать передачу данных между устройствами iOS и синхронизировать музыку, видеоклипы, фильмы, телешоу, плейлисты, подкасты и многое другое с iPhone в iTunes. Кроме того, он хорошо совместим с Windows 10/8/7 / Vista / XP и всеми моделями iPhone, такими как iPhone 12/12 Pro / 12 Pro Max / 12 mini, iPhone 11/11 Pro / 11 Pro Max, iPhone XS / XS Max. / XR, iPhone X, iPhone 8 / 8Plus, iPhone 7/7 Plus, iPhone 6 / 6s (Plus), iPhone 5 / 5s, iPhone 4 / 4s и т. Д. Узнайте ниже, как использовать эту отличную передачу с iPhone для импорта видео с iPhone. к вашему компьютеру.
Шаг 1 Загрузите и установите FoneTrans на ПК с Windows. Запустите передачу данных с iPhone на ПК и подключите iPhone к компьютеру с помощью USB-кабеля. После подключения вы можете увидеть информацию о вашем iPhone в главном интерфейсе.

Шаг 2 Нажмите на Медиа на левой боковой панели основного интерфейса и подождите, пока программа загрузит все мультимедийные файлы с вашего iPhone. Через несколько секунд вы сможете увидеть все ваши медиафайлы на вашем iPhone, показанные в окне. Вы можете увидеть конкретные медиа-файлы, выбрав классифицированный тип в верхней части окна. Здесь вы можете проверить загруженные фильмы, телепередачи и т. Д. Видеофайлы. Выберите видео, которые вы хотите сохранить на свой компьютер, или вы можете выбрать все, а затем нажмите Экспорт то> Экспорт на ПК выбрать папку для импорта и начать синхронизацию загруженных видео на свой компьютер.

Шаг 3 Если вы хотите перенести записанное видео с iPhone на ПК, перейдите в «Фото»> «Видео», чтобы найти все записанные видео. Выберите все или конкретные видео, которые вы хотите экспортировать на ПК, нажав Экспорт в > Экспорт на ПК выбрать папку и нажать OK начать импорт видео на ваш компьютер с Windows.

С помощью этого программного обеспечения для iPhone вы можете одним нажатием кнопки перенести на компьютер не только записанные видео, но и загруженные фильмы, телепередачи, музыкальные клипы и т. Д. Это был бы лучший способ поместить видео iPhone на ваш компьютер.
Способ 2. Импортируйте видео с iPhone на ПК с Windows AutoPlay
1. Подключите ваш iPhone 6 / 6s к компьютеру с Windows 7, и автоматически откроется окно автозапуска. Нажмите «Импорт изображений и видео с помощью Windows»> «Импорт», чтобы начать передачу видео и фотографий с вашего iPhone на компьютер.

2. Подключите ваш iPhone 7 / 7s к компьютеру под управлением Windows 8 и введите «ПК». Щелкните правой кнопкой мыши на устройстве iPhone, чтобы выбрать «Импортировать фотографии и видео», выберите «Импортировать все новые элементы сейчас» и нажмите «Далее», чтобы импортировать видео с iPhone в Windows 8.


Способ 3. Загрузка видео с iPhone на ПК с помощью iCloud Photo Libray
Вы также можете использовать iCloud для Windows, которая работает с новой библиотекой фотографий iCloud для загрузки видео с вашего iPhone на ваш ПК. С помощью фото-библиотеки фотографии и видео синхронизируются с iCloud и другими вашими устройствами, такими как ПК или ноутбук.
Шаг 1 Включите библиотеку фотографий iCloud на своем iPhone, перейдя в «Настройки»> «Фото и камера» и убедитесь, что в вашей учетной записи iCloud достаточно места.
Шаг 2 Установите iCloud для Windows на свой компьютер и запустите его. Нажмите Опции рядом с Фото. Здесь вы можете поставить галочку напротив пункта «Загрузка новых фотографий и видео на мой компьютер» и выбрать папку, в которой вы хотите хранить их на своем компьютере.

Способ 4. Перенос видео с iPhone на ПК с помощью проводника
Перенос своих видео с iPhone на ПК с помощью проводника также представляет собой простой способ перетаскивания видео с вашего iPhone на компьютер. Все, что вам нужно, это только USB-кабель, соединяющий iPhone и ПК.
Шаг 1 Подключите iPhone к ПК с помощью USB-кабеля и нажмите клавишу Windows + E, чтобы открыть окно проводника.
Шаг 2 Разблокируйте iPhone и нажмите «Доверять этому компьютеру», если он появится. Нажмите на свой iPhone в разделе «Этот компьютер» и дважды щелкните «Внутреннее хранилище» справа, а затем на DCIM. Вы увидите более одной папки здесь.
Шаг 3 Нажмите на папку с наибольшим номером, чтобы проверить самые последние видео. Все фотографии, скриншоты и видео отображаются в списке в порядке возрастания номеров в соответствии с их хронологическим порядком. Выберите все вещи или только видео в папке, скопируйте и вставьте их в папку, которую вы выбрали на компьютере.

Способ 5. Перенос видео с iPhone на ПК с помощью iTunes
Вы можете использовать iTunes для резервного копирования видео на вашем iPhone. И затем с помощью резервного копирования iTunes вы можете использовать устройство для резервного копирования iPhone просматривать и экспортировать файлы резервных копий iPhone. И вы также можете использовать это программное обеспечение для экспорта видео iPhone на ваш компьютер.
Шаг 1 Загрузите и установите этот экстрактор резервных копий iPhone. Запустите его и нажмите «Восстановить из файла резервной копии iTunes», чтобы выбрать резервную копию iPhone, в которой вы синхронизируете видео с iPhone. Щелкните его> «Пуск», чтобы начать сканирование.

Шаг 2 После сканирования нажмите «Camera Roll» и отметьте видео, которое вы хотите импортировать на ваш компьютер. А затем нажмите кнопку «Восстановить». После завершения нажмите кнопку «Открыть», чтобы найти экспортированный видеофайл iPhone на вашем ПК.


В этой статье мы представляем 5 способов помочь вам перенести видео с iPhone на ПК. Надеюсь, вы сможете найти подходящий для вас способ передачи видео с iPhone на компьютер.
Что вы думаете об этом посте.
Рейтинг: 4.9 / 5 (на основе голосов 199)
15 декабря 2020 г. 14:40 / Обновлено Луиза Уайт в Мобильный перевод
В этой статье рассказывается, как перенести музыку с iPod на MacBook Pro / Air с помощью Senuti и надежного Mac Music Transfer.
Вы можете использовать iTunes для синхронизации ваших контактов iPhone с Mac или использовать более простые для синхронизации их с Mac.
Что такое Backup Assistant? Как использовать Verizon Backup Assistant для копирования контактов Android? Узнайте больше информации в этом посте.
Камера iPhone позволяет снимать шикарные видео. Разрешение FullHD и выше, а также скорость 60 кадров в секунду при достойной стабилизации, цветах и низких шумах — отличное поле для наложения эффектов и создания ярких нарезок. Но, проблема заключается в монтаже. На самом iPhone невозможно действительно профессионально смонтировать видео. Другое дело ПК с ос Windows или MAC, на которых можно использовать мощные инструменты. Также если перенести видео с айфона на компьютер, то вы сэкономите немало места для новых роликов.

Как перенести видео с айфона на компьютер
Существует огромное количество способов как перекинуть видео с iPhone на компьютер. Но, далеко не все они удобные. Поэтому, в этой статье будут показаны именно самые удобные и быстрые из них. Большой акцент также делался на простоте и универсальности способов.
Наилучшими способами, которые мы отобрали, стали iTunes, облачные хранилища и iCareFone. Все они имеют свои преимущества и недостатки.
- iTunes — наиболее приемлемый способ для тех, кто собирается расширять свою коллекцию Apple устройств в будущем или просто еще не один год пользоваться своим айфоном.
- Облачные хранилища — универсальный способ. Просто перетащите видео в облако, а с него туда, куда нужно и все. Но, также сами облачные хранилища бывают разными и работают по-разному.
- iCareFone — аналог iTunes от азиатского производителя. Приложение крайне просто и интуитивно понятное для всех и каждого. Но, главное — оно позволяет просто скопировать видео с айфона как с флешки или наоборот залить видео на ваш телефон.
Все описанные в статье способы работают с любой моделью айфона включая одни из первых, а также последние. К тому же, статья будет полезна для начинающих пользователей iPad, iPod, Apple Watch и другой портативной продукции Apple. Все способы простые и необходимо просто сейчас потратить 5-10 минут, чтобы разобраться навсегда как посмотреть видео с айфона на компьютере. В результате, вы сможете выбрать наиболее подходящий именно для вас способ, а также лучше в целом обращаться в продукцией Apple.
Как скачать видео с айфона на компьютер через айтюнс
iTunes — официальная утилита от Apple для работы с iPhone и всей линейкой мобильной продукции Apple. Утилита позволяет закачивать музыку, фото, видео, файлы и много другое на смартфон, а также скачивать все перечисленное на компьютер с вашего iPhone, включая видео.
Для того, чтобы скачать видео с iPhone на компьютер в iTunes, просто перейдите в раздел видео в утилите. Подключите свой iPhone к компьютеру. Дождитесь окончания и нажмите на пиктограмму с пленкой в верхнем левом углу. Рядом с данной пиктограммой также будет раздел музыки, фото, самого смартфона и другие разделы.
После того, как вы выбрали видео, откроется окно с прелагаемыми вам в iTunes фильмами, телешоу и сериалами. Их все можно официально купить в iTunes. Но, нас больше интересует именно наше видео. Поэтому, прямо над средним окно переходим во вкладку мои видео. Здесь находятся все видео, которые вы закачивали в iTunes или снимали на iPhone. Чтобы скачать видео на компьютер просто поставьте напротив него галочку, перейдите в раздел смартфона, нажав на пиктограмму с телефоном, и запустите процесс синхронизации. Все видео автоматически будут скачаны на компьютер. Посмотреть их можно через iTunes или перейдя в папку где они содержаться.
Также синхронизация видео возможно через Wi-Fi. Для этого необходимо выбрать соответствующую опцию в основном меню смартфона в iTunes. Синхронизация по Wi-Fi позволит сэкономить время и смартфон будет сам автоматически синхронизироваться с компьютером, когда будет подключен с ним к одной сети.
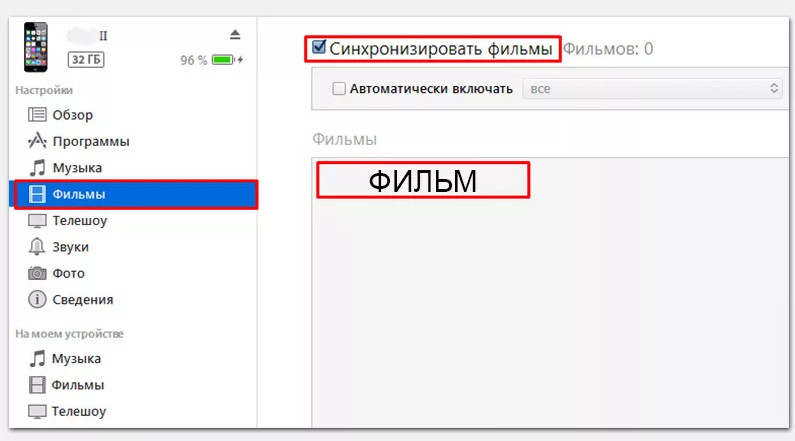
Или в левой части окна iTunes щелкните «Фото». Выберите синхронизацию всех альбомов или выбранных альбомов, потом нажмите «Включать в синхронизацию видео», чтобы одновременно синхронизировать видеозаписи из выбранной программы или папки.
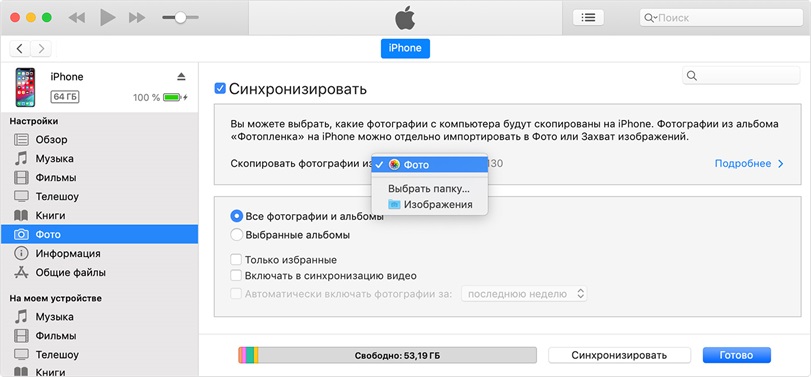
Как сохранить видео с айфона на Mac
Сохранить видео с айфона на MAC также просто, как и на компьютер с операционной системой Windows. Для этого можно воспользоваться утилитами iTunes или iCareFone. Но, более универсальным способом является использование облачных хранилич.
Если вы пользуетесь MAC, то лучшим вариантом для вас будет разработанное Apple облачное хранилище iCloud. Оно позволяет сохранить видео с айфона в облаке, а затем просто скачать на компьютер. К тому же, вы можете всегда закачивать видео в облачное хранилище если у вас есть интернет. А благодаря системе доступа, вы можете предоставлять доступ к отдельным видео другим пользователям, с которыми вы хотите или поделиться.
Преимуществом iCloud является бесплатных 5 Гб, которые вы получаете уже при регистрации. Само облако очень надежное. Ваши документы, видео и другие файлы на нем невозможно украсть или просматривать без вашего на это разрешения. К тому же, сам сервис работает очень быстро. Дополнительные гигабайты облачного хранилища можно получить за дополнительную плату.
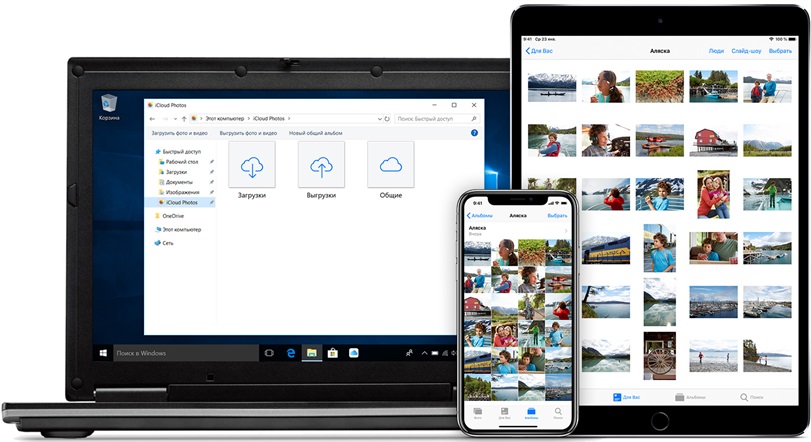
Для работы на Windows можно использовать веб-версию облачного хранилища iCloud. Для этого достаточно просто зайти на официальный сайт облачного хранилища и авторизоваться с помощью вашей учетной записи Apple.
Приложение iCloud доступно и в Google Play Market. Поэтому, своими видео вы сможете делиться и с владельцами смартфонов на операционной системе Android.
Альтернативным вариантом является Google Drive или Google Photo. Последний сервис работает как с Android так и с Apple смартфонами. Он автоматически скачивает фото и видео с телефона в облако при наличии стабильного интернета. Но, главным преимуществом являются 15 бесплатных гигабайт просто при регистрации Google учетной записи.
Как перекинуть видео с айфона на компьютер через iCareFone
Tenorshare iCareFone — приложение для работы с iPhone и iPad, которое является альтернативой привычного iTunes. Его особенность заключается в максимальной простоте. Приложение не требует разбираться в тонкостях синхронизации и заливания видео в утилиту, а только потом на сам телефон. Утилита iCareFone работает с устройством напрямую минуя синхронизации и прочие ненужные действия. Все как с флешкой.
Для того, чтобы залить видео на айфон, просто установите утилиту, подключите смартфон, зайдите в утилите в раздел видео и просто перетащите оттуда нужный вам ролик на рабочий стол или в нужную папку. После видео по желанию можно удалить.
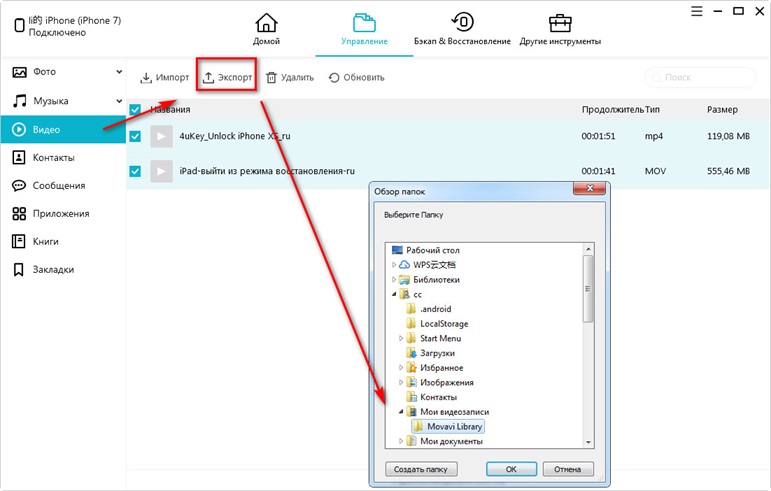
Важно отметить, что приложение работает намного быстрее самого iTunes. А также оно имеет меньше дополнительного функционала, что является очень важным плюсом для владельцев обоих сразу.
Но, приложение обладает очень полезными функциями. Помимо возможность перекинуть видео с телефона на компьютер или назад на устройство. Так же можно скачивать музыку, фото, приложения и другие файлы. Но, другой важной особенностью является возможность восстановления смартфона, перепрошивки и удаления ошибок.
Читайте также:

