Как склеить два фото в одно xnview
Обновлено: 04.07.2024
5.0 Оценок: 2 (Ваша: )
Хотите вместить в публикации в социальной сети как можно больше фото? Или похвастаться вашими достижениями в сравнении «до и после»? Совместите два или больше изображений в одну общую фотографию. Никаких специальных знаний не потребуется – только подходящая программа или сервис. Рассказываем, как соединить две фотографии в одну на компьютере или телефоне.
Как совместить две фотографии
Чтобы объединить несколько снимков в один, не нужен сложный Фотошоп. Вы можете найти более удобную и легкую альтернативу. Программа ФотоКОЛЛАЖ поможет быстро сделать фото «два-в-одном» и не требует специальных навыков.
Шаг 1. Установите ФотоКОЛЛАЖ
Скачайте бесплатный инсталлятор и запустите распаковку двойным щелчком мыши по установочному файлу. Пройдите простой пошаговый алгоритм установки и разместите ярлык на рабочем столе компьютера для быстрого доступа.
Скачайте программу для объединения фото
Шаг 2. Создайте проект
Запустите софт и кликните «Новый коллаж», чтобы начать. В новом окне выберите вариант «Чистый проект». Укажите размер создаваемого коллажа вручную или выберите готовый из списка «Формат страницы». Обозначьте, какой ориентации будет фото: альбомная (горизонтальный лист) или книжная (вертикальный).
Установите размер изображения
Шаг 3. Объедините снимки
Чтобы объединить две картинки, найдите в проводнике слева папку, содержащую нужные файлы, и из окна превью ниже перетащите их на холст. Разместите снимки в нужном порядке, двигая по макету. Меняйте размер объектов, растягивая или сжимая рамку границ.
Разместите файлы на холсте в нужном порядке
Шаг 4. Обработайте фотографию
Чтобы обрезать изображение, воспользуйтесь кнопкой в виде перечеркнутого прямоугольника в панели управления. Укажите, какая область должна отображаться.
При необходимости можно обрезать фото
Программа также позволяет улучшить качество изображений. Вы можете отрегулировать яркость, контраст и прозрачность, кликнув иконку шестеренки. Также можно создать тень, наложить рамку, применить маску и повернуть кадр на любой угол.
Каждую картинку можно дополнительно обработать
Разверните вкладку «Эффекты и рамки» в левой колонке. Здесь также находятся рамки и маски, можно применить готовые художественные пресеты.
На объекты можно наложить рамки и маски, применить эффекты
Шаг 5. Сохраните картинку
ФотоКОЛЛАЖ поддерживает экспорт в форматы JPG, PNG, TIFF, BMP. Также тут есть функция прямой отправки фотографии на печать. Если вы хотите загрузить изображение в интернет, программа позволяет по максимуму уменьшить вес файла с сохранением высокого разрешения. Для этого разверните пункт «Файл» в главном меню и найдите «Сохранить JPEG с настройками качества».
Приложение позволяет максимально сжать файл без потери качества
Как соединить несколько фото в одно
Итак, теперь вы знаете, как совместить две картинки. Но что делать, если нужно объединить больше изображений? В ФотоКОЛЛАЖе вы сможете склеивать неограниченное количество фотографий в любой форме, по сетке или с наложением.
Шаг 1. Выберите вариант создания
Откройте программу и создайте новый коллаж или начните редактировать старый. Укажите вариант компоновки: автоколлаж или чистый проект. Если вы выберете второй вариант, все действия идентичны предыдущей инструкции, отличается лишь количество снимков. Функция автоколлажа позволяет комбинировать файлы по форме, тексту или сетке. Рассмотрим вариант сеткой как наиболее распространенный.
Создайте новый коллаж по сетке
Шаг 2. Настройте коллаж
Заранее подберите фото. Выберите вариант расположения картинок, исходя из их количества. Выделите подходящий вариант и нажмите «Далее».
Подберите шаблон, исходя из количества картинок
Установите формат коллажа и отрегулируйте расстояние между изображениями. Также доступно изменение количества файлов и расстояние от снимков до края.
Можно самостоятельно установить отступы и количество ячеек
Загрузите изображения для комбинации и нажмите «Далее». Настройте тень, рамки и порядок размещения по вашему усмотрению.
Фотографии можно украсить и изменить порядок расположения
Шаг 3. Отредактируйте и сохраните
Во внутреннем редакторе вы можете менять созданный макет: делать картинки больше, удалять элементы, применять эффекты, накладывать элементы друг на друга, добавлять надписи и украшения. Экспортируйте итог на жесткий диск или распечатайте.
Во внутреннем редакторе можно свободно менять размер и положение элементов
Как объединить фото онлайн
Работаете с планшета или на чужом компьютере и нет возможности установить нужный софт? Специальные сайты помогут объединить фото онлайн.
IMGonline
Этот сервис помогает обрабатывать файлы популярных форматов (JPG, PNG) и объединяет в себе несколько полезных инструментов редактирования. IMGOnline помогает склеить два фото, но вы можете комбинировать уже объединенные картинки. Сервис полностью на русском языке, не требует оплаты ни за одну из услуг и не накладывает водяной знак.
Сервис позволяет склеить только два файла
Сайт не меняет оригинальные параметры загруженных снимков (качество и формат). Минусом можно назвать лимит на размер фотографий: сервис не умеет обрабатывать слишком крупные файлы. Также сайт не распознает редкие расширения.
SEO Gift
SEO Gift позволяет комбинировать фото в неограниченных количествах. На сайте можно настроить отступы между картинками, выбрать формат (PNG, GIF, JPG), выбрать цвет фона и направление объединения (горизонтальное или вертикальное).
На сайте доступны детальные настройки коллажа
Крупным недостатком становится небольшой разрешенный размер: файл не должен быть больше 200 Кб. При превышении лимита сервис не уведомит об ошибке, а просто склеит файлы, которые соответствуют правилам. Результат посмотреть нельзя, так что в итоге вы можете получить совсем не то, что требовалось, и придется начинать все заново.
Как объединить две фотографии в одну на телефоне
Если фото было отснято на мобильный, логично, что вы захотите обработать картинку сразу на телефоне. Рассказываем, как совместить две фотографии на Айфоне и Андроиде.
PicsArt
Этот фоторедактор для iOS и Android пользуется широкой популярностью среди инстаграмеров благодаря уникальным фильтрам и спецэффектам. Среди многочисленных инструментов приложения также присутствует функция создания фотоколлажа. Таким образом вы можете склеить две фотографии и даже больше в одно полотно.
В приложении нет функции объединения по горизонтали, только наложение слоев
PicsArt позволяет накладывать друг на друга фотографии разных форматов, обрабатывать отдельно каждый элемент или весь проект в целом. Можно добавлять рамки, текст, накладывать фильтры, увеличить или уменьшить размер фотографий. Проект сохраняется без водяных пометок. Единственное, что раздражает – агрессивная реклама платных функций, которая выскакивает посреди процесса работы.
Polarr
Мобильный фоторедактор Polarr работает на телефонах iPhone и Android и создан для продвинутого редактирования. Как и PicsArt, в нем имеется внушительный набор готовых фильтров, но он более продвинут: вы можете создавать собственные стили, проводить ретушь портретов, детально прорабатывать цветовую схему и многое другое. В том числе программа позволяет накладывать слои и текстуры. Благодаря этому вы можете соединить 2 фото и больше и даже настроить смешивание, как в Фотошопе. К сожалению, интерфейс не отличается удобством, а некоторые продвинутые инструменты сложны для новичков.
Polarr - один из самых продвинутых, но также самых сложных мобильных редакторов
Заключение
Скачайте программу для объединения фото
Часто задаваемые вопросы
Откройте приложение. Перейдите во вкладку «Файл» и нажмите «Открыть». Создайте область для второго фото, растянув холст. Далее снова кликните по кнопке «Открыть» и укажите путь ко второй картинке. Выделите ее, скопируйте, а затем вставьте поверх первой. Дальше вы сможете настроить размеры изображения и переместить его в нужную область. Удалите остатки холста и сохраните готовый файл.
Подойдет любая программа для создания коллажей. Одна из лучших — ФотоКОЛЛАЖ. Выберите шаблон и, если требуется, вручную настройте его параметры: поля страницы, количество фотографий на листе и отступы между ними. После останется лишь загрузить изображения и добавить нужные эффекты.
Вам поможет программа ФотоКОЛЛАЖ. Загрузите фото в редактор и поместите их на выбранный шаблон в нужном порядке. Далее нажмите «Кадрировать изображение» и обозначьте отображаемую область. Чтобы результат выглядел более презентабельно, не забудьте добавить эффекты и рамки.

Сочетая простоту, удобство, бесплатность и громадное количество функций, программа XnView бьет своих конкурентов – ACDSee, IrfanView и других по всем статьям.
С помощью XnView можно не только просматривать фотографии, но и каталогизировать их, делать различные манипуляции – печатать пачками, создавать слайды, изменять размер, накладывать эффекты, переименовывать и прочее, и прочее…
Далее я расскажу, как ее настроить для максимально комфортной работы. На примере работы с фотографией расскажу о полезных функциях, которые не раз экономили мне время. Также покажу, как с ее помощью делать аватарки из фотографий.
Настройка
При первом запуске XnView (ярлык для запуска будет на Рабочем столе и в меню Пуск) появляется окно, где я рекомендую сделать такие настройки:

Благодаря таким настройкам ваш XnView будет на русском,
вы сможете узнавать о выходе новой версии программы
и самое главное – быстро настроить ее (об этом далее)
Обзор возможностей
У программы есть два основных окна. Первое мы видим, когда запускаем программу:

Окно (или вкладка – называть можно по-разному) “Обозреватель” показывает фотографии из папки. Какой именно папки – выбирать вам. Выбор папки осуществляется из списка слева. Также можно просто открыть “Мой компьютер” и нажать по интересующей вас папке правой кнопкой мыши – выбрать там пункт меню “Обзор с XnView”. Откроется тот же самый Обозреватель с нужной папкой.
В Обозревателе можно производить те же манипуляции, что и с файлами в “обычных” папках, открытых через Мой компьютер – копирование, вставка, удаление и т.п.
Также в программе имеется очень много кнопок, что говорит о большом количестве функций. Наведя стрелку мыши на любую из кнопок, появится подсказка.
Как только мы открываем фотографию, окно программы меняется:

Совет: посмотрите, что находится в меню программы, гляньте подсказки к кнопкам действий. В XnView действительно очень много функций и каждая из них работает так, как надо – это большой плюс.
Что можно сделать с фотографией в XnView – урок
XnView отлично подходит для манипуляций как над одной, так и сотнями фотографий одновременно. Улучшение изображения – наиболее частая функция, которую я использую для отдельных фотографий.
Допустим, вы сделали фотографию. В моем примере это будет фотография статуэтки совы, сделанная на весьма посредственную камеру моего планшета Acer Iconia Tab A500.

Убираем шум
Если вы фотографировали на мобильный телефон или обычный, не профессиональный фотоаппарат, на фотографии обязательно будут присутствовать шумы. При малом масштабе шумы незаметны, но при увеличении они будут бросаться в глаза и портить вид хорошей, в общем-то, фотографии. Чтобы на фотографии был минимум шумов, фотографировать следует при хорошем освещении правильно настроенным фотоаппаратом. Если такой возможности нет – будем убирать программным путем – с помощью XnView.

При увеличении масштаба до 100% (один к одному, такая кнопка есть на панели действий)
видно, что на фотографии присутствует шум – точки разной яркости и цвета
Идем в меню Фильтр – Эффекты… – и выбираем нужный эффект в зависимости от того, какой у вас шум на фотографии: если шум состоит из мелкого цветного зерна, то выбираем фильтр Уменьшение шума – нажимаем ОК. Если шум все еще четко виден, снова открываем этот фильтр и снова нажимаем ОК. После применения фильтра картинка станет немного смазанной, зато шум станет менее заметен. В моем случае попался более неприятный шум, с которым бороться сложнее – такой шум я называю “яркостный”: цветных пятен нет, зато есть светлые и темные точки. Чтобы бороться с ним, надо использовать фильтр “Размытие по Гауссу” с параметрами 3×3. Это хотя бы немного скроет шум, избавив нас от коричневых и белых точек:
Фотография немного размылась, но в
допустимых пределах. Шум менее заметен
Делаем фотографию яркой, с насыщенными цветами
Кнопкой “-” на клавиатуре или соответствующей кнопкой на Панели действий изменим масштаб фотографии так, чтобы она целиком отобразилась на экране. Затем нажимайте меню Изображение – Коррекция – Затенение/Осветление. В открывшемся окне двумя движками сделайте так, чтобы тени стали более светлыми, проявив ранее не видные детали, а яркие засветы (блики) стали темней:

Я осветлил фотографии в тени и затемнил блик на стене за совой
Не пытайтесь на этом этапе делать фотографию яркой, вам необходимо добиться только хорошей равномерности освещения. Пример такой равномерности вы видите на картинке выше – все детали на фотографии видны, даже проглядываются в тени.
Потом жмите ОК, переходите к функции настройки яркости: меню Изображение – Коррекция – Яркость/Контрастность/Гамма/Цветовой баланс. Здесь вам предстоит опытным путем выяснить, какие параметры подходят для вашей фотографии. У меня получилось вот так:

Для каждой фотографии будут свои настройки. Какие именно? Вы научитесь определять их, основываясь на своем опыте
Я повысил яркость, контрастность – фотография стала лучше выглядеть, но снова исчезли детали в тени. Тогда я использовал Гамма-коррекцию, чтобы снова проявить эти детали. Потом я сделал фотографию более насыщенной цветами, выставив значения 8, 8, 8 для трех цветов. Мне этого показалось недостаточно, поэтому установил Красный в 12 – это сделало фотографию “теплей”.
Совет: Если увеличить параметры синего цвета – в фотографии станут преобладать холодные, синие оттенки. Увеличим красный цвет – фотография станет теплой. Все зависит от того, какой фотография была изначально. Холодную делаем теплее, слишком теплую – холоднее.
Повышаем резкость
Нажимаем Фильтр – Эффекты – Усиление резкости. Двигаем ползунок “Параметры”, чтобы добиться естественной выглядящей четкости картинки. Будьте осторожны – слишком резкая фотография выглядит неестественно.

Далее нажимаем OK.
Сохраняем результат в Jpeg
XnView имеет особенность, которая ставит ее на голову выше всех других программ для работы с графикой – она умеет очень качественно сохранять в формат Jpeg. Этой программой можно сжимать уже сжатые картинки без существенного ухудшения качества, но файл получится с гораздо меньшим размером.
Немного о Jpeg: Дело в том, что формат графики Jpeg, который используется практически везде, это формат для сжатия изображения с потерями. То есть, чтобы уместить изображение в малый объем файла, происходит “выкидывание” некоторой информации, в частности цвета. Вот пример работы алгоритма сжатия Jpeg:

Если это вам интересно, подробнее об алгоритме сжатия Jpeg рассказано здесь, а я вернусь к описанию XnView.
Программа XnView идеальна для создания аватарок – она позволяет при отличном качестве умещать картинку в какие-то ничтожные десятки килобайт!
Нажимайте Файл – Сохранить как, выбирайте папку для сохранения, Тип файла: JPG – Jpeg / JFIF. Если вы воспользовались моим файлом настроек, который я дал в начале статьи, то все уже настроено и можно нажимать Сохранить. Если же вы предпочли настраивать все сами, то нажмите кнопку Опции и сделайте настройки вот такими:

Теперь вам можно сохранять фотографию. Смело жмите Сохранить.

Окончательный вариант выглядит четче и ярче –
именно это и требовалось
Делаем аватарку
Покажу вам пример создания аватарки. Напомню, что в XnView удобно делать аватарки для тех сайтов и сервисов, где требуют картинку малого размера (как в пикселях, так и в килобайтах). Допустим, нам нужно сделать картинку не более 64 пикселей в высоту и ширину, размером не более 7 килобайт.
Открываем фотографию и смотрим, как обрезать:

Выделяю мордочку совы, потому что только она нужна для аватарки. Теперь надо нажать Правка – Обрезать или сочетание клавиш Shift+X. Результат:

Это уже больше похоже на аватарку
Теперь нам остается уменьшить аватарку до 64 пикселей в высоту и ширину. Нажимаем Изображение – Изменение размера

Окно изменения размеров изображения
Важно:
1. Чтобы в выпадающем списке был выбран Lanczos – он даст наибольшую четкость при изменении размеров фотографии
2. Чтобы стояла галочка на Сохранять пропорции
Если вам нужно сделать квадратную аватарку (как сейчас в примере): смотрим, какое в окне значение меньше – Ширина или Высота. Вместо меньшей величины прописываем требуемые 64. У меня на картинке это Высота – я вписываю туда и жму ОК.
Если вам нужно сделать прямоугольную аватарку, то все делается точно так же, только в окне “Изменение размера” введите не 64 (или какая нужна по размеру аватарка), а большую требуемую величину. Например, если нужна аватарка 50 (ширина) на 100 (высота) пикселей, то вводить надо 100 в Высоту, а Ширину не трогайте. Вам нужна аватарка шириной 100 и высотой 50 – вводите 100 в Ширину, а Высоту не трогайте.

Окно изменения размеров холста
Под словом “холст” в программе имеется в виду буквально холст: та поверхность, на которой находится фотография. Уменьшив размер холста, мы обрежем фотографию. Увеличим – и по краям фотографии будет белое (цвет может быть любой – вы сами указываете в Цвете фона) пространство.
Примечание: в случае с прямоугольной аватаркой здесь нужно ввести меньшее значение в соответствующее поле, которые вы не вводили в предыдущем окне. Например, если требуется аватарка размером 100 пикселей в ширину и 50 в высоту, то это будет 50 (т.е. меньшее значение) в поле Высота, а для 50 шириной и 100 высотой надо ввести 50 в поле Ширина. То есть ровно противоположное тому, что было в предыдущем шаге.Получилась аватарка нужного нам размера 64 на 64 пикселей:

Если аватарка кажется вам бледноватой, есть хорошая идея – повысить ее резкость через меню Фильтр – Эффекты – Усиление резкости:

Теперь можно ее сохранять. Файл – Сохранить как – выбираем папку для сохранения, имя файла и нажимаем Сохранить.
После сохранения смотрим в нижнюю часть окна XnView:

Если размер получился больше нужных нам для аватара ICQ семи килобайт, то снова нажимаем Файл – Сохранить как – только теперь нажимаем Опции и в настройках Jpeg снижаем качество в сторону худшего. Таким образом, за счет снижения качества мы сможем уложиться в требуемый размер.
Операции над несколькими фотографиями
XnView отлично подходит и для более масштабных действий. В программе присутствует мощный модуль пакетной обработки.
Открываем меню Инструменты – Пакетная обработка. Откроется окно:

Окно “Пакетная обработка”
Здесь присутствует все необходимое: список выделенных файлов (если до открытия этого модуля вы выделили какие-либо фотографии в Обозревателе, они будут здесь), который можно редактировать – удалять отдельные строчки или даже все сразу, добавлять отдельные фотографии или целые папки. Также виднеется вкладка Преобразования, где можно составить список всех фильтров, которые будут применяться при преобразовании пачки файлов:

Более того, в XnView можно массово добавить фотографиям 3D-рамку (это такая выпуклость по краям), добавить водяной знак (радость для тех, кто составляет веб-альбомы) или просто добавить какую-либо надпись.
Для любителей распечатывать фотографии в XnView есть также удобная функция печати – Файл – Печать:

Можно печатать целые альбомы
Если заранее в Обозревателе выделить несколько фотографий, то их можно распечатать на одном или нескольких листах с заданным масштабом. При желании можно подписывать страницы, добавлять водяной знак.
В программе присутствует модуль пакетного сканирования, система пометок фотографий, редактор IPTC, поддержка дополнений Photoshop и прочее, прочее. Всех возможностей программы и не счесть.
Недостатки
Как ни странно, у программы XnView есть недостатки. Перечислю те, которые нашел:
1. Фильтры для фотографий имеют мало настроек и поэтому не так эффективны, как их аналоги в том же Adobe Photoshop.
2. Добавление водяной метки работает не очень хорошо – в частности, непредсказуемо работает с альфа каналом (прозрачностью) добавляемого изображения.
3. Не оптимально располагает пачку изображений при печати на один лист бумаги.
4. При пакетной обработке файлов не использует возможности многоядерных процессоров – загружает только одно ядро.
О формате HEIC
Работая с XnView (и подавляющим большинством других программ просмотра фотографий) вы можете столкнуться с тем, что фотографии, загруженные с iPhone, не открываются.
Причина в том, что телефоны и планшеты от Apple снимают фото и видео в формате HEIF (с расширением .heic). XnView, к сожалению, открывать такие файлы не умеет, но можно преобразовать HEIC в JPEG с помощью, например, HEIC to JPG Coverter.

Сервис преобразования HEIC в JPEG
А уж “жпеги” любые просмотрщики фотографий нормально откроют.
Заключение
Программа действительно из категории “маст хэв” – то есть просто обязана быть установленной тем, кто открывает фотографии хотя бы раз день. Список наград программе впечатляет. Я пользуюсь XnView много лет и менять не собираюсь.


Стандартные графические файлы, обладающие расширением jpg, png и др., обычно состоят из одной страницы. Но имеется возможность создать документ, включающий сразу несколько страниц. Такие изображения встречаются крайне редко, но иногда требуется при работе с документами.
Для формирования оригинального многостраничного файла можно пользоваться популярной и простой для изучения программой XnView.
Что это такое
Он включает не одну страницу с каким-либо изображением, а сразу несколько страниц. Наиболее часто для этих целей используются форматы: tiff или PDF. Для создания многостраничного документа актуально пользоваться простой и удобной программой XnView. С ее помощью можно собрать воедино несколько фотографий. Процесс требуется часто офисным работникам, которые сканируют многостраничные документы.
Отсканированные документы часто нужно отправлять по электронной почте другим людям, поэтому целесообразно сделать всего один файл вместо множества изображений.Программа XnView считается компактной и удобной, а также она обладает продуманным интерфейсом. Ее можно установить на любой компьютер, поскольку не предъявляются жесткие системные требования.
Особенности работы в программе
Перед созданием документа актуально изучить особенности данного ПО. XnView – это мультиплатформенный софт, который предназначен как для просмотра, так и для корректировки графических рисунков.
Его можно устанавливать на разные операционные системы. Программа обладает проприетарным исходным кодом. Она предлагается бесплатно, если планируется ее использовать для образования или некоммерческих целей. К особенностям XnView относится:
- обеспечивается поддержка более 400 форматов;
- работать можно с разными проектами и альбомами;
- программа весит очень мало, поскольку достаточно только 256 Мб ОЗУ и 128 Мб GDDR;
- допускается работать даже с Photoshop-изображениями;
- установка возможна не только на ОС Windows, но и на UNIX-системы и MacOS;
- имеется функция конвертирования, позволяющая менять формат;
- предлагается пакетная обработка нескольких рисунков, для чего заранее задается сценарий;
- имеется функция создания презентаций с применением оригинальных эффектов, анимации, переходов и аудио;
- открывать через программу XnView можно документы в формате PDF;
- доступна возможность взаимодействовать с веб-страницами;
- предлагается возможность сжатия изображений;
- даже при наличии устаревшего процессора не возникает сложностей с использованием ПО;
- через приложение открываются архивы, поэтому можно корректировать файлы без предварительного извлечения.
С помощью программы можно просматривать и изменять графические файлы, работать со сканером, создавать презентации, а также применять эффекты, мета-данные и водяные знаки. При необходимости отправляются и объединяются изображения.
Программу легко скачать с официального сайта. Для работы на ОС Windows выбирается версия XnView Classic, а для других систем рекомендуется версия XnView MP. Эти приложения не обладают отличиями по функциям.Создание файла в формате tiff
При первом запуске программы XnView осуществляется настройка конфигурации, для чего выбирается язык, место для хранения изображений, а также параметры интеграции. После этого можно сразу приступать к формированию файла в формате tiff, предназначенного для растровых изображений. Такой документ содержит сразу несколько рисунков, сканов или фотографий.
Для открытия выполняются следующие действия:
- нажимается раздел «Файл»;
- выбирается функция «Открыть»;
- выбирается нужный документ в формате tiff;
- если он содержит уже несколько страниц, то появляется небольшое окно, содержащее информацию о правилах пролистывания листов;
- для перехода с одной страницы на другую можно пользоваться клавишами клавиатуры или мышкой.


Если нужно создать файл с несколькими страницами, то выполняются действия:
- открывается программа XnView;
- выбирается раздел «Инструменты»;
- надо найти функцию «Создать многостраничный файл»;
- всплывает окно, в котором ставится нужный формат tiff;
- выбирается папка, куда будет сохраняться проект, а также можно создать новую папку с подходящим названием;
- нажимается кнопка «Добавить»;
- выбирается папка, откуда будут загружаться отдельные страницы;
- зажимается кнопка CTRL, после чего надо нажать на все нужные документы;
- нажимается кнопка «ОК»;
- после добавление страниц можно изменить место их расположения;
- при необходимости можно сжать изображения, для чего открывается кнопка «Опции»
- после настройки нажимается кнопка «Создать», после чего моментально формируется нужный файл.
Дополнительно имеется возможность для изменения TIFF-файла, для чего его нужно открыть и отредактировать. Для этого меняются местами разные страницы, изменяется их масштаб или выполняются другие аналогичные действия.
Процесс не занимает много времени и не требует существенных усилий. Допускается даже удалять лишние изображения или добавлять новые страницы. Во время сохранения готового документа указывается место, где он будет храниться.
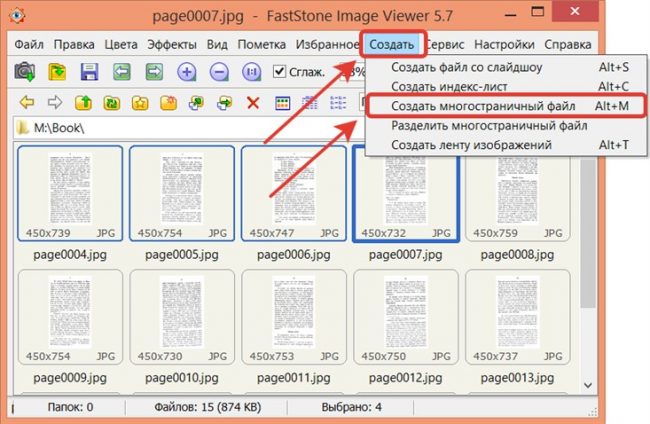
Программа XnView позволяет даже разбить файл на отдельные рисунки, для чего выбирается папка для извлечения документов.
В формате PDF
Благодаря удобному приложению XnView формируются файлы с любым количеством листов, которые сохраняются в формате PDF. Процесс делится на этапы:
- открывается программа;
- стандартным образом загружаются сканы или рисунки;
- среди имеющихся листов выбираются страницы, которые нужно преобразить в формат PDF;
- если нажать клавиши Ctrl+A, то выделяются все страницы, причем это удобно, если загружено множество изображений;
- после выделения всех листов, на панели инструментов нажимается функция «Создать»;
- выбирается пункт «Многостраничный файл»;
- появляется диалоговое меню, где нужно задать наименование будущего файла;
- выбирается формат PDF;
- при нажатии кнопки «Опции» можно сжать документ.

Если нужно сжать изображения, то рекомендуется попробовать несколько форматов, чтобы оценить конечный результат, который будет соответствовать требованиям по размеру и качеству. После настройки всех параметров нажимается опция «Создать».
Работа с программой XnView считается простой как для профессионалов, так и для любителей. Она отличается простым интерфейсом, а также полностью русифицирована, поэтому не составит труда разобраться во всех функциях.
Заключение
С помощью приложения XnView легко создать многостраничный файл, содержащий большое количество листов. Оно является легким и удобным для применения, а также несложно разобраться в правилах его применения. Программа позволяет не только изменять количество страниц, но и даже сжимать их, что сказывается на размере и качестве изображения.
Программа с помощью которой я объединяю фотографии называется "PAINT", она входит в стандартный пакет "Windows".

Я фотографии которые буду объединять заранее помещаю в одну папку, так удобно!

Правой кнопкой мыши кликаю по фотографии, открывается контекстное меню, нажимаем "ИЗМЕНИТЬ".

Вот фотография открылась в программе "PAINT".

Для удобства меняем масштаб, красненьким у меня обведено в правом нижнем углу.

Дальше нужно растянуть белый листик, который лежит под фотографией, вправо и вниз. Думаю, все знают как растягивать.


Для вставки следующей фотографии нажимаем: "БУФЕР ОБМЕНА" - "ВСТАВИТЬ" - "ВСТАВИТЬ ИЗ". Откроется папка из которой нужно выбрать фотографию. Выбрали.

Вторая фотография лежит на первой))) За уголочек растягиваю вторую фотографию, чтобы уравнять размер фотографий. И перемещаю на законное место.


Фотографии можно объединить сколько угодно! Можно поменять цвет пространства между фотографиями с белого на какой-нибудь другой. Для этого нажимаем: "ИНСТРУМЕНТЫ" - "ЗАЛИВКА ЦВЕТОМ" (ведерко изображено).

Потом можете выбрать желаемый цвет в разделе "ЦВЕТА". Перемещаем ведро на беленький фон между фотографиями и кликаем мышкой.

Я сереньким залила.

Дальше добавляю текст или нумерацию. Выбираем: "ИНСТРУМЕНТЫ" - "ТЕКСТ" (буковка "А") - кликаем на фотографии, на которой будем писать и пишем. Цвет, размер и т.д. шрифта можно поменять.

Вот я выделила зону для подписи.

Раз, номерок поставила!

Вот итог. Теперь нужно сохранить творение!

Тут все как обычно. Нажимаем "СОХРАНИТЬ КАК. "

В появившемся окне выбираем путь сохранения файла, ОБЯЗАТЕЛЬНО меняем название файла, а то потеряется исходник фотографии и СОХРАНЯЕМ.

Вот и все, файл готов.


Света,спасибо за очень нужный МК. Фотошоп слишком громоздок,а "PAINT" как раз то что надо.
Меня лишь смущает заставка на экране монитора.
Это муж балуется
Огромное Вам спасибо Света Ивановна
Спасибо за доступный МК! Очень полезная информащия!
Большое Вам спасибо за МК! Очень нужный и полезный) А то я всегда задавалась вопросом как объединить фотографии:) Тем более не нужно устанавливать никаких дополнительных программ!
Ещё раз спасибо!
Спасибо!Очень нужный МК!
Большое спасибо! Очень нужный МК.
А может, что еще для чайников покажете?
Пользуйтесь на здоровье! Даже не знаю, чему еще можно научить.
Спасибо БОЛЬШУЩЕЕ Очень давно хотела научиться объединять фотографии, спасибо.
Светлана, большое спасибо за нужный и полезный МК.
Света, спасибо вам огромнейшее за очень и очень нужный МК! Давно уже хотела научиться обединять фото, но не получалось, теперь, благодаря вам, надеюсь получится. Спасибо.
Светлана! МК очень нужный и полезный! Особенно для начинающих . Но, простите за поправку, важно иметь ввиду в какой операционной системе вы это делаете. Если следовать примеру на рисунках, то это относится к Vista. В других ОС (XP, 2000 и др.) будет другой интерфейс программы Paint и может сбить с толку тех, кто будет следовать инструкциям. Поэтому, мне кажется, нужно это иметь ввиду. Ещё раз извините, если умничаю
Да, Вы правы, это я упустила. Только у меня не Vista, а Windows 7.
У Вас так хорошо получилось,а я не могу найти масштаб.
Про изменение масштаба на фото № 5 показано, шкала в правом нижнем углу.
Света, спасибо огромное за ваш труд, очень доступно.
искала сегодня фотошоп, что б сделать коллаж, а тут нарвалась на ваш МК..но почему то у меня нет белого окошка которое растягивается и фотки ложаться при добавлении друг на другая что то не то делаю или у меня паинт не правильный??
Все правильно Вы делаете, фотки ложатся одна на одну, верхнюю можно перетащить мышкой куда хотите, главное не забудьте в начале работы листик-подложку растянуть. В программе "Пэйнт" очень мало операций можно проделать с фотографиями, советую Вам скачать аналог фотошопа - "Picasa", хорошая программка, довольно-таки понятная и бесплатная
Света, объясните пожалуйста, я открываю как указано "Изменить" но у меня открывает через программу Microsoft Office Picture Manager, а там в последующем несовпедение шагов получается, к примеру "буфер обмена" не могу найти, масштаб не получается уменьшить. У меня стоит программа Paint, но открывает не на этой программе. Посоветуйте что-нибудь, пожалуйста
Значит через меню "Пуск" откройте "Paint" и первую фотографию перетяните в окно программы, а дальше все должно по схеме пойти.
огромное спасибо)) я про эту Пикасо совсем забыла, она мне очень нравилась
У Вас скорее всего старая версия программы, попробуйте обновить. Помню только как в старой версии фотки уменьшать. Открыть программу - перетащить в нее фото - нажать Ctrl+W - уменьшить масштаб (например, 50%).
Просидела вчера до полночи и всё-таки разобралась,получилось ,может не совсем удачно,но принцип поняла,спасибо!
Спасибо . Удобно! У меня, правда, Windows xp и там нет "буфер обмена", но открываю "правка", "вставить из файла" и дальше все делаю так же.
А можно мне пожалуйста на мэйл скинуть заставку рабочего стола?) (ну или как нибудь по другому) Если да то я напишу мэйл
а у меня сафари!
большое спасибо,очень пригодилось
Спасибо Светочка это как раз что нужно . Вот только при написании текста постоянно получается с чертой . Как ее убрать?
Читайте также:

