Как склеить файлы в mkvmerge
Обновлено: 03.07.2024
MKV ToolNix — программа для редактирования файлов MKV. В наше время, у нас появилась возможность посмотреть новые фильмы, и много других фильмов, выпущенных ранее, которые мы не могли увидеть по разным причинам.
Сейчас, имея высокую скорость интернета, можно смотреть фильмы на компьютере в режиме онлайн. Но, в этом случае, есть тоже некоторые ограничения: качество фильма не всегда устраивает, не всегда можно найти нужный фильм, необходимо иметь постоянное соединение с интернетом, желательно с большой скоростью соединения, а это проблема, особенно для тех, кто подключен через мобильных операторов (здесь и высокая цена всего этого).
Как выход из этого положения, многие скачивают фильмы из сети к себе на компьютер для дальнейшего просмотра в режиме офлайн. Такой фильм, можно просмотреть дома на экране телевизора большого формата.
Если фильмы хранятся на жестком диске компьютера, то на нем постепенно становиться все меньше, и меньше свободного места. Для решения этой проблемы, можно использовать внешний жесткий диск большого размера.
Скачанные фильмы часто имеют несколько звуковых дорожек и подключаемые субтитры (есть любители смотреть фильмы на языке оригинала с субтитрами), которые занимают довольно много места на жестком диске.
Для удаления лишнего содержимого видео файла, используют специальные программы. Об использовании одной из них, MKV ToolNix, прочитайте эту небольшую инструкцию.
Бесплатная программа MKV ToolNix предназначена для работы с файлами формата «MKV» (Matroska). С помощью этой программы можно редактировать и модифицировать файлы, помещенные в контейнер «MKV».
С помощью MKV ToolNix вы можете: добавлять, удалять, изменять содержимое (аудио, видео, субтитры) файла этого формата, а также формата «AVI». Сейчас встречается довольно много фильмов помещенных в этот контейнер, потому что он имеет некоторые преимущества перед традиционным форматом «AVI».
Выпущенные недавно плееры, в том числе встроенные в телевизор, обычно, уже имеют поддержку этого формата «.mkv». Описанные ниже операции также можно производить с файлами, помещенными в контейнер «AVI». В этом случае содержимое файла остается в исходных форматах, а весь файл помещается в контейнер «MKV».
При просмотре такого фильма на компьютере не возникнет никаких проблем, при условии установки соответствующих кодеков. Если на телевизоре не получается посмотреть фильм в этом формате, то фильм придется перекодировать в другой формат специальной программой — конвертером. Таких программ имеется огромное количество, в том числе, и бесплатных.
Бесплатная программа MKV ToolNix имеет русский интерфейс.
На странице загрузки, вам необходимо выбрать свою операционную систему (Windows находится внизу страницы), а также вариант скачивания (архив или исполняемый файл) программы. Переносная (portable) версия программы MKV ToolNix находится в архиве.
После загрузки MKV ToolNix, устанавливаете программу обычным способом. Установка программы происходит на русском языке. При использовании программы не происходит конвертация видео файлов, и видео файлы не ухудшают своего качества.
Теперь перейдем к ответу на вопрос — как пользоваться MKV ToolNix. Вот небольшая инструкция по работе с MKV ToolNix.
Как удалить лишние аудио дорожки и субтитры из видео файла
На этом примере, я буду использовать фильм «Ганди», 1982 года выпуска, в формате .mkv, имеющий размер 2,88 ГБ.

После того, как вы добавили фильм, в поле «Дорожки, главы и теги», вы увидите, что фильм состоит видео файла, трех аудио дорожек и одиннадцати дорожек с субтитрами (фильм специально не выбирал, он такой попался!).

Для того, чтобы удалить ненужные аудио дорожки и субтитры, необходимо снять флажки в соответствующих пунктах. Предварительно запустите видео файл и посмотрите, под каким номером находится у вас аудио дорожка на русском языке. Обычно, она первая, но, может быть и под другим номером.
В поле «Имя выходного файла» показан путь для сохранения обработанного файла. Если нажать на кнопку «Обзор», то в окне Проводника можно выбрать другой путь сохранения, и другое имя для нового файла. После этого нажимаете на кнопку «Начать обработку».

Происходит обработка, этот процесс происходит довольно быстро (обработка этого фильма заняла 133 секунды).

После завершения обработки видео файла, нажимаете на кнопку «ОК».

Теперь вы можете посмотреть на размер нового файла. Разница между 2,88 ГБ и 2.32 ГБ довольно внушительная. После того как вы проверили обработанный видео файл, старый файл можно удалить, сэкономив на жестком диске, в нашем случае 0,56 ГБ, свободного пространства.

Таким способом можно отключить аудио дорожку, которая установлена в фильме по умолчанию (если она не на русском языке), потому что при просмотре на телевизоре поменять аудио дорожки местами не получится.
Как добавить аудио файлы и субтитры в MKV
Иногда, встречаются фильмы с отдельным аудио файлом или субтитрами. Хранить такие фильмы в отдельной папке, не совсем удобно. На этом примере старый (1934 года выпуска) фильм «1860», на итальянском языке (формат «.avi»), с русскими субтитрами (с отдельной аудио дорожкой производятся аналогичные действия).


После завершения обработки, вы получите фильм, состоящий из одного файла, со встроенными субтитрами.

Как соединить видео файлы с помощью MKV ToolNix
Некоторые фильмы разделены на несколько частей, что не совсем удобно, если эти части не отдельные серии фильма.

Для соединения видео файлов, добавляете фильмы в программу, соблюдая очередность эпизодов, включаем обработку. Обработку можно запускать из меню «Обработка» => «Начать обработку (запустить mkvmerge)», или при одновременном нажатии сочетания клавиш на клавиатуре «Ctrl» + «R». На выходе вы получаете фильм в виде одного видео файла.

Как разделить видео файлы с помощью MKV ToolNix
С помощью MKV ToolNix также можно разбивать видео файлы на несколько частей. Для того, чтобы разделить видео файл на несколько частей, заходите во вкладку «Глобальные». Там ставите флажок напротив пункта «Включить разбиение…». При наведение курсора мыши к соответствующему пункту появляются подсказки с объяснением соответствующих действий.
Выбираете размер файла, устанавливая после цифры соответствующий символ (буквы «K», «M», «G» — соответствуют килобайтам, мегабайтам и гигабайтам). Можете ввести название файла/сегмента, но это делать необязательно. После этих действий нажимаете на кнопку «Начать обработку».

После обработки получаете видео файл, разделенный на несколько частей.

Я постарался рассказать об основных и самых распространенных действиях производимых с помощью этой небольшой и полезной программы. Теперь вы знаете, как пользоваться MKV ToolNix.
Решение проблемы воспроизведения видео файлов на аппаратных плеерах
В программе MKV ToolNix начиная с версии 4 и выше, производитель программы в настройках по умолчанию включил сжатие заголовков, которое многие аппаратные плееры не поддерживают. Получившийся после обработки видео файл не проигрывается на таком плеере, а на компьютере воспроизводиться без проблем.
Одним из выходов из этой ситуации будет использование программы MKV ToolNix версии 3 и ниже, где не предусмотрено сжатие заголовков в настройках программы по умолчанию.
Другим способом решить эту проблему можно следующим образом. После снятия флажков с ненужными аудио дорожками, необходимо выделить оставшийся аудио файл и нажать на кнопку «Дополнительные параметры». В пункте «Сжатие» нужно нажать на треугольник и в выпадающем меню нажать на пункт «нет». После этого можно нажать на кнопку «Начать обработку» для удаления ненужных аудио дорожек из видео файла.

Получившийся в итоге видео файл теперь будет воспроизводиться при помощи аппаратного плеера.
Выводы статьи
С помощью бесплатной программы MKV ToolNix можно редактировать видео файлы формата MKV. Пользователь может добавить или удалить аудио дорожку, субтитры, объединить несколько видео файлов в один файл, или разделить целый файл на несколько фрагментов.

М ногие пользователи иногда сталкиваются с ситуацией, когда имеют несколько видеофайлов, являющимися частями одного фильма. Такая ситуация может произойти например в результате прерывистой съемки с видеокамеры, или при закачке разрезанных на фрагменты видео с интернета. В этом случае встает вопрос, как склеить видео так, чтобы эти фрагменты содержались в одном файле, проигрывающемся от начала до конца. Конечно можно это сделать в полноценном видеоредакторе визуально. Но это приведет к пережатию видео — а на это потребуется много времени и к тому же качество видео ухудшится. Поэтому в случае, если части видео имеют абсолютно одинаковые характеристики (разрешение, видеокодек, аудиокодек, аудиочастоту, количество звуковых каналов и т.д.), то оптимальнее всего просто соединить эти видеофрагменты без пережатия. Для этого можно воспользоваться бесплатной программой MKVToolNix.
Установка и запуск программы MKVToolNix
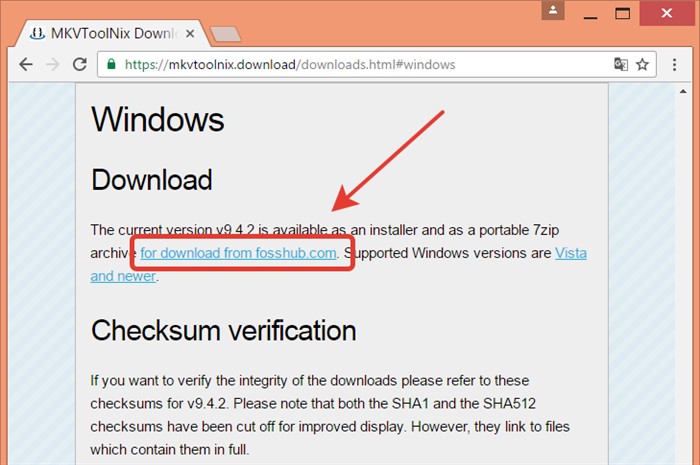
Там можно скачать либо установочную программу, либо архив для запуска в портативном режиме. В нашем случае мы скачиваем архив с 32-битной версией программы.
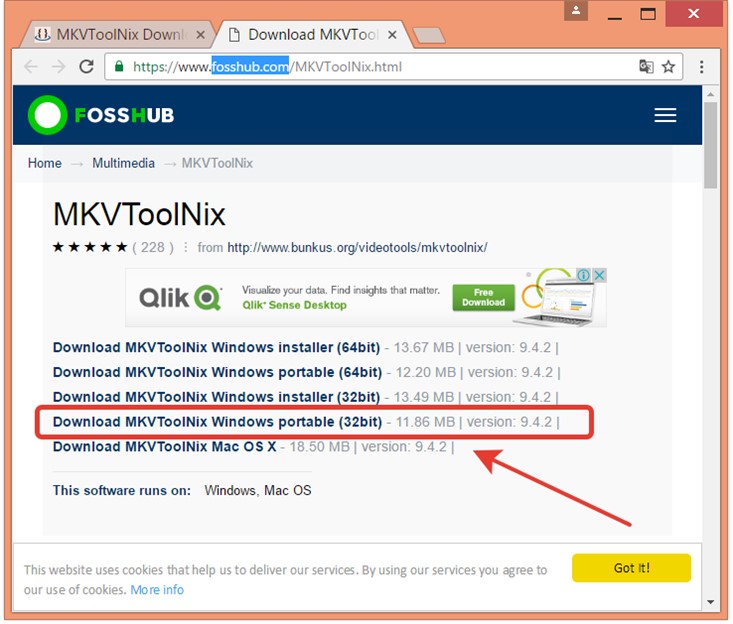
После распаковки архива следует запустить приложение mkvtoolnix-gui.exe.
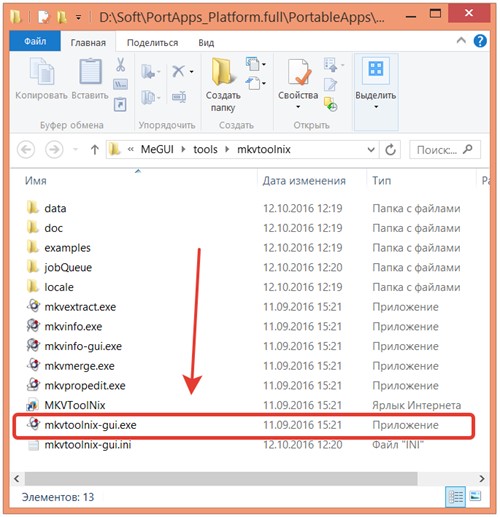
После запуска появится главное окно программы MKVToolNix в котором и можно производить все необходимые операции.
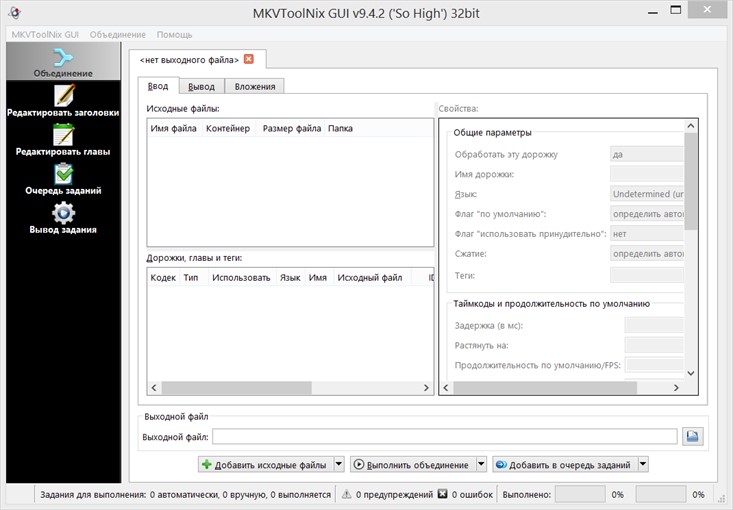
Процесс склеивания видеофайлов
Перед тем как склеить видео, содержащееся в двух или нескольких видеофайлах необходимо для начала открыть в программе только первый видеофайл. Для этого необходимо в области «Исходные файлы» окна программы нажать правую кнопку мыши и выбрать пункт меню «Добавить файлы».
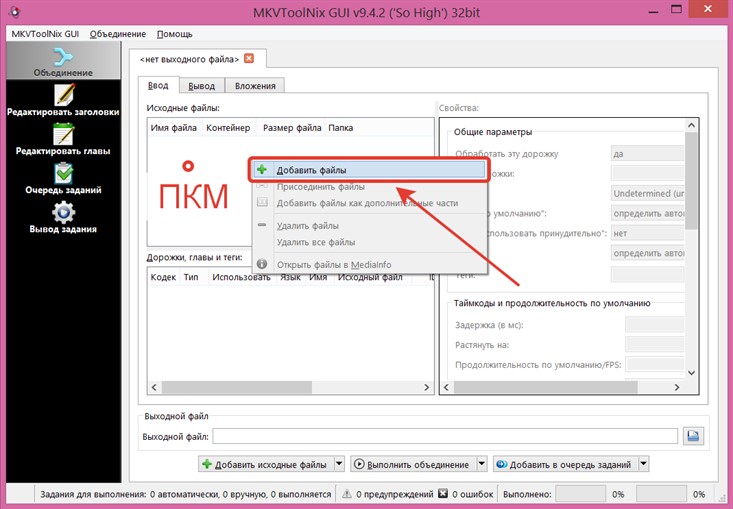
Появиться стандартное окно выбора файла для добавления, где следует найти нужный файл и открыть его.
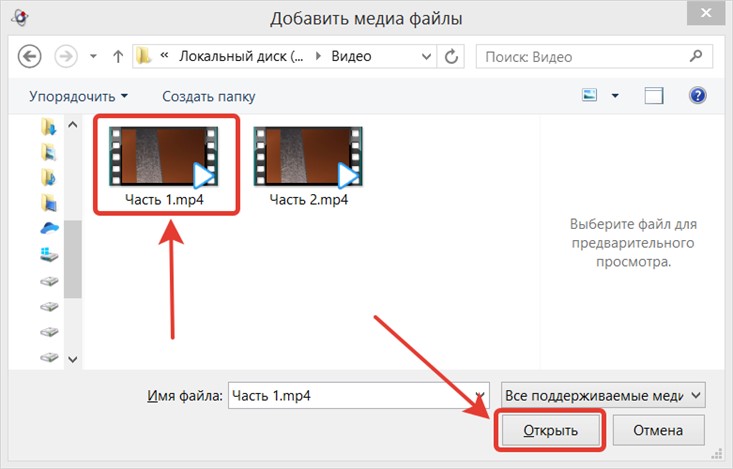
Этот видеофайл должен добавиться в список исходных файлов. Теперь на стоке для этого файла нужно нажать правой кнопкой мыши и выбрать пункт меню «Присоединить файлы».
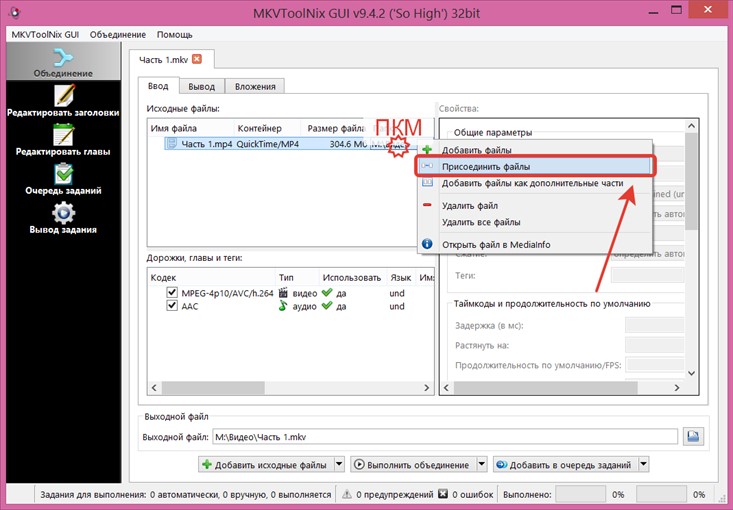
Снова откроется окно выбора файла. И теперь необходимо выбрать второй файл или даже сразу несколько оставшихся файлов (кроме первого) для присоединения.
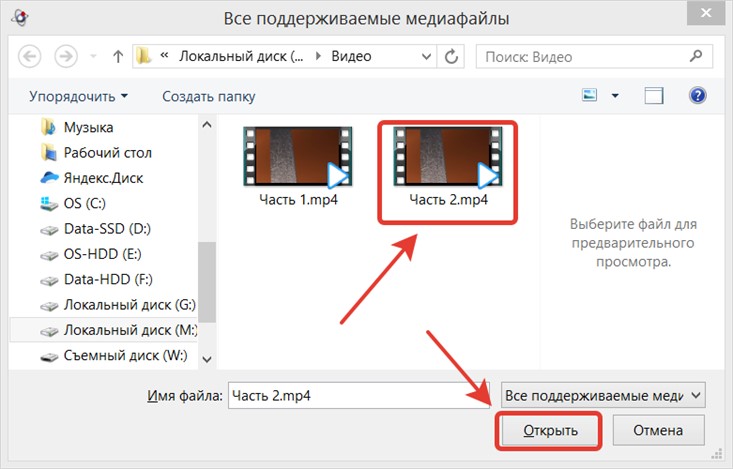
Убедившись, что в списке исходных файлов содержатся все нужные части, следует задать имя выходного файла и нажать кнопку «Выполнить объединение».
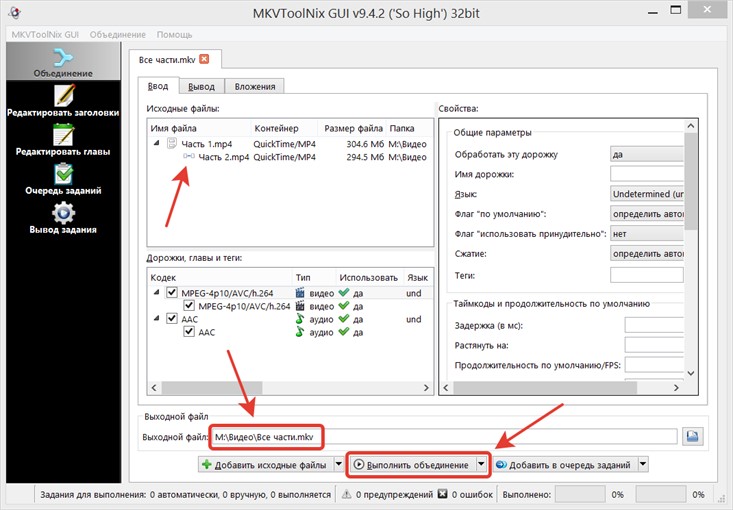
В итоге будет получен новый файл, в котором будут объединены все нужные части нашего видео.
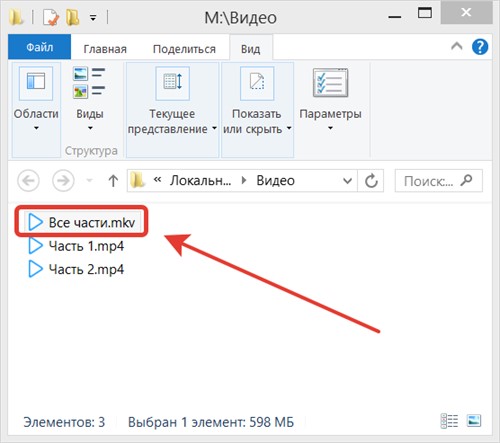
Следует отметить, что при желании можно отключить ненужные аудио или видео дорожки (например если их несколько в каждом фрагменте). Для этого нужно отметить или снять соответствующие им галочки.
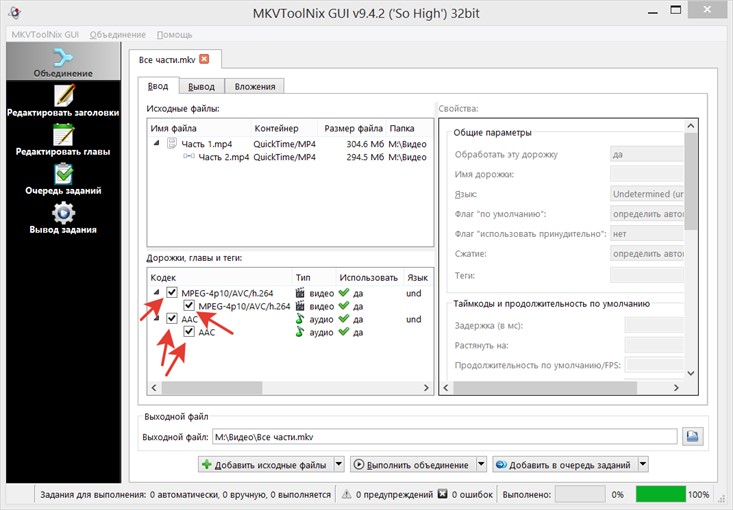
Возможные проблемы при склейке видео
Как уже было упомянуто, для успешной склейки видео необходимо, чтобы файлы были закодированы с одинаковыми настройками. Если какие-то из ключевых параметров видео или аудио будут различаться, то склейка не сможет завершиться успешно. Помимо этого следует иметь в виду, что при наличии большого количества файлов может накапливаться рассинхронизация видео и аудио. Т.е. звук может начаться на доли секунды раньше и не будет совпадать с видео. Это происходит из-за того, что у каждого из файлов длина видео и аудиотреков не совпадают идеально, а при склейке эти несовпадения накапливаются, что приводит к небольшому смещению звукового ряда относительно видео. Поэтому после получения выходного файла следует убедиться, что со звуком все нормально. Если это не так, то возможно потребуется производить склейку звука в полноценном видеоредакторе. Тем не менее при небольшом количестве видеофрагментов эта проблема неощутима, и поэтому можно не обращать на нее внимания.
Как видно из названия программы MKVToolNix, она предназначена для работы с контейнером MKV. Т.е. результирующий файл будет получаться только с таким расширением. Тем не менее это не мешает задавать в качестве исходного материала файлы других типов. Но если Вам нужно получить результирующее видео в формате, отличном от MKV, то следует после склейки файлов воспользоваться сторонними программами для смены контейнера видео. Например это можно сделать с помощью программы XMedia-Recode .
Выводы
С помощью программы MKVToolNix можно как склеить видео, содержащееся в разных файлах, так и отключить ненужные аудио или видеотреки. В результате склейки видео будет получен файл MKV, который при желании можно преобразовать в другой тип с помощью сторонних программ. Склейка видео без пережатия возможна только при полном совпадении ключевых характеристик видео и аудио дорожек. Также при склейке большого числа фрагментов может происходить рассинхронизация видео и звука, поэтому этот момент следует дополнительно контролировать для получения качественного результата.
На сегодняшний день большинство фильмов HD-качества распространяются в формате MKV. Этот формат поддерживают все современные HD-медиаплееры, а также HD-телевизоры со встроенными плеерами. Обычно файлы MKV с HD-видео имеют размер порядка 10 Гб. Копирование и перенос таких файлов является затрудненным, если ваш flash-накопитель небольшого размера или отформатирован в файловой системе FAT-32, не поддерживающей файлы размером больше 4 Гб (без 1 байта). Если у вас возникли подобные трудности, тогда вам поможет бесплатная программа MKVToolNix, и настоящая инструкция. Официальный сайт разработчика.
С помощью данного набора инструментов можно также извлекать субтитры и другие дорожки, содержащиеся в MKV-файлах.
Чтобы разрезать/склеить видео в формате AVI, используйте VirtualDubMod.
MKVToolNix
Разбиение видео на части
Допустим нам нужно разбить файл размером 5,67Гб так, чтобы каждый фрагмент не превышал больше 4 Гб.


Переходим на вкладку "Глобальные" и в разделе "Разбиение" выбираем соответствующий режим разбиения файла. В программе предусмотрено 7 режимов разбиения:
- разбить по размеру;
- разбить после этого времени;
- разбить после тайм-кода;
- разбить по частям на основе тайм-кодов;
- разбить на части на основе номеров кадров/полей;
- разбить после кадров/полей с номерами;
- разбить перед главами.

Ниже подробно описаны все режимы разбиения, но чаще всего встречаются два случая: нужно разделить фильм на несколько частей и нужно вырезать конкретную часть фильма.
Разделение на части заданного размера
Для разделения файла на несколько частей заданного размера выберите пункт "разбить по размеру" и в поле "Размер" укажите желаемый размер в килобайтах (K), мегабайтах (M) или гигабайтах (G), поставив после размера соответствующую букву. Примеры: 512K, 700M, 4G. Такая градация связана с тем, что программа "понимает" только целые числа.
Важно. Эмпирически установлено, что для того, чтобы фрагмент поместился на диск с файловой системой FAT-32, в поле размер нужно ввести значение "4088M", а возможно и меньшее.

В поле "Имя выходного файла" укажите путь и название конечных файлов.
Нажмите на кнопку "Начать обработку" и дождитесь завершения обработки файла.

По окончанию обработки будут созданы файлы (фрагменты видео), в конце имени каждого из которых будет добавлен номер: "-001", "-002" и т.д. Файл оригинала видео останется незатронутый.

Видео
Сохранение заданной части видео

Если вас интересуют остальные варианты "раскройки" видео, ниже предоставлено описание всех режимов разбиения. Также в конце статьи описана обратная операция по склеиванию фрагментов видео.
Доступные варианты разбиения
Разбить по размеру
Как уже говорилось выше, этот режим режет файл на куски определенного размера. Символы "G", "M" и "K" могут использоваться, для указания гига/мега/килобайт соответственно. Все единицы — степени 1024 (G = 1024 3 , M = 1024 2 и K = 1024).
Разбить после этого времени
Длительность, после которой будет создан новый выходной файл. Время может быть указано либо в формате "ЧЧ:ММ:СС.ннннннннн", либо как количество секунд с приписанным в конце "s". Вы можете опустить количество часов "ЧЧ" и число "ннннннннн" наносекунд. Если наносекунды указаны, вы можете использовать до девяти цифр после запятой. Примеры: 01:00:00 (через час) или 1800s (после 1800 секунд).
Разбить после тайм-кода
Тайм-коды, после которых будет начат новый выходной файл. Тайм-коды относятся ко всему потоку, а не к каждому индивидуальному выходному файлу. Тайм-коды могут быть указаны или в формате "ЧЧ:ММ:СС.ннннннннн" или как число секунд с указанным в конце "s". Вы можете опустить число часов "ЧЧ". Вы можете определить до девяти цифр для числа наносекунд "ннннннннн" или вообще их не указывать. Если использовано два или больше тайм-кода, они разделяются запятыми. При этом можно смешивать форматы. Примеры: 01:00:00,01:30:00 (после одного часа и после одного часа и тридцати минут) или 1800s, 3000s, 00:10:00 (после трех, пяти и десяти минут).
Разбить по частям на основе тайм-кодов
Разделяемый запятыми список временных диапазонов содержания, которые нужно сохранить. Каждый диапазон состоит из времени начала и окончания, разделённых "-", например "00:01:15-00:03:20". Если тайм-код начала не указан, будет использован тайм-код конца предыдущего диапазона, если такого нет — начало файла. Тайм-коды могут быть предоставлены либо в формате "ЧЧ:ММ:СС.ннннннннн", либо как число секунд с указанным в конце "s". Если перед начальным тайм-кодом диапазона стоит "+", его содержание будет записано в тот же файл, что и предыдущий диапазон. В противном случае для него будет создан новый файл.
Разбить на части на основе номеров кадров/полей
Разделяемый запятыми список диапазонов номеров кадров/полей, которые нужно сохранить. Каждый диапазон состоит из номеров начального и конечного кадра/поля, разделённых "-", например "157-238". Нумерация производится с единицы. Этот режим берёт для вывода только первую видеодорожку. Если вывод не является видеодорожкой, разбиение произведено не будет. Числа, заданные с этим аргументом, интерпретируются на основе числа блоков Matroska в выводе. Один блок Matroska содержит либо полный кадр (для прогрессивного видео), либо одно поле (для чересстрочного). mkvmerge не различает эти варианты и просто считает количество блоков. Если номер начального кадра не указан, будет использован номер конечного кадра предыдущего диапазона, если такого нет — начало файла. Если перед номером первого кадра диапазона стоит "+", его содержание будет записано в тот же файл, что и предыдущий диапазон. В противном случае для него будет создан новый файл.
Разбить после кадров/полей с номерами
Разделяемый запятыми список кадров/полей, после которых требуется разбиение. Нумерация производится с единицы. Этот режим берёт для вывода только первую видеодорожку. Если вывод не является видеодорожкой, разбиение произведено не будет. Числа, заданные с этим аргументом, интерпретируются на основе числа блоков Matroska в выводе. Один блок Matroska содержит либо полный кадр (для прогрессивного видео), либо одно поле (для чересстрочного). mkvmerge не различает эти варианты и просто считает количество блоков.
Разбить перед главами
Используется или команда "all" (всё), которая выделяет все главы, или разделенный запятыми список номеров глав, перед которыми нужно делать разбиение. Нумерация производится с единицы. Разбиение будет произведено перед первым ключевым кадром, тайм-код которого больше либо равен тайм-кодам перечисленных глав. Глава, начинающаяся на нулевой секунде, никогда не становится точкой разбиения и отбрасывается без уведомления. Этот режим использует только самый верхний уровень глав во всех записях редакций.
Склеивание видео
Фрагменты разрезанного видео можно склеить обратно программой "MKVToolNix". Откройте первый фрагмент инструментом "mkvmerge GUI", нажав на кнопку "добавить". Затем нажмите на кнопку "присоединить" и выберите файл второго фрагмента видео, который нужно склеить с предыдущим файлом. После добавления второй фрагмент и его дорожки будут обозначены значком "++>".
Важно. Не забывайте об очередности добавления фрагментов!

В поле "Имя выходного файла" введите желаемое название будущего склеенного видео и нажмите на кнопку "Начать обработку" для запуска процесса склеивания.
Данное руководство создано с увеличением вопросов по работе с контейнером mkv.
1. Добавление (удаление) составных контейнера
В программе легко добавить или удалить любой из компонентов контейнера, например, субтитры или звуковую дорожку.
1.1. Добавление составных контейнера
Для этого, собственно, открываем программу:
В ней мы видим (к примеру) видеофайл и английскую звуковую дорожку

Для добавления звук. дорожки или субтитров используем кнопочку "Add" или простое перетаскивание "мышкой" в окно программы:

* Смена очередности позиций в контейнере меняется кнопками "Up-Down"
* Для того, чтобы выбрать звуковую дорожку или субтитры "по умолчанию", т.е. чтобы при проигрывании на ПК медиапрограммой или на DVD, поддерживающем HD формат воспроизводилась нужная звук. дорожка (субтитры) в графе "default track flag" ставим закладочку "yes"
* В графе "Language" выставляется язык аудио дорожки или субтитров
1.2. У даление составных контейнера
Для удаления не нужной дорожки или субов просто снимаем галочку в окне "Tracks". Таким способом можно уменьшить размер контейнера, чтобы записать его, например, на DVD-5.
Для сохранения файла в нужную деррикторию используем окошко "Output filename".
Нажимаем "Start muxing" и процесс сохранения в нужной Вам сборке контейнера начат и, при условии, что не было допущено никаких ошибок, будет сохранён в нужную деррикторию с нужным названием.
2. Синхронизация аудиодорожки с видео
В большенсте случаев, после добавления звуковой дорожки мы можем заметить, что она не совпадает с видео, т.е. происходит рассинхронизация.
2.1. NTSC - PAL
Первое, на что необходимо обратить внимание, это на то, в какой Системе у Вас записано видео в контейнере и аудио дорожка PAL (25 кадров/с.) или NTSC (23,976 кадров/с.) и совпадают ли они. В основном, матрёшка идет в американском стандарте, а аудиодорожка с русским переводом взята с российского DVD, записанного в системе PAL.
Если системы не совпадают, то нам необходимо растянуть звук. дорожку для преобразования 25fps (PAL) в 23.976fps(NTSC).
Для этого, опять открыв Программу, кликаем мышкой на нужный трэк и заходим в закладку "Format specific options". В окошке "Stretch by" ставим коэффициент 3125/2997.

Сохраняем (см. пункт 1)
Внимание!
Для более качественного перевода звукового рада из одной Системы в другую, лучше всего перегонять его через аудиоредактор. Например, BeSweet
2.2. Подгонка звука под видео
Теперь, собственно, как подогнать аудио под видео.
У программы существует возможность задержки трэка.
Если задержка одинакова в начале и конце фильма, то кликаем мышкой на нужный трэк и заходим в закладку "Format specific options". В окошке "Delay" в милисек. ставим задержку.
Если звук "бежит" в переди видео, то с положительным значением, если запаздывает, то с отрицательным.
* Редактирование задержки на слух является грубым. Более точно синхронизировать можно только взяв оригинальную дорожку, сопоставить ее с редактируемой в аудиоредакторе (напр. Adobe Audition) и по разнеце во времени выставлять задержку в окошке "Delay"
* Если задержка носит линейный характер, т.е. рассинхрон в начале фильма отличается от концовки то окошке "Stretch by" ставим соотношение длины звуковой дорожки (в сек.) к длине видео (в сек.). Затем, опять в "Delay" по характерным звуковым моментам выставляем задержку.
* Если Вы уверены, что рассинхрон носит нелинейный характер, то совсем не обязательно дожидаться окончания процесса сборки контейнера. Просто нажимаем кнопку "Abort" в окне сборки и смотрим на результат получившегося фрагмента.
3. Разделение контейнера на две части
Это действие полезно, если Вы хотите разрезать фильм на две части, например для того, чтобы он уместился на две болванки.
В программе есть закладка "Global". В ней можно задать размеры частей на которые необходимо разделить контейнер.
Для этого ставим галочку напротив "Enable splitting" и выбираем один из трёх вариантов:
- можно выбрать размер части или задать свой, используя сокращения K, M, G (килобайты, мегабайты и гигабайты соответственно)
Пример: 2G
- можно выбрать временной размер части или задать свой в секундах или продолжительность в стандартном часовом формате
Пример: 2500s (в секундах), 01:05:25 (в стандартном формате)
- смешаный способ, т.е. можно задавать и временной размер и размер части контейнера.
Пример: 500M,2400s,00:25:05 - на выходе получаем 4 части. Первая 500МБ, вторая 2400 секунд, третья 25 мин.5сек. и четвёртая - остаток контейнера

4. Обрезка фильма
Это действие полезно, если Вы хотите, чтобы фильм уместился на болванке, но размер контейнера немного превыщает её объём.
5. Разделение контейнера на несколько частей
Это действие полезно, если Вы хотите разрезать фильм на несколько частей, например для того, чтобы сделать СЭМПЛ или вырезать не нужный фрагмент фильма.
Всё по аналогии, как описано в пункте 3.
Выбираем необходимый размер части и жмем "Start muxing". Напоминаю, что для СЭМПЛ-а достаточно 30-50 МБ.
6. Склеивание контейнера из нескольких частей
Собственно, склеивание разрезанных частей контейнера.
7. Добавление глав
В меню выбираем "Chapter Editor -> New Chapters", потом в закладку "Chapter Editor"
Чтобы создать первую главу, нажимаем "Add Chapter". при каждом таком нажатии создается новая Глава.
После того, как выбираем любую из Глав, нам становится доступно след. меню:
1 "Start" - время начала главы относительно видеопотока (задается как HH.MM.SS.nnn).
2 "End" - время окончания главы относительно видеопотока (задается как HH.MM.SS.nnn).
3 "hidden" - при выставленном флажке глава будет недоступна для выбора в списке глав.
4 "enabled" - при выставленном флажке глава будет пропущена при проигрывании.
5 "UID" - идентификатор главы, уникальный для каждой.
6 "Name" - название главы.
После того, как Главы отредактированы нужным образом, сохраняем скрипт через меню "Chapter Editor -> Save as". Далее, в закладке "Global" в поле "Chapter file" указываем на него путь, не забыв при этом поставить галку "No chapters" под окном "Input files" на закладке "Input".
Если Вам необходимо собрать контейнер, например, после того, как что-то вырезали, то используйте кнопочку в программе "append". Только следите за последовательностью добавления.
У КОГО ЕСТЬ ВОПРОСЫ ПО РАБОТЕ С КОНТЕЙНЕРОМ И РЕШЕНИЕ КАКИХ ПРОБЛЕМ НЕОБХОДИМО ОТРАЗИТЬ В ЭТОЙ ТЕМЕ, ПРОШУ ПОКА ПИСАТЬ В ЛС НА ТРЕКЕРЕ
| а какой программой можно из MKV сделать Blu-Ray disc |
Для созданияBlu-Ray из MKV воспользуйтесь - tsMuxeR Народ - "Help" ,купил ребенку телик LG,а он при подключении HDD не выдаёт звук на некоторых мультах в формате BDrip(и не только).Поковырявшись в нете нашел что проблема в DTS и что нужно форматнуть в Dolby Digital.Промучался с Popcorn MKV 4 часа,но ничего не получилось. Подскажите чем еще можно это сделать не вырезая дорожку. Ну или как то по простому можно это сделать. Я немного чайник в этих делах,начинающий так сказать. Заранее огромное спасибо denbend сказал(a):
| Народ - "Help" ,купил ребенку телик LG,а он при подключении HDD не выдаёт звук на некоторых мультах в формате BDrip(и не только).Поковырявшись в нете нашел что проблема в DTS и что нужно форматнуть в Dolby Digital.Промучался с Popcorn MKV 4 часа,но ничего не получилось. Подскажите чем еще можно это сделать не вырезая дорожку. Ну или как то по простому можно это сделать. Я немного чайник в этих делах,начинающий так сказать. Заранее огромное спасибо |
Во первых - звука в формате BDrip - просто нет в природе.
Так как у Вас нет возможности (аппаратной поддержки) воспроизведения DTS то просто не выбирайте данную дорожку или же приобретите нвпример внешний медиаплеер имеющий встроенный декодер DTS + акустика.
Если интересно то вот FAQ как пользоваться Как пользоваться Popcorn MKV Audio Converter
Как пользоваться Popcorn MKV Audio Converter
Что есть PopCorn MKV AudioConverter? Эта программа - полный автомат для конвертирования DTS (а также OGG VORBIS и AAC) треков в .mkv контейнере в обычный AC3 (т.е. Dolby Digital, как на dvd дисках). По сути, однажды её настроив - потом вы указываете исходный файл и конечный файл - и она всё делает сама (разбирает .mkv файл, находит DTS треки, конвертирует их и снова собирает в .mkv контейнер). Это отличный вариант для тех, кому хочется поменьше возни! Очень удобная и эффективная тулза. При этом она бесплатна и даже обновляется
Обратите внимание! В путях и именах файлов не должно содержаться киррилических (и других национальных) символов! Пути и файлы - только латиницей, иначе программа будет вываливаться с ощибкой. Это довольно частая проблема.
Программа не содержит вредоносного кода и вирусов, но файл сжат упаковщиками. Некоторые антивирусы могут ругаться!
Установка программы.
Никакого инсталятора там нет, так что просто кладём файл AudioConverter.exe туда, где он будет у вас лежать (скажем в папку c:/Program Files/ или куда захотите). При первом запуске на экране будет вот такая картинка:

Выскочит окошко, в котором предлагается автоматически скачать нужные для работы утилиты (12 мегабайт). Соглашаемся! Оно качается и распаковывается, молча. Процесс этот занимает максимум пару минут. Когда закончит (окошко с прогресс баром исчезло) - закрываем окно программы и запускаем её снова!
Запустили! Что есть что?
На экране должно быть вот такое окошко:

Шаг 1. Проверяем поля, помеченные на скриншоте как (1). Там не должно быть красного цвета! Если какие-то поля красные - значит что-то пошло не так и нужные программки (из дополнительного набора) не установились как надо. Тогда пробуем найти их вручную или же - выбрать из меню: Options -> Download External Utilities (и они снова попытаются скачаться автоматом). Если красных полей нет - то всё ок! Да, два поля для исходного и результирующего файла будут помечены красным, это нормально!
- галка Preserve DTS track сохранить DTS трек, т.е. будет и DTS и AC3 одновременно (я делаю именно так, потому что места он занимает немного, а потом нормальный DTS звук может и пригодиться!)
- битрейт будущего AC3 трека (я всегда ставлю 640 kbit/s ибо разница в размере там вообще несущественна)
- выбираем libav в выпадающем списке DTS Decoder Library (это библиотека для декодирования DTS звука, используем libav ЕСЛИ вы специально не устанавливали другой декодер в систему! libav работает нормально, хотя говорят что Sonic типа круче)
Шаг 4. Жмём "Run" и всё! Ждём пока всё отработает. На компьютере средней м не новой конфигурации занимает примерно где-то минут 20-40, в зависимости от файла. На современных будет значительно быстрее! В окошке снизу можно смотреть что именно происходит в данный момент. Ещё выскочит отдельное окно поверх - это тоже ок! Там выводится информация от сторонних программ, когда всё закончится - они сами уберутся!
за инструкцию спасибо.
Что бы можно было сохранизировать звук с mkv.
Cybertron
ты тут писал
| Если системы не совпадают, то нам необходимо растянуть звук. дорожку для преобразования 25fps (PAL) в 23.976fps(NTSC). Для этого, опять открыв Программу, кликаем мышкой на нужный трэк и заходим в закладку "Format specific options". В окошке "Stretch by" ставим коэффициент 3125/2997. |
У меня по другому.
Столкнулся такой проблемой.
Я скачал фильм в mkv, там в видео битрейт 24 kbps,
Скачал и в avi там в видео битрейт 23.97 kbps.
Скачал фильм там звук одноголоска в mkv а в avi 2 голосный по луче.
Я выдернул звук из avi и смонтировал в этой программе.
Звук не совпал и сильно.
Я взял программу delaycut_1212 кое как звук подогнал в начале звук совпадает но как проходит мин 15 и звук начинает опаздывать.
Не подскажешь в чем может быть проблема.
Вот все данные видео и звука.
mkv
в avi знаю звук чуть больше.
Можно обрезать.
Обрезать пробовал звук, но все равно звук не совпадает.
В начале фильм глядеть можно но как дальше глядеть звук убегает.
Все перепробовал так и не смог подогнать звук под видео.
ArcSoft TotalMedia Theatre 3 Platinum-офигенно проигрывает блюрэй.
Помогите пожалуйста!мб что в настройках надо поменять?
Всем привет!
Как с помощью MKVtoolnix сделать пакетную обработку MKV файлов (обработав сразу все файлы в папке) например, в сериалах, когда нужно оставить, только видео и первую аудио дорожку, всё остальное убрать из файлов (все другие аудиодорожки и сабы)?
Спасибо
может кому пригодится.
Вообщем полазив по инету пока остановился на создании bat файла (в директории изменяемых файлов) с таким содержанием:
при этом вновь созданные файлы появляются в той же директории, что и исходные, только с префиксом fixed_
я оставил только видео и две первые аудиодорожки, остальное всё удалил (оно мне не надо)
Читайте также:

