Как скомпилировать c файл
Обновлено: 05.07.2024
Перед написанием нашей первой программы мы еще должны кое-что узнать.
Теория
Во-первых, несмотря на то, что код ваших программ находится в файлах .cpp, эти файлы добавляются в проект. Проект содержит все необходимые файлы вашей программы, а также сохраняет указанные вами настройки вашей IDE. Каждый раз, при открытии проекта, он запускается с того момента, на котором вы остановились в прошлый раз. При компиляции программы, проект говорит компилятору и линкеру, какие файлы нужно скомпилировать, а какие связать. Стоит отметить, что файлы проекта одной IDE не будут работать в другой IDE. Вам придется создать новый проект (в другой IDE).
В-третьих, при создании нового проекта большинство IDE автоматически добавят ваш проект в рабочее пространство. Рабочее пространство — это своеобразный контейнер, который может содержать один или несколько связанных проектов. Несмотря на то, что вы можете добавить несколько проектов в одно рабочее пространство, все же рекомендуется создавать отдельное рабочее пространство для каждой программы. Это намного упрощает работу для новичков.
Традиционно, первой программой на новом языке программирования является всеми известная программа «Hello, world!». Мы не будем нарушать традиции 🙂
Пользователям Visual Studio
Для создания нового проекта в Visual Studio 2019, вам нужно сначала запустить эту IDE, затем выбрать "Файл" > "Создать" > "Проект" :

Дальше появится диалоговое окно, где вам нужно будет выбрать "Консольное приложение Windows" из вкладки "Visual C++" и нажать "ОК" :

Также вы можете указать имя проекта (любое) и его расположение (рекомендую ничего не менять) в соответствующих полях.
В текстовом редакторе вы увидите, что уже есть некоторый текст и код — удалите его, а затем напечатайте или скопируйте следующий код:
В состав Visual C++ включен компилятор языка C, позволяющий создавать как простые консольные программы, так и классические приложения Windows, мобильные приложения и многое другое.
В этом пошаговом руководстве показано, как создать простейшую программу на языке C в стиле "Hello, World" в текстовом редакторе с последующей компиляцией из командной строки. Если вы предпочитаете работать с C++ в командной строке, см. статью Пошаговое руководство. Компиляция собственной программы на языке C++ из командной строки. Если вы хотите попробовать интегрированную среду разработки Visual Studio вместо командной строки, см. статью Пошаговое руководство. Работа с проектами и решениями (C++) или Использование интегрированной среды разработки Visual Studio для разработки приложений для настольных систем на языке C++.
Предварительные требования
Для выполнения этого пошагового руководства необходимо установить Visual Studio и дополнительные компоненты Visual C++ или Build Tools для Visual Studio.
Visual Studio — это эффективная интегрированная среда разработки, которая поддерживает полнофункциональный редактор, диспетчеры ресурсов, отладчики и компиляторы для многих языков и платформ. Сведения об этих компонентах, а также о скачивании и установке Visual Studio, включая бесплатный выпуск Visual Studio Community, см. в этой статье.
При использовании версии Build Tools для Visual Studio устанавливаются только программы командной строки, библиотеки и компиляторы, необходимые для сборки программ на C и C++. Это идеальный вариант для создания заданий и упражнений, а установка выполняется относительно быстро. Чтобы установить только набор программ командной строки, скачайте Build Tools для Visual Studio на странице скачивания Visual Studio, а затем запустите установщик. В установщике Visual Studio выберите рабочую нагрузку Средства сборки C++ и щелкните Установить.
Прежде чем можно будет выполнить сборку программы C или C++ в командной строке, необходимо убедиться в том, что эти средства установлены и к ним можно получить доступ из командной строки. Visual C++ имеет сложные требования к среде командной строки для поиска используемых средств, заголовков и библиотек. Visual C++ нельзя использовать в простом окне командной строки без предварительной подготовки. Вам понадобится окно командной строки разработчика, являющееся обычным окном командной строки, в котором заданы все необходимые переменные среды. К счастью, Visual C++ устанавливает ярлыки для запуска командной строки разработчика, для которой настроена среда для сборок из командной строки. К сожалению, имена ярлыков командной строки разработчика и места их расположения отличаются практически во всех версиях Visual C++ и в различных версиях Windows. Первая задача пошагового руководства — найти нужный ярлык.
Ярлык командной строки разработчика автоматически задает правильные пути для компилятора и средств, а также для всех необходимых заголовков и библиотек. Некоторые из этих значений различаются для каждой конфигурации сборки. Если вы не используете ни один из ярлыков, эти значения среды необходимо задать самостоятельно. Дополнительные сведения см. в статье Использование набора инструментов MSVC из командной строки. Так как настраивать среду разработки сложно, настоятельно рекомендуется использовать ярлык командной строки разработчика вместо создания собственного.
Инструкции отличаются в зависимости от используемой версии Visual Studio. Чтобы ознакомиться с документацией по предпочтительной версии Visual Studio, используйте селектор Версия. Он находится в верхней части оглавления на этой странице.
Открытие командной строки разработчика в Visual Studio 2022
Если вы установили Visual Studio 2022 в Windows 10 или более поздней версии, откройте меню "Пуск" и выберите Все приложения. Прокрутите вниз и откройте папку Visual Studio 2022 (не приложение Visual Studio 2022). Выберите элемент Командная строка разработчика для VS 2022, чтобы открыть окно командной строки.
Открытие командной строки разработчика в Visual Studio 2019
Если вы установили Visual Studio 2019 в Windows 10 или более поздней версии, откройте меню "Пуск" и выберите Все приложения. Прокрутите вниз и откройте папку Visual Studio 2019 (не приложение Visual Studio 2019). Выберите элемент Командная строка разработчика для VS 2019, чтобы открыть окно командной строки.
Открытие командной строки разработчика в Visual Studio 2017
Если вы установили Visual Studio 2017 в Windows 10 или более поздней версии, откройте меню "Пуск" и выберите Все приложения. Прокрутите вниз и откройте папку Visual Studio 2017 (не приложение Visual Studio 2017). Выберите элемент Командная строка разработчика для VS 2017, чтобы открыть окно командной строки.
Открытие командной строки разработчика в Visual Studio 2015
Если вы установили Microsoft Visual C++ Build Tools 2015 в Windows 10 или более поздней версии, откройте меню "Пуск" и выберите Все приложения. Прокрутите вниз и откройте папку Microsoft Visual C++ Build Tools. Выберите элемент Командная строка Native Tools x86 Visual C++ 2015, чтобы открыть окно командной строки.
Если вы используете другую версию Windows, найдите в меню "Пуск" или на начальной странице папку средств Visual Studio, содержащую ярлык командной строки разработчика. Можно также ввести "командная строка разработчика" в строке поиска в Windows и выбрать командную строку, которая соответствует установленной версии Visual Studio. Откройте окно командной строки с помощью ярлыка.
Затем убедитесь в том, что командная строка разработчика Visual C++ настроена правильно. В окне командной строки введите cl и убедитесь в том, что выходные данные выглядят примерно так:
В зависимости от установленной версии Visual C++ и обновлений текущий каталог или номера версий могут отличаться. Если приведенный выше результат похож на отображаемый, можно приступать к сборке программ C или C++ в командной строке.
В зависимости от версии Windows, установленной на компьютере, и конфигурации системы безопасности может потребоваться правой кнопкой мыши открыть контекстное меню для ярлыка командной строки разработчика и выбрать пункт Запуск от имени администратора, чтобы успешно выполнить сборку и запуск программы, созданной в этом пошаговом руководстве.
Создание файла исходного кода на языке C и его компиляция из командной строки
В окне командной строки разработчика введите команду cd c:\ , чтобы изменить текущий рабочий каталог на корень диска C:. Затем введите md c:\hello , чтобы создать каталог, и введите cd c:\hello , чтобы перейти к этому каталогу. В этом каталоге будут находиться исходный файл и скомпилированная программа.
В командной строке разработчика введите команду notepad hello.c . В появившемся диалоговом окне блокнота с оповещением выберите Да, чтобы создать файл hello.c в рабочей папке.
В окне блокнота введите следующие строки кода:
В строке меню блокнота выберите Файл > Сохранить, чтобы сохранить файл hello.c в рабочей папке.
Вернитесь к окну командной строки разработчика. Введите dir в командной строке, чтобы получить список содержимого каталога c:\hello . Вы увидите исходный файл hello.c в списке каталогов, который выглядит примерно так:
Даты и некоторые другие данные будут отличаться на вашем компьютере. Если вы не видите файл исходного кода hello.c , убедитесь в том, что вы открыли созданный каталог c:\hello и сохранили исходный файл в нем в блокноте. Также убедитесь, что исходный код был сохранен с расширением имени файла .c , а не .txt .
Чтобы скомпилировать программу, в командной строке разработчика введите cl hello.c .
Имя исполняемой программы (hello.exe) отображается в информации, выводимой компилятором.
Чтобы запустить программу, в командной строке введите hello .
Программа выводит следующий текст и затем закрывается:
Поздравляем! Вы скомпилировали и запустили программу на C с помощью командной строки.
Следующие шаги
Этот пример Hello, World является самой простой программой C. Реальные программы выполняют полезные действия и имеют файлы заголовков, дополнительные исходные файлы и ссылки на библиотеки.
Вы можете использовать шаги, описанные в этом пошаговом руководстве для C, для создания собственного кода, чтобы не вводить приведенный пример. Вы также можете выполнить сборку различных примеров кода на C, которые можно найти в других местах. Чтобы скомпилировать программу с дополнительными файлами исходного кода, введите их все в командной строке, например:
cl file1.c file2.c file3.c
Компилятор выдает программу с именем file1.exe. Чтобы изменить имя на program1.exe, добавьте параметр компоновщика /out:
cl file1.c file2.c file3.c /link /out:program1.exe
Чтобы автоматически перехватывать другие ошибки программирования, рекомендуется выполнить компиляцию с помощью порога предупреждений /W3 или /W4:
cl /W4 file1.c file2.c file3.c /link /out:program1.exe
Компилятор cl.exe имеет множество других параметров, которые можно применять для создания, оптимизации, отладки и анализа кода. Чтобы просмотреть краткий список, введите cl /? в командной строке разработчика. Можно также выполнять компиляцию и компоновку отдельно и применять параметры компоновщика в более сложных сценариях сборки. Дополнительные сведения о параметрах и использовании компилятора и компоновщика см. в справочнике по сборке для C/C++.
Для настройки и создания более сложных проектов в командной строке можно использовать NMAKE и файлы makefile либо MSBuild и файлы проекта. Дополнительные сведения об использовании этих средств см. в разделах Справочник по NMAKE и MSBuild.
Языки C и C++ похожи, но имеют различия. Компилятор Microsoft C/C++ (MSVC) использует простое правило для определения языка, используемого при компиляции кода. По умолчанию компилятор MSVC рассматривает все файлы с расширением .c как исходные коды на языке С, а файлы с расширением .cpp как исходные коды на языке С++. Если указан параметр компилятора /TC, компилятор будет рассматривать все файлы как исходные коды на языке С вне зависимости от расширения.
Компилятор MSVC совместим со стандартами ANSI C89 и ISO C99, но не полностью. В большинстве случаев переносимый код на языке C будет компилироваться и выполняться должным образом. Компилятор обеспечивает дополнительную поддержку изменений в ISO C11/C17. Чтобы выполнить компиляцию с поддержкой C11/C17, используйте флаг компилятора /std:c11 или /std:c17 . Для поддержки C11 и C17 требуется Windows SDK 10.0.20201.0 или более поздняя версия. Рекомендуется использовать Windows SDK 10.0.22000.0 или более позднюю версию. Последнюю версию пакета можно скачать на странице Windows SDK. Дополнительные сведения и инструкции по установке и использованию этого пакета SDK для разработки на языке C см. в статье Установка поддержки C11 и C17 в Visual Studio.
Некоторые функции библиотеки и имена функций POSIX являются нерекомендуемыми в компиляторе MSVC. Функции поддерживаются, но предпочтительные имена изменились. Дополнительные сведения см. в статьях Функции безопасности в CRT и Предупреждение компилятора (уровень 3) C4996.

После установки необходимых инструментов разработки проверьте их с помощью одной из следующих команд:
Эти команды отобразят путь установки и версию компилятора gcc.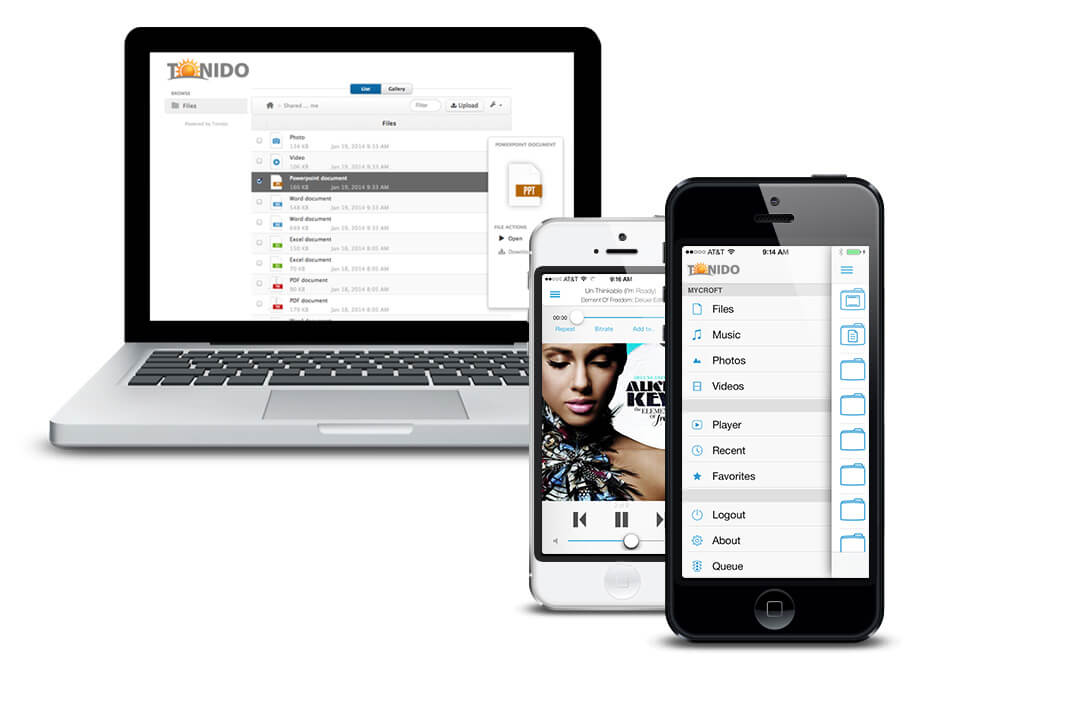
Компиляция и запуск программ на C, C ++ на Linux
Во-первых, давайте посмотрим, как скомпилировать и запустить простую программу, написанную на языке Си.Напишите свой код / программу в вашем любимом редакторе CLI / GUI.
Я собираюсь написать свою программу на C, используя редактор nano.
Нажмите Ctrl + O и Ctrl + X, чтобы сохранить и выйти из файла. Если в вашем коде / программе есть какие-либо синтаксические или семантические ошибки, они будут отображены.Примечание: вам нужно использовать расширение .c для программ на C или .cpp для программ на C ++.
Если ошибки нет, компилятор успешно сгенерирует исполняемый файл с именем itisgood в текущем рабочем каталоге.
Наконец, выполните программу, используя команду:
Вы увидите вывод, как показано ниже:
Чтобы скомпилировать несколько исходных файлов (например, source1 и source2) в исполняемый файл, запустите:Чтобы разрешить предупреждения, отладьте символы в выводе:
Чтобы скомпилировать исходный код в инструкции ассемблера:Чтобы скомпилировать исходный код без ссылок:
Приведенная выше команда создаст исполняемый файл с именем source.o.
Если ваша программа содержит математические функции:
Для более подробной информации обратитесь к справочным страницам.
Компиляция и запуск программ C ++
Напишите свою программу на C ++ в любом редакторе по вашему выбору и сохраните ее с расширением .cpp.
Вот простая программа на C ++.
Чтобы скомпилировать эту программу C ++ в Linux, просто запустите:
Если ошибок не было, вы можете запустить эту программу C ++ под Linux, используя команду:
Вы увидите вывод, как показано ниже:
В качестве альтернативы, мы можем скомпилировать вышеуказанную программу на C ++, используя команду «make», как показано ниже.Я не использовал расширение .cpp в приведенной выше команде для компиляции программы.
Нет необходимости использовать расширение для компиляции программ на C ++ с помощью команды make.
Статьи про ОС Ubuntu. Языки программирования Си и C++.
Инструменты разработки и многое другое.
понедельник, 5 декабря 2016 г.
Как скомпилировать программу на C/C++ в Ubuntu

В других системах это процедура будет отличаться. Обратитесь к справочнику или специалисту за подробностями.
Побуду специалистом :) и расскажу в данной статье, как скомпилировать первые программы на C и заодно на C++ в терминале Ubuntu.
Текстовый редактор gedit
Печатаем или копируем текст программы в gedit и сохраняем в файл Hello.c , например, на рабочий стол. Не самое лучше место для сохранения, но это позволит рассмотреть случай, когда в имени директории содержится пробел.
 |
| Рис. 2. Программа hello, World. |
Компиляция программы на C
Теперь запускаем терминал, можно через Dash, а можно с помощью горячих клавиш <ctrl> + <Alt> + <T> . Здесь в начале установим инструменты сборки, куда входят необходимые компиляторы gcc для языка C и g++ для языка C++:
Для установки требуется ввести пароль, при вводе которого может сложиться впечатление, что ничего не происходит, но на самом деле терминал просто в целях безопасности не отображает символы.
Для перехода на рабочий стол, команда будет следующей:
Обратите внимание на символ обратной косой черты \ в имени директории Рабочий стол . Обратная косая экранирует пробел, и сообщает команде cd , что пробел и следующие за ним символы являются частью имени. Символ
в начале пути обозначает путь до домашней папки пользователя.
Для просмотра содержимого директории применяется команда ls (сокращение от англ. list).
 |
| Рис. 3. Работа в терминале. |
Команда компиляции для программы на C выглядит следующим образом:
В завершение запустим hello , вводом имени программы с префиксом ./ :
 |
| Рис. 4. Работа в терминале, продолжение. |
Компиляция программы на С++
Сохраняем текст программы в файл под именем hello2.cpp . Таким образом, команда компилирования будет иметь вид:
Для запуска результата вводим в терминале:
Заключение
Данный способ позволяет скомпилировать программу лишь из одного файла с исходным кодом. Но этого вполне достаточно, чтобы начать изучение языков программирования C/C++ по книгам или по статьям в интернете.
Читайте также:

