Как скопировать файл bcd
Обновлено: 05.07.2024
BCDBoot — это средство командной строки, используемое для настройки загрузочных файлов на компьютере или устройстве для запуска операционной системы Windows. Это средство можно использовать в следующих сценариях:
- добавление загрузочных файлов на компьютер после применения нового образа Windows. в типичном развертывании Windows на основе образа используйте BCDBoot, чтобы настроить встроенное по и системный раздел для загрузки образа. дополнительные сведения см. в разделе захват и применение разделов Windows, систем и восстановления.
- настройте компьютер для загрузки с помощью файла виртуального жесткого диска (VHD), содержащего образ Windows. Дополнительные сведения см. в статье Загрузка в VHD (Встроенная загрузка): Добавление виртуального жесткого диска в меню загрузки.
- Восстановите системный раздел. если системный раздел поврежден, можно использовать BCDBoot для повторного создания файлов системного раздела, используя новые копии этих файлов из раздела Windows.
- Установите или восстановите меню загрузки на компьютере с двойной загрузкой. если на компьютере установлено несколько копий Windows, можно использовать BCDBoot, чтобы добавить или восстановить меню загрузки.
Местоположение файлов
| Среда | Размещение файла |
|---|---|
| Windows | %WINDIR%\System32\BCDBoot.exe |
| Среда предустановки Windows (WinPE) | %WINDIR%\System32\BCDBoot.exe |
| Комплект средств для развертывания и оценки Windows (Windows ADK) | C:\Program Files (x86)\Windows Kits\10\Assessment and Deployment Kit\Deployment Tools\amd64\BCDBoot\BCDBoot.exe |
Как это работает
чтобы настроить системный раздел, средство BCDBoot копирует небольшой набор файлов среды загрузки из образа установленного Windows в системный раздел.
BCDBoot может создать хранилище данные конфигурации загрузки (BCD) в системном разделе, используя последнюю версию файлов Windows:
- BCDBoot создает новое хранилище bcd и инициализирует файлы среды загрузки bcd в системном разделе, включая диспетчер загрузки Windows, с помощью %WINDIR%\System32\Config\BCD-Template файла.
- в Windows 10 и более поздних версиях во время обновления BCDBoot сохраняет любые другие существующие загрузочные записи, например дебугсеттингс, при создании нового хранилища. Используйте /c параметр, чтобы игнорировать старые параметры и начать новую версию с новым хранилищем BCD.
- если для этой Windows секции уже есть загрузочная запись, BCDBoot удаляет старую загрузочную запись и ее значения. Используйте /m параметр, чтобы хранить значения из существующей загрузочной записи при обновлении системных файлов.
- по умолчанию средство BCDBoot перемещает загрузочную запись для выбранного Windows секции в начало последовательности загрузки Windows диспетчера загрузки. Используйте /d параметр, чтобы сохранить существующий порядок загрузки.
На компьютерах UEFI средство BCDBoot может обновить записи встроенного по в NVRAM устройства:
- BCDBoot добавляет в NVRAM запись встроенного по, указывающую на диспетчер загрузки Windows. По умолчанию эта запись помещается в качестве первого элемента в списке загрузки. Используйте /p параметр, чтобы сохранить существующий порядок загрузки UEFI. Используйте /addlast , чтобы добавить его в нижнюю часть списка порядка загрузки.
Параметры командной строки
Для BCDBoot.exe доступны следующие параметры командной строки.
Обязательный элемент. указывает расположение Windows каталога, используемого в качестве источника для копирования файлов среды загрузки.
в следующем примере системный раздел инициализируется с помощью файлов BCD из папки C:\ Windows:
Необязательный параметр. Задает языковой стандарт. Значение по умолчанию — английский (США en-us ).
В следующем примере задается языковой стандарт BCD по умолчанию в японском виде:
Необязательный параметр. Указывает букву тома системного раздела. Этот параметр не следует использовать в типичных сценариях развертывания.
Используйте этот параметр, чтобы указать системный раздел при настройке диска, который будет загружаться на другом компьютере, например на USB-устройстве Flash или дополнительном жестком диске.
UEFI:
BCDBoot копирует загрузочные файлы в системный раздел EFI или секцию, указанную параметром/s.
BCDBoot создает хранилище BCD в одном разделе.
по умолчанию BCDBoot создает запись диспетчера загрузки Windows в NVRAM на встроенном по для обнаружения загрузочных файлов в системном разделе. Если используется параметр/s, эта запись не создается. Вместо этого средство BCDBoot использует параметры встроенного по по умолчанию для обнаружения загрузочных файлов в системном разделе. По спецификации UEFI 2.3.1 Параметры встроенного по по умолчанию должны открывать файл: \efi\boot\bootx64.EFI в системном разделе EFI (ESP).
BIOS:
BCDBoot копирует загрузочные файлы в активный раздел на основном жестком диске или в раздел, указанный параметром/s.
BCDBoot создает хранилище BCD в одном разделе.
в следующем примере файлы BCD копируются из папки C:\ Windows в системный раздел на вторичном жестком диске, который будет загружаться на другом компьютере. Системному разделу на вторичном диске назначена буква S:
В следующем примере создаются загрузочные записи на флэш-накопителе USB с буквой S, включая загрузочные файлы для поддержки компьютера на основе UEFI или BIOS:
< тип > встроенного по /f
Необязательный параметр. Указывает тип встроенного по. Допустимыми значениями являются UEFI , BIOS и ALL .
В системах на базе BIOS/MBR значение по умолчанию — BIOS . Этот параметр создает каталог Boot дистрибутивного в системном разделе и копирует все необходимые файлы среды загрузки в этот каталог.
В системах на основе UEFI и GPT значение по умолчанию — UEFI . Этот параметр создает каталог \ефи\микрософт\бут и копирует все необходимые файлы среды загрузки в этот каталог.
При указании ALL значения BCDboot создает каталоги Boot дистрибутивного и \ефи\микрософт\бут и копирует все необходимые файлы среды загрузки для BIOS и UEFI в эти каталоги.
Если указан параметр /f , необходимо также указать параметр /s , чтобы определить букву тома системного раздела.
в следующем примере выполняется копирование файлов BCD, которые поддерживают загрузку на компьютере, основанном на UEFI или BIOS, из папки C:\ Windows на флэш-накопитель USB, которому назначена буква тома S:
Необязательный параметр. Включает режим подробных сведений. Пример
Необязательный параметр. Объединяет значения из существующей загрузочной записи в новую загрузочную запись.
По умолчанию при выборе этого параметра объединяются только глобальные объекты. Если указать идентификатор GUID загрузчика ОС, этот параметр выполняет слияние объекта Loader в системном шаблоне для создания загрузочной записи.
Следующий пример выполняет слияние загрузчика операционной системы в текущем хранилище BCD, которое идентифицирует указанный GUID в новом хранилище BCD:
Необязательный параметр. указывает, что запись встроенного по диспетчера загрузки Windows должна быть добавлена последней. Поведение по умолчанию — сначала добавить его. Не может использоваться с использованием/p.
Необязательный параметр. указывает, что существующее расположение входа встроенного по диспетчера загрузки Windows должно сохраняться в порядке загрузки UEFI. Если запись не существует, в первой должности добавляется новая запись. Не может использоваться с/аддласт.
по умолчанию во время обновления средство BCDBoot перемещает диспетчер загрузки Windows в первую запись в порядке загрузки UEFI.
Необязательный параметр. сохраняет существующую запись операционной системы по умолчанию в объекте в Windows диспетчера загрузки.
Необязательный параметр. Указывает, что все существующие элементы BCD не должны переноситься.
новое для Windows 10. по умолчанию во время обновления элементы BCD, такие как дебугсеттингс или флигхтсигнинг , сохраняются.
Восстановление системного раздела
если системный раздел поврежден, можно использовать BCDBoot для повторного создания файлов системного раздела, используя новые копии этих файлов из раздела Windows.
Загрузите компьютер в командную строку. например, загрузите компьютер с установочного диска Windows и нажмите клавиши Shift + F10 или загрузите среду Windows PE (WinPE: Create USBreboot drive).
с помощью программы Diskpart определите, какая буква диска содержит раздел Windows и системный раздел ( diskpart, list vol, exit ).
Необязательно: форматирование системного раздела: format (drive letter of your system partition) /q
добавьте загрузочную запись для раздела Windows: bcdboot D:\Windows
Перезагрузите компьютер. должны отобразиться Windows.
Настройка или восстановление меню загрузки на компьютере с двойной загрузкой
При настройке компьютера для загрузки нескольких операционных систем иногда может быть потеряна возможность загрузки в одну из операционных систем. параметр BCDBoot позволяет быстро добавлять параметры загрузки для операционной системы на основе Windows. Чтобы настроить компьютер с двойной загрузкой:
Установите отдельный жесткий диск или подготовьте отдельный раздел для каждой операционной системы.
Установите операционные системы. например, если на компьютере установлен Windows 7, установите Windows 10 на другой жесткий диск или раздел.
Перезагрузите компьютер. Меню загрузки должно отображаться в обеих операционных системах.
Если в списке отсутствуют следующие операционные системы:
откройте командную строку либо в качестве администратора в Windows, либо загрузив в командную строку с помощью Windows установочного носителя и нажав клавиши Shift + F10 или загрузив среду Windows PE (WinPE: Create USBreboot drive).
добавьте параметры загрузки для Windows операционной системы.
Перезагрузите компьютер. Теперь в меню загрузки будут отображаться оба варианта меню.
Устранение неполадок
сведения о восстановлении файлов загрузки на компьютере с Windows XP и более поздней версии Windows например, Windows 7, см. в статье 2277998базы знаний майкрософт.




Диспетчер загрузки bootmgr в соответствии с конфигурацией загрузки в хранилище BCD выполняет загрузку ядра установленной на компьютере ОС Windows. Кроме того загрузчик на основании конфигурации BCD может осуществить загрузку других ОС Windows, установленных на данном компьютере (NT/2000/XP), ОС семейства Linux, смонтировать и загрузиться с файла виртуального диска (если система установлена на vhd диск) или из wim образа.
Нужно понимать, что от правильности и согласованности информации в хранилище загрузки BCD зависит корректность загрузки ОС Windows.И если данный файл будет поврежден или удален, Windows просто не сможет нормально загрузиться. Поэтому при любых экспериментах с хранилищем BCD (установка дополнительной ОС с возможностью двойной или мультизагрузки, настройка дополнительных параметров загрузки, например описанных в статьях «Добавляем безопасный режим в диспетчер загрузки Windows 8» или «Интеграция DART в диспетчер загрузки») , рекомендуется предварительно сделать резервную копию конфигурации хранилища BCD с целью возможного отката в случае, если что-то пойдет не так.
В данной статье мы рассмотрим методику резервного копирования и восстановления хранилища BCD в Windows 8.
Резервное копирование хранилища BCD
Откройте командную строку с правами администратора и выполните следующую команду:

В данном примере конфигурация хранилища BCD будет экспортирована на диск E:\ (оптимально, чтобы этот диск был неким внешним хранилищем или USB дисков) в файл bcd_backup.bcd.
Пересоздание хранилища BCD
В том случае, если при модификации BCD была допущена ошибка или произошел некий сбой, и система перестает нормально грузиться (например, появляются ошибки BOOTMGR is Missing или BOOTMGR is compressed) необходимо пересоздать хранилище BCD. Для этого:
-
Загрузитесь с установочного / загрузочного диска DVD или USB диска с Windows 7 или Windows 8
- bootrec /FixMbr – перезапись master boot record на системном разделе
- bootrec /FixBoot – пересоздание загрузочного сектора на загрузочном разделе
- bootrec /ScanOS – сканирование всех дисков на предмет поиска на них установленных систем, совместимых с Windows
Данная команда должна попытаться самостоятельно найти ОС Windows, установленную на данном компьютере и добавить запись об обнаруженной ОС в BCD. Кроме того, имеются следующие параметры запуска bootrec.
Восстановление хранилища BCD из бэкапа
Заменить текущую конфигурацию BCD хранилища, импортировав в него ранее сохраненную конфигурацию, можно командой
После импорта BCD, перезагрузите компьютер и удостоверьтесь, что все ранее имеющиеся варианты загрузки присутствуют и отрабатывают корректно.
Windows не сможет правильно загрузиться, если файл данных конфигурации загрузки (BCD) поврежден или удален случайно. Таким образом, любая задача, связанная с изменением или модификацией в настройках загрузчика, должна выполняться с особой осторожностью. В качестве меры безопасности всегда можно создать резервную копию для восстановления исходного файла BCD. Существует два способа резервного копирования и восстановления BCD в Windows 10.
Пользователи могут управлять современным загрузчиком с помощью встроенной консоли bcedit. Этот же инструмент также можно использовать для создания резервной копии конфигурации загрузки и последующего восстановления. Это руководство покажет вам, как сделать резервную копию и восстановить хранилище BCD конфигурации загрузки Windows 10 в файл.
Коротко: BCD- представляет собой специальный двоичный файл с именем BCD, находящимся в каталоге BOOT активного раздела. Менеджер загрузки предназначен для загрузки системы в соответствии с существующей конфигурацией, расположенной в специальном хранилище, называемом Boot Configuration Data или BCD. Менеджер загрузки bootmgr загружает ядро ОС Windows, установленное на компьютере, в соответствии с загрузкой в хранилище BCD.
Резервное копирование и восстановление BCD-файла в Windows 10 с помощью PowerShell.
Данный метод использует PowerShell от имени Администратора
- Нажмите сочетание клавиш Win + X или кликните правой кнопкой мыши на меню «Пуск» и выберите PowerShell (администратор).
- Введите следующую команду:
Это создаст резервную копию вашего файла BCD с именем 01.bcd на вашем диске D:\. Вы можете выбрать букву диска и имя для вашего файла BCD. После завершения команды, пользователь будет уведомлен об успешном завершении процесса.
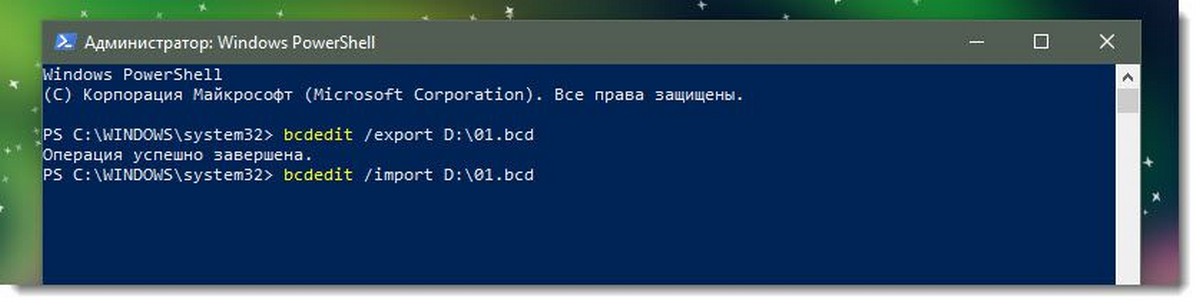
Выполните эти простые шаги, прежде чем изменять что-либо в загрузчике, и вы всегда сможете восстановить его. Теперь давайте посмотрим, как восстановить вышеуказанную резервную копию.
Восстановление хранилища конфигурации загрузки BCD в Windows 10
Процесс восстановления файла BCD очень похож. Все, что вам нужно сделать, это использовать команду с параметром / import

Windows не сможет загрузиться правильно, если файл Boot Configuration Data (BCD) будет случайно поврежден или удален. Таким образом, любая задача, связанная с изменением или изменением настроек загрузчика, должна выполняться с особой осторожностью. В качестве меры безопасности всегда можно создать резервную копию для восстановления исходного файла реестра BCD на случай, если что-то пойдет не так. Прежде всего, есть два способа резервного копирования или восстановления BCD Store в Windows 10/8/7.
- Использование интерфейса командной строки
- Использование стороннего бесплатного инструмента
Давайте рассмотрим это немного подробнее!
Резервное копирование и восстановление файла BCD в Windows 10
Использование командной строки

Это создаст резервную копию вашего BCD-файла с именем 01.bcd на вашем D-накопителе . Таким образом, вам нужно выбрать букву диска и имя для вашего файла BCD соответственно.
После завершения пользователь будет уведомлен об успешном завершении процесса.
Процесс реставрации также довольно похож. Все, что вам нужно сделать, это использовать команду с параметром/import-
Это все, что нужно сделать.
2] Использование EasyBCD
Второй метод использует инструмент EasyBCD. Это расширенный графический интерфейс, который позволяет легко изменять загрузчик Windows и находящиеся в нем записи. При первом запуске этого инструмента он автоматически берет доступную резервную копию вашего BCD. Перед восстановлением резервной копии вы можете просмотреть резервную копию EasyBCD.
Важно, прежде чем продолжить, убедитесь, что вы выбрали правильный BCD, который вам нужен, затем загрузите System BCD еще раз и восстановите!
После этого просто введите путь к месту назначения, сохраните файл (оканчивающийся на .bcd), или используйте кнопку обзора, видимую справа, рядом с текстовым полем обзора и местом для сохранения файла. файл. Когда вы будете готовы, нажмите « Настройки резервного копирования » и расслабьтесь.

Чтобы восстановить файл BCD, перейдите к файлу сохранения EasyBCD, созданному в последний раз (заканчивающемуся в .bcd), и нажмите кнопку « Восстановить резервную копию ». Функция восстановления начнется мгновенно. При необходимости EasyBCD может в любое время создать резервную копию настроек BCD со страницы «Резервное копирование/восстановление BCD».
Если вы еще не создали резервную копию своего BCD Store, возможно, было бы неплохо сделать это сейчас, потому что если файл BCD отсутствует или поврежден, Windows не сможет запуститься.
Читайте также:

