Как скопировать файлы в ibooks
Обновлено: 04.07.2024
Как лучше всего переносить iBooks с iPad на компьютер?
Если вы уже скачали и наслаждаетесь своими любимыми книгами на iPad, вы также должны знать, как сделать резервную копию этих файлов или иметь лучший обзор на компьютере с большим экраном.
В статье описываются методы 4 для экспорта файлов iBooks с iPad на компьютер с iTunes или без него. Просто узнайте более подробную информацию из статьи сейчас.
Часть 1 : Лучший способ перенести iBooks с iPad на компьютер
- Перенос iBooks с iPad на компьютер безопасно и быстро.
- PDF и ePub файлы в iBooks поддерживаются для массовой рассылки.
- Передача аудиокниг, других документов и т. Д. Выборочно на компьютер.
- Работайте для iPad Pro, mini 4 / 3 / 2 / 1, Air 2 / 1 и т. Д., Работающих в iOS 12 / 11.
Шаг 1 , Подключите iPad к ПК с помощью USB-кабеля
Вам необходимо подключить iPad к компьютеру с помощью оригинального USB-кабеля. После загрузки и установки программы вы можете запустить программу, которая автоматически распознает iPad на вашем компьютере. (iPad / iPhone не отображается на компьютере?)

Шаг 2 , Выберите переведенные книги
Нажмите «Другие», где вы можете найти нужные книги в правом меню. Будь то файлы формата ePub, PDF-файлы или аудиокниги, вы можете с легкостью перенести нужные книги с iPad на ПК.
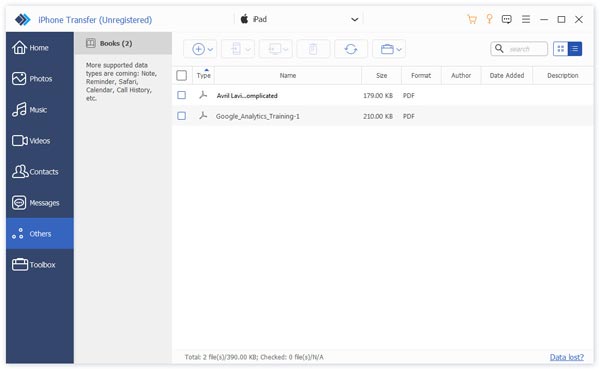
Шаг 3 , Перенос книг с iPad на ПК
После этого вы можете щелкнуть файлы и выбрать опцию «Экспорт на ПК», с помощью которой вы можете перенести и сохранить экспортированные книги с iPad на компьютер с помощью ePub или PDF.
Часть 2 : Как перенести iBook с iPad на компьютер с помощью iTunes
iTunes - стандартное решение Apple для переноса iBook с iPad на компьютер. Если вам нужно сделать резервную копию некоторых приобретенных электронных книг или аудиокниг с iPhone на компьютер, это должно стать хорошим решением. Но вы не сможете перенести импортированные или загруженные книги в качестве решения.
Шаг 1 , Подключите iPad к компьютеру через USB-кабель
Загрузите и установите последнюю версию iTunes на свой компьютер. После подключения iPad к компьютеру через оригинальный USB-кабель.
Запустите программу iTunes на вашем компьютере, и iTunes сможет автоматически распознавать ваше устройство. (iTunes не распознает iPad iPhone?)
Шаг 2 . Перейдите в «Учетная запись»> «Авторизация»> «Авторизация на этом компьютере», вы можете ввести свой Apple ID и пароль для входа в учетную запись iTunes, с помощью которой вы можете передавать файлы iBook с iPad.
Шаг 3 . Нажмите «Файлы» в меню, вы можете выбрать «Устройство» и выбрать «Перенести покупки с [имя вашего устройства]». Синхронизация файлов iBooks с iPad на компьютер занимает несколько минут.
После того, как вы перенесете файлы на свой компьютер, вы сможете сохранить только книги для резервного копирования. Однако вы не сможете просматривать электронные книги или аудиокниги на своем компьютере напрямую.
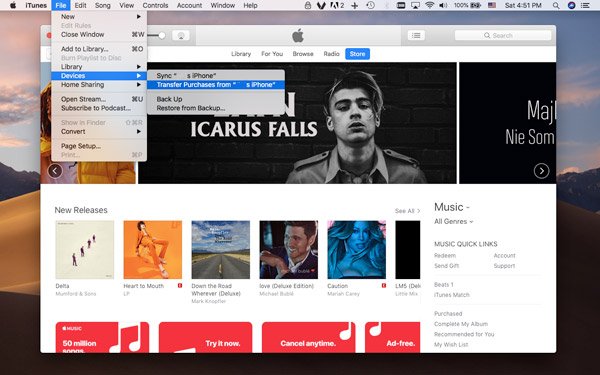
Примечание: При резервном копировании книг на компьютер вы не можете открыть их для чтения напрямую. Вы должны восстановить их на iPad, чтобы получить контент, или использовать сторонний инструмент, например Просмотрщик iBackup, для просмотра файлов iBook на компьютере.
Часть 3 : Как перенести iBooks с iPad на компьютер через AirDrop
Если вам нужно синхронизировать iBook с iPad на компьютере и наслаждаться ими на большом экране, AirDrop - отличное решение, если у вас есть Mac.
Шаг 1 . Проведите пальцем вверх от нижней части iPad, чтобы запустить Центр управления iPhone, вы можете включить параметр «AirDrop» и удерживать параметры сетевых настроек. Это гарантирует, что ваш компьютер Mac сможет обнаружить iPad.
Шаг 2 . После этого вы можете включить опцию AirDrop в Finder на вашем Mac. Вы можете найти «Разрешить мне быть обнаруженным» в раскрывающемся списке загрузки. После этого вы можете выбрать «Только контакты» или «Все».
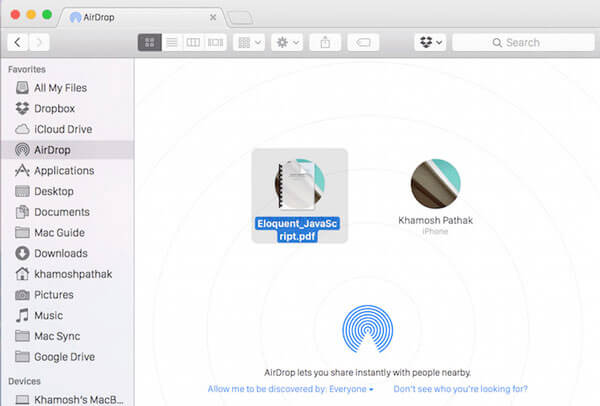
Примечание: Вы должны убедиться в стабильной среде Wi-Fi для синхронизации книг в методе. Более того, если вам нужно перевести много книг одновременно, это займет некоторое время. Конечно, AirDrop не работает это проблема, от которой страдают многие пользователи.
Часть 4 : Как перенести iBooks с iPad на компьютер через электронную почту
Если вам просто нужно скопировать один файл ePub / PDF с iPad на компьютер для резервного копирования или предварительного просмотра, вы можете просто поделиться им по электронной почте на своем iPad. Все, что вам нужно, это часто используемый адрес электронной почты. Вы можете получить желаемый iBook в виде вложения в электронное письмо, как показано ниже.
Шаг 1 , Откройте книгу в iBook, чтобы найти все книги на iPad, после чего вы можете открыть книгу, которую хотите прочитать или сохранить на своем компьютере. Нажмите в любом месте экрана, чтобы появилось меню.
Шаг 3 , Введите часто используемый адрес электронной почты; Вы можете скопировать книги на компьютер с iPad. Теперь вам нужно всего лишь перейти на адрес электронной почты на вашем компьютере, чтобы прочитать книги.
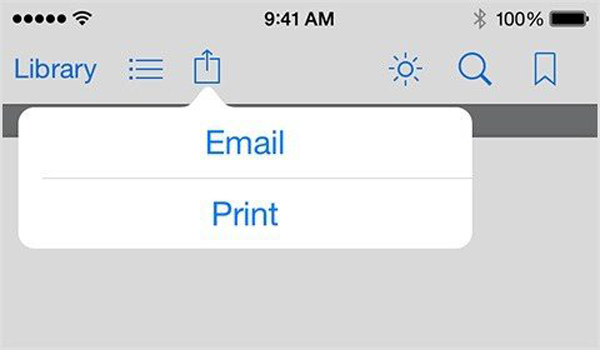
Примечание: Вы можете скопировать одну книгу с iPad на компьютер за раз, как для решения. Более того, вы не можете передавать некоторые книги в несовместимом формате.
Заключение
Когда вам нужно перенести файлы iBook с iPad на компьютер, вы можете найти несколько способов из этой статьи. Если вам просто нужно перенести один файл ePub или PDF, вы можете передать его по электронной почте или AirDrop. Чтобы обрабатывать большое количество файлов iBook, вы можете использовать iTunes для резервного копирования их на свой компьютер. Apeaksoft iPhone Transfer - одна из лучших альтернатив iTunes для передачи и управления файлами iBook. Больше вопросов о том, как перенести книги iPad на компьютер, вы можете поделиться большим количеством комментариев в статье сейчас.
- Через iTunes. При использовании этого способа загрузки, книги в мобильное устройство загружаются с персонального компьютера с помощью бесплатной программы iTunes.
- Через браузер Safari. При использовании этого способа вы загружаете книги в iPhone или iPad через браузер Safari установленном на вашем мобильном гаджете.
Итак, я думаю вы разобрались со способами добавления книги в iBooks, теперь давайте пройдёмся по этим способам более подробно. Внимание: инструкции внизу подразумевают, что программа iBooks у вас уже установлена.
Через iTunes
Если вы решили закачать книги в ваш мобильный гаджет, в iBooks через iTunes, то выполните следующие шаги:

Теперь осталось только синхронизировать медиатеку iTunes с вашим устройством, делается это так: в боковом меню кликните на название вашего гаджета, в открывшемся окне найдите кнопку синхронизировать и нажмите на неё. После синхронизации книги появится на вашем устройстве, можете найти её в iBooks.
Через браузер Safari
Здесь все ещё проще чем при использовании предыдущего способа, для того чтобы закачать книги, вам нужно выполнить следующие шаги:
- Запустите программу Safari на вашем мобильном устройстве iPhone или iPad.
- Перейдите на один из этих сайтов – сайты – выберите необходимую книгу и скачайте её.
- После загрузки на вашем экране iPhone или iPad появится окно, в этом окне вам нужно выбрать пункт «Открыть в iBooks». Если на вашем мобильном устройстве установлена другая программа для чтения книг, то вам будет предложено открыть книги в ней.

Через некоторое количество времени книга откроется на вашем гаджете в iBooks.
На сегодня это все, надеюсь, эта заметка была для вас полезна. Не забудьте поделиться своим манием в комментариях к этой записи.
Приложение Книги является не только штатным и бесплатным решением на iOS, но и одной из самых продвинутых читалок во всём App Store. В этом материале мы расскажем как закачать книги в соответствующее приложение напрямую на iPhone, iPod touch или iPad без компьютера Mac / Windows и с его помощь.
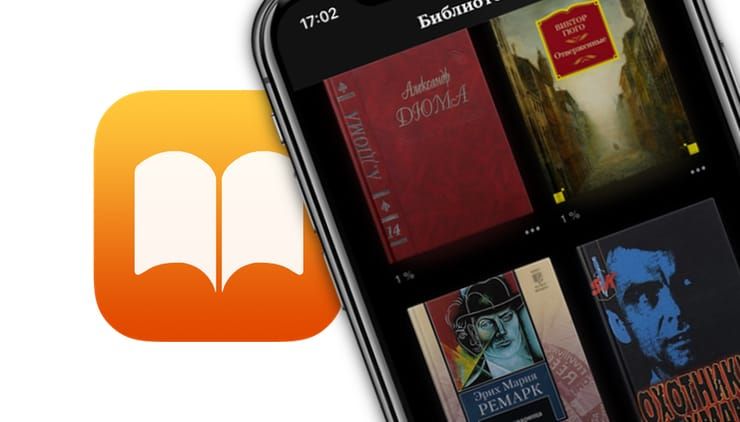
Одним из главных недостатков приложения Книги стали поддерживаемые форматы — их всего два: PDF и ePub. Несмотря на этот достаточно важный нюанс, ePub приобрёл популярность, и книг в этом формате предостаточно (тем более сконвертировать книгу в ePub можно и самому).
1. Откройте браузер Safari.
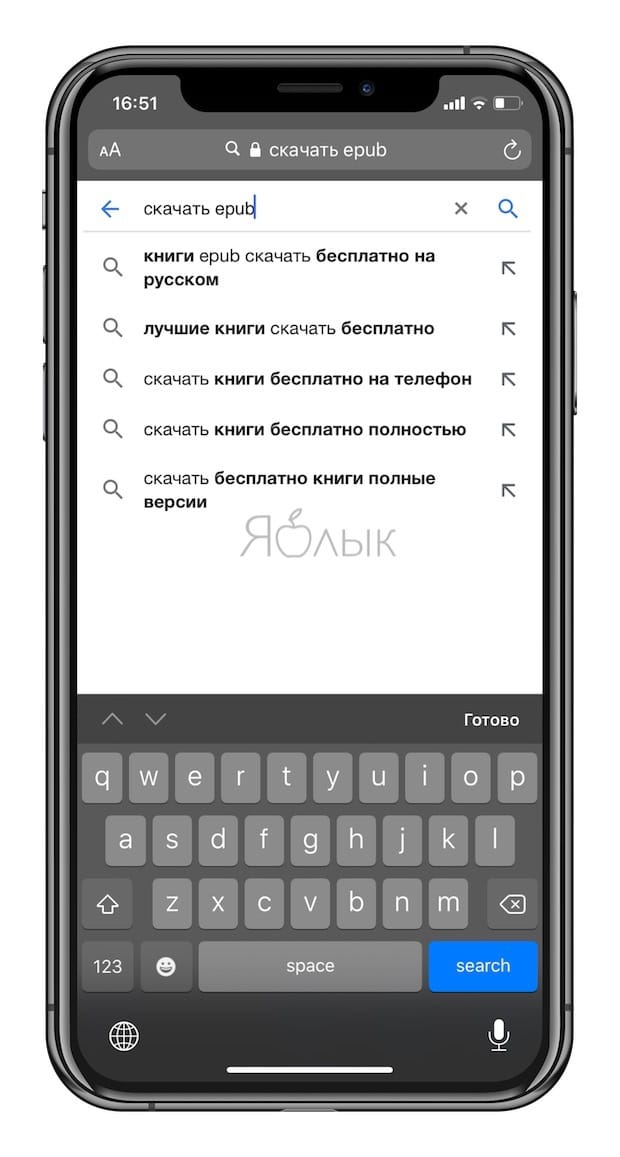
3. Выберите книгу в формате ePub. Книга начнет скачиваться на устройство в приложение Файлы при помощи Менеджера загрузок в iOS. За ходом скачивания можно наблюдать в правом верхнем углу.
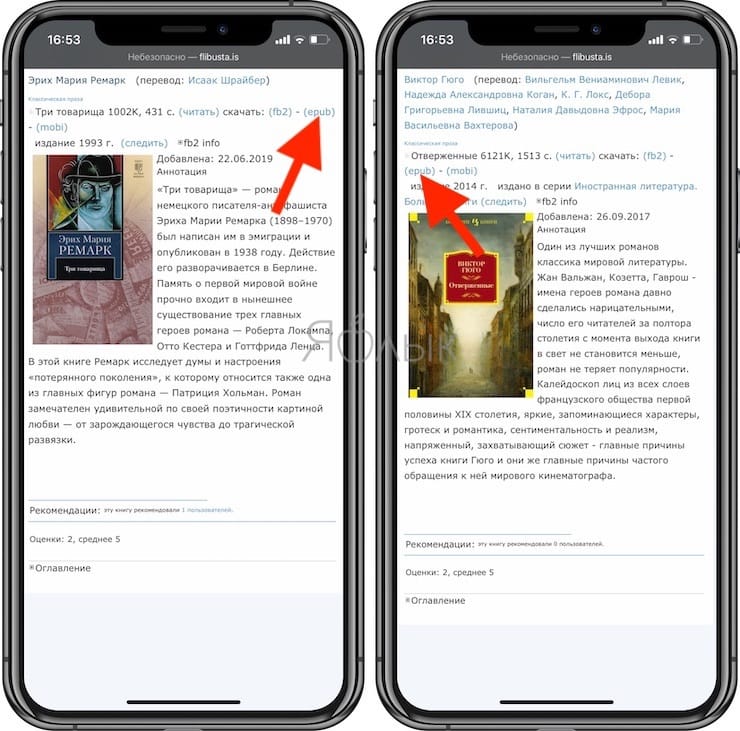
4. После завершения скачивания нажмите на иконку Менеджера загрузок и выберите загруженную книгу. Откроется файловый менеджер Файлы. Тапните по книге.
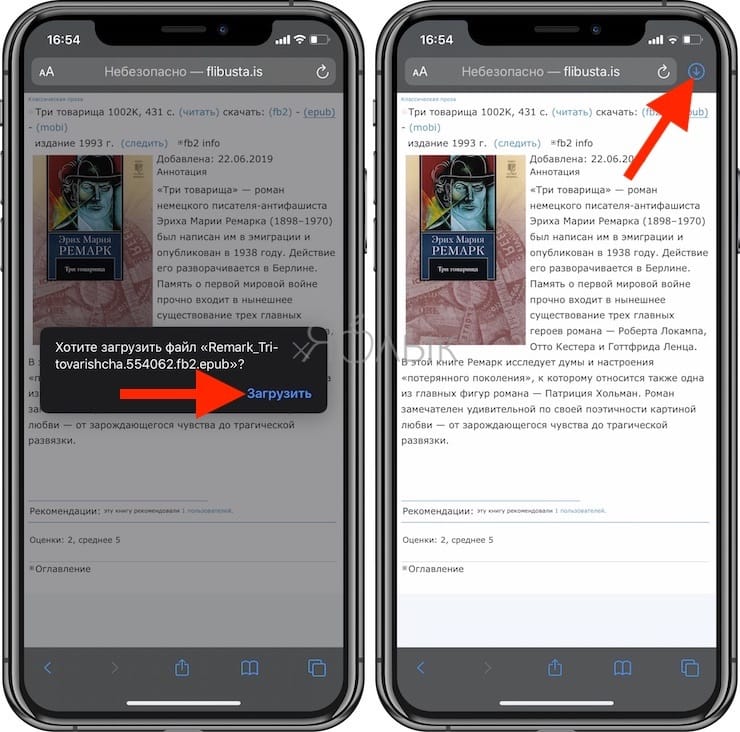
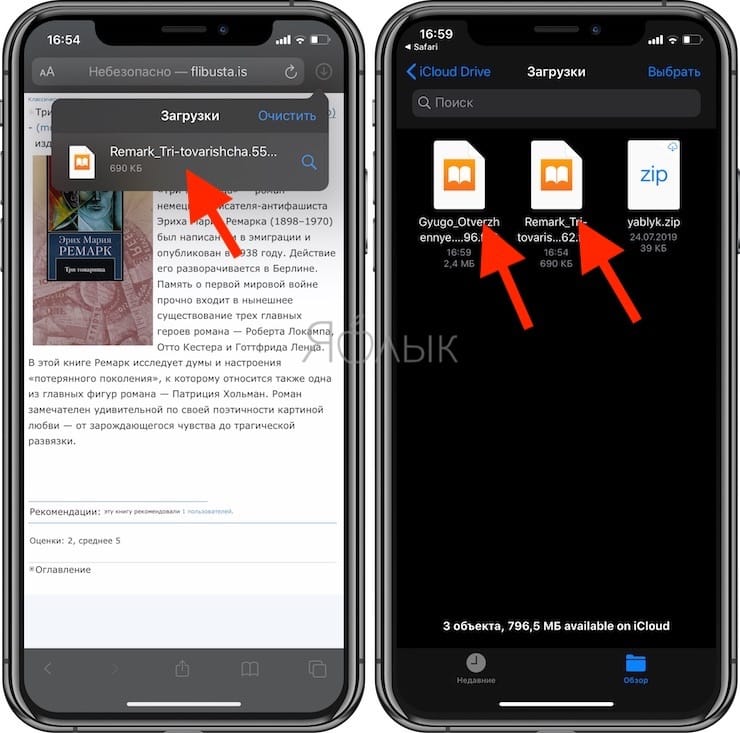
5. Приятного чтения!
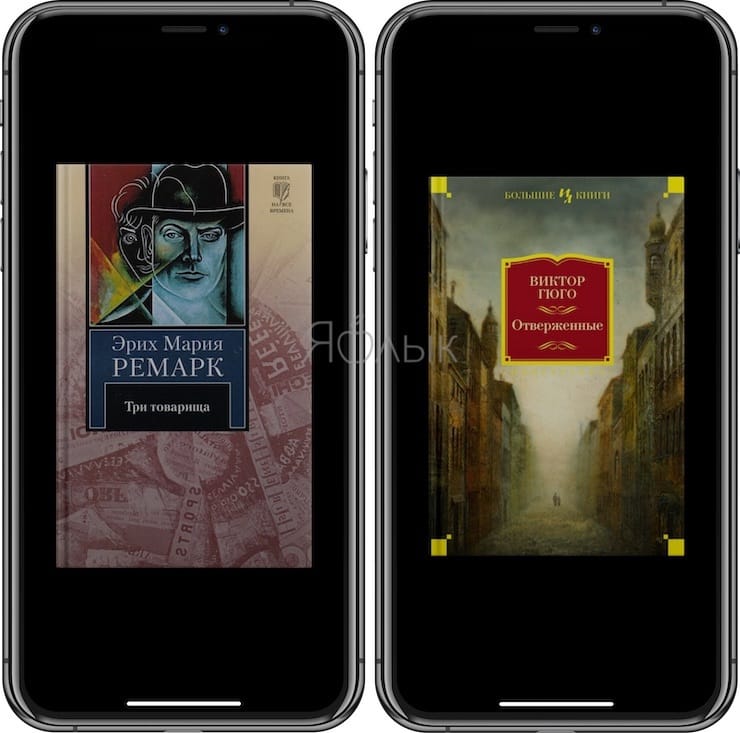
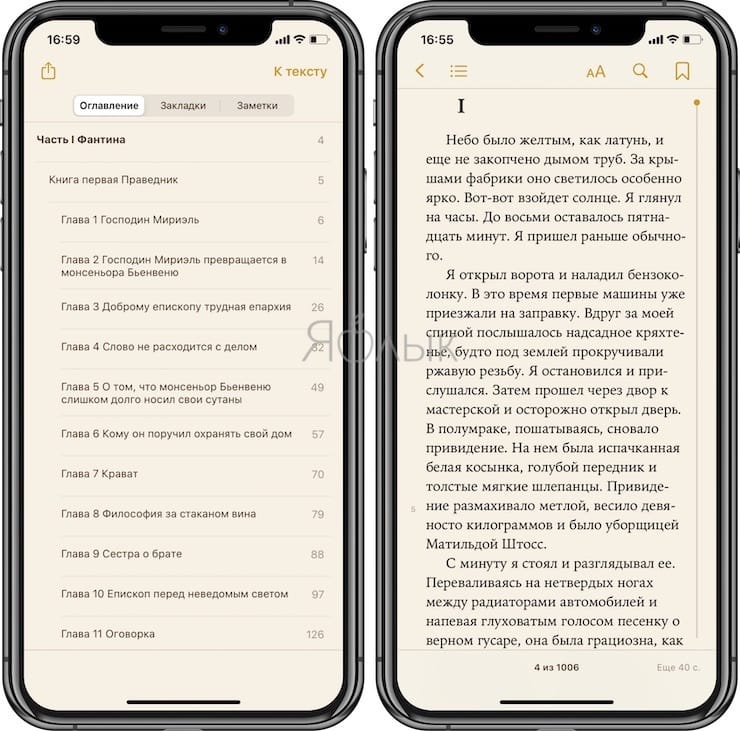
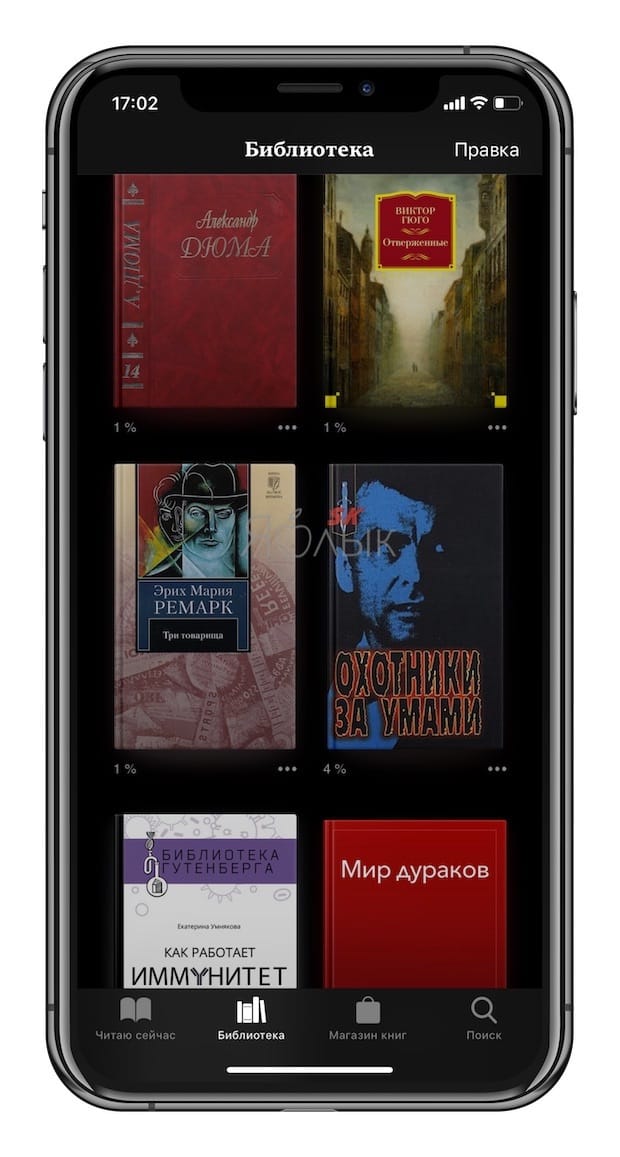
1. Откройте штатный браузер Safari на iPhone, iPod touch или iPad.
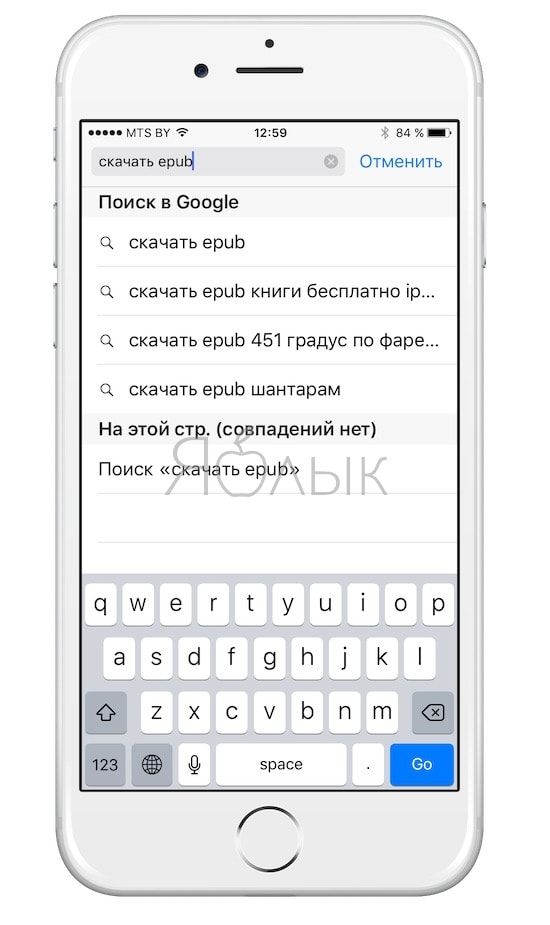
2. В поисковом запросе введите интересующий запрос или уже известный ресурс.
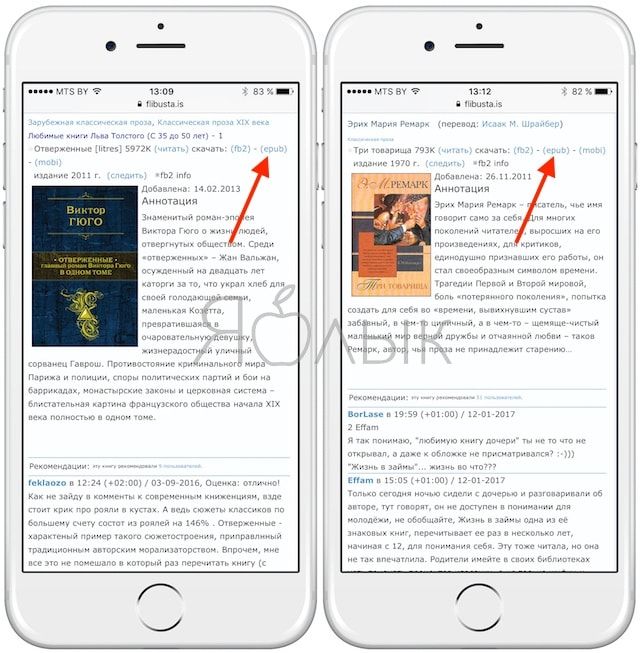
4. В появившейся странице тапните «Открыть в программе iBooks».
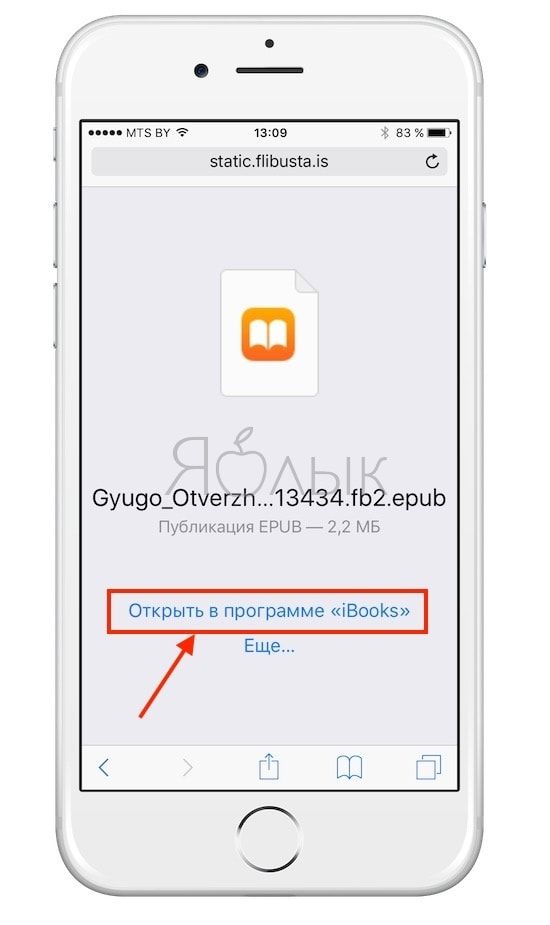
5. Приятного чтения!
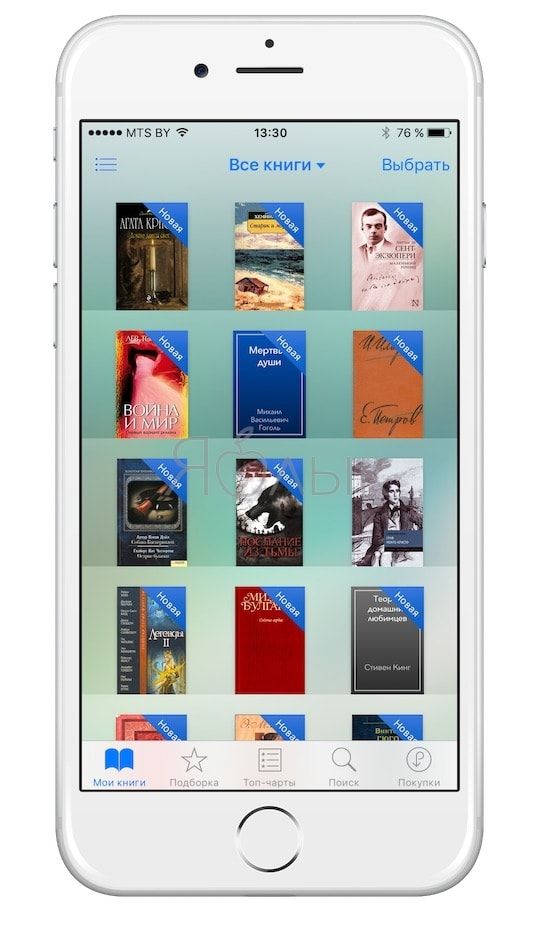
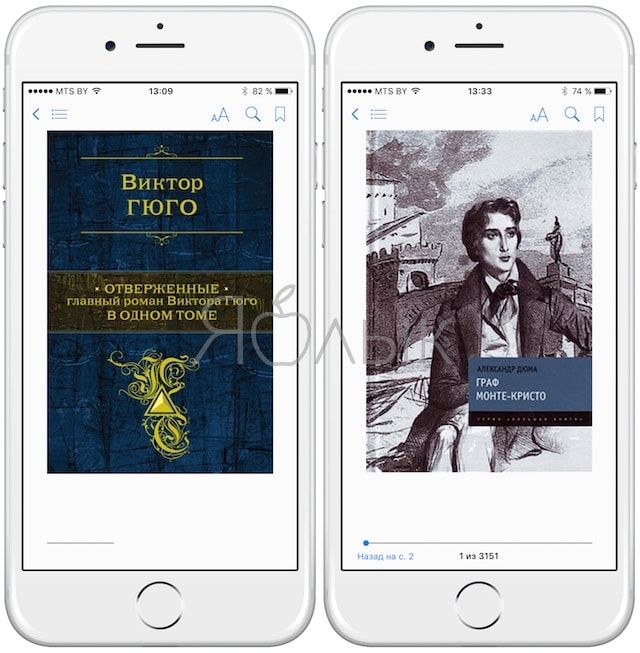
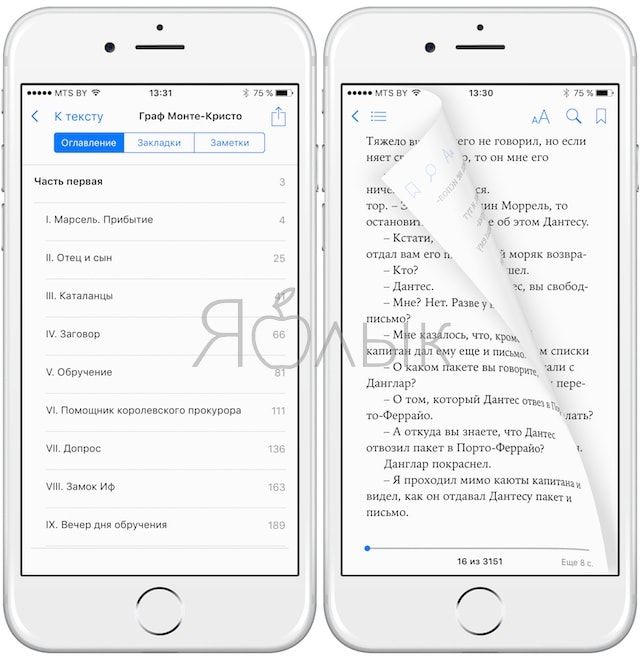
Как закачать книги в iBooks через iTunes на компьютере MacOS
C приходом OS X Mavericks компания Apple решила отделить Книги от всего iTunes (аудиокниг это не коснулось). Именно поэтому появилась отдельная программа iBooks для Mac, которая позволяет не только управлять имеющимися книгами, но и читать их прямо с компьютеров на базе macOS. Недостатков тоже прибавилось: все книги из iTunes автоматически перемещаются в настольный iBooks, что несколько усложнило синхронизацию с мобильными устройствами, да и возможности добавления обложки и изменения некоторой информации о книге убрали, а жаль.
Итак, у нас на жёстком диске Mac/PC имеется книга, которую вы хотите переместить в приложение iBooks через iTunes, а затем уже на iOS-устройство.
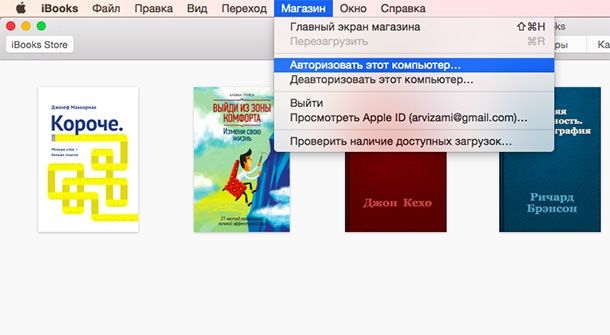
2. Далее перейдите в меню iBooks → Настройки.
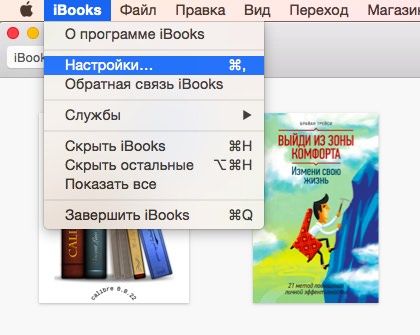
Тут необходимо поставить галочку напротив пункта «Синхронизировать закладки, выделенный текст и коллекции на устройствах».
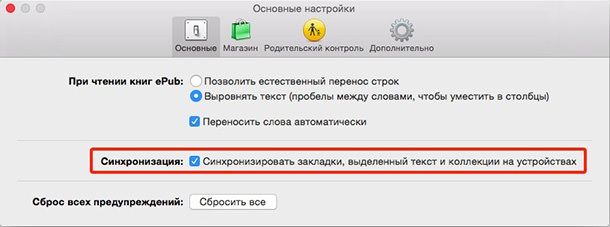
3. Переместите книгу в iBooks, для этого просто откройте файл в формате ePub в Finder или перетяните его в открытое окно iBooks.
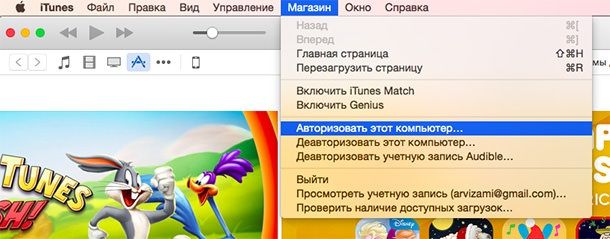
5. Подключите iPhone, iPod touch или iPad к Mac при помощи USB-кабеля.
6. Перейдите на вкладку подключённого устройства.
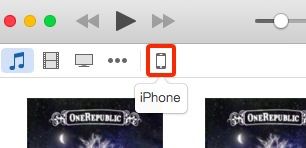
7. В боковом меню откройте вкладку «Книги».
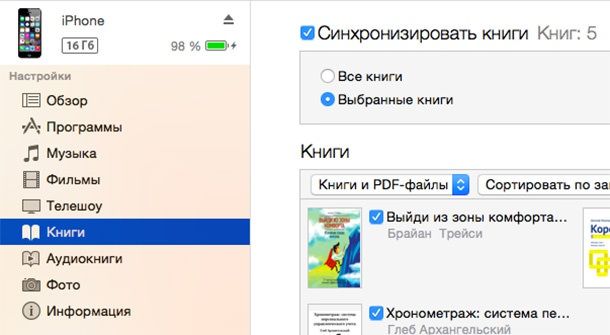
8. В появившемся окне поставьте галочку напротив пункта «Синхронизировать книги» и выберите один из двух вариантов («Все книги» или «Выбранные книги»).
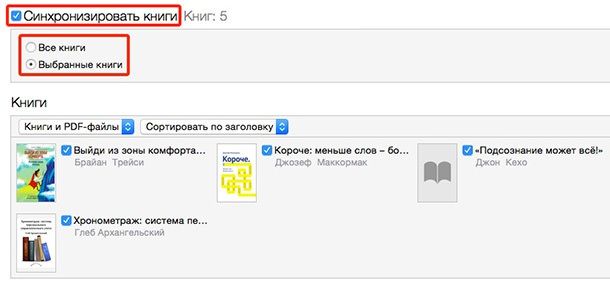
9. В правом нижнем углу нажмите кнопку «Синхронизировать».

10. Откройте iBooks в iPhone, iPod touch или iPad и вы увидите добавленную книгу с синей меткой «Новая».
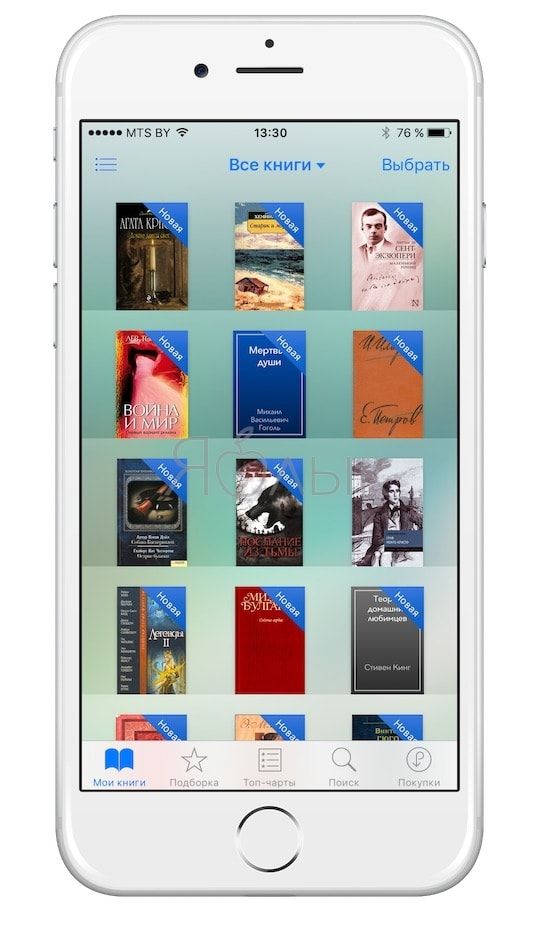
Как загружать книги в iBooks через iTunes на PC с Windows
1. Откройте iTunes —> Нажмите по иконке пользователя —> введите свой Apple ID и пароль.
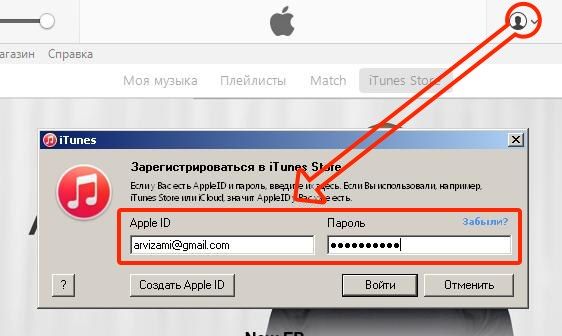
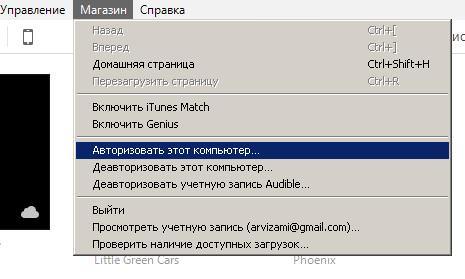
3. Нажмите на кнопку с тремя точками «•••» и откройте раздел «Книги».
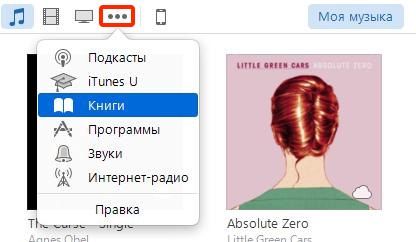
4. Добавьте файл в медиатеку для чего:
а) просто перетащите книгу в формате ePub в iTunes;
б) откройте Файл —> Добавить файл в медиатеку (Ctrl + O).

Стандартное средство для чтения электронных книг на iPhone, iPad или iPod Touch – это приложение iBooks, которое по умолчанию установлено на все устройства. Ниже мы рассмотрим, каким образом через программу iTunes можно добавить книгу в данное приложение.
Как добавить электронную книгу в iBooks через iTunes?
Прежде всего, вам необходимо учесть, что читалка iBooks воспринимает лишь формат ePub. Данный формат файлов распространяется на большинстве ресурсов, где имеется возможность загрузки или покупки книг в электронном формате. Если же вы нашли книгу в другом формате, отличном от ePub, но в нужном формате книга обнаружена не была, вы сможете конвертировать книгу в нужный формат – для этих целей в интернете вы сможете найти достаточное количество конвертеров как в виде компьютерных программ, так и онлайн-серисов.
1. Запустите программу iTunes и подключите свое устройство к компьютеру с помощью USB-кабеля или Wi-Fi синхронизации.
2. Для начала вам потребуется добавить книгу (или несколько книг) в iTunes. Для этого просто перетащите книги формата ePub в программу iTunes. Неважно, какой раздел программы у вас открыт в данный момент – программа отправит книги в нужный.

3. Теперь осталось синхронизировать добавленные книги с устройством. Для этого щелкните по кнопке устройства, чтобы открыть меню управления им.

4. В левой области окна выполните переход ко вкладке «Книги». Поставьте птичку около пункта «Синхронизировать книги». Если вы хотите перенести на устройство все книги без исключения, добавленные в iTunes, отметьте пункт «Все книги». Если же вы хотите скопировать на устройство определенные книги, отметьте пункт «Выбранные книги», а затем поставьте галочки около нужных книг. Запустите процесс переноса, щелкнув в нижней области окна по кнопке «Применить», а затем там же по кнопке «Синхронизировать».

Как только синхронизация будет завершена, ваши электронные книги автоматически окажутся в приложении iBooks на вашем устройстве.

Подобным образом выполняется перенос и другой информации с компьютера на iPhone, iPad или iPod. Надеемся, данная статья помогла вам разобраться с программой iTunes.

Отблагодарите автора, поделитесь статьей в социальных сетях.

Читайте также:

