Как скопировать рабочие наборы из одного файла revit в другой
Обновлено: 02.07.2024
Ранее мы уже писали о практическом опыте перевода двухмерных чертежей в BIM-модель. В процессе работы над проектом, а именно, на этапе проверки модели на коллизии, выяснилось, что не все проектировщики умеют работать со связанными файлами. Хотя, наверняка, все знают, что это средство деления и облегчения файла. И обычно, связанные файлы применяют для того, что связывать разделы проекта в одну модель.
Сегодня хочу описать простые правила при работе со связанными файлами, которые облегчат вам жизнь:
- Для того чтобы все файлы корректно "садились" на места, необходимо изначально задать единую систему координат.
- Для этого приоритетный файл, с утвержденной и согласованной точкой вставки и координационными осями, необходимо раздать всем исполнителям, как исходные данные. Им же в свою очередь необходимо подгрузить в свою модель файл «Исходных данных» выбрать вставленный файл и в свойствах, в графе «Общая площадка» см. рис 1, затем, отметить что хотим: Получить общую систему координат из связанного файла, затем кнопка: Согласовать.
Все, теперь все ваши смежники выдадут корректные файлы, и у вас не возникнет проблем.


Возвращаясь к нашему проекту - такая работа не была проведена, и все сделали свои разделы в разных файла. Мы получили от заказчика модели по разным разделам, реализованные в Autodesk Revit. Работа Заказчиком была проведена большая, но при совмещении каждый файл приходилось привязывать вручную. Также была вероятность, что после внесения изменений файлы могли слететь, поэтому просто необходимо привязать файл в проект, исходник и передать в него систему координат!
Для этого, после добавления модели в смежный раздел, необходимо выровнять файл по координационным осям и высотным отметкам, а затем в свойствах в графе пройти следующий путь: Общая площадка, поставить точку: опубликовать общую систему координат (файла исходника, на который будем ориентироваться).


Далее необходимо проверить, чтобы общая площадка была внутренняя.

И так необходимо будет сделать с каждым файлом. После этого можно работать и не переживать, что после обновления что-то пойдет «не так».
Хочу напомнить, что эти изменения в связанные файлы после синхронизации вносится не будут, их обновляют по необходимости вручную. И при открытии файла они автоматически обновляются.

Могу выделить абсолютно любой элемент и посмотреть на его свойства. Допустим, какое-то помещение, квартира свободной планировки или какая-то стена.

Теперь что нам потребуется для копирования этих уровней? Для копирования уровней нам потребуется инструмент «Копирование/мониторинг». Инструмент «Копирование/мониторинг» находится во вкладке «Совместная работа» в разделе «Координация». Здесь есть кнопка «Копирование/мониторинг», нажимаем на неё и выбираем связанный файл.

Вот у меня рамочка подсвечивается. Я его выбираю и у меня «Revit» переходит в режим копирования и мониторинга. Здесь несколько инструментов, сейчас я о них подробно расскажу. Первое – перед тем как что-либо копировать, нужно посмотреть на параметры, что у нас там назначено. Поэтому переходим в параметры. И здесь у нас есть пять вкладок в этом окне – это уровни, стены, оси, каналы, перекрытия. Это те элементы, которые мы можем мониторить из других файлов. Что означает мониторинг? Это означает то, что элемент копируется из связанного файла, он размещается у нас и при этом между двумя элементами создается взаимосвязь и при изменении типа данного элемента сразу же выскакивает окно с предупреждением, что данный элемент изменён, либо удалён, либо ещё что-то с ним произошло. И вся эта информация передаётся другим участникам проекта, они сразу же будут видеть эти изменения. Настройки здесь достаточно специфические. Для чего здесь такая система?

Для чего это нужно делать? Объясню на двух примерах. Допустим, вы архитектор и загружаете модель конструктива и в нём есть несколько различных железобетонных стен с различной маркой бетона, но абсолютно одинаковой толщины. Стена 200 мм железобетонная с одной маркой бетона и абсолютно такая же с другой маркой бетона. Чисто с архитектурной точки зрения здесь никакой разницы нет, поэтому вы можете создать просто свой один тип и назвать его «Железобетон 200 мм» и всё. И применять его и к той железобетонной стене и к другой железобетонной стене. Другой пример – допустим, вы инженер водоснабжения и вам пришло задание от архитекторов на размещение сантехнических приборов. У архитекторов это одно семейство, допустим, без подключения, оно просто такое красивое, чтобы сделать ещё какую-то визуализацию, вам как инженеру это абсолютно не нужно. У вас есть свои семейства с подключением к инженерным сетям, к канализации, водоснабжению и так далее. Вы копируете этот элемент, но при этом заменяете семейство из связанной модели на свое семейство, но при этом взаимосвязь сохраняется и при изменении положения архитектурной модели, вы сразу же это увидите, но при этом будете работать со своим знакомым семейством вам и привычном. Вот собственно для чего нужны эти два столбца.

Соответственно сейчас мы скопируем уровни. Делается это достаточно просто. Те уровни, которые у нас уже есть, здесь есть уровень первого и уровень второго этажа, я их совмещу. Совмещу с теми уровнями, которые у меня уже есть в проекте.

Пункт «Использовать подходящие уровни»

И при этом, когда я копирую тот или иной уровень из связанной модели у меня сразу же назначается то имя уровня, которое у меня было из связанной модели, если они абсолютно точно совпадают. И здесь у меня сразу же переименовывается уровень.

Копирование. Создание нового уровня
Остальные уровни я просто копирую, он создает на том же самом месте новый уровень. И так я копирую.


Уровни мы скопировали. После того как мы уже скопировали уровни, уже можем спокойно создавать виды, которые нам необходимы. Во вкладке «Вид» нажимаем «План этажа», у нас все уровни уже есть, мы их выбираем. Выбираем тип, который будет создаваться, но здесь один тип в шаблоне и нажимаем «Ок».

И всё, мы создали несколько планов этажей. После того как мы скопировали уровни, мы можем скопировать и нашу сетку осей. Здесь абсолютно такие же действия. Нажимаем на загруженную связь. Посмотрим, какие у нас оси в исходном типе, и какие создадутся в нашем файле. Если мы раскроем список, здесь есть вариант «Копировать исходный тип». То есть «Revit» возьмет то семейство, которое было в связанном файле и разместит его в нашем файле. Либо «Не копировать этот тип», тогда будет игнорировать этот тип. Нажимаем «Копировать исходный тип», нажимаем «Ок».

Фильтрация. Выделение только осей
И здесь я уже скопирую всё рамочкой. Выбираю рамкой и при помощи фильтрации проверяю, что у меня выделены только оси и нажимаю «Готово». После этого нажимаю ещё раз «Готово».

Кнопка «Остановить мониторинг»
Я скопировал, смониторил оси. При этом, когда я выделяю какую-либо ось либо уровень, у меня по середине есть такой значок. Этот значок как раз означает, что эта ось смониторина, у неё есть связь с осью из связанного файла. И здесь есть такая кнопка «Остановить мониторинг», то есть если мне уже этот мониторинг не нужен, мне не нужно отслеживать какие-то изменения, то я могу его в любой момент остановить.


Алексей Плескач запись закреплена
Как корректно перенести модель ревита из одного файла в другой. Что бы со всеми уровнями, сетками итд?

Причена - изначально делалось в стандартном шаблоне, нужно перекинуть в настроенный


Алексей, подгрузить шаблон:
Управление - копировать стандарты проекта

А потом скопировать спецификации, листы и проч.
Вставка - вставить виды из файла


Велкам.
А можно еще вставить всю модель в новый файл, но это чуть сложнее.
Сначала ее загрузить как ссылку, потом выделить - внедрить связь (на панели "изменить")
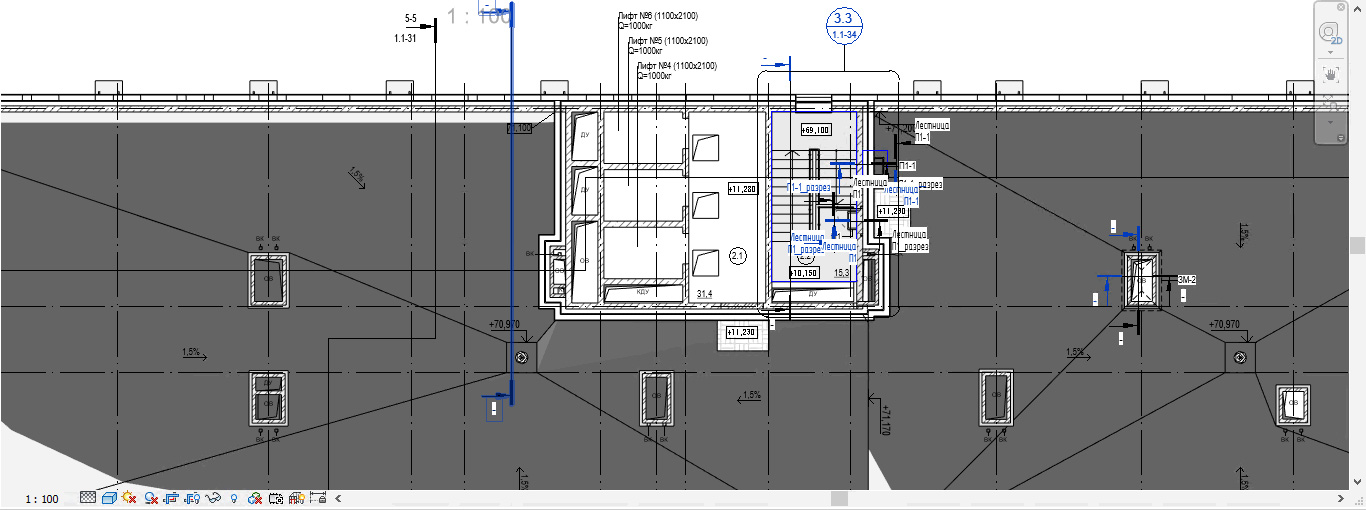
Сегодня в статье рассмотрим некоторые нюансы работы с центральным файлом, который предназначен для совместной работы специалистов. Как правило, результат нашей работы необходимо передавать смежникам, руководству или заказчику.
Передача файла. Отсоединение от файла хранилища
В этом случае передается центральный файл, который хранит в себе актуальные изменения всех пользователей, но для этого его необходимо сначала отключить от текущей совместной работы. Для этого откроем модель, активировав команду «Отсоединить от файла хранилища».
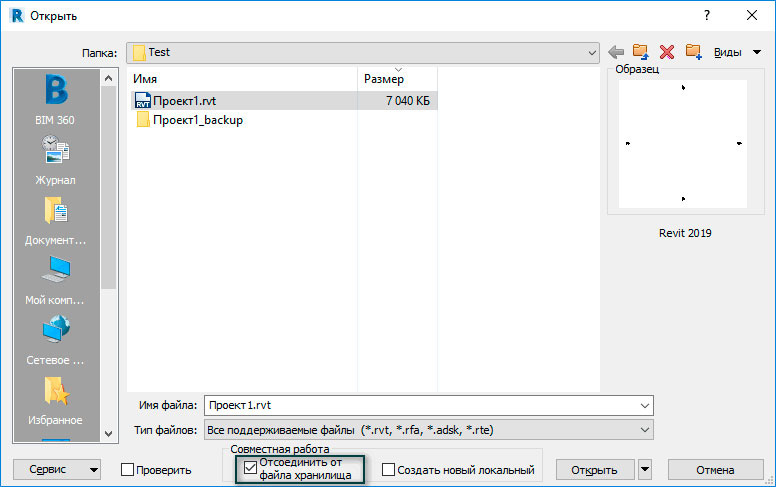
При открытии файла нужно решить, что делать с имеющимися рабочими наборами: сохранить или удалить? В большинстве случаев, необходимо сохранять рабочие наборы, т.к. с помощью них мы делим модель на смысловые составляющие части, однако файл без рабочих наборов будет легче в управлении – об этом тоже стоит помнить. И если мы передаем проект неопытному пользователю, которому этот файл нужен лишь для просмотра, мы можем удалить рабочие наборы из него.

Надо заметить, что при открытии к имени модели будет добавлен суффикс «_отсоединено», который говорит о том, что мы создали копию центрального файла, которая не имеет с ним никакой связи. На вкладке Совместная работа команда «Синхронизировать» не активна, и чтобы передать этот файл следует его сохранить и закрыть.

Принятие файла. Создание центрального файла
Если же вы оказались по другую сторону, то есть вы – заказчик и получили такой файл, то нужно понимать, что файл поменял свое местоположение и при открытии галка «создать новый локальный» будет неактивна. Для корректной работы нужно открыть с отсоединением и перезаписать файл в новое местоположение, снова выбрав, что делать с рабочими наборами. После проделанных манипуляций возможна стандартная работа в файле.
Замена центрального файла
Также операция отсоединения может быть полезна, если центральный файл был испорчен или мы хотим откатиться к предыдущей версии, которая сохранилась среди локальных копий. В таком случае проделываем описанные выше действия, но не забываем проверить, чтобы все пользователи, которые работают с этим центральным файлом, закрыли свои локальные файлы, в противном случае, синхронизация старого локального файла с новым центральным хранилищем будет невозможна.
Проверка
Кроме команды отсоединения может быть полезна еще одна команда – это команда проверки. Данную операцию следует выполнять в случае проблем с центральным файлом, когда он не открывается или выдает ошибки при открытии. Процедура проверки может устранить проблемы в случае сбоев, поэтому прежде чем заменять центральный файл, следует сначала проверить его.

Таким образом, вы научитесь корректно управлять файлом для совместной работы при передаче, принятии или исправлении сбоев в работе.
Привет! Меня зовут Артем Михайлов и это текстовый вариант канала FAN-tastiK. Рубрика Revit for Rocky, и сегодняшняя тема - Рабочие наборы. Для чего они нужны, как их включить(активировать), как их создавать и редактировать (на примере модели вентиляции).
Текстовый вариант находится под катом, а видео вариант с доступными объяснениями находится здесь:
Одной из главных функций программы Revit является организация совместной работы нескольких специалистов над одним проектом. Часто, это одновременная работа нескольких специалистов в одном файле. При такой организации, программа создает один центральный файл-хранилище и несколько локальных файлов (каждому пользователю один локальный файл). Каждый пользователь работает в своем локальном файле, и все изменения, которые он в нем производит, отправляются в центральный файл. Из центрального файла эти изменения отправляются в локальные файлы других пользователей. Так, все пользователи в курсе того, какие изменения производит другой пользователь. Итоговым продуктом работы нескольких пользователей является центральный файл-хранилище.
Рабочие наборы это инструмент, который помогает Ревиту поддерживать порядок при передаче данных в реальном времени между пользователями. Так же, данный инструмент помогает проектировщику управлять видимостью элементов на виде. Например, в одном файле разрабатываются Общеобменная вентиляция, Противодымная вентиляция, Отопление, Холодоснабжение и т.д. При разработке Общеобменной вентиляции мы не хотим видеть трубы отопления и холодоснабжения, а так же хотим скрыть Противодымную вентиляцию. В этом нам и помогут Рабочие наборы. Инструмент Рабочие наборы в какой-то степени похож на инструмент Слои в AutoCAD.
Инструмент Рабочие наборы открывается нам только тогда, когда мы начинаем работать в системе Локальный файл – Центральный файл. Чтобы нам перейти из однойфайловой системы работы в многофайловую, и тем самым открыть инструмент рабочие наборы, нам необходимо активировать “Совместную работу”.
Читайте также:

