Как скопировать размеры в архикад
Обновлено: 04.07.2024
Как мы и говорили в предыдущих статьях о стандартных инструментах в программе ArchiCAD, что они делятся на несколько видов и групп. И эти виды:
- выбор,
- конструирование,
- документирование,
- разное.
В той статье мы изучим инструменты в группе документирование.
Любая работа по проектированию объектов оканчивается изготовлением проектной документации, в которую входит комплект чертежей. Оформление чертежей в нормах Российской Федерации - это сложная работа, и от которой зависит правильность претворения задуманного проекта. Именно по этому в программе ArchiCAD введены для этого инструменты, которые упрощают работу проектировщика.
Наиболее трудоёмкая работа - нанесение размеров при оформлении чертежей.
- Инструмент линейный размер в архикаде
- Создание размеров линейных
- Отметки уровня на схемах планов
- Инструмент текст в архикаде
- Выносная надпись
- Штриховка
- Инструменты в 2D-черченииЛинииДуга, окружностьПолилинияРазрезФасад
- Заключение
ИНСТРУМЕНТ ЛИНЕЙНЫЙ РАЗМЕР В АРХИКАДЕ
Заходим в тип инструментов - документирование и нажимаем первую кнопку - линейный размер.
Вслед за этим всплывает панель информации параметров линейных размеров, где представлены регулировки элементов линейных размеров.
Для открытия диалогового окна настроек размеров, дважды нажимаем на кнопку в инструментов или в информационной панели .
После нажатия кнопки всплывает диалоговое окно, в котором производятся настройка параметров инструмента.
Окно содержит три раздела регулировок. В верхнем первом разделе - это тип размеров и шрифт.
I.Тип размера имеет четыре положения.
- Линейный размер. Он устанавливается промеж линиями-границами, где будет также располагаться цифровая величина размера. Линия размерная обозначается метками с обеих сторон.
- Размерная цепочка с единой основой. Она устанавливается также меж линиями-границами вблизи с метками и считается от единой основы (полюса), какая также обозначается на плане меткой.
- Цепь размерная с единой чертой. Она выделяется от предшествующей лишь внешним видом. Базисный маркер не показывается и размерная цепь не непрерывная.
- Высотная отметка.
Кнопка, которая располагается правее, это Тип Маркера. И при щелканье по ней всплывает типы конечных блок-маркеров, где проектировщик подбирает нужные.
А ниже этой этой кнопки находиться источник информации “Статические Размеры”. Установка галочки в оконце, определяет постоянную величину размера объекта. При снятии галочки, происходит автоматическое изменение величины объекта, при его изменении.
И последняя строка информации в верхней части первого раздела диалогового окна - это Выносная Линия. Установление выносных линий содержит четыре состояния.
При назначении этого состояния - линии выносные не существует. Воспроизводится всего лишь размерная цепочка с метками, величина которых устанавливается во второй части окна.
При втором состоянии - линии фиксации постоянные и обладают уровнем высоты, которая соразмерна окончаниям линий.
Третье состояние линий - изменяющие. При перемене расположения цепочки размеров длина линий меняется. Величина размера указывается в окошке, во втором разделе данной таблицы.
Четвертое состояние линий - меняющаяся степень повышения, то бишь высота, которая изменяется динамически
Нижняя участок первой области в диалоговом пространстве уготована для регулировке шрифта для цифровых величин. Здесь определяют высоту шрифта, его кодировку а также внешний вид: полужирный, курсив, подчёркнутый. Отдельно с правой стороны предлагается настроить расположение текста: над цепочкой размера, в обрыве размерной линии и под цепочкой. Текст в обрыве возможно настроить как горизонтальной,так и нет, обозначив галочкой в окошке. Ниже настраивается фон надписи и в “рамке”. Вот весь первый раздел диалогового окошка.
II. Во 2-ом отделе диалогового окошка - формат метки и размерной цепочки .
III. Третий раздел - это детали размеров - смотри диалоговое окно.
СОЗДАНИЕ РАЗМЕРОВ ЛИНЕЙНЫХ
При образмеривания планов, разрезов и сторон фасадов здания, программа ArchiCAD имеет четыре способа создания линейных размеров. Эти способы выбираются в информационной панели. При нажатии кнопки вам представляется возможность образмеривать объект в вертикальном и горизонтальном направлении.
При нажатии на эту же кнопку в месте направления стрелки, на ней открывается и другая кнопка. Эта кнопка дает возможность создать наклонную цепочку размеров по наклонному расположению элементов объекта.
При нажатии этой обособленной кнопки, образмеривание происходит по кривизне дуги. Этот способ используется при воспроизведении линейных цепочек размеров дугоподобных элементов. Цепочка размеров повторяет дугоподобный вид на определённом удалении, который вы укажете курсором.
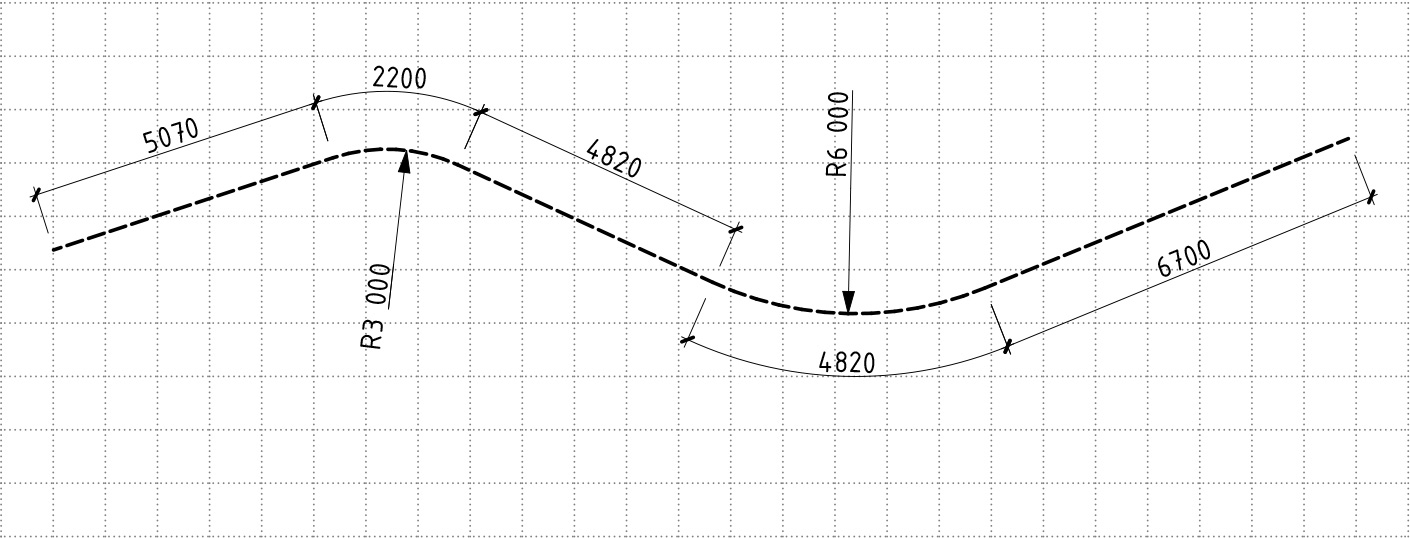
Из этой статьи вы узнаете, как проставлять размеры в ARCHICAD. Научимся настраивать и изменять размеры.
Размеры – важная часть любой проектной документации, ведь без нее невозможно воссоздать объект в реальности.
Давайте разберемся с наиболее часто используемым инструментом документирования – линейным размером в ARCHICAD. Научимся настраивать и изменять его.
Как проставить размеры в ARCHICAD
Размеры можно проставлять на любых 2D чертежах, не только на планах. Но и на разрезах, фасадах, 3D-документах, развертках.
Кстати, если вы не знаете, как сделать развертку в ARCHICAD, читайте нашу новую статью – «Развертки стен в ARCHICAD».
Для того чтобы начать построение размерной линии, нужно выбрать соответствующую команду на панели инструментов. Она находится на вкладке «Документирование».
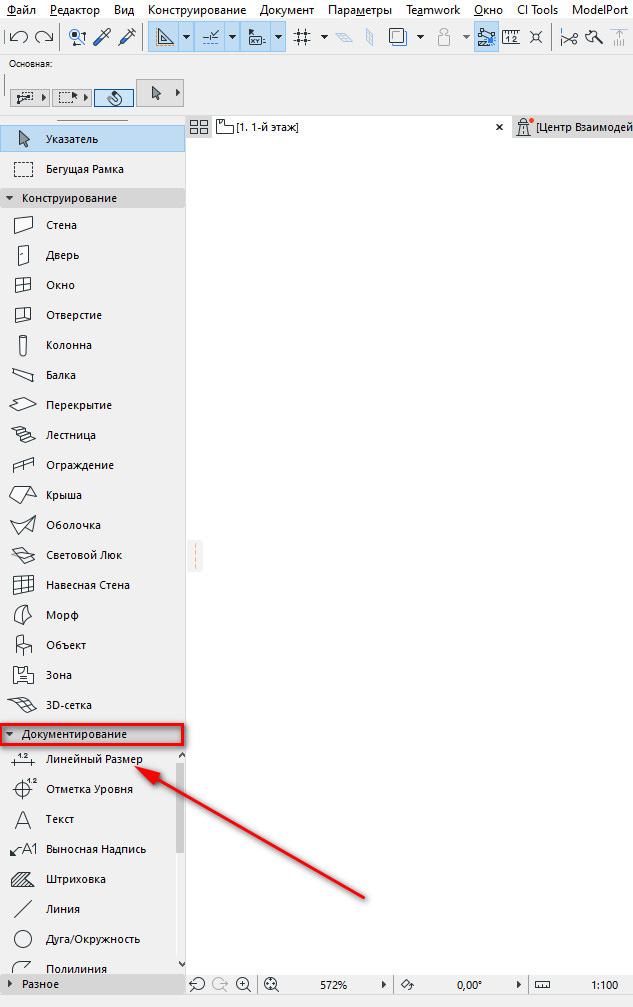
Чтобы поставить размер нужно указать точки, к которым будет привязываться размерная линия. Точек может быть много, нет необходимости указывать их отдельно.
После того как вы указали точки, двойным кликом указываем положение размерной линии.
Обратите внимание, размерная линия должна располагаться дальше указанных точек, иначе размер может не построиться. В любом случае размерную линию можно подвинуть потом.
Размеры могут быть ассоциативными и статичными.
Когда мы кликаем на узловые точки элемента при создании размера, эти точки отображаются в виде окружности с крестиком. Значит, размер будет ассоциативным.
Если мы не привязываем размеры к элементу, точки отображаются в виде квадрата с крестиком. Соответственно размер не будет статичным.
У ассоциативных размеров есть преимущество, они изменяются вместе с элементом. Но ассоциативные размеры нельзя копировать.
Можно превратить ассоциативный размер в статичный, в информационном табло выберите опцию «Статичные Размеры».
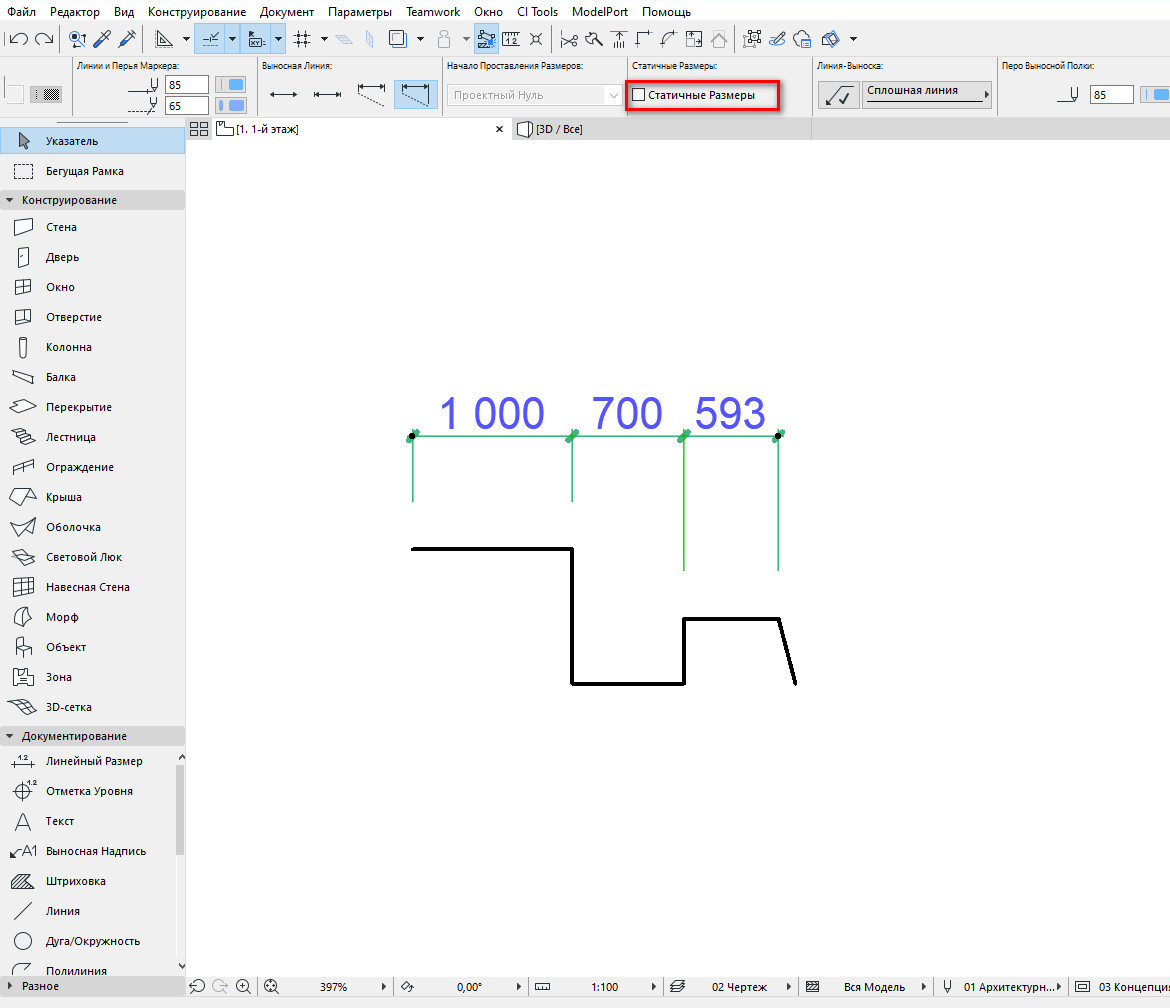
Как настроить размеры в ARCHICAD
Стандартное отображение размеров не подходит под требования ГОСТ.
Давайте настроим его.
Для этого надо перейти в параметры инструмента. Кликните по иконке «Линейный Размер» в панели инструментов два раза.
Откроется окно, в котором мы настраиваем следующие параметры:
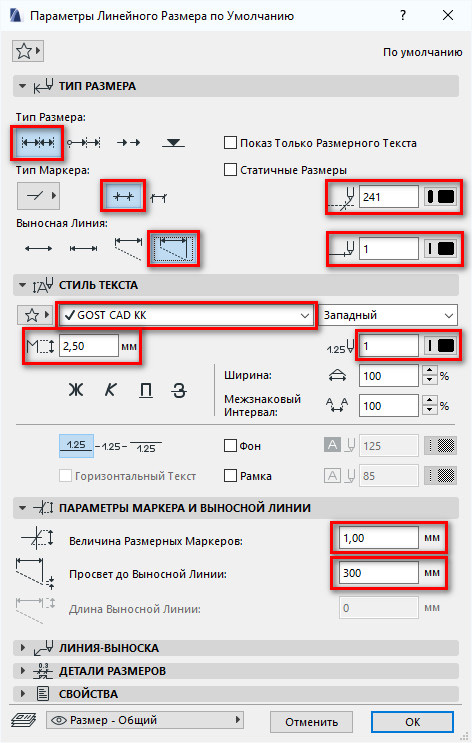
На первой вкладке «ТИП РАЗМЕРА» в поле «Тип Размера» выбираем обычный линейный размер. В пункте «Тип Маркера» настраивается засечка, она выбрана по умолчанию. Также мы можем настроить продление размерной линии за маркер, продление должно быть включено.
В пункте «Выносная Линия» настраивается тип выносной линии. Доступно несколько вариантов: без выносной линии, по размеру маркера, задаваемая длина, изменяющаяся длинна. Нам подходит последний вариант.
Если выбрать его, мы сможем настроить величину отступа выносной линии от объекта. Этот параметр находится на вкладке «ПАРАМЕТРЫ МАРКЕРА И ВЫНОСНОЙ ЛИНИИ» и называется «Просвет до Выносной Линии». Задавайте его равным 300-500 мм.
Также на вкладке «ТИП РАЗМЕРА» с правой стороны нужно настроить перо размерной линии и маркера. Не забывайте, что толщина пера маркера должна быть 0,3 - 0,5 мм. А у размерной линии 0,13 - 0,18 мм.
На вкладке «СТИЛЬ ТЕКСТА» настраиваем шрифт, его высоту (не менее 2,5 мм) и выбираем цвет пера.
На вкладке «ПАРАМЕТРЫ МАРКЕРА И ВЫНОСНОЙ ЛИНИИ» настраиваем параметр «Величина Размерных Маркеров» задаем значение 1 – 1,5 мм.
Сохраняем изменения, нажимаем кнопку «ОК».
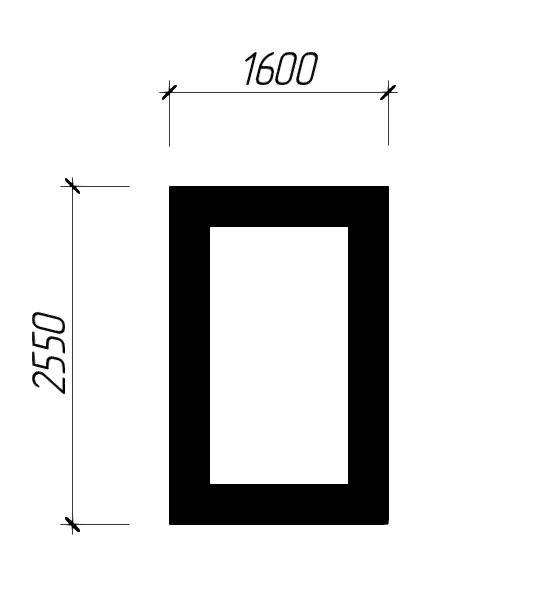
Теперь размеры выглядят хорошо, и мы можем продолжить.
Как изменить размеры в ARCHICAD
Бывает так, что размерная линия уже построена, но вам необходимо внести какие-то изменения. Например, продолжить размерную линию.
Кликните на саму линию под размерным текстом. Появится локальное меню, в котором выбираем первую иконку «Вставка/Объединение Размерных Точек». После этого продолжаем размерную линию, указывая необходимую точку.
Таким образом можно продолжить размерную линию. Все остальные команды в локальной панели размера отвечают за изменение положения размерной линии.
Конечно, это далеко не все функции инструмента «Линейный Размер». Мы можем сделать более детальные настройки и получить множество различных отображений размера. А также проставить радиальный размер или отметку высоты.
В курсе «Проектирование интерьера в ARCHICAD» мы подробно разбираем настройку размеров в разделе «Документирование».
А сейчас мы заканчиваем, надеюсь, вы поняли базовые принципы работы с размерами. И теперь знаете, как проставить размеры и настроить их.
1. После запуска программы ArchiCAD, выбираем в окне Запуск пункт меню «Создать новый проект» и создаем план первого этажа. Серыми линиями на плане показана сетка. Ее можно отключить и включить опять с помощью клавиши S или через меню «Вид-Вывод сетки». Учимся включать и отключать сетку.
2. Панель инструментов содержит инструмент «Стена», как изображено на рис. 1
рис. 1
3. Рисуем какую-либо стену.
4. Кликаем по стене правой кнопкой, после чего всплывет контекстное меню, как показано на рис. 2.

рис. 2
5. Выбираем пункт «Переместить». Затем следует переместить стену левой кнопкой мыши, удерживаемой в нажатом состоянии.
6. Правой кнопкой вызываем контекстное меню, выбираем пункт «Повернуть». Левой кнопкой от любой точки, в т. ч. вне стены, оттягиваем «рычаг разворота», а вторым кликом берем рычаг и разворачиваем стену.
7. Снова щелкаем по стене правой кнопкой и во всплывшем меню выбираем «Переместить копию». Перетаскиваем стену. При этом копируемая стена остается на своем месте, а переносится ее копия, происходит одновременное копирование.
8. Выбираем пункт меню «Повернуть копию» и повторяем операции пункта 6 —разворачиваем копию стены.
9. Попробуйте использовать команды «Отражение» и «Отражение копии»— стена «отразится» от воображаемого зеркала, проведенного вами мышью на плане.
10. Затем все полученные стены после их выделения удаляем командой контекстного меню «Очистить» или с помощью клавиши Del.
11. Теперь учимся управлению привязкой к сетке. Более подробно о сетке и о работе с ней — в занятии №3. На данном этапе необходимо научиться включать и отключать привязку к сетке. С этой целью в меню Вид предварительно следует дезактивировать пункт «Позиционировать» таким образом, как это изображено на рис. 3.
![]()
рис. 3
12. Пока стены, как и другие элементы, располагаются на плане в произвольном порядке. Нажимаем клавишу Esc и опять рисуем стены — теперь узлы стен размещаются исключительно на пересечениях линий сетки. Если отпустить клавишу Esc, то режим проектирования восстановится.
13. Далее в меню Вид активируем пункт «Позиционировать». Стены станут выравниваться по сетке, а с нажатой клавишей Esc стены снова будут располагаться в произвольном порядке.
14. Теперь учимся выделять группу элементов одновременно, например, только что спроектированные стены. Для этого выбираем на панели инструментов «Указатель», показанный на рис. 4.
рис. 4
15. Левой кнопкой обводим несколько элементов проекта и еще раз кликаем левой кнопкой —элементы, которые были обведены, выделятся. Далее правой кнопкой вызываем меню одновременно для всех выделенных элементов. Теперь действия, описанные в пп. 5-10, можно выполнять уже со всей группой элементов. Например, их удалить с помощью пункта контекстного меню «Очистить».
16. После удаления с плана всех элементов снова включаем инструмент Стена. На панели включаем геометрический вид прямой стены (другие варианты рассмотрим позднее).
17. Включая и отключая привязку к сетке, на плане самостоятельно создаем проект, соответствующий показанному на рис. 5. Размеры пока не очень важны.

рис. 5
18. Для того чтобы увидеть проект в изометрической проекции необходимо переключиться в окно просмотра объемных изображений. Это можно осуществить, щелкнув мышью по заголовку окна, находящегося на заднем плане, или в верхнем меню «Окно»— 3D или с помощью горячей клавиши F3. Появляется трехмерная проекция проекта. Более подробно работа в этом окне будет рассмотрена в занятии №6.
19. Снова заходим в окно «План этажа» кликом на заголовке окна, или через меню «Окно»— «План этажа» либо F2.
20. Выделяем какую-либо стену, правой кнопкой вызываем меню и выбираем пункт «Настройка стены».
21. В возникшем окне в поле, показанном на рис. 6, меняем высоту стены, например, на 5000 мм.
рис. 6
22. Переходим в окно просмотра трехмерного изображения и смотрим проект. (Обратите внимание еще раз — если выделена какая-нибудь стена, вы увидите лишь ее, а для того, чтобы просмотреть проект полностью, следует снять выделения.
23. Далее самостоятельно меняем высоту стен, которые расположены к Вам «ближе» при просмотре (на плане расположены ниже) на 2000 мм, а расположенных дальше (на плане расположены выше) — на 3000 мм.
24. Смотрим в изометрической проекции. Переходим в «План этажа».
25. Таким же образом через окно «Настройка стены» есть возможность изменить толщину стен, указав необходимое значение в поле, указанном на рис. 7.
рис. 7
26. Записываем проект через меню «Файл-Сохранить» или комбинацией клавиш Ctrl S. Следует обратить внимание, что в окне 3D данный пункт меню программы не активен.

Небольшая памятка для начинающих, но склонных к углубленному изучению предмета архикадчиков. Горячие клавиши в программе ArchiCAD меняются от версии к версии, но основная часть все-таки остается неизменной как раз для того, чтобы их можно было запомнить. Кроме того, сами клавиатурные комбинации довольно простые, в отличие от того же фотошопа, работая в котором крутой дизайнер рискует вывихнуть пальцы.
Список горячих клавиш длинный как удав, поэтому постараюсь сразу сориентировать, что стоит учить. Полезно запомнить кнопки включения волшебной палочки, пипетки и шприца, подрезки линейных элементов, навигации в 3D окне и плане этажа, вызова окна настройки параметров слоев. После освоения этого джентельменского набора остальные команды подтянутся сами.
Настраиваемые клавишные команды
Не настраиваемые клавишные команды
| Имя команды | Комбинация клавиш | Описание |
|---|---|---|
| Операции отмены | Esc | При вводе: отменить операцию. Направляющие линии: удаление всех направляющих линий. Выбранные элементы: отменить выборку. Элементы, выбранные бегущей рамкой: удалить рамку. Если ничего не выбрано: переключиться к инструменту Указатель. |
| Backspace | При вводе: отменить операцию. Выбранные элементы: удаление. | |
| Воспринять параметры | Alt | Параметры указанного элемента становятся параметрами по умолчанию. |
| Передать параметры | Ctrl + Alt | Параметры по умолчанию присваиваются указанному элементу. |
| Переключатель быстрого выбора | Клавиша пробела | Временное активирование/деактивирование выбора элементов по их поверхностям. |
| Волшебная палочка | Клавиша пробела | Оперативное активирование инструмента волшебной палочки вместе с другими инструментами. |
| Переключение позиционирования элемента | Клавиша пробела | Когда позиционирование элемента включено: происходит переключение между перемещаемыми позиционируемыми точками элемента. |
| Отмена позиционирования курсора при позиционировании на элементе | Клавиша пробела | Отменяет позиционирование курсора при перемещении на элемент при включенном позиционировании на элементе. |
| Углы фиксации мышки / Направляющие линии | Shift | Ограничение по горизонтали, вертикали, под фиксированным или специальным углом. Ограничение по направляющим линиям. |
| Оперативный инструмент Указатель | Shift | Производит временное переключение к инструменту Указатель, когда активным является другой инструмент. |
| Выделение элемента | Shift | Выделение обнаруженного элемента. |
| Выбор/Отмена выбора элемента | Shift + щелчок | Если активен инструмент Указатель: добавляет/удаляет элементы в/из выбранных. |
| Переключение выделением | Tab | Происходит переключение между перекрывающимися элементами с помощью выделения (выборка или ввод элементов). |
| Отсечение | Ctrl + щелчок | Если нет выборки: отсекает ту часть элемента, на которой был сделан щелчок за конечной точкой или точкой пересечения. |
| Разделение и Выравнивание | Ctrl + щелчок | Выравнивает короткие элементы и разделяет длинные вдоль непараллельного ребра, на котором был сделан щелчок. Если активным является инструмент, отличающийся от выбранных элементов: создаются узловые точки Если активным является инструмент Указатель: ничего не происходит. |
| Деление элемента | Ctrl + щелчок | Выравнивает короткие элементы и разделяет длинные вдоль непараллельного ребра, на котором был сделан щелчок. Если активным является инструмент, отличающийся от выбранных элементов: создаются узловые точки Если активным является инструмент Указатель: Пересекающийся элемент, на котором был сделан щелчок, будет подрезан выбранным элементом. |
| Возвышение крыши | Ctrl + щелчок | Если выбран инструмент Крыша: открывается диалоговое окно Возвышение крыши. |
| Переместить пользовательское начало координат | Alt + Shift | Производится перемещение пользовательского начала координат к вершине существующего элемента. |
| Отменить последнюю вершину | Backspace | Удаление последней вершины при вводе многоугольника. |
| Удаление элементов | Удаление | Удаление выбранных элементов. |
| Справка | F1 | Открывает справку ArchiCAD. |
| Отмена выделения выборки | Ctrl + пробел | Отменяет выделение подсветкой выбранных элементов. |
| По размеру окна | Двойной щелчок колеса мышки | Изменение размеров изображения с тем, чтобы представить все видимые элементы. |
| Временный режим орбиты | Shift + щелчок колеса мышки | В 3D: временная имитация режима орбиты. |
| Предыдущее увеличение | Щелчок кнопкой слева (мышка с 5 кнопками) | Возврат к предыдущему уровню увеличения. |
| Следующее увеличение | Щелчок кнопкой справа (мышка с 5 кнопками) | Переход к следующему уровню увеличения. |

Настройка клавишных команд
Читайте также:

