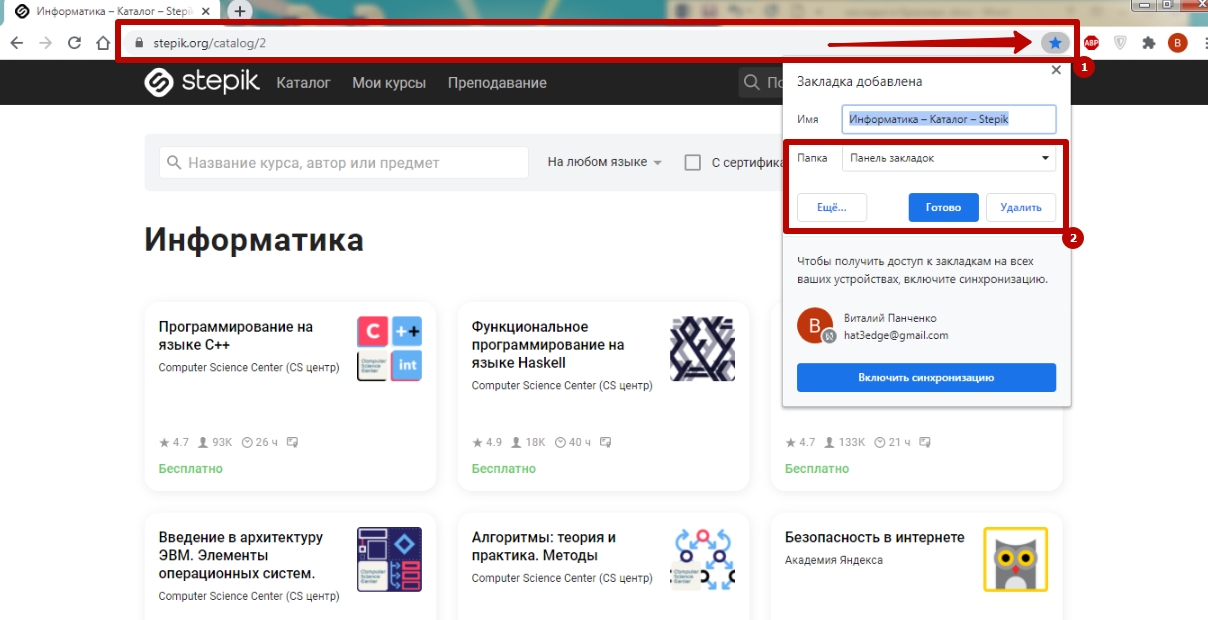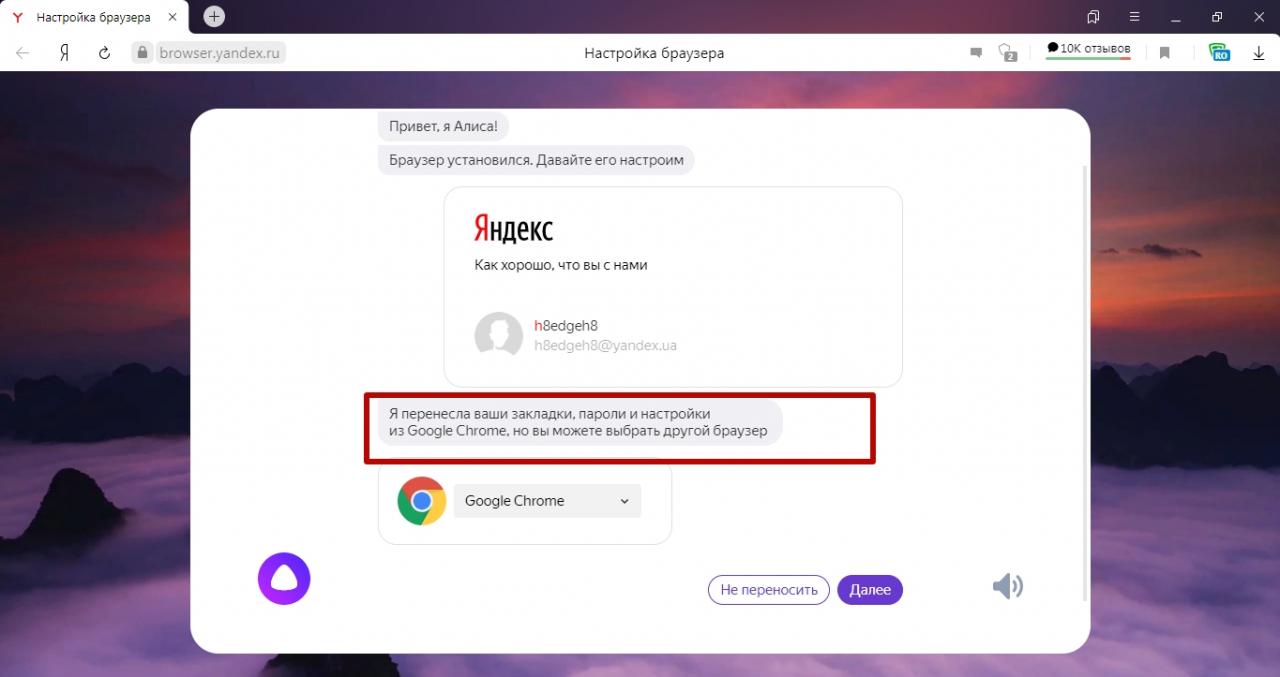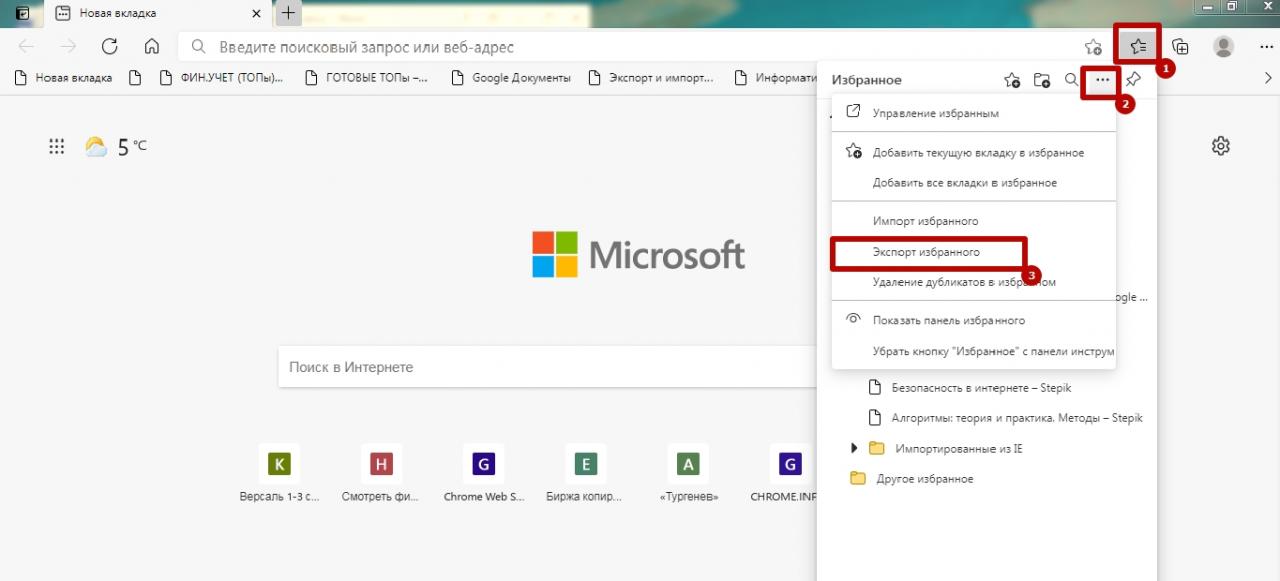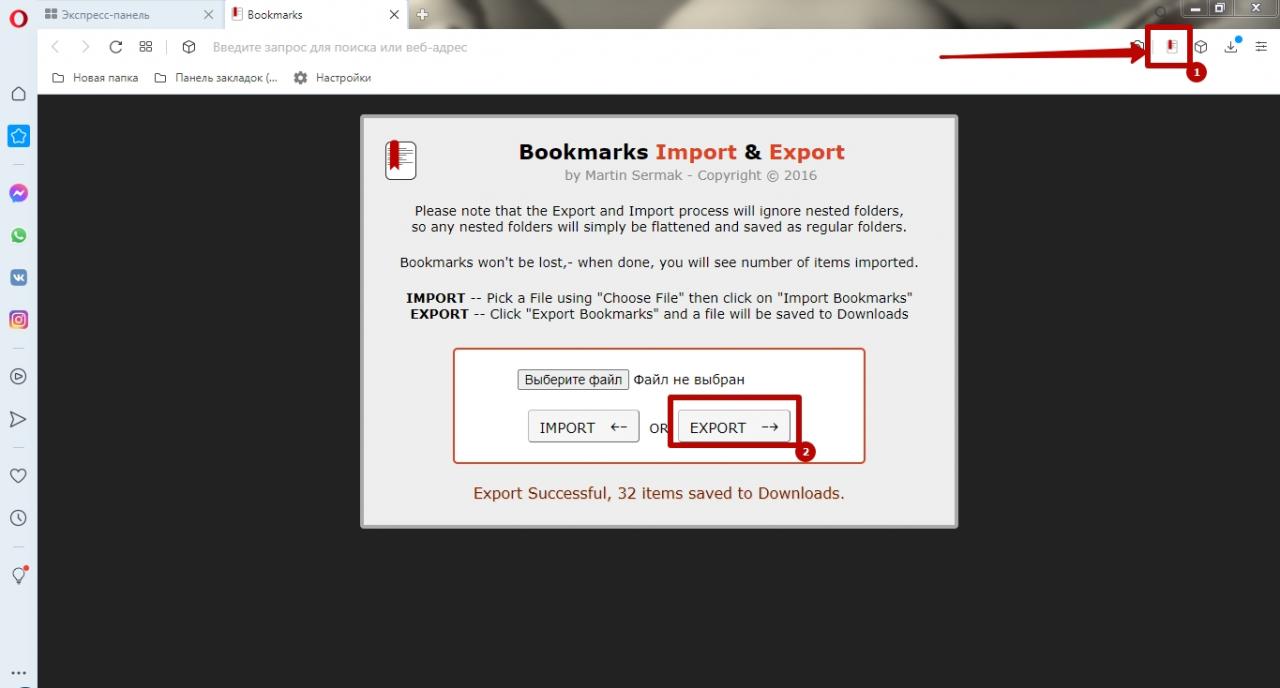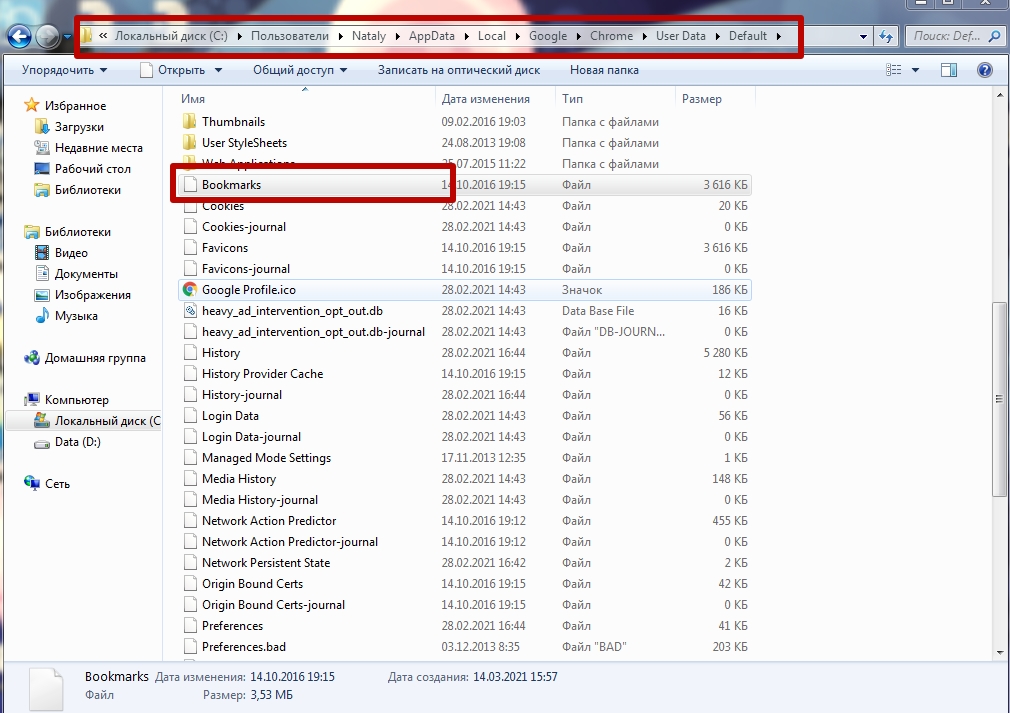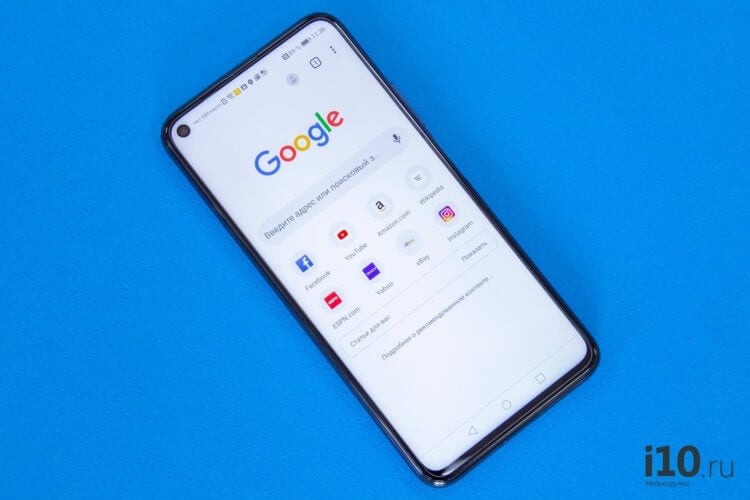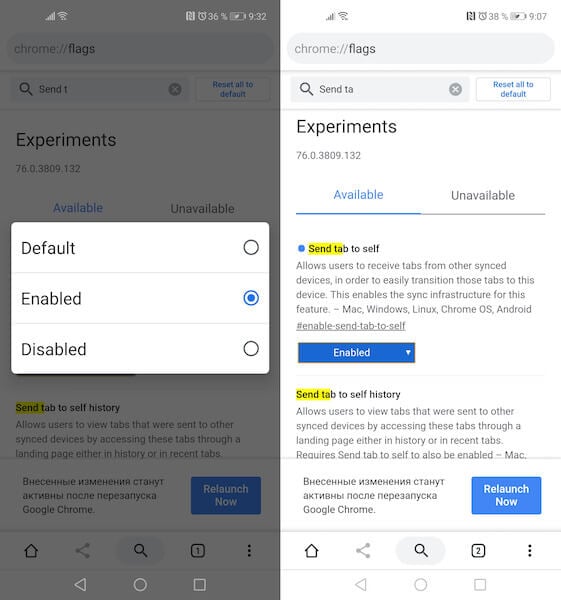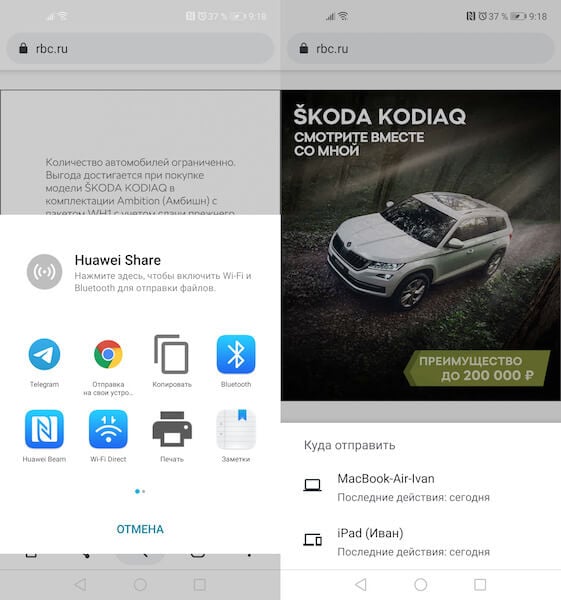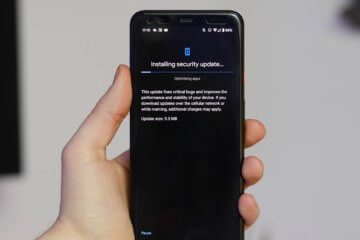Как скопировать ссылку в хром андроид
Обновлено: 04.07.2024
Импорт и экспорт закладок Google Chrome – функции, позволяющие переносить сохраненные сайты из одного браузера в другой, открывать избранные страницы на разных ПК, обеспечить доступ к нужным URL-адресам после смены операционной системы.
Функциональность программы позволяет быстро добавлять, копировать или переносить адреса необходимых сайтов. Это можно сделать через настройки синхронизации браузера, путем сохранения адреса страницы в файл или с помощью инструмента «Диспетчер».
- 1 О закладках
- 1.1 Плюсы использования в Хроме
- 1.2 Как сделать закладку на сайт
- 2.1 Через настройки браузера в файл (для копирования на флешку)
- 2.2 Включение и настройка синхронизации, как альтернативный вариант
- 2.3 Из Хрома в другой обозреватель (на примере Яндекс.Браузера)
- 2.3.1 Автоматически при установке
- 2.3.2 Из файла экспорта
- 3.1 Закладок и настроек через меню Хром из других браузеров
- 3.2 Как выгрузить сохраненные сайты в разных программах
- 3.2.1 Яндекс браузер
- 3.2.2 Edge
- 3.2.3 IE
- 3.2.4 Opera
- 3.2.5 Firefox
О закладках
Chrome позволяет хранить неограниченное количество ссылок на веб-страницы. Они называются закладками и содержат прямой URL-адрес и метку с именем, по которой Вы можете быстро найти нужный сайт. А также программа позволяет осуществлять перенос этих страниц между разными устройствами и браузерами.
Плюсы использования в Хроме
Закладки – инструмент, обеспечивающий быстрый доступ к нужному сайту. Если Вы покинули страницу, но позже хотите вернуться к ней, необязательно искать ее через поисковую систему или историю посещений. Достаточно добавить ссылку с нужным адресом, и она постоянно доступна пользователю.
В Chrome можно не только хранить ссылки, но и сортировать их. В панели создаются папки, где можно добавлять адреса интересующих сайтов.
Как сделать закладку на сайт
Сохранить адрес текущей страницы можно несколькими способами. Простейший вариант – добавить сайт с помощью функциональной кнопки, расположенной возле адресной строки.
Откройте нужный Вам сайт и кликните на символ звездочки слева от URL страницы. Кликнув по значку, адрес будет добавлен, и здесь же Вы можете изменить папку, где будет храниться нужный Вам сайт. Альтернативный вариант – комбинация клавиш CTRL+D.
![]()
Экспорт
Эта функция предусматривает перенос в другой браузер или устройство. Вы можете выполнить экспорт несколькими способами: сохранить ссылки в виде документа и скопировать их на носитель, настроить синхронизацию с ПК или мобильным устройством либо добавить нужные сайты в другой обозреватель после установки.
Через настройки браузера в файл (для копирования на флешку)
Стандартный способ предусматривает экспорт избранных страниц в виде HTML-документов. Их можно скопировать на внешний накопитель и перенести на другой ПК, чтобы открыть в Chrome или другой программе.
- Запустите приложение и введите комбинацию клавиш CTRL+Shift+O или вызовите диспетчер посредством меню.
- Кликните по символу с тремя точками справа от строки поиска и нажмите на «Экспорт закладок».
- Укажите папку, где будет расположен HTML-документ, при необходимости дайте ему имя, кликните «Сохранить». Затем можно перенести файл на внешний носитель и загрузить в новый обозреватель.
Включение и настройка синхронизации, как альтернативный вариант
Этот способ полезен, если Вы хотите осуществить экспорт на другой ПК. Однако данный метод доступен при условии, что есть возможность авторизоваться в сервисе Google.
- Откройте программу на ПК и кликните символ «Текущий пользователь», расположенный справа от адресной строки. В появившемся окне выполните команду «Включить синхронизацию».
- Введите данные, обязательные к заполнению, чтобы войти в аккаунт Google.
- Чтобы включить синхронизацию и добавить закладки на новое устройство, нажмите «ОК» в появившемся окне.
Из Хрома в другой обозреватель (на примере Яндекс.Браузера)
Добавленная закладка – это HTML-файл, открыть который можно любым обозревателем. Это очень удобно, если Вы пользуетесь несколькими программами для выхода в интернет и хотите использовать ссылки на ценные сайты. Для Яндекс.Браузера действует два основных способа экспорта.
Автоматически при установке
![]()
Если причиной всех действий является желание использовать сервисы российского поисковика, то напомним, что Вы можете сделать Яндекс стартовой страницей в Хроме и использовать браузер от Гугла и далее.
Из файла экспорта
Альтернативный вариант – загрузка HTML-документа с URL-адресами. Для этого необходимо создать файл, с помощью уже описанной инструкции.
Импорт
Эта функция позволяет быстро добавить в Хром данные из других обозревателей. Вы можете выполнить импорт одним из предложенных способов.
Закладок и настроек через меню Хром из других браузеров
Это оптимальный способ, позволяющий добавить список избранных ссылок из другого обозревателя. Чтобы осуществить импорт, Вам не потребуется создавать HTML-файл.
Выполните следующие действия:
- Откройте меню Chrome, перейдите в раздел «Закладки» и выберите «Импортировать закладки и настройки».
- Укажите источник из списка и выполните команду «Импорт», в результате чего будут добавлены избранные страницы из выбранного обозревателя.
Как выгрузить сохраненные сайты в разных программах
Импорт ссылок в Chrome возможен с помощью HTML-документа. Но чтобы сделать это, нужно предварительно создать файл с ссылками. Для этого воспользуйтесь инструкцией для нужной программы.
Яндекс браузер
- Откройте меню программы и выберите пункт «Закладки», оттуда перейдите в диспетчер.
- Нажмите на символ трех точек слева от надписи «Панель закладок» и выполните команду «Экспорт в файл HTML».
- Укажите папку, в которой будет находиться документ, измените его название при необходимости и нажмите «Сохранить».
«Попутно» сразу же можете перенести пароли и другие данные из Яндекс Браузера в свой Хром. Это не занимает много времени, но позволит более быстро и комфортно работать в дальнейшем.
В этой программе можно быстро создать документ для переноса в Chrome без входа в меню.
![]()
- Нажмите на символ «Избранное», в появившемся окне вызовите «Дополнительные параметры» кликнув по символу троеточия, и выберите пункт «Экспорт избранного».
- Выберите папку, при необходимости введите новое имя документа, нажмите «Сохранить».
- Запустите Internet Explorer на Вашем ПК, нажмите символ звезды в правом верхнем углу, кликните по стрелке возле команды «Добавить в избранное» и перейдите в «Импорт и экспорт».
- Сделайте отметку напротив строки «Экспортировать в файл», затем выберите в списке «Избранное».
- Сохраните документ из Internet Explorer в нужной Вам папке и нажмите «Готово».
Opera
В новых версиях программы нельзя создать файл для экспорта в Chrome. Это возможно только используя расширение Bookmarks Import & Export, которое можно установить в Opera по ссылке.
Чтобы создать HTML-файл с сохраненными страницами, Запустите Bookmarks Import & Export в Opera и нажмите Export. Документ будет создан и автоматически добавится в папку «Загрузки».
![]()
Firefox
- Запустите браузер, войдите в «Библиотеку», нажав соответствующий символ в окне программы, выберите «Закладки».
- В нижней части появившегося окна выберите «Показать все».
- Откройте раздел «Импорт и резервные копии» и кликните по команде «Экспорт в HTML-файл».
- Выберите папку для документа с ссылками и нажмите «сохранить».
Используем «Диспетчер закладок» для импорта из файла
После того как документ с адресами сохранен, можно осуществить импорт в Chrome.
Быстро открыть диспетчер можно с помощью ссылки chrome://bookmarks/. Это простой способ быстрого импорта документа в обход меню. А также можно попасть в диспетчер используя клавиши CTRL+SHIFT+O.
Как скопировать и перенести файл с закладками из системной папки
Еще один способ экспорта и импорта сохраненных сайтов из Chrome – использование документа из системной папки. Программа автоматически сохраняет избранные ссылки в файле Bookmarks, путь к которому следующий: C:\Users\Имя пользователя\AppData\Local\Google\Chrome\User Data\Default. Вы можете скопировать этот документ и перенести его на карту памяти, чтобы открывать страницы на других ПК.
![]()
Как экспортировать или импортировать на телефоне Андроид
Стандартный экспорт и импорт избранных страниц в мобильной версии Chrome недоступны. На смартфоне или планшете нельзя создать либо добавить HTML-файл. Для мобильных устройств единственный оптимальный вариант для импорта избранных ссылок – синхронизация с ПК. Этот способ позволяет пользоваться страницами, сохраненными на компьютере.
Для работы в Android не нужна мышь и физическая клавиатура, что ограничивает пользователей от привычных действий для ПК. Технология зависит от приложения, в котором надо произвести копирование. Подробно разберем инструкции наиболее популярных сервисов и программ.
В браузере
Просматривая текст в браузере, владелец смартфона не знает, как поделиться статьей с друзьями. Алгоритм действий одинаковый для всех видов приложений:
В Инстаграме
Разработчики делают приложения интуитивно понятными и простыми для освоения пользователей. Интерфейс софта подгоняют под общие стандарты. Алгоритм действий следующий:
В YouTube
С понравившимся роликом в Ютубе можно поделиться с друзьями. Алгоритм действий пользователя не зависит от версии приложения:
- Запускают мобильный клиент YouTube.
- Находят видео, ссылку которого нужно передать.
- Под роликом расположена кнопка в виде изогнутой стрелочки. Прикасаются к изображению пальцем, выбирают адресата или просто копируют.
- Если действия провели правильно, то на экране возникнет текст об удачном сохранении.
- Урл находится в памяти устройства. Ссылку вставляют в адресную строку браузера или отправляют в теле письма электронной почты.
В «ВКонтакте»
В приложении популярной социальной сети разработчики продумали копирование урлов. Порядок действий пользователя следующий:
Если встроенные возможности ОС Андроид не устраивают, тогда используют сторонний софт. Самым популярным является Clipper (Clipboard Manager).
ПО автоматически подхватывает скопированные данные, позволяет сохранять и редактировать. Алгоритм работы с приложением:
- Из магазина Гугл устанавливают софт на смартфон
- Запускают программу.
- В браузере сохраняют ссылку по стандартной схеме.
- Clipper сберегает урл в разделе «Буфер обмена». После серфинга в интернете можно поделиться с друзьями понравившейся информацией.
Одновременно хранит до 20 записей. Если объем данные превысит лимит, то софт автоматически сотрет первую позицию. Заметки редактируют, сортируют и удаляют, самостоятельно контролируют заполняемость буфера обмена. Единственный минус программы – много рекламы в бесплатной версии.
Существуют подобные приложения со сходными принципами действия. Clipboard Actions – это удобный менеджер, который облегчает копирование и передачу ссылок. Сохраненные данные конвертируют в QR-код, потом пересылают адресату без потери качества. Пользователь самостоятельно редактирует, сортирует и удаляет информацию из буфера обмена.
Менеджер Easy Copy используют для копирования ссылок. Приложение перехватывает данные, сохраняет в удобный список и разрешает изменение. Сбереженный урл автоматически вставляют в текстовую зону. В бесплатной версии есть реклама.
Universal Copy копируют ссылки из любого приложения, кроме Фейсбук (Инстаграм, Ютуб, ВК). Чтобы сберечь информацию из адресной строки, достаточно зажать пальцем нужный участок. Данные из буфера обмена попадают в специальный редактор.
Как скопировать текст на телефоне
Ссылки на статьи устаревают или материал удаляют из сети, поэтому пользователи сберегают информацию в заметках. Функции копирования заложены в операционку Андроида. Сохранить понравившийся текст нужно по алгоритму:
- Открывают страницу в браузере, письмо электронной почты или документ, который надо сберечь.
- Пальцем отмечают нужный участок. После прикосновения к предложению (абзацу) строки окрашивает голубой цвет.
- По бокам выделенного текста возникают ползунки. Область можно корректировать вручную, добавляя или удаляя фразы из цитаты.
- Если данные окрасились в синий оттенок, можно копировать. Кнопка с названием появляется рядом со строкой. В старых версиях Андроид опция спрятана в меню с тремя точками. Прикасаются к иконке, в выпавшем списке выбирают режим.
Если часто копируют текст в смартфоне, тогда облегчить действия помогут приложения. У софта нет ограниченных функций встроенного буфера обмена и распространяются через фирменный магазин Гугл. Скорость работы зависит от технических характеристик гаджета.
Copy Paste
Менеджер Copy Paste – это удобная утилита, которая сохраняет данные в собственные доски заметок. Текст отмечают в браузере, в переписке или в приложении социальной сети, потом переносят в память софта. Данные изменяют, сортируют и сберегают в один клик. Интересную информацию можно перетащить в раздел «Любимое», а «Секреты» закрыть паролем. У программы два минуса – английский интерфейс и сбои при работе с кириллицей.
NdClip Free
Утилита aNdClip Free – это полноценная записная книжка. После установки пользователь копирует текст в Андроид стандартным методом, а данные автоматически подхватывает приложение. Владелец телефона может корректировать, сортировать и помечать важные документы, ссылки или цитаты. Единственный минус – навязчивая реклама.
Как вставить скопированный текст на Андроиде
После перенесения информации в буфер обмена нужно сохранить данные. Для работы используют встроенный блокнот, заметки или текстовый редактор. Алгоритм действий пользователя следующий:
В функционале смартфонов нет специальных символов, а изображения знаков не распознаются. Чтобы вставить обозначение в редактируемый файл, нужно достать элемент из таблицы кодировок. Алгоритм действия пользователя:
Существуют приложения, которые облегчают копирование текста в телефоне. Утилита Textcopy сберегает информацию из браузера или мобильного клиента социальных сетей в одно касание. Софт не только собирает, сохраняет и редактирует данные, но и переводит на русский язык зарубежные статьи.
AnyCopy минимизирует количество движений пользователя при копировании текста. Человек стандартным методом отправляет данные в буфер, а приложение подхватывает информацию на лету. Заметки сортируют, изменяют и удаляют. Программа поддерживает шифрование и позволяет установить четырехзначный пароль для доступа.
Как сохранить ссылки на Андроид
Понравившийся материал из браузера или приложения социальных сетей пользователи хранят в отдельных файлах. Чтобы упростить работу со ссылками, рекомендуем установить специальный софт.
My Clipboard – это удобная утилита, которая сбережет до 500 урлов. После установки ПО висит в фоне, не нервирует человека рекламой. Подхватывает данные из буфера обмена, позволяет сортировать и экспортировать.
Pocket – это сервис послечтения, сохраняющий ссылки понравившихся статей. В браузере появляется кнопка, отправляющая урл в приложение. Утилита синхронизируется со всеми устройствами, в том числе и с ПК.
Копирование ссылок – важный навык, так как любой сайт, страничка закодированы при помощи специального адреса, который называется ссылкой. Если человек не знает, как правильно скопировать тот или иной объект, то ему будет сложно распространять информацию, делиться интересными записями и даже видео.
То есть сам процесс копирования ссылок на телефоне – это несложная схема, которую нужно понять. На устройстве уже имеется специальный механизм, который позволяет скопировать ту или иную адресную информацию о сайте или же видео. Единственное – копирование отличается в разных источниках, именно поэтому о них стоит поговорить подробнее далее.
В браузере
Когда человек просматривает ссылки в браузере, он с большой вероятностью замечал, что можно кинуть адрес той или иной странички другу или же просто сохранить себе в заметки. Это действительно так, потому что в любом браузере предусмотрена функцию по сохранению важной информации.
Алгоритм может немного отличатся в зависимости от использованного браузера. В целом сам процесс одинаков.
Для того, чтобы пользователь смог скопировать адрес на телефоне, ему нежно:
Как видно, использовать копирование ссылок в браузере – это очень просто. Что же касается других программ?
В Инстаграме
Копирование при помощи браузера ничем не отличается от переноса адреса из приложения в приложение. Например, таким образом очень просто копировать адрес в инстаграме. Эта социальная сеть иногда требует, чтобы участник скопировать тот или иной пост, ссылку на него.
![https://sun9-14.userapi.com/impg/vArj5M3gRpikd6Hj9r1B9fpeeiEFglplxpWJBg/g4v5lYM7_A0.jpg?size=576x1024&quality=96&sign=376821781695a553bdd0847ebcfe1b50&type=album]()
- Открыть на Андроиде Инстаграм;
- Остановиться на любом удобном видео или же посте;
- Нажмите на три точки, которые располагается в верхнем правом углу от самого поста;
- После этого откроется меню. В нем необходимо тапнуть на пункт «Поделить»;
- Приложение уточнит, какой вариант переноса пользователю больше всего нравится, тем самым помочь скопировать информацию.
Это быстрый вариант переноса, который является единственным в Инстаграм. Точно таким же образом пользователь копирует адреса профилей, чтобы в дальнейшем ничего не искать.
В YouTube
Копирование в ютуб имеет похожи алгоритм на телефоне системы Андроид, как и в инстаграм. Вся информация может передаваться, как и при помощи самого браузера, так и путем копирования ссылок.
Ютуб – универсальная платформа, на которой можно смотреть разные видео. Если возникает необходимость в том, чтобы взять ссылку с видео, скопировать и перенести, то пользователю не нужно сильно переживать, что это трудно делать. Алгоритм очень прост:
Вj «ВКонтакте»
![https://sun9-13.userapi.com/impg/IqEe2eTiU-phkif6l2tiSkkB7GKWbkyszyaBvg/Mzjm6Zmevds.jpg?size=576x1024&quality=96&sign=40746e6c7b9a2d6ec7260bde256be628&type=album]()
- Запустить на Android мобильного клиента ВК;
- После этого необходимо перейти на нужную страничку или пост;
- На посте нажмите на три точки, которые располагаются с правой верхней стороны;
- В этом окне отмечают пункт о том, чтобы «Копировать» информацию;
- При правильном выполнении действий пользователь увидит на устройстве пункт, что данные скопированы в буфере обмена;
- Теперь можно вставлять ссылки, отправлять друзья на просмотр.
Если у пользователя нет встроенной возможности на Андроид телефоне вставить ссылку или же просто скопировать её, существуют специальное приложение, которое помогает копировать любой текст на устройстве.
Самое популярное приложение – Clipper. Его с легкостью можно скачать в известном Гугл плей на Андроид. Функционал состоит в том, что оно автоматически подхватывает скопированные тексты пользователем, сохраняет и редактирует.
Алгоритм работы с приложением следующий:
Обратите внимание! Максимальный объем сохраненного текста – это 20 штук. Если объем превышает лимитный, то софт сам стирает позицию, то есть больше её пользователь не может найти и вставить.
Так как утилита бесплатно, то в ней много рекламы. Это также минус.
- Flip Board;
- Easy Copy;
- Universal Copy.
Как скопировать текст на телефоне
Так как основные функции копирования текста заложены в системе Андроид, пользователь может вставить ссылки прямо из буфера обмена, а после сохранять их в заметках. Для этого необходимо:
![https://sun9-56.userapi.com/impg/y3JqhgilfBO0F0mzT81EwT572oF6mXIaLTWOwA/F0zI4lrmcOI.jpg?size=530x632&quality=96&sign=0f458ef1ab0978fc871c8195a8a16d86&type=album]()
- Открыть любую страничку в браузере, электронной почте, выбрать текст, который нужно перенести;
- При помощи пальца отметить нужный участок, нажмите долго на слово и выберете часть, отмеченную синим цветом в тексте;
- По бокам можно корректировать ползунки;
- После окрашенный оттенок копируют. Для этого нажмите на кнопку «Копировать».
Как вставить скопированный текст на Андроиде
Если пользователь хочет вставить тот текст, который он недавно скопировал, то ему необходимо для этого открыть встроенный редактор и вставить туда текст. Для этого необходимо:
Обратите внимание! Вставляется только текст, который был скопирован недавно. В некоторых Андроидах можно также отредактировать и выбрать определённый скопированный фрагмент, который хранится в буфере обмена.
Как сохранить ссылки на Андроид
Самый удобный способ по сохранению ссылок – создание отдельных файлов. Чтобы упростить работы с ссылками, пользователю лучше всего использовать специальные утилиты, например:
- My Clipboard – это приложение, которое поможет сберечь более 500 урлов. Оно не висит на фоне, подхватывает скопированные данные, быстро дает ответ пользователю на копирование информации;
- Pocket – сервис, который поможет сохранить ссылки у понравившихся статей. Удобная тем, что синхронизируется с другими устройствами, даже компьютером.
Более подробно о приложении можно посмотреть в видео
Некоторые пользователи хранят ссылки просто в отдельные заметки, но это не так удобно, как использование специальных софтов.
![]()
Как передавать ссылки в Google Chrome? Легко и просто
В Google Chrome присутствует масса функций, которые скрыты от глаз рядовых пользователей. Поэтому, если о них не знать, вы вряд ли случайно наткнётесь на них. Большинство из них доступны в экспериментальном меню, и функция передачи ссылок с одного устройства на другое – как раз из их числа. А вам бы она пригодилась? Ответы оставляйте в комментариях или нашем Telegram-чате.
- Чтобы начать передавать ссылки между своими устройствами прямо в Chrome, перейдите по адресу chrome://flags и активируйте параметр Send tab to self. Эту операцию необходимо провести на всех ваших устройствах.
![]()
Экспериментальное меню Google Chrome содержит много интересного
![]()
Как передать ссылку самому себе в Google Chrome
- В открывшемся окне выберите пункт «Отправка на свои устройства», а затем выберите нужный гаджет и подтвердите отправку;
- Примерно через пару секунд на выбранном устройстве появится оповещение о доступности новой ссылки с предложением открыть её – соглашайтесь, это она и есть.
Функция отправки ссылок является кросс-платформенной и доступна на любых устройствах под управлением iOS, Android, Windows и macOS. Благодаря ей вы сможете без труда пересылать себе нужные веб-страницы, не полагаясь на синхронизацию Google Chrome, которая зачастую срабатывает либо с задержкой, либо вообще не учитывает недавнего прогресса. Но будьте внимательны: из-за того, что функция отправки ссылок пока доступна в тестовом режиме, она может работать нестабильно.
Свободное общение и обсуждение материалов
![Гугл пиксель]()
Вопрос, стоит ли покупать Google Pixel, задают, пожалуй, даже чаще, чем любой другой. Это и понятно. Ведь любой «пиксель» - это, с одной стороны, лучший Android-смартфон, который Google сделала в соответствии со своими представлениями о хорошем и правильном. Но, с другой, даже топовый аппарат поискового гиганта сегодня не лишён недостатков, которые делают его малопривлекательным вариантом для покупки. Причём, на мой скромный взгляд, негативные стороны «пикселей» явно перевешивают. Об этом и поговорим.
![google фото]()
Во времена, когда Google предлагала пользователям безлимитное хранилище в «Google Фото», для них действовало одно небольшое условие. Для того, чтобы загружать в облако фото и видео без ограничений, нужно, чтобы они были переведены из исходного качества просто в высокое. По большому счёту это ни на что не влияло. Реально отличить ужатую фотографию от оригинальной невооружённым глазом было невозможно. Однако после объявления об отмене услуги безлимитного хранения снимков Google переобулась и начала рекомендовать хранить фото и видео в исходном виде, дабы не терять в качестве. А есть ли разница?
![]()
Официально установленных сроков программной поддержки Android-смартфонов не существует. Google вообще не требует от производителей, чтобы они обновляли свои аппараты в течение определённого времени. Просто так сложилось, что сначала этот период составлял 3 года (2 новых версии Android и 1 год обновлений безопасности), а потом увеличился до 4 лет, но и то не у всех. Несмотря на это, существует довольно много смартфонов, которые обновляются по два года, а то и по одному. Хорошо, что хоть Google со своими сервисами выручает. Но есть производители, которые обещают обновлять свои смартфоны по 5 лет и даже дольше.
понял как между маком и виндой
понял как между андроидом и десктопом
но не понял как с десктопа на андроид.. автор, объясни на пальцах?!разобрался как со всего на все
но отправка на chrome win10 тупо не работает
с win10 на mac или android, с mac на android, с aндроид на mac, но на WIN10 не приходитТелефоны на Android чем-то похожи на домашний компьютер и поддерживают копирование / вырезание / вставку, как текста, так и ссылки, но для доступа к этим функциям вам нужно действовать по-другому, не так как на ПК.
Копирование и вставка любого текста
1. Нажмите на слово в разделе, которое вы хотите скопировать, мгновенно коснувшись слова. Слово будет выделено двумя маленькими ручками с каплевидной формой с обеих сторон, и появится всплывающее меню.
2. Нажмите и удерживайте одну или обе ручки, перетаскивая их, чтобы выделить и выбрать текст, который вы хотите скопировать.
3. Коснитесь «Копировать» во всплывающем меню.
5. Нажмите и удерживайте текстовое поле, в которое вы хотите вставить текст.
6. Нажмите «Вставить» в появившемся всплывающем меню, которое появится, чтобы вставить текст.
Копирование и вставка ссылки на сайт
Копирование адреса веб-сайта аналогично копированию основного текста на устройстве Android.
1. Перейдите на веб-сайт, найдите ссылку, которую хотите скопировать и вставить, используйте любой браузер.
2. Нажмите и удерживайте веб-адрес в адресной строке, пока не появится всплывающее меню.
3. Нажмите «Копировать».
5. Нажмите и удерживайте текстовое поле, в которое вы хотите вставить ссылку.
6. Нажмите «Вставить» в появившемся всплывающем меню и вставьте ссылку.
Копирование и вставка специальных символов
Чтобы скопировать и вставить символ или другой специальный символ, он должен быть основан на тексте. Если это изображение, вы не сможете его скопировать и вставить.
Вырезать и вставить на Android
1. Нажмите на слово которое вы хотите вырезать, на мгновение коснувшись слова. Слово будет выделено двумя маленькими ручками с каплевидной формой с обеих сторон, и появится всплывающее меню.
2. Нажмите и удерживайте одну или обе ручки, перетаскивая их, чтобы выделить и выбрать текст, который вы хотите вырезать.
3. Нажмите «Вырезать» во всплывающем меню.
4. Перейдите туда, где вы хотите вставить текст.
5. Нажмите и удерживайте текстовое поле, в которое вы хотите вставить текст.
6. Нажмите «Вставить» в контекстном меню, чтобы вставить текст.
Почему я не могу копировать?
Обратите внимание, что не все приложения поддерживают копирование и вставку текста. Если приложение имеет веб-версию, например Facebook или Twitter, попробуйте получить доступ к ней через ваш мобильный браузер.
Читайте также: