Как скрыть компьютеры в сетевом окружении
Обновлено: 07.07.2024
Как правило, все компьютеры и устройства, которые мы подключаем к одному маршрутизатору, связаны друг с другом. Это связано с тем, что, если мы не изменим что-то вручную, маршрутизатор даст им другой IP-адрес в одной сети, и они будут в одной подсети. Таким образом, помимо возможности подключения к Интернету, они могут совместно использовать ресурсы (файлы, папки, принтеры и т. Д.) С другими подключенными компьютерами. В локальная сеть - это самый простой способ одновременного подключения нескольких компьютеров. Однако он не идеален, у него есть недостатки. Особенно с точки зрения безопасности и Конфиденциальность.
Причины скрыть ПК в локальной сети
Конечно, когда мы думаем о сети LAN и о возможности соединения с другими компьютерами, первое, что мы видим, - это преимущества. Делиться файлами очень легко без необходимости настройки или программного обеспечения. Windows 10 через SMB, делает это очень просто даже после исчезновения HomeGroup. Однако некоторые функции и параметры изоляции и безопасности отсутствуют. И сделать это с использованием разрешений NTFS действительно сложно.
В семейном доме подключение компьютеров и устройств не должно быть проблемой. Если только один из компьютеров не заражен вредоносным ПО и не достигает нашего ПК через подключение к локальной сети. Однако, если мы живем в квартире с друзьями, незнакомцами или подключаемся из общедоступных сетей, быть видимыми для других в локальной сети совсем не безопасно.
В дополнение к тому, чтобы быть подвержен проблеме вредоносного ПО , если мы доступны другим пользователям в локальной сети, они могут попытаться подключиться без разрешения к нашему ПК с помощью грубой силы или возможных уязвимостей. Они также могут использовать данные, которые мы раскрываем в локальной сети, для обнаружения и идентификации нас, а также для выполнения более сложный взлом . Даже получить доступ к определенным общим ресурсам, которые мы по ошибке оставили открытыми.
И, следовательно, необходимо спрятать и изолировать наш компьютер, чтобы избежать опасностей.
Как изолировать наш компьютер от LAN
Изоляция компьютера в локальной сети не является надежным методом. Мы будем избегать использования функций и протоколов для обмена данными в сети, но мы продолжим подвергаться возможным сетевым атакам , например, для ARP Spoofing. Что мы делаем с этой конфигурацией, так это чтобы не «быть видимыми» функциями обнаружения Windows.
Интернет продолжит нормально функционировать. Единственное, что мы потеряем, - это возможность обмениваться файлами и ресурсами с другими компьютерами, подключенными к локальной сети, и, конечно же, возможность доступа к своим.
Настройте наш компьютер как общедоступную сеть
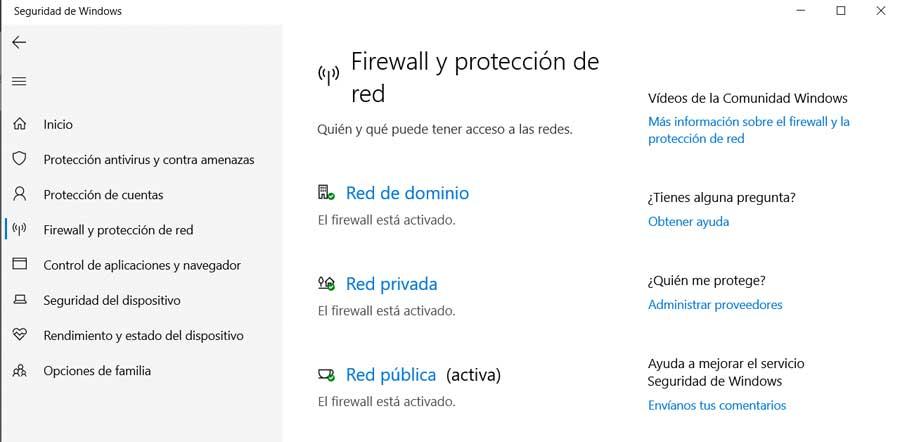
Отключить обнаружение сети
Один из способов сделать это - отключить обнаружение сети Windows . Для этого нам необходимо получить доступ к панели управления нашего ПК (мы можем искать ее в поисковой системе Windows) и перейти в следующий каталог:
Todos los elementos de Panel de control > Centro de redes y recursos compartidos > Configuración de uso compartido avanzado
Если мы не можем найти параметр «Расширенные настройки общего доступа», он находится в левом столбце в центре сети.
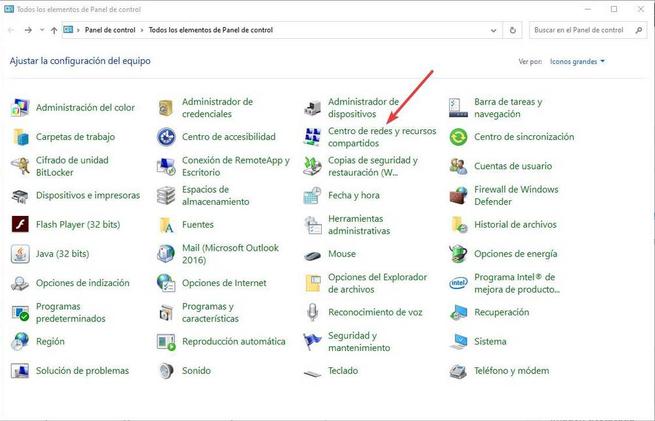
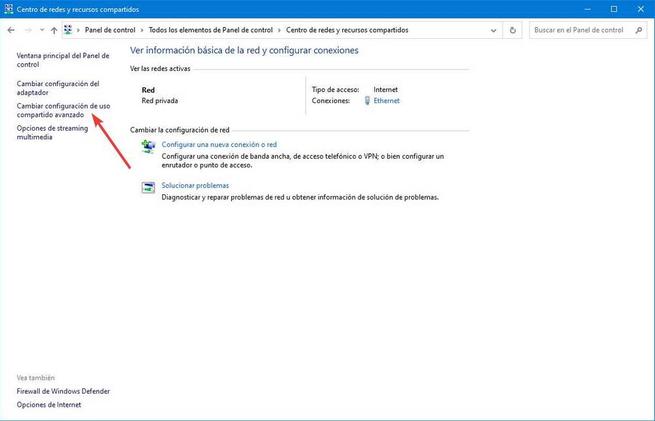
Теперь в разделе «Личное» мы можем найти категорию под названием «Cеть обнаружение ». Внутри него мы найдем все, что связано с тем, как мы хотим, чтобы наш компьютер обнаруживал другие компьютеры или был обнаружен ими.
Здесь мы должны отключить параметры обнаружения сети, чтобы они не могли нас найти. Мы также должны отключить общий доступ к файлам и принтерам, чтобы другие компьютеры не могли получить доступ к нашим данным и ресурсам.
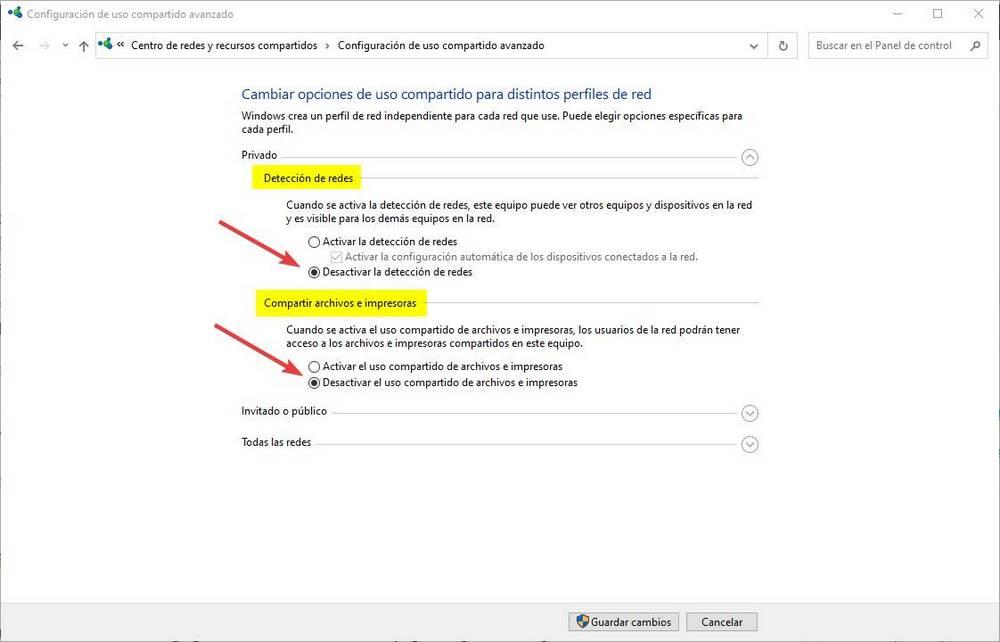
Применяем изменения и все. Мы уже отключили эти опции.
Использовать подсеть
Если у нас есть глубокое знание сети , еще один метод, который мы можем использовать, чтобы скрыть наш компьютер от других, - это использовать другую подсеть . Подсети создаются путем изменения маски подсети в настройках IP Windows. Компьютеры могут взаимодействовать только с компьютерами в одной подсети. Поэтому, если мы подключимся к другому, мы будем изолированы.
Конечно, мы должны иметь в виду, что для подключения к Интернету мы либо подключаемся к той же подсети, что и шлюз, либо маршрутизатор должен иметь настроенные маршруты для возможности подключения.
Не забудьте изменить настройки при подключении к другой сети
Если мы сделаем предыдущую конфигурацию, это будет применяться по умолчанию для всех сетей. Это означает, что если мы позже подключимся к другой сети (например, дома), обнаружение сетей будет по-прежнему ограничено. И, следовательно, мы не сможем взаимодействовать с другими компьютерами или оборудованием в сети.
Следовательно, если мы хотим иметь возможность снова подключиться к компьютерам в сети, необходимо снова изменить эти настройки, чтобы разрешить как обнаружение ПК в локальной сети и совместное использование файлов и ресурсов.
Лучший способ сделать это - выбор в качестве «общедоступной сети» те, к которым мы подключаемся, которым не доверяют, и те, которым доверяют, как «частную сеть». Когда мы подключаемся к сети в первый раз, Windows спросит нас, к какому типу сети мы подключаемся. И когда мы выберем один из них, он не будет спрашивать нас снова, пока мы не подключимся к новому.
Таким образом, мы можем настроить Windows, чтобы защитить себя, когда мы подключаемся к определенным сетям, которые могут быть опасными (общие сети, открытые сети, бары, работа и т. Д.), И, когда мы вернемся домой, мы можем продолжать делиться своими данные и ресурсы с ними. другие ПК в сети.

Если у вас несколько компьютеров в локальной сети (например, все они подключены к одному роутеру), а сетевое обнаружение включено, то в проводнике, в разделе «Сеть» вы увидите эти компьютеры и их имена. Это может быть полезно, если задача — предоставить общий доступ к папкам, дискам и файлам в сети, но иногда требуется, чтобы компьютер не отображался в списке доступных в сети.
В этой инструкции подробно о том, как скрыть компьютер в сети в Windows 10, 8.1 и Windows 7 двумя способами, об отличии методов и дополнительная информация, которая может быть полезной.
Изменение сетевого профиля
Самый простой и быстрый метод — изменить профиль сети с «Частная» на «Общедоступная». Компьютер, на котором включен профиль «Общедоступная сеть», не виден в сети. Однако учитывайте, что после изменения профиля, ваш компьютер некоторое время может продолжить показываться на удаленном компьютере в разделе «Сеть» (достаточно подождать или перезагрузить его).

Изменить профиль сети в Параметрах Windows 10 (Как изменить общедоступную сеть на частную и наоборот в Windows 10), а также в Центре управления сетями и общим доступом в предыдущих версиях системы (нажав по ссылке на текущий профиль под именем активной сети).
Минус этого, равно как и следующего способа — ваш компьютер не просто перестает показываться в сети, но и теряет возможность подключаться к ресурсам локальной сети, таким как общие папки. Если это не является проблемой — можно использовать. К тому же, с точки зрения безопасности профиль «Общедоступная сеть» может быть предпочтительнее чем «Частная».
Как скрыть компьютер в сети путем отключения сетевого обнаружения
Вы можете не менять профиль сети, а отключить сетевое обнаружение для текущего профиля. Чтобы сделать это, достаточно выполнить следующие шаги:
После применения настроек, чтобы компьютер гарантированно не отображался в разделе «Сеть», желательно перезагрузить текущий и удаленный компьютеры.
Отключение отображения компьютера в локальной сети с помощью командной строки
И ещё один метод, преимущество которого в том, что при его использовании, доступ к сетевым ресурсам сохраняется:
Как и в предыдущем случае, до перезагрузки удаленного компьютера, на нем может продолжить отображаться тот ПК или ноутбук, на котором были выполнены указанные действия. Для того, чтобы в дальнейшем вновь показать компьютер в сети используйте ту же команду, но с другим параметром: net config server /HIDDEN:NO

Для обмена файлами и целыми папками между ПК, которые подключены к одному роутеру, создается локальная сеть, и, если зайти в раздел Проводника «Сеть», то можно увидеть все подключенные устройства. Далее можно получить доступ к нужному файлу. Однако, бывают случаи, когда нужно скрыть компьютер в сети в Windows 7, 8.1 или 10. Для этого цели мы подготовили эту статью.
Методы изменения отображения устройств в локальной сети
Если вам нужно скрыть компьютер в локальной сети, то самый простой способ, это изменить сетевой профиль своего ПК или того устройства, которое нужно убрать из списка. Нужно существующий профиль сети изменить на «Общедоступная». Для этого выполняем следующее:
- Открываем «Параметры», «Сеть и Интернет» и в меню слева выбираем «Состояние».
- В окне справа нажимаем на ссылку «Изменить свойства подключения».
- В следующем окне нужно просто изменить профиль сети на «Общедоступные».
- После сохранения изменений обязательно перезагружаем оба устройства, чтобы изменения вступили в силу (почему нужно перезагрузить и второе устройство: чтобы оно перестало отображаться в разделе «Сеть»).
ВАЖНО! При изменении профиля сети ваш ПК не только перестанет показываться в сети, но и потеряет возможность подключаться к локальной сети и управлять файлами этой сети.
Если вы хорошо управляете консолью, то, запустив командную строку с правами Администратора, и ввел net config server /HIDDEN:YES, можно скрыть ПК из сети с Windows 7 или 10.
После выполнения данной команды стоит перезагрузить ПК, чтобы изменения вступили в силу. Если вы хотите вновь отобразить скрытый ПК, то нужно ввести в командной строке net config server /HIDDEN:NO.
Еще один способ, как скрыть компьютер из локальной сети, заключается в использовании Панели управления. Открыв этот инструмент, нужно выбрать «Центр управления сетями и общим доступом».
В меню слева нужно выбрать «Изменить дополнительные параметры общего доступа».
В разделе «Сетевое обнаружение» нужно поставить отметку «Отключить сетевое обнаружение».
Безопасность компьютеров, подключённых к глобальной сети Интернет, – одна из самых актуальных современных проблем, появившаяся в результате активизации как хакерских групп, так и многих сетевых сервисов, не брезгующих сбором информации о пользователях с целью её дальнейшего использования, и далеко не всегда безобидного.

Что касается локальных сетей (домашних и корпоративных), то они, как правило, гораздо лучше защищены от внешних угроз. Но внутренние остаются, причём здесь ситуация во многом зависит от того, как настроена эта сеть. Системные администраторы имеют в своём распоряжении мощные средства, позволяющие отслеживать любую подозрительную сетевую активность.
Для чего нужно скрывать ПК в локальной сети
Пользователи домашних сетей такими инструментами, как правило, не владеют. При включенном сетевом обнаружении все ПК, подключённые к одному роутеру (независимо от того, проводным или беспроводным соединением), будут видеть друг друга в проводнике, имея доступ к удалённым папкам и файлам. С одной стороны, это хорошо, поскольку упрощает обмен данными. С другой, вы наверняка захотите, чтобы некоторые данные не были доступны для других, пускай даже это члены вашей семьи. В таких случаях можно поступать по-разному. Например, отключить сетевое обнаружение, но тогда и возможность удалённого доступа будет недоступной. К счастью, в Windows имеется более изящное решение – скрыть отображение вашего компьютера в проводниках других ПК, хотя сам доступ останется. Более того, существует несколько способов выполнить такую операцию, и сегодня вы познакомитесь с ними «лицом к лицу».
Изменение сетевого профиля
Самый простой способ, как скрыть свой компьютер в локальной сети, заключается в изменении такого параметра, как профиль сети. По умолчанию или в результате чьих-то действий он может принимать значение «Частная сеть», при этом ваш ПК будет доступен всем другим компьютерам в рамках локальной сети. Изменив профиль на «Общедоступную сеть», вы тем самым сделаете свой компьютер невидимым. Правда, результат такой операции проявляется отнюдь не мгновенно, и до момента перезагрузки ваш ПК всё ещё будет видимым на всех удалённых компьютерах.
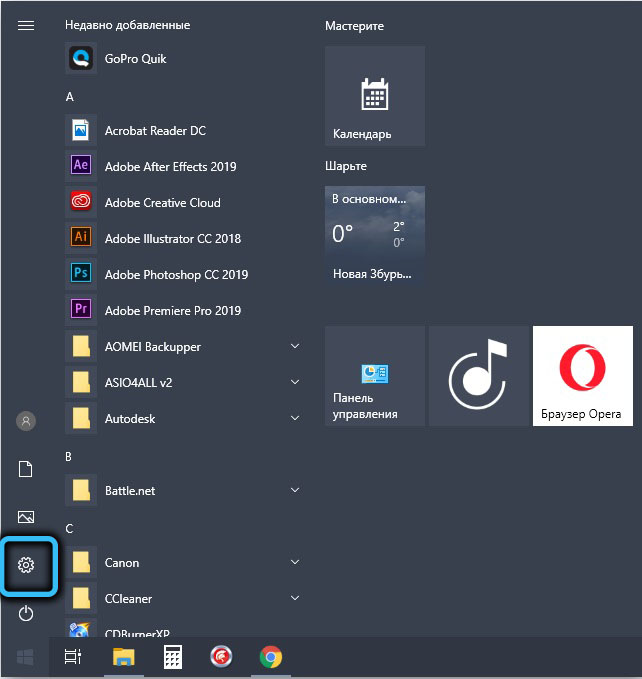
Отметим, что в разных версиях Windows изменение свойств сетевого профиля выполняется неодинаково. Особенно это касается Windows 10, где с недавних пор профиль подключения можно изменить по упрощённой процедуре – в «Параметрах» выбираем вкладку «Сеть», переходим в пункт «Сеть и интернет» и кликаем по кнопке «Свойства».

В новом окне щёлкаем по вкладке «Состояние», в которой выбираем строчку «Изменить свойства подключения». Останется только установить селектор на «Общедоступную сеть» – тогда ваш компьютер станет невидимым.


Есть и альтернативный способ, зависящий от типа подключения – проводного (через кабель Ethernet) или беспроводного через Wi-Fi.
В первом случае кликаем мышкой по пиктограмме сетевого соединения, расположенного в области уведомлений, а в открывшемся окошке – по пункту «Параметры сети и Интернет».

Откроется новое окно, в меню левой панели выбираем «Ethernet», а в правом блоке кликаем мышкой по сетевому подключению, доступность которого хотим изменить.

Откроется последнее окно с переключателем, который нужно выставить в положение «Откл», и тогда тип профиля примет значение «Общедоступная». После подтверждения изменения вступят в силу сразу же, без необходимости перезагрузки ПК.

Если у вас беспроводное подключение, то вся процедура отключения показа компьютера будет такой же, за исключением пункта, в котором вместо «Ethernet» нужно выбрать Wi-Fi.
В Windows 7 процедура изменения типа сети осуществляется через «Панель управления», где нужно открыть вкладку «Все элементы панели управления» и затем кликнуть по пункту «Центр управления сетями».


Отобразится список доступных сетевых подключений вместе с их типом, кликаем мышкой по типу нужного сетевого подключения и в новом окне изменяем его на «Общедоступную сеть».


В Windows 8 вместо «Домашней» появилась «Частная», а «Сеть предприятия» вообще исчезла. Но здесь фокус с кликом по типу профиля не проходит, поэтому изменение параметра на нужный производится посредством редактирования реестра.
Для этого жмём Win + R, вводим в строке поиска regedit, жмём «Выполнить» и подтверждаем нажатием Enter.

В редакторе переходим в ветку HKEY_LOCAL_MACHINE\SOFTWARE\Microsoft\Windows NT\CurrentVersion\NetworkList\Profiles, раскрываем и ветку Profiles, в которой будут указаны все доступные сетевые подключения.

Ищем своё, кликаем по нему, а в правом окне щёлкаем мышкой по параметру Category, чтобы поменять единичку на нолик. Значение 0 как раз и соответствует общедоступной сети.


После подтверждения и закрытия редактора реестра можете проверить статус профиля в «Центре управления сетями». Если он остался прежним, нужно выполнить перезагрузку компьютера.
В Windows 8.1 всё это можно сделать намного проще, без изменения реестра: кликаем комбинацию Win + I, в плиточном интерфейсе выбираем строку «Изменение параметров компьютера», в появившемся окне «Параметры ПК» выбираем пункт «Сеть», кликаем по названию нашей локальной сети и ставим переключатель в положение «Выкл», соответствующее типу профиля «Общедоступный».




Основной недостаток метода – кроме того, что ваш компьютер становится невидимым, он ещё и теряет возможность получать доступ к файлам и папкам других ПК. С точки зрения безопасности это самый предпочтительный способ, но если нужен доступ к общим сетевым ресурсам, следует выбрать альтернативные решения.
Как скрыть свой компьютер в сети посредством отключения сетевого обнаружения
Другой способ сокрытия своего ПК от посторонних глаз – не менять тип сетевого профиля, а отключить сетевое обнаружение.
Сделать это достаточно просто:
Как видим, этот способ действительно прост, но он не гарантирует, что изменения вступят в силу сразу же. Более того, перезагрузки вашего компьютера может оказаться недостаточно, то есть потребуется перезагрузка всех ПК, находящихся в зоне действия локальной (домашней) сети.
Как спрятать ПК в локальной сети через командную строку
С точки зрения временных затрат этот способ – наилучший, но его единственный и важный недостаток – нужно запомнить команду, которую нужно ввести в консоль. Если у вас нет проблем с запоминанием, то это наиболее предпочтительный метод, который хорош ещё и тем, что только скрывает ваш компьютер в проводнике других ПК, а доступ к общедоступным сетевым ресурсам при этом сохраняется.

Итак, запускаем от имени администратора ПК командную строку и вводим команду net config server с параметром /HIDDEN:YES. Жмём Enter и перезагружаем компьютер.

Здесь, как и в предыдущем случае, удалённый ПК всё ещё может видеть ваш, пока и он не будет перезагружен. Если потребуется сделать ваш ПК снова видимым, выполняем те же действия, только с параметром /HIDDEN:NO.
И в заключение отметим, что, начиная с Windows 10 версии 1703, известной по обновлению как Creators Update, даже если сетевое обнаружение включено, другие компьютеры могут не показываться. То есть здесь вам не нужно ничего предпринимать для сокрытия своего ПК.
Сегодня я поделюсь с вами небольшой заметкой о маленьком но полезном трюке — как скрыть компьютер на ОС Windows в локальной сети (корпоративной сети) от любопытных глаз.
— не волнуйтесь, возможность обмениваться файлами останется, компьютер лишь скроется из списка компьютеров в обозревателе сети Windows (сетевое окружение Windows), что в свою очередь может повысить безопасность. Так что фича полезная, можно пользоваться.
Открываем командную строку от имени Администратора (я как всегда буду пользоваться Powershell, и вам тоже рекомендую) на том компе, который хотите скрыть от любопытных глаз , и вводим команду:
![]()
В случае успешного выполнения вы увидите надпись Команда выполнена успешно.
Проверить текущий статус можно выполнить с помощью следующей команды:

так же проверьте, что значение параметра Server hidden установлено в значение Yes:
Теперь самое время перезагрузить компьютер, и, после загрузки комп (или сервер) уже не будет виден в «Сетевом окружении». Для подключения к общей папке используется стандартный для таких случаев синтаксис:
Если вы хотите сделать свой компьютер (сервер) видимым в Сетевом окружении при обзоре сети Windows, нужно выполнить команду:
![]()
Вот и всё. Теперь вы сможете скрыть свою большую корпоративную файлопомойку от посторонних глаз, если нужно. Но не стоит расслабляться, и забывать о доменных политиках, политиках безопасности и прочих нужных в корпоративной среде вещах.
С вами был я, Станислав. Подписывайтесь на обновления блога и до скорых встреч!
Читайте также:

