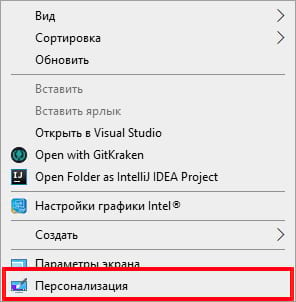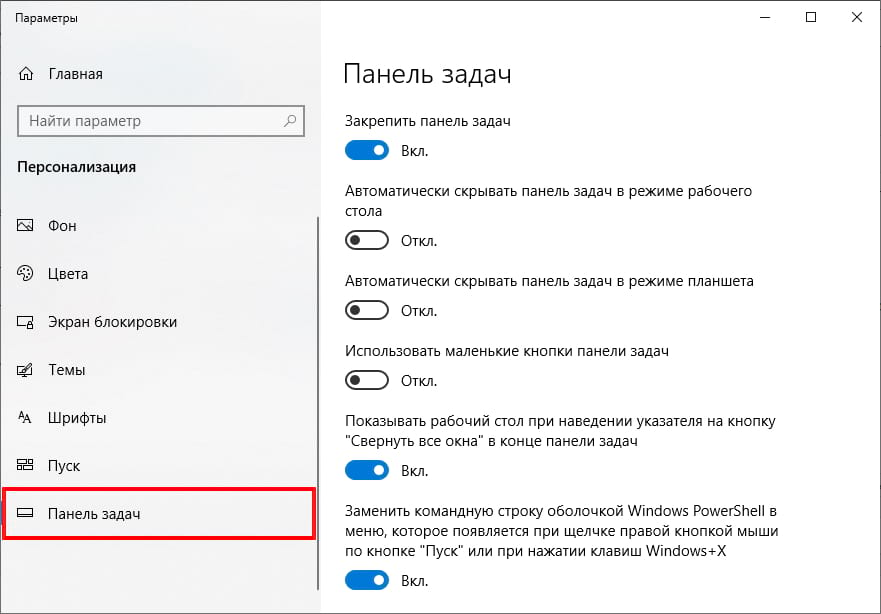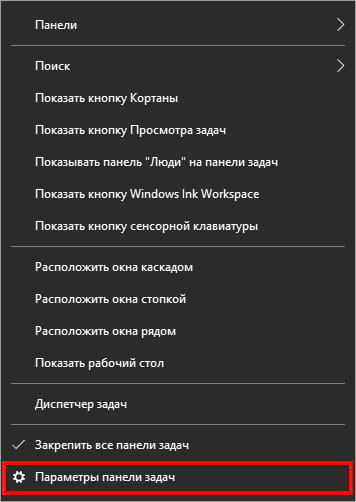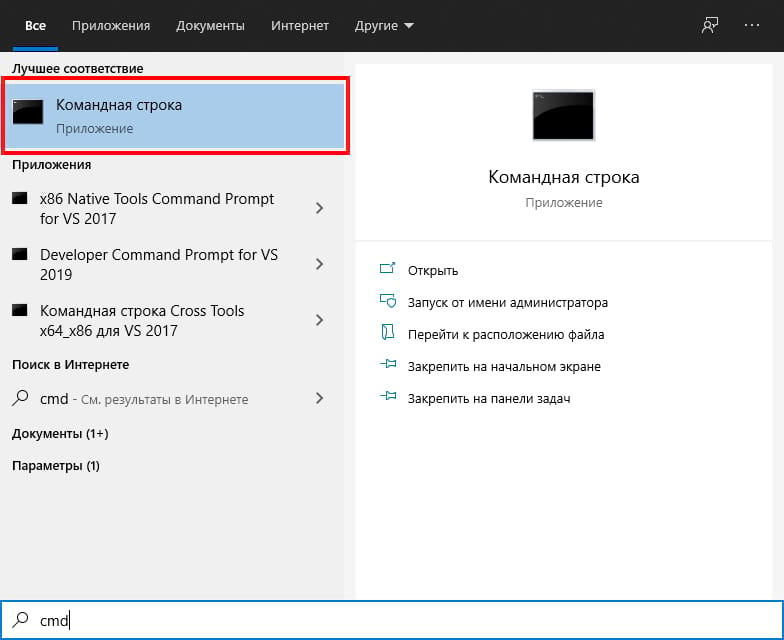Как скрыть нижнюю панель на компьютере
Обновлено: 07.07.2024
Панель задач Windows (taskbar) — важный элемент интерфейса операционной системы, предназначенный для быстрого запуска программ, контроля за запущенными приложениями и компонентами, для доступа к некоторым функциям системы. При настройках по умолчанию, панель задач находится в нижней части экрана компьютера на Рабочем столе или в открытых окнах других приложений и программ.
Благодаря этому, пользователь имеет возможности для доступа к нужным значкам, независимо от того, что открыто в данный момент времени на экране, потому что окна не закрывают панель управления. Из панели управления можно управлять открытыми окнами программ, быстро свернуть все окна, открыть Рабочий стол и т. д.
На панели задач Windows 10 находится кнопка меню «Пуск», поле поиска, закрепленные ярлыки программ и приложений, область уведомлений, панели инструментов и другие элементы. Из панели задач можно быстро получить доступ к различным функциям операционной системы.
Некоторые пользователи ищут информацию о том, как убрать панель задач Windows 10, или как уменьшить панель задач. Это может понадобиться по нескольким причинам:
- Из-за маленькой диагонали экрана устройства.
- Необходимо скрыть таскбар по время работы с открытыми окнами программ.
- Нужно переместить панель задач на другую сторону экрана.
- Для выполнения настройки отображения панели задач в разных режимах работы компьютера.
В этой статье мы разберем, как убрать панель задач в Виндовс 10: переместить в другое место на экране монитора, или скрыть панель задач на компьютере, а если у пользователя требования поменялись, покажем способы вернуть панель задач Windows 10 в прежнее состояние.
Как скрыть панель задач в Windows 10
В операционной системе Windows 10 имеется функция автоматического скрытия панели задач.
Выполните следующие действия:
- Щелкните правой кнопкой мыши по Панели задач.
- В открывшемся контекстном меню нужно нажать на «Параметры панели задач».

- Откроется вкладка «Панель задач», находящаяся в окне приложения «Параметры», в разделе «Персонализация».
- В опции «Автоматически скрывать панель задач в режиме рабочего стола» передвиньте ползунок переключателя в положение «Включено».

С экрана компьютера исчезнет Панель задач Windows.

Если на устройстве используется режим планшета, включите функцию автоматического скрытия панели задач в этом режиме.
Скрыта панель задач: как открыть
Панель задач появится только в том случае, если пользователь подведет курсор мыши к нижней части дисплея. После отвода указателя мыши из нижней части экрана, панель задач снова скроется из вида.
На Рабочем столе, в окнах игр и программ, при просмотре видео больше не будет отображаться панель внизу экрана, если не наводить на это место указатель мыши. Это довольно удобная функция, обычно, применяемая на устройствах: ноутбуках и нетбуках с маленьким размером экрана.
Открыть на время панель задач для выполнения каких-либо действий можно с помощью клавиш клавиатуры: «Win» + «B». После щелчка по экрану, панель задач снова исчезнет.
Как отключить панель задач Windows 10 на втором мониторе
Часть пользователей при работе на компьютере использует одновременно несколько мониторов. Есть возможность для отключения отображения панели задач на одном из дисплеев.
Сделать это можно в настройках панели задач:
- В окне «Панель задач» приложения «Параметры» перейдите к опции «Несколько дисплеев».
- В настройке «Показать панель задач на всех дисплеях» передвиньте переключатель в положение «Отключено».

Как уменьшить панель задач в Windows 10
Сейчас мы посмотрим, как уменьшить размер панели задач Windows 10. В некоторых ситуациях, пользователям неудобно полностью скрывать панель задач с рабочего стола.
В этом случае, можно уменьшить ширину панели задач, соответственно уменьшатся значки на панели задач. Этот элемент интерфейса операционной системы станет более компактным.
- В окне параметров «Панель задач» перейдите к параметру «Использовать маленькие кнопки панели задач».
- Передвиньте ползунок переключателя в положение «Включено».

Кнопки панели задач уменьшатся в размере, а сама полоса панели станет менее широкой.
Как убрать панель задач внизу экрана в другое место
Некоторым пользователям не нравится расположение элемента интерфейса по умолчанию, поэтому мы покажем, как убрать панель задач внизу, переместив ее в другое место.
- В окне «Панель задач» отключите настройку «Закрепить панель задач».
- Перейдите к параметру «Положение панели задач на экране».

- Нажмите на стрелку в поле выбора положения. Выберите один из подходящих вариантов:
- Слева.
- Вверху.
- Справа.
- Внизу.

Как вернуть панель задач на место
Пользователь может вернуть панель задач на прежнее место, установив настройки по умолчанию. В зависимости от использованного метода, необходимо изменить параметры панели задач:
- Войдите в «Параметры» с помощью клавиш «Win» + «I».
- В разделе «Персонализация» откройте вкладку «Панель задач».
Измените настройки, которые ранее были изменены:
- Отключите опции «Автоматически скрывать панель задач в режиме рабочего стола» и «Автоматически скрывать панель задач в режиме планшета».
- При использовании нескольких мониторов, включите опцию показа панели задач на всех дисплеях.
- Отключите параметр, отвечающий за показ маленьких значков на панели задач.
- Выберите правильное положение панели задач на экране, чтобы убрать панель задач сбоку вниз или сверху вниз.
Как скрыть панель задач в командной строке
Существует способ для автоматического скрытия панели задач при выполнении команды PowerShell.
Проделайте следующие действия:
- Необходимо запустить командную строку от имени администратора, а затем выполнить команду.
Для Windows 10 используйте этот код (StuckRects3):
Для Windows 7 подходит код (StuckRects2):
В результате, панель задач исчезнет на рабочем столе. При подведении указателя мыши к нижней части экрана панель управления появится на рабочем столе, пока курсор мыши не покинет эту область.
Чтобы вернуть настройки по умолчанию в Windows 10 или в Windows 7, измените в команде значение $v[8]=3 на $v[8]=2 , а затем после выполнения новой команды перезапустите Проводник.
Выводы статьи
Некоторым пользователям нужно скрыть панель задач, чтобы на экране монитора отображался только рабочий стол или окна открытых приложений. В операционной системе Windows 10 можно изменить параметры панели задач для изменения внешнего вида области панели: автоматически скрыть, не отображать на всех дисплеях, использовать маленькие кнопки, изменить положение на экране.
Панель задач по умолчанию показывается всегда во всех редакциях Windows 11. Значки панели выровнены по центру, и в новой системе отсутствуют некоторые параметры отображения панели, доступные в Windows 10.
Панель задач может быть размещена только в нижней части экрана, а иконки могут быть либо отцентрированы, либо расположены по левому краю.

Часть настроек из Windows 10 сохранились, в частности возможность автоматически скрывать панель задач.
- Кликните правой кнопкой мыши по свободному пространству на панели задач Windows 11 и выберите опцию Параметры панели задач.
- Прокрутите страницу настроек и раскройте группу настроек Поведение панели задач.
- В этой группе скрывается настройка Автоматически скрывать панель задач. При ее активации панель задач будет скрываться, когда курсор мыши будет выходить за пределы области панели задач.

Опция для автоматического скрытия панели задач в планшетном режиме недоступна.
Функция скрытия панели задач Windows 11 отлично работает для большинства пользователей. Тем не менее, бывают случаи, когда панель задач не скрывается автоматически.
Проблему легко обнаружить, если при перемещении курсора за пределы области панели задач, панель продолжает отображаться.
В подобном сценарии все, что нужно для решения этой проблемы — это взаимодействовать с программой. Щелкните значок программы и отреагируйте на отображаемый запрос. После этого панель задач должна автоматически скрыться.
Однако, могут быть и другие сценарии, в которых панель задач перестает скрываться автоматически.
Быстрое исправление проблем панели задач Windows 11
- Используйте клавиатурное сочетание Ctrl + Shift + Esc , чтобы открыть Диспетчер задач.
- Если отображается компактная версия, нажмите Подробнее.
- Найдите процесс Проводник (explorer.exe).
- Кликните правой кнопкой мыши по процессу и выберите опцию Снять задачу.
- Затем выберите Файл > Запустить новую задачу.
- Введите explorer.exe и нажмите ОК.

Процесс «Проводник», ответственный за работу панели задач, будет перезапущен.
Вы также можете перезапустить процесс из командной строки:
- Используйте клавиатурное сочетание Win + R , чтобы открыть окно Выполнить.
- Введите cmd и нажмите ОК.
- В окне командной строки введите команду
- Затем введите команду для запуска процесса: explorer
- Введите команду для выхода: exit
Устранение неполадок с панелью задач Windows 11
В первую очередь нужно проверить статус параметра Автоматически скрывать панель задач. Если настройка активна, щелкните в любом месте рабочего стола, чтобы посмотреть, не скрывается ли панель задач.
Одна из возможных причин, из-за которой панель не скрывается в Windows 11, связана с уведомлениями приложений, которые вы не видите на панели задач или в видимой области панели задач.
Один из вариантов заключается в отображении всех значков, по крайней мере, во время сеанса устранения неполадок. Важно убедиться, что эти значки не блокируют функцию скрытия панели задач.
- Перейдите в меню «Пуск» > приложение «Параметры» > Персонализация > Панель задач.
- Раскройте секцию Переполнение угла панели задач.
- Вы увидите все значки, отображаемые в области уведомлений панели задач. Нужно установить значение Вкл для всех значков.

Обратите внимание, что в Windows 11 этот процесс сильно отличается от Windows 10. В Windows 10 для этого вам нужно было выбрать опцию Выберите значки, отображаемые в панели задач в настройках панели задач, а затем активировать переключатель Всегда отображать все значки в области уведомлений.
Когда вы включили отображение всех значков на панели задач, вы сразу увидите виновника. Нажмите на значок, отреагируйте на запрос, и после этого панель задач должна снова автоматически скрываться в Windows 11.
Некоторые программы могут регулярно отображать уведомления, что может помешать скрытию панели задач Windows 11. В этом случае вы можете заблокировать отправку уведомлений, чтобы избежать проблемы.
- Перейдите в меню «Пуск» > приложение «Параметры» > Система > Уведомления.
- Если вы не пользуетесь уведомлениями, то можете переключить глобальный параметр Уведомления в состояние Выкл.
- Если вы пользуетесь уведомлениями, то нужно найти программы в списке, которые могут конфликтовать с функцией скрытия панели и отключить их.

Настройки групповой политики
Администратора устройств могут настроить несколько параметров в групповой политике для обработки уведомлений в системах Windows 11.
Обратите внимание. Редактор групповой политики доступен только в редакциях Pro и Enterprise.
- Нажмите сочетание клавиш Win + R , чтобы открыть окно команды «Выполнить».
- Введите gpedit.msc и нажмите OK, чтобы открыть редактор локальных групповых политик.
- Перейдите по следующим путям:
- Конфигурация пользователя > Административные шаблоны > Меню «Пуск» и панель задач > Запретить изменение настроек панели задач и меню «Пуск». Политика будет полезна, если вы хотите заблокировать изменение параметров после того, как настроили панель задач.
- Конфигурация пользователя > Административные шаблоны > Меню «Пуск» и панель задач > Отключить отображение всплывающих напоминаний в виде уведомлений — всплывающие окна уведомлений не отображаются, если вы включили политику.
- Конфигурация пользователя > Административные шаблоны > Меню «Пуск» и панель задач > Отключить автоматическое отображение значков уведомлений на панели задач.
- Конфигурация пользователя > Административные шаблоны > Меню «Пуск» и панель задач > Отключить всплывающие уведомления объявлений компонентов.
- Конфигурация пользователя > Административные шаблоны > Меню «Пуск» и панель задач > Уведомления > Выключить звонки в режиме «Не беспокоить».
- Конфигурация пользователя > Административные шаблоны > Меню «Пуск» и панель задач > Уведомления > Отключить всплывающие уведомления
А у вас панель задач отображается постоянно или автоматически скрывается?
![Как скрыть панель задач в Windows 10]()
П анель задач Windows отлично подходит для быстрого доступа к часто используемым приложениям на Вашем компьютере. Однако некоторые пользователи предпочитают скрывать ее, чтобы сэкономить место на экране. Вот как скрыть панель задач в Windows 10.
Включить автоматическое скрытие панели задач в настройках
Чтобы автоматически скрыть панель задач, щелкните правой кнопкой мыши в любом месте рабочего стола Вашего ПК и выберите «Персонализация» во всплывающем меню.
![Как скрыть панель задач в Windows 10]()
Откроется окно «Параметры». На левой стороне выберите «Панель задач».
![Как скрыть панель задач в Windows 10]()
Кроме того, Вы можете щелкнуть правой кнопкой мыши на самой панели задач и в меню выбрать «Параметры панели задач».
![Как скрыть панель задач в Windows 10]()
Независимо от того, какой метод Вы выберете, Вы теперь будете в меню настроек панели задач. Переключите ползунок на «Вкл.» в разделе «Автоматически скрывать панель задач в режиме рабочего стола». Если Ваш компьютер может переключиться в режим планшета, Вы можете скрыть панель задач, также переключив эту опцию на «Вкл».
![Как скрыть панель задач в Windows 10]()
Ваша панель задач теперь будет автоматически скрываться. Это означает, что если Вы не получите уведомление от приложения на панели задач или не наведете указатель мыши на то место, где должна быть панель задач, она не будет отображаться.
Вы можете отменить эти настройки, переключив ползунки обратно в положение «Выкл.».
Включить автоматическое скрытие панели задач с помощью командной строки
Вы можете также включить или отключить параметр автоматического скрытия панели задач, запустив команды с помощью командной строки.
Сначала откройте командную строку, введя «cmd» на панели поиска Windows, а затем выберите приложение «Командная строка» из результатов поиска.
![Как скрыть панель задач в Windows 10]()
В командной строке выполните эту команду, чтобы включить автоматическое скрытие панели задач:
И чтобы отключить опцию автоматического скрытия панели задач, выполните эту команду:
![Как убрать панель задач внизу экрана в Windows 7?]()
В рамках данной статьи я рассмотрю вопрос как убрать панель задач внизу экрана в Windows 7 в виде небольшой простой инструкции.
Операционная система Windows 7 предоставляет достаточно много гибких и удобных инструментов для своих пользователей, одним из которых является панель задач, где собраны кнопка "Пуск", ярлыки для быстрого запуска программ, а так же область уведомлений с датой и временем.
Но, хоть эта нижняя полоска и является весьма полезной, стоит признать, что нужна она не во все моменты времени и часто лишь занимает нижнюю часть экрана (полезную область монитора). Поэтому нет ничего удивительного в том, что часть пользователей хотела бы ее скрыть и открывать только тогда, когда это необходимо.
О том как это сделать и пойдет речь далее.
Итак, скрываем нижнюю панель задач в Windows 7:
![Как убрать панель задач внизу экрана в Windows 7?]()
1. Щелкните правой кнопкой мышки по пустой области панели задач
2. В появившемся меню выберите пункт "Свойства"
3. Откроется окно "Свойства панели задач и меню Пуск"
4. Убедитесь, что вы находитесь во вкладке "Панель задач"
5. Установите галочку напротив пункта "Автоматически скрывать панель задач"
После этого, нижняя панель будет отображаться только тогда, когда вы опустите курсор в самый низ экрана.
Теперь, вы знаете как скрыть нижнюю панель задач в Windows 7. Однако, должен вас предупредить, что открытие и скрытие этой панели периодически может вызывать задержки. Часто это связано с тем, что необходимо, к примеру, масштабировать экран с видео, просматриваемом в браузере. Так же задержки могут быть том в случае, если у вас открыто много программ с развернутыми во весь экран окнами.
Читайте также: