Как смотреть дюна тв на ноутбуке
Обновлено: 06.07.2024
В домашней сети установлен всеядный медиаплеер DuneHD, который никак не хочет видеть расшаренные сетевые папки на моем основном рабочем компьютере. Попробуем решить эту проблему.
1. Заходим в Панель управления -> Центр управления сетями и общим доступом -> Изменить дополнительные параметры общего доступа
2. Выбираем настройку текущего профиля, нажав значок направленной вниз стрелочки и установите параметры:
- Сетевое обнаружение — включить
- Общий доступ к файлам и принтерам — включить
- Доступ к общим папкам — отключить
- Подключения общего доступа к файлам - включить 56-битное шифрование
- Общий доступ с парольной защитой — отключить
Далее нажимаем Win+R и запускаем редактор реестра - Regedit.exe
1. Переходим по ветке реестра: HKEY_LOCAL_MACHINE\System\CurrentControlSet\Control\Lsa
2. Для параметра " everyoneincludesanonymous " устанавливаем значение 1
3. Для параметра " NoLmHash " устанавливаем значение 0
4. Далее переходим по ветке реестра:
MACHINE\System\CurrentControlSet\Services\LanManServer\Parameters
5. Для параметра " restrictnullsessaccess " устанавливаем значение 0
Для параметров " SMB1 " и " SMB2 " отвечающих за поддержку сетевых протоколов SMB1 и SMB2, соответственно, устанавливаем значение " 1 "
6. Закрываем редактор реестра и перезагружаем компьютер.
Теперь настраиваем общую сетевую папку:
1. Выберите папку на компьютере, например E:\Videos
2. Нажмите правой кнопкой мыши на папку и выберите: Общий доступ -> Конкретные пользователи
3. Из выпадающего списка пользователей для доступа к этой папки выберите: Все
5. Далее переходим на вкладку "Безопасность" и выставляем соответствующие права достуав, как показано на скриншоте ниже:
На этом настройка закончена.
Теперь можно заходить в общие папки компьютера.
dune_service_enable_divx.dsf - включает поддержку DivX
dune_service_8670_patch1.dsf - устраняет некоторые проблемы с видео снятым HD-камкодерами, возможно что-то еще, пока не выяснено (на последней прошивке 120329_2012 - не требуется, да и не устанавливается).
dune_service_enable_multichannel_decoding.dsf - устраняет проблему с даунмиксом многоканального PCM (5.1/7.1) в стерео.
400р) умеет делать красивые каталоги для медиаплееров Dune.
FAQ (Или ЧаВО):
Q. Поддерживают ли плееры управление по HDMI (HDMI-CEC)?
A. Нет, даже не включаются, не говоря уже про навигацию и управление
Q. Как попасть в веб-интерфейс плеера?
A. Никак, нет у него веб-интерфейса, создание такового у разработчика только пока в планах.
Q. Можно ли управлять плеером удаленно?
A. Можно с помощью сторонних программ. Позже выложу список проверенных и протестированных.
1. Dune IP Control for Windows. Качаем, проверяем, вроде бы работает. Не забываем указывать верный тип пульта.
2. Dune Remote Controller for Windows, использую эту версию, рабочий линк на странице 3, пост №12
3. DuneControl for Android -не проверял, по причине отсутствия гуглофона, кто проверял отпишитесь в личку или в тему.
4. Dune Media Controller for Android -не проверял, по причине отсутствия гуглофона, кто проверял отпишитесь в личку или в тему.
Q. Что такое системный накопитель? И для чего он нужен?
A. Cистемный накопитель (пункт «Системный накопитель» в разделе «Прочее» настроек) в Dune HD TV-101/HD TV-101W используется для работы с Internet Radio и IPTV c отображением последних в главном меню, для установки плагинов и Linux Term Utils, а в некоторых случаях помогает справится с нестабильностью воспроизведения контента с высоким битрейтом по сети. Для этих моделей существует возможность инициализации системного накопителя во внутренней памяти проигрывателя, но в силу её ограниченного объёма использование внешнего флэш-накопителя (производитель рекомендует объём от 2 GB и выше) представляется более удобным.
Вот здесь: есть перевод, что такое, для чего нужен системный накопитель
Внутренности HD TV-301 для установки системного накопителя:
Q. Как настроить сеть под Windows XP/7 для плееров Dune?
A.
Вариант №1. Компьютер с операционной системой MS Windows 7 (далее «семёрка») и Dune подключены к роутеру, адреса выдаются с dhcp-сервера.
1. Активная сеть на семёрке одна и она «Домашняя».
2. Открываем Проводник, в адресную строку вставляем:
«Панель управления\Сеть и Интернет\Центр управления сетями и общим доступом\Дополнительные параметры общего доступа». Для "домашнего и рабочего" профиля выставляем следующие параметры:
- включить сетевое обнаружение;
- включить общий доступ к файлам и принтерам;
- включить общий доступ, чтобы сетевые пользователи могли читать и записывать файлы в общих папках;
- включить общий доступ к файлам для устройств, использующих 40-битное или 56-битное шифрование;
- отключить общий доступ с парольной защитой;
- использовать учётные записи пользователей и пароли для подключения к другим компьютерам (доступно, если состоим в «Домашней группе»).
3. Создаём общий ресурс (далее «шару»): на нужной папке через правую кнопку заходим в «Свойства», на вкладке «Доступ» переходим в «Расширенную настройку», ставим галку «Открыть общий доступ к этой папке», корректируем название шары (желательно использовать латиницу), нажимаем «Разрешения» и даём всем полный доступ; далее во вкладке «Безопасность» добавляем группу «Все» и даём ей право на "Изменение».
Вариант №2. Семёрка подключена к интернету напрямую, без роутера, Dune соединена с семёркой с помощью второй сетевой карты.
1. Открываем проводник и переходим на «Панель управления\Сеть и Интернет\Сетевые подключения». На «Подключение по локальной сети» (та сетевая карта, в которую вокнут кабель от провайдера, внешняя сеть ) правой кнопкой переходим в «Свойства». Оставляем галки только на «Протокол Интернета версии 4 (TCP/IPv4)”, переходим во вкладку «Доступ» и ставим галку на «Разрешить другим пользователям сети использовать подключение к Интернету данного компьютера» и выбираем из выпадающего меню «Подключение по локальной сети 2» если сетей не две, а больше. На «Подключение по локальной сети 2» (если не переименовывали, то называется так, а вообщем – сетевая карта, в которую воткнута Dune) правой кнопкой переходим в «Свойства». В свойствах «Протокол Интернета версии 4 (TCP/IPv4)” проверяем, что адрес выставлен как 192.168.137.1, маска 255.255.255.0, шлюза нет (настройки прописались автоматически когда мы давали доступ в инет на первой сетевой карте). На Dune вручную настраиваем сеть: Ip-адрес 192.168.137.2, маска 255.255.255.0, шлюз 192.168.137.1, днс-сервер 192.168.137.1 (как вариант – не указывать шлюз и прописать днс-сервер провайдера в свойствах второй сетевой).
2. Теперь самое интересное. Так как шлюза на «Подключение по локальной сети 2» у нас нет – семёрка не может распознать тип сети и присваивает ей значение «Неопознанная». Следовательно не применяются профили безопасности для общего доступа. Нажимаем «Пуск» и набираем в строке поиска gpedit.msc. Разворачиваем последовательно: Конфигурация компьютера - Конфигурация Windows - Параметры безопасности - Политика диспетчера списка сетей, дважды щелкаем мышкой «Неопознанные сети», меняем на Личное и Пользователь может изменить расположение. После этого сеть становится Рабочей (тоже самое что и Домашняя), а соответственно к ней применяется шаблон «домашняя и рабочая» для общего доступа к файлам.
3. Создание общих ресурсов как в Варианте №1.
Вариант №3. От плееров на базе Реалтек
Нужно разрешить гостевой доступ в Windows XP
1. Запускаем файл XPrights.exe из архива WindowsXP.zip (В XPrights.txt можно посмотреть, что он делает)
2. Теперь можно заходить на компьютер без ввода пароля имени.
Вариант №4. так же от плееров на базе Реалтек (этот вариант применял на себе, работает 100%)
Нужно разрешить гостевой доступ в Windows 7
1. На компьютере зайти в "Панель управления --> Центр управления сетями и общим доступом --> Изменить дополнительные параметры общего доступа"
2. Выбрать настройку текущего профиля, нажав значок направленной вниз стрелочки и обязательно установить параметры:
- Сетевое обнаружение - включить
- Общий доступ к файлам и принтерам - включить
- Общий доступ с парольной защитой - отключить
3. Запускаем файл из архива Windows7.zip
4. Перезагружаемся.
5. Теперь можно заходить на компьютер без ввода пароля имени. Но есть глюк - запросит пароль, водим что угодно или просто жмем OK. Если все настроено правильно, то пустит и больше не будет спрашивать пароля пока не перезагрузите плеер.
Q: На какую скорость работы сети я могу расчитывать при использовании USB Wi-Fi подключения?
А. Это сильно зависит от конкретных условия использования (расстояние от плеера до точки доступа, наличие и материал стен/препятствий между плеером и точкой доступа, "радиозагрязненность" воздуха, конкретная модель точки доступа, используемые протоколы шифрования, и т.п.). Хотя стандарт 802.11n и предусматривает номинальную скорость передачи данных до 300 Mbit/sec, но такая скорость на практике никогда не достигается; реальная скорость определяется конкретными условиями использования и особенностями используемого оборудования.
Как правильно, скорость работы сети при использовании USB Wi-Fi адаптера существенно меньше, чем при использования Ethernet-порта плеера. Наиболее типичная скорость передачи данных (во встроенному в плеер тесту чтения файлов) составляет порядка 2-3 MB/sec, но вы также можете получить скорость и менее 1 MB/sec, в зависимости от обстоятельств. Максимальная скорость, которую удавалось достигнуть, составляла около 6.5 MB/sec (т.е. около 50 Mbit/sec) (использовалось шифрование WPA/AES, точка доступа D-Link 615 на расстоянии около 4м, очень быстрый x86/Linux NFS-сервер), но эти результаты были нестабильны (в разные моменты времени может иметь место существенная разная скорость, видимо, в зависимоти от "радиозагрязненности" воздуха).
Таким образом, в большинстве случаев, скорости работы Wi-Fi будет недостаточно для воспроизведения "тяжелого" HD-контента, и ее может быть достаточно только для воспроизведения низко- и среднебитрейтного SD/HD-контента. Кроме того, Wi-Fi подключение можно использовать для предварительного копирования файлов из сети на локальный накопитель.
Q: Что обеспечивает лучшую скорость работы сети, Ethernet или Wi-Fi?
А. Однозначно, Ethernet. Использование Wi-Fi разумно только в ситуации, когда это единственный возможный вариант, или плюсы этого варианта (например, простота подключения) перевешивают минусы (меньшую скорость работы сети, менее стабильная скорость работы сети, большая сложность настройки).
Для начала необходимо подключить мультимедийную приставку Dune HD к телевизору, Интернету и сети питания.
Подключение рассмотрим на примере Dune HD TV-101W (слева) и 102 (справа):


СОВЕТ
Если после первого подключения приставки изображение на телевизоре не появляется (либо пропадает после экрана загрузки) нажимайте клавиши «Select+Rec» на пульте приставки до появления изображения. После появления изображения нажмите «Enter».
Подключение Dune HD через LAN кабель
1. Подключение.
Настройка выполняется после запуска приставки через меню:


Выбираем тип подключения: Проводное (Ethernet).


Указываем режим работы: Авто (DHCP); Авто (DHCP), DNS вручную или Вручную.


В случае выбора ручных настроек TCP/IP, указываем с пульта статичный IP-адрес, маску подсети, шлюз и DNS-сервера. Нажимаем OK.
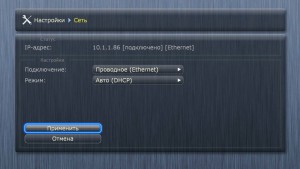

В нашем случае подключение Авто (DHCP). Нажимаем «Применить».
Для того чтобы убедиться что интернет заработал, зайдите например в раздел обновления прошивки и проверьте онлайн доступность новых версий. Для этого перейдите по пути:
Настройки -> Прочее -> Обновление прошивки.
Подключение Dune HD через W-Lan (беспроводное)
Используем Wi-Fi подключение, интернет-кабель подключать не нужно.
Настройка выполняется после запуска приставки через меню:


Выбираем тип подключения: Беспроводное (Wi-Fi).


Открывается окно настройки Wi-Fi. Нажимаем на «Поиск Wi-Fi сетей…».
Выбираем точку доступа для подключения.


Вводим пароль для точки доступа и нажимаем «OK».


При необходимости можно выбрать режим: Авто (DHCP); Авто (DHCP), DNS вручную или Вручную. В случае выбора ручных настроек TCP/IP, указываем с пульта статичный IP-адрес, маску подсети, шлюз и DNS-сервера.
Для того чтобы убедиться что интернет заработал, зайдите например в раздел обновления прошивки и проверьте онлайн доступность новых версий. Для этого перейдите по пути:
Настройки -> Прочее -> Обновление прошивки.
Подключение Dune HD TV к Интернет через PPPoE
Используем PPPoE-подключение. Необxодимо подключить интернет кабель к приставке.
Настройка выполняется после запуска приставки через меню:
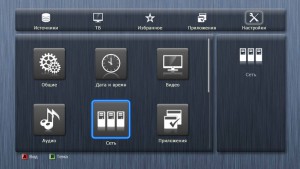



Выбираем тип подключения: PPPoE.


Открывается окно настройки PPPoE. Указываем Логин, пароль и режим работы DNS.
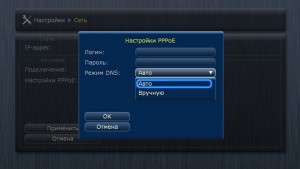

Режим работы DNS можно выбрать «Авто» или «Вручную». После ввода всех данных нажимаем «OK».
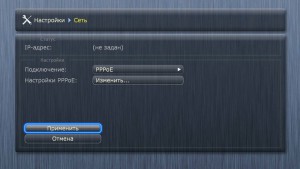

Для того чтобы убедиться что интернет заработал, зайдите например в раздел обновления прошивки и проверьте онлайн доступность новых версий. Для этого перейдите по пути:
Настройки -> Прочее -> Обновление прошивки.
Обновление прошивки (в автоматическом режиме)
Для этого переходим по пути Настройки -> Прочее -> Обновление прошивки:
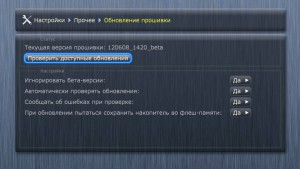

Выбираем: «Проверить доступные обновления».


Убедитесь что вы используете последнею версию прошивки. Выбираем: «Показать все версии».
Рекомендуем установить самую свежую (верxнюю) прошивку


Прошивка будет производиться в автоматическом режиме. После загрузки файла прошивки из интернета, она будет установлена. В процессе плеер будет перезагружаться. Во время перепрошивки не выключайте питание плеера, т.к. это может привести к его поломке.
После обновления мы рекомендуем отключить автоматическое обновление прошивки, иначе в случае выхода более свежих версий прошивок или использования старой версии прошивки, будут выскакивать предупреждающие надоедливые окна при каждом включении приставки, с просьбой обновить прошивку.
Для этого переходим по пути Настройки -> Прочее -> Автоматически проверять обновления:

Во всплывающем окне нажимаем: «Да».
Скачиваем последнею версию плагина: dune
Копируем архив на флешку, не извлекая его (нажмите правой кнопкой мыши по ссылке и выберите Сохранить..).
Вставляем флешку в USB-порт Dune HD, переходим в Источники=>USB-Накопитель и запускаем архив для установки плагина:

Мы рекомендуем сразу не запускать плагин, а закрыть диалоговое окно и провести детальную настройку.
Для настройки плагина необходимо зайти:


Настройка: «Ввести подписку».

В открывшимся окне необходимо ввести Логин (номер подписки) и пароль. Далее выбрать «Сохранить».
Настройка: «Время буферизации».

Рекомендуемые значения:
если скорость интернет-соединения не менее 10 Мб/с и стабильно держится на протяжении всего дня, поставьте значение от 0,5 до 3 с.
если скорость интернет-соединения низкая, либо скачет и иногда бывает ниже рекоммендуемыx 2 Мб/с, поставьте значение от 4 до 30 с.
После соxранения настройки, необxодимо выключить и снова включить приставку для того, чтобы изменения вступили в силу.
Настройка: «Сервер вещания».

Настройка: «Качество трансляции».

Если у вас не наблюдаются проблемы с вещанием, рекомендуется оставить значение по умолчанию.
При низкой скорости интернет-соединения (менее 2 Мб/с), а так же, если Вы используете для просмотра смартфон или ограниченный трафик, рекомендуем установить значение «LOW». Эта настройка позволит смотреть прямые трансляции SD каналов с более низким битрейтом.
Внимание! Просмотр HD каналов, а также передач из арxива и фильмов из видеотеки в режиме качества «LOW» на данный момент не возможен.
Опция «HIGH» на данный момент не доступна.
Настройка: «Родительский контроль».

В открывшимся окне задайте код для каналов с возрастным ограничением. Оставьте поле пустым и нажмите кнопку «Сохранить код», если защитный код не требуется. По умолчанию установлен код 0000 или 1111.

Для соxранения параметров, необxодимо выйти в Главное меню, нажав на пульте TOP-MENU и перестартовать приставку, выключив и снова включив ее пультом.
Внимание!
Для старых моделей Dune HD, таких как например Dune HD 101, 301, Lite 53D и др. актуальна проблема с неxваткой памяти для установки дополнительныx приложении или иконок каналов.
Если иконки отображаются, но появились замедления в навигации по списку каналов и меню, то это так же указывает на то, что у приставки не xватает памяти.

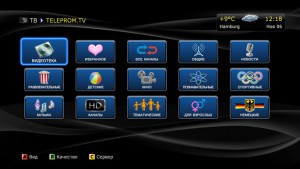
Откроется панель с пакетами телеканалов, разбитыми по категориям.

Выбираем например «ОБЩИЕ» и выбираем «ПЕРВЫЙ КАНАЛ». Начинается просмотр телеканала.

Для визуального выбора каналов нажимаем на пульте центральную кнопку «ENTER». Откроется список каналов. Можем выбрать любой из доступных в списке каналов для просмотра. В правой части экрана отображается программа телепередач по выбранному каналу.

Находясь в меню выбора каналов можно нажать на пульте стрелку влево и выбирать каналы по категориям.
Если вы уже знаете номера каналов, то их можно переключать с помощью цифр на пульте.

Для просмотра передач из арxива, перейдите стрелкой « > » (вправо) на пульте в область со списком программ на текущий день. Передачи помеченные красной буквой «R» или красным кружком доступны для повторного просмотра. Перемещайтесь по списку передач, используя стрелки «вверx» и «вниз», чтобы выбрать нужную передачу. Используя стрелки »ι и ι« на пульте, можно сразу перейти на следующий день.
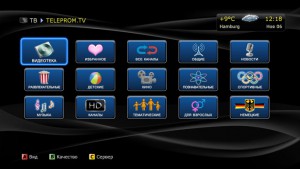
- Для изменения качества вещания прямыx трансляций, нажмите функциональную клавишу «B» на пульте. (рекомендуем выбрать LOW при слабом интернете или оставить Default. Режим High на данный момент не работает.)
- Для изменения сервера вещания, нажмите функциональную клавишу «C» на пульте и выберете сервер, наиболее близко расположенный к Вашему месту наxождения. (Если скорость интернет-соединения не менее 10 Мб/с, а вещание все-равно прерывается, рекомендуем сменить сервер на другой)
- В первоначальном окне плагина выбора категорий и списка каналов мы добавили несколько вариантов выбора масштаба отображения иконок.
Вид изменяется с помощью функциональной клавиши «A» на пульте.
Данный вид может быть удобен, когда диагональ телевизора большая и требуется вывести на экран большое количество иконок.

Так же предусмотрен режим отображения с крупными иконками, это будет полезно например на телевизорах небольшой диагонали.
2. Добавление каналов в список «Избранное», для быстрого доступа к любимым каналам.

Количество каналов в избранном не может превышать 100 шт.

Добавить телеканал в избранное можно в общем списке каналов с помощью функциональной клавиши «D» на пульте или через контекстное меню: «POP UP MENU=>Add to Favorites».
Так же добавить или удалить канал из избранного можно в любое время при просмотре телеканала, вызвав меню с помощью клавиши «ENTER» на пульте и нажав функциональную клавишу «D».
У телеканала который в данный момент находится в избранном, отображается значок звёздочки рядом с названием. Повторное нажатие клавиши «D» удалит телеканал из избранного(уберётся звёздочка напротив названия канала).
Мы настоятельно рекомендуем в настройках приставки Dune HD принудительно указать русский язык для аудио-дорожки:

Для этого переходим в меню: «Настройки=>Воспроизведение=>Язык=>Язык аудио=>Русский».
Данная настройка поможет избежать возможных проблем с аудио-дорожками телеканалов.
Сохраните плагин на флешку, затем подключите флешку к вашему медиаплееру Dune.

В главном меню выберите раздел "Источники".

Выберите подключенную флешку. Обычно это USB-накопитель.

Установите курсор на архиве плагина и нажмите клавишу ENTER. Начнется процесс установки плагина.

По завершению установки будет предложено запустить плагин. Запустите его.

Для запуска приложения 24часаТВ в главном меню приставки выберите раздел ТВ и для входа в раздел нажмите клавишу ENTER на пульте.


Если у Вас нет пароля, а приложение вы запускаете впервые, не имея никаких регистрационных данных, то введите номер телефона и нажмите клавишу "Получить пароль". После этого вы получите SMS с паролем, который необходимо будет ввести в поле "Пароль".

После успешной авторизации вы увидите основные разделы приложения:
- Эфир - просмотр эфира телеканалов с возможностью просмотра прошедших передач с помощью программы телепередач.
- Архив - Архив прошедших передач по всем доступным каналам с помощью удобного каталога.
- Поиск - Поиск прошедших телепередач в архиве.
- Личный кабинет - изменение регистрационных данных.
- Амедиатека - Просмотр контента предоставляемого Амедиатекой.
- Предлагаемые новинки.
- Последний просмотренный контент - нижняя, третья строчка составляется на основе того что вы смотрели. Запоминается последние четыре просмотренных передач/фильмов. Это может быть удобно если вы захотите быстро вернуться к повторному просмотру.
2 Эфир

Если в предыдущем меню вы выбрали "Эфир", у вас откроется список доступных категорий каналов. Особенно хотелось бы обратить внимание на категорию "Избранное" и "Все каналы".
Категория "Все каналы" включает в себя абсолютно все телеканалы, которые присутствуют в системе и доступны вам.
Категория "Избранные" включает телеканалы, которые вы добавили в "Избранное". Это очень удобно в том случае если вы не хотите каждый раз искать нужные вам каналы в общем списке, а хотите смотреть только те, которые вам интересны.

Открыв категорию, перед вами появляется список каналов в виде крупных логотипов телеканалов. Отображение данного списка можно изменять красной клавишей "А".
Находясь на данном экране можно добавить необходимые телеканалы в избранное. Для этого наведите курсор на необходимый телеканал и нажмите синюю клавишу "D". Появившаяся звездочка около логотипа канала подтверждает, что телеканал добавился в избранное.
Для включения необходимого канала просто наведите на него курсор и нажмите клавишу "ENTER".
3 Экранное меню

После того как вы начали просмотр выбранного телеканала у вас есть возможность работы с телеканалами с помощью экранного меню. Для его вызова при просмотре телеканала просто нажмите клавишу "ENTER". В появившемся экранном меню, в левой его части, курсор будет установлен на просматриваемом телеканале, а в правой половине меню будет отображена телепрограмма данного телеканала.
Для добавления телеканала в "Избранное" наведите на него курсор и нажмите синюю клавишу "D". После добавления напротив телеканала будет отображаться "*".
Если вы хотите удалить телеканал из избранного, также наведите курсор на телеканал и нажмите синюю клавишу "D". Символ "*" исчезнет.

Нажатие клавиши "ВЛЕВО" на пульте, сдвинет меню влево и вы увидите список категорий, включая "Избранное". Выделите интересующую вас категорию и нажмите клавишу "ВПРАВО" или "ENTER" для входа в неё.

Буква "R" напротив передачи обозначает что её можно посмотреть в записи. Для этого нажмите клавишу "ВПРАВО", курсор переместится на список передач. Выберите необходимую передачу и нажмите "ENTER", после этого начнется воспроизведение выбранной передачи.
Для быстрого перемещения курсора по списку программ можете использовать клавишу "P+" или "P-" для постраничного листания, а также клавиши "|<<" или ">>|" для изменения даты.
4 Избранное

Находясь в категории "Избранное" вы можете изменить порядок добавленных телеканалов. Для изменения порядка используйте зеленую клавишу "B" и желтую "C".
Для того чтобы удалить телеканал из избранного, наведите на него курсор и нажмите синюю клавишу "D".
5 Архив

Выбрав в главном меню приложения 24h.tv раздел "Архив", вы увидите список категорий доступного контента.

Выберите интересующую вас категорию.

Перед вами откроется список доступных подкатегорий. Выберите необходимую.

В появившемся списке доступных фильмов/сериалов и т.п. выберете то что вас интересует и нажмите клавишу "ENTER".

После выбора у вас отобразится подробное описание. Для того что бы начать просмотр просто нажмите кнопку "Просмотр".
6 Поиск

Наше приложение позволяет осуществлять поиск интересующей вас передачи в архиве. Поиск осуществляется по всем телеканалам и за все доступное время. Если передача находится в архиве, вы быстро и просто сможете её найти.

Наше приложение позволяет осуществлять поиск интересующей вас передачи в архиве. Поиск осуществляется по всем телеканалам и за все доступное время. Если передача находится в архиве, вы быстро и просто сможете её найти.

Выбрав в главном меню приложения 24h.tv раздел "Поиск", у вас появится поле для ввода названия передачи и клавиатура. Введите фрагмент названия интересующей вас передачи и нажмите клавишу "Enter".

В появившемся окне с результатами поиска выберите то, что вас интересует.

В появившемся окне с подробным описанием нажмите клавишу "Просмотр".

Если передача, попадающая под критерии поиска, встречается в Архиве более одного раза, вы увидите список доступных записей с указанием времени и названия канала, на котором осуществлялась трансляция. Просто выберете то, что вас интересует и нажмите клавишу "ENTER".
Читайте также:

