Как смотреть forkplayer на компьютере
Обновлено: 07.07.2024

Сегодня мы разберемся с программой Remote Forkplayer, узнаем для чего она нужна и как работает. Также будет описана установка приложения, а в самом конце статьи можно бесплатно скачать Remote Fork Player для ПК на русском языке.
Данное приложение нужно для того, чтобы ваш SmartTV мог выходить в сеть через PC и получил доступ ко всем папкам на его винчестере. Так, вы в любой момент сможете запустить фильм с компьютера и смотреть его на большом экране ТВ.
- просмотр любых фильмов из интернета в высоком качестве;
- прослушивание музыки;
- доступ к файловой системе компьютера;
- отсутствие постоянной авторизации при открытии плейлиста;
- облегчает нагрузку на SmartTV (все операции выполняет ПК).
Далее, переходим к установке Remote Forkplayer на компьютер, напомним: скачать его последнюю версию можно бесплатно в самом низу данной странички.
Установка Remote Fork Player
Установки как таковой не будет, ФоркПлеер является Portable-программой, его нужно распаковать, поместить в определенное место на ПК и запустить. Как это делается, рассмотрим ниже.
- Чтобы запустить RemoteFork на компьютере, скачайте zip архив по кнопке в самом низу странички и распакуйте его содержимое в любую папку вашего компьютера или ноутбука.

- Запустите файл RemoteFork.exe от имени администратора.

После этого наш плеер появится в системном трее, в виде иконки (смотрите скриншот).

Сразу после запуска вы должны увидеть запрос доступа к сети, нам нужно нажать кнопку с надписью: «Разрешить доступ».

Теперь Remote Fork Player готов к работе, осталось только подключить к нему SmartTV (например, LG). Чтобы проверить работает ли программа, кликните по значку ФоркПлеер правой кнопкой мыши и выберите пункт который мы обозначили цифрой «2».

Если все нормально, откроется браузер и вы увидите надпись о том, что программа работает.

Обзор программы
По большому счету рассматривать тут нечего. Это всего лишь серверная часть сетевого звена, поэтому вся главная составляющая устанавливается на телевизор. Все же пару пунктов, о которых можно кое-что сказать есть и тут.
Во-первых, в самом верху контекстного меню нашей иконки есть пункт «Загрузить плейлист», в данный момент тут отображается информация о том, что активных устройств нет, но, когда коннект будет налажен, все изменится.



Если мы сделаем двойной левый клик по иконке плеера, откроется окошко серверной части программы, где мы видим, что она запущена.

В верхней части есть функция автоматического запуска ForkPlayer вместе с Windows или автостарт THVP Bit Torrent. Немного ниже указан IP-адрес и порт для подключения. Именно их нужно привязывать в клиентской части на СмартТВ.

Далее, в нашем окошке следуют настройки DLNA. Это набор стандартов, который дает возможность мультимедийным устройствам обмениваться контентом внутри домашней сети. Причем процесс происходит в режиме реального времени.
Если мы нажмем надпись: «Настроить», то попадем в меню, которое позволяет добавить каталоги с общим доступом. Проще говоря, папки, которые вы пропишете в окошке, будут доступны для ТВ, планшета и других устройств, входящих в сеть.

После того как мы нажмем кнопку «Добавить», откроется проводник Windows, и вы сможете выбрать папку. Операцию можно повторять и добавить еще каталогов.


Для того чтобы на устройствах-клиентах не отображался всякий «мусор» (exe, dll, xml и другие файлы Windows XP, 7, 8 или 10) мы можем указать файлы для чтения. Остальные будут скрыты. Делается это очень просто – пропишите расширения через запятую и нажмите кнопку «Сохранить».

Далее, мы можем включить или отключить плагины, которые установлены вместе с Fork Remote Player. Делается это очень просто, нажмите по кнопке, «Настроить» рядом с надписью «Плагины» и установите флажки на нужных расширениях.

Дальше есть пункты включения логирования (вся работа программы записывается в специальный текстовый файл и при необходимости может быть рассмотрена) и устанавливается User-Agent. Он нужен для того чтобы браузер знал с кем имеет дело.

На этом обзор серверной части Fork Remote Player окончен, надеемся он был вам полезен.
Дополнительная информация
В статье мы рассмотрели серверную часть приложения Remote Fork Player, хочется лишь добавить, что негативных сторон у программы нет от слова вообще. Все предельно просто и удобно, но, опять же, если говорить о серверной части Форк Плеера. Если затронуть вопрос клиентской составляющей, можно отметить что случаются ситуации, когда телевизор не видит RemoteFork и тогда уже приходится искать причину.
Немного ниже находится кнопка, по которой вы можете скачать последнюю русскую версию Remote Fork Player с официального сайта. Как устанавливать приложение на компьютер или ноутбук, мы описали выше. Приступайте к скачиванию и откройте для себя удивительный мир DLNA.
В этом материале мы расскажем об одном очень интересном приложении, которое называется IPTV Remote ForkPlayer. Вы узнаете для чего нужна данная программа и как с нею работать. Ну а в конце страницы можно будет бесплатно скачать ФоркПлеер по прямой ссылке для компьютера. Причем, устанавливать его не придется, просто распаковываем архив и запускаем файл.

Говоря кратко, Remote ForkPlayer нужен для подключения SmartTV (например, Samsung, Philips, Panasonic, Sony или LG) к сетевому хранилищу, компьютеру или ноутбуку в пределах домашней локальной сети. В результате «умный» телевизор получает доступ к базе с огромным количеством фильмов, музыки и т. д.
- воспроизведение высококачественного контента;
- прослушивание музыки из сетевых хранилищ;
- работа с ФС компьютера, подключенного к этой же сети;
- нет необходимости постоянно авторизоваться при подключении к NAS либо обычному ПК;
- при взаимодействии с Remote ФоркПлеер ваш телевизор сильно разгружается, так как ему не нужно держать в памяти большое количество файлов.
Итак, основные достоинства программы мы рассмотрели, теперь можно двигаться прямо к ее установке.
Как установить Remote Fork Player TV
Как мы уже говорили, устанавливать ФоркПлеер не придется. Это Portable-сборка. Однако, для того чтобы ее запустить, нужно предпринять несколько простых шагов. Вот они:
- Распаковываем скачанный архив с ФоркПлеер в любую папку.

- Запускаем исполняемый файл, сделав двойной ЛКМ по файлу, обозначенному на скриншоте ниже.

В результате, если вы все сделали правильно, в системном трее отобразится иконка программы. Больше ничего запущено не будет.

Внимание, как только Remote ForkPlayer стартует, обязательно разрешите ему доступ к сети. В появившемся окне брандмауэра жмите «Разрешить доступ».

Готово! Наш Ремот ФоркПлеер можно использовать. Главное, не забудьте подключить к нему SmartTV. Но перед тем, как начать, давайте проверим, все ли работает правильно. Для этого в системном трее делаем ПКМ по значку программы и выбираем пункт «Открыть тест».
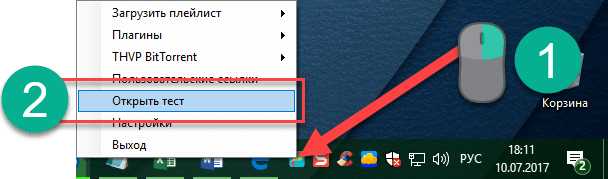
Важно: программу Remote Fork Player нужно запускать только из-под аккаунта с администраторскими полномочиями. Если этого не сделать, появится ошибка.
Обзор программы
Чтобы «подружить» Remote Fork Player DNS и SmartTV, нужно установить точно такое же приложение и на телевизор. Наша же задача рассмотреть именно ПО для Windows.
Если мы щелкнем ПКМ по значку утилиты в трее ОС, то увидим пункт «Загрузить плейлист». Именно тут и будут показаны все устройства, на которых установлена серверная часть ФоркПлеер. В данный момент их нет.

Также в контекстном меню присутствует пункт «Плагины». Именно с их помощью функционал программы можно значительно расширить. В нашем случае есть: AceTorrentPlay и Seasonvar.
Первое дополнение дает нам возможность просматривать контент в хорошем качестве непосредственно с торрент раздач, причем без скачивания, в режиме потоковой передачи. Для этого используется Ace Stream. Второе решение дает доступ к множеству различных сериалов.

THVP Bit Torrent система нужна для перекодирования торрент связей в стандартное онлайн-видео. Другими словами, вы смотрите кино с торрента без его предварительного скачивания.

Для того чтобы открыть сам Ремоут ФоркПлеер необходимо сделать двойной ЛКМ по иконке программы в системном трее. Вверху окна находятся настройки автозапуска ФоркПлеер при старте Windows и автозагрузка THVP Bit Torrent. Ниже находятся именно те данные, которые нам нужно ввести во второй программе, установленной на SmartTV.

Следующими у нас идут параметры DLNA. Именно эта функция и нужна для обеспечения взаимодействия между звеньями домашней локальной сети (SmartTV, ноутбук, компьютер и т. д.).
Если мы сделаем клик по строке: «Настроить», откроется окошко, в котором следует будет указать папки с доступом извне. Именно эти каталоги и станут доступными для СмартТВ. Итак, кликаем по «Добавить».

Сразу после нажатия кнопки откроется проводник Windows, с выбором каталога. Нам нужно указать папку и нажать на «ОК». Как видите, выбранные паки отобразились в нашем списке. Отсюда же их можно и удалить.

Для того чтобы телевизор SmartTV не «видел» различный «мусор» (файлы не являющиеся медиаданными) укажите перечень форматов, которые нам нужно отобразить. Остальные будут скрыты из общего доступа.
Внимание: для подтверждения внесения изменений не забудьте щелкнуть по кнопке с надписью «Сохранить».
Также мы можем активировать или убрать плагины, идущие в комплекте с Remote Fork Player. Для этого переходим в знакомое меню «Настроить» и ставим/убираем флажки напротив нужных или, наоборот, дополнений.

Есть возможность активировать систему записи всех событий в лог и потом определить на каком этапе происходит потенциальная ошибка. Тут же присутствует поле User-Agent нужно для правильной идентификации клиента.

Итак, на этом наш обзор ФоркПлеер ТВ для SmartTVзакончен. Надеемся статья обязательно пригодится вам и поможет подключить свой телевизор к ПК. Если же вопросы останутся, рекомендуем задавать их в комментариях. По мере возможности мы ответим каждому своему посетителю.
Видеоинструкция
Для большей наглядности мы записали для вас видео по теме.
Скачиваем Remote Fork Player TV
Настал черед загрузить ФоркПлеер для компьютера с официального сайта. Именно для этого немного ниже мы поместили кнопку на него.
Важно! Не вздумайте искать программу в Яндекс или Google, сеть таит в себе очень много переделок, зараженных вирусами.


Опция Smart TV давно уже не новость на современных гаджетах. Ее использование позволяет обеспечить выход в Интернет с телевизора с сохранением всех функций доступа к Сети. Также Smart TV позволяет создать домашнюю сеть между вашим ТВ и другими устройствами: ПК, планшет, смартфон и т.д. В синхронизации гаджетов поможет Remote ForkPlayer, который легко можно скачать для компьютера.
Описание
Remote Fork Player – утилита, позволяющая просматривать мультимедиа-контент на телевизорах, поддерживающих опцию Smart TV. Помимо просмотра, это приложение еще и «свяжет» вместе ваши гаджеты, обеспечив возможность работы с файлами с каждого из устройств.
Запустив программу, вы увидите главное окно приложения, где расположенные ярлыки сайтов с фильмами, музыкой и другим контентом. Разнообразие удивит даже искушенного пользователя: на экране появятся иконки самых крупных видеохостингов, в том числе – YouTube. Внизу экрана располагаются клавиши управления и навигации.
Приложение позволяет создавать собственные плейлисты, доступные для просмотра на всех синхронизированных устройствах с установленным проигрывателем. Размещаются они в отдельной папке «Внешние закладки».
Понятное меню настроек максимально удобно для пользователя. При входе в настройки главный экран разделится на две части – слева будет находиться перечень настроек, справа – описание каждой опции, открывающееся при наведении курсора.
После того, как вы скачали и установили ForkPlayer для компьютера, потребуется выполнить следующие действия по настройке:
- Откройте утилиту и дождитесь появления соответствующего значка в трее.
- Щелкните на него и отметьте строку «Включить Fork DLNA», после чего нажмите клавишу «Проверить».
- Если возникла строчка «ForkPlayer DLNA Work!» – все функционирует правильно.
- Коннект к TV будет осуществляться в течение пары минут, после этого на экране ТВ в справа, в верхнем углу обнаружится иконка установленного соединения.
- Щелкнув на нее, выбираете пункт DLNA, открывающий путь ко всем папкам на вашем компьютере.
Также обратите внимание, что при самом первом запуске необходимо разрешить сервису доступ к брандмауэру Windows, в противном случае он работать не будет.
Функционал
- Воспроизведение разнообразного качественного, легального и бесплатного контента.
- Удобный и быстрый поиск, который можно остановить при появлении желаемого результата, не дожидаясь окончания процесса.
- Встроенный магазин ТВ-приложений ForkStore App Market. Здесь пользователю будет доступно несколько десятков полезных программ, которые можно сразу же установить.
- Синхронизация с профилем социальной сети ВКонтакте, позволяющая просматривать контент из ВК.
- Чтение файлов с флэшек и внутренней памяти телевизора.
- Масса настроек, в том числе – функция родительского контроля и мультиязыковая поддержка.
- Функция «картинка в картинке».
- Формирование и сохранение собственных плейлистов. При синхронизации с другими устройствами, Fork Player на компьютере обеспечивает доступ к спискам с любого из них.
Преимущества и недостатки
- Постоянно обновляемая база сайтов, адаптированных для СмартТВ.
- Многочисленные пользовательские настройки для полной подстройки внешнего вида Форк плеера на компьютере под индивидуальные требования.
- Абсолютно бесплатный доступ к легальному мультимедиа контенту высокого качества.
- Для воспроизведения видео есть несколько встроенных плееров.
- На сохраненный список воспроизведения ссылку можно установить в самой программе.
- Удобная навигация.
Из заметных минусов:
- Сложности при установке.
- Для воспроизведения доступен только один плейлист, работать с двумя списками одновременно невозможно.
Как запустить ForkPlayer на ПК
Для создания сети все устройства должны находится в одной сети Wi-Fi и быть подключены к одному адаптеру. Что бы установить на ПК данное приложение и подключится к телевизору — сделайте следующее:
Подключение ТВ к ПК произойдет автоматически — до 5 минут. Перейдите на экране к ТВ и в основном меню вы увидите зеленую иконку — DLNA. Жмите! В DLNA, вы получите доступ папкам вашего ПК.
Похожие приложения
- Chromecast. Приложение для синхронизации PC и телевизора. Главная особенность – это не самостоятельная программа, а дополнение к специальной приставке. Преимущество – возможность синхронизации ТВ, не поддерживающего функцию Smart TV, но имеющего HDMI-разъемом.
- Samsung PC Share Manager. Сервис, созданный разработчиками компании Samsung. Предназначен исключительно для телевизоров данной марки. Осуществляет синхронизацию с любым гаджетом, подключенным к Сети: ноутбук, ПК, планшет, смартфон и т.д.
- Домашний медиа-сервер. Одна из популярнейших программ в этой линейке. Предоставляет доступ с компьютера любому гаджету в домашней сети, в том числе – игровым приставкам. Поддерживает работу с видео- аудио- и фото-контентом. Есть возможность преобразования кадра под формат устройства воспроизведения.
Системные требования
Для установки на ПК потребуется только ОС Windows, стабильное Интернет-соединение и эмулятор BlueStacks.
Чтобы настроить домашнюю сеть, связав устройства с ТВ, понадобится:
- Телевизор с поддержкой Smart TV.
- Одно или несколько устройств с Fork Player.
- Подключение всех гаджетов к одной точке Интернет-доступа. Если доступ к сети осуществляется с разных точек, провести синхронизацию не получится.
Видео-обзор
Итоги и комментарии
Надоела бесконечная реклама, прерывающая любимый фильм? Устали зависеть от «капризов» телепрограмм и хотите смотреть кинофильмы в удобное время? Слушать музыку и управлять телевизором прямо с ПК? Все эти и многие другие задачи можно легко решить, скачав Remote ForkPlayer для компьютера.
Телевизоры, обладающие функцией Смарт ТВ, в последнее время стали пользоваться особо большой популярностью у населения. Это связано с тем, что данная технология используется все чаще и чаще и поэтому становится более доступной. Кроме того, Смарт ТВ обладает большим количеством различных функций и одной из них является возможность подключиться к сети Интернет и смотреть свои любимые передачи, сериалы или фильмы прямо с онлайн-кинотеатров бесплатно.
Если у вас кроме самого телевизора также есть компьютер, планшет или смартфон, работающий на базе Андроид, то с помощью высокоскоростного интернета и программы Remote ForkPlayer вы сможете создать домашнюю сеть. В этой статье мы расскажем о том, что представляет собой ForkPlayer, как его установить, настроить и пользоваться после этого на том или ином устройстве.

Что такое ForkPlayer?
ForkPlayer представляет собой приложение, которое можно устанавливать на телевизоры различных фирм, поддерживающих функцию Смарт ТВ, а также персональные компьютеры, приставки и другие устройства, работающие на базе Android. Эта программа предоставляет доступ к большому количеству фильмов, сериалов, видеороликов, аудиозаписей и прочего контента через интернет.
В зависимости от того, на какое из устройств был установлен данный виджет, зависит и его предназначение. Рассмотрим основные варианты:
- На телевизорах с функцией Смарт ТВ ForkPlayer будет работать в качестве браузера, с помощью которого вы сможете запускать, слушать и смотреть любой медиа-контент с тех или иных сайтов абсолютно бесплатно. Список этих сайтов уже есть в ForkPlayer. Кроме того, он постоянно пополняется, так что вы можете быть уверены, что найдете интересующий вас фильм.
- На компьютеры и устройства, работающие на ОС Андроид, в том числе и на TV приставки, Remote ForkPlayer устанавливается для того, чтобы можно было управлять удаленно функциями виджета, получить свободный доступ к папкам расположенным на компьютере и создавать или изменять имеющиеся плейлисты.

Установка ForkPlayer на Андроид
После того как вы это сделаете у вас заработает ForkPlayer виджет. Для большего удобства, указанную выше ссылку желательно сохранить в закладках иначе вам придется каждый раз вводить ее заново.
Также, для того чтобы начали работать категории, которые имеют отметку DNS, можно попробовать сменить его. Для этого вам понадобиться зайти в сетевые настройки вашего планшета или же смартфона, работающего на Android, и ввести следующие DNS:
- 46.36.218.194;
- 43.36.222.114;
- 46.36.220.208;
- 85.17.30.89.
Установка Remote ForkPlayer на PC
Remote ForkPlayer для компьютера, работающего на операционной система Windows, представляет собой вспомогательную программу, которая необходима для того, чтобы можно было получить через TV доступ к папкам, хранящимся на ПК и плейлистам. Также она позволяет обрабатывать ссылки. DNS при этом не используется.
С помощью этой программы вы можете создать домашнюю сеть. Для этого вам понадобиться телевизор с функцией Смарт ТВ, персональный компьютер, работающий на ОС Windows, смартфон на базе Андроид и другие подобные устройства. При этом все они должны быть подключены к Wi-Fi, который раздается одним и тем же адаптером.
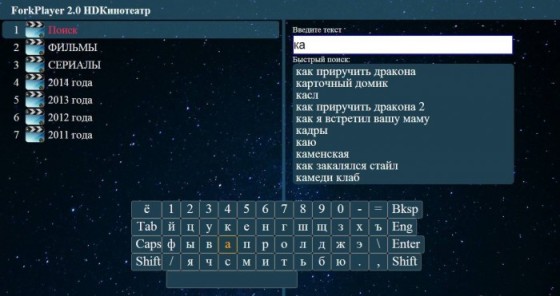
Для установки и настройки Remote ForkPlayer на PC следует действовать в соответствии с данной инструкцией:
- Включите свой телевизор, поддерживающий функцию Смарт ТВ, и зайдите в настройки плеера;
- Выберите Remote Fork и установите автоматический режим;
- Зайдите на официальный сайт ForkPlayer и скачайте программу для своего компьютера;
- Скаченный архив распакуйте и начните установку программы;
- После этого, виджет Remote ForkPlayer будет запущен в трее. Нажав на него правой кнопкой мышки, выберите пункт «Включить Fork DLNA»;
- Далее вам нужно будет снова щелкнуть правой кнопкой мыши на виджет и выбрать пункт «Проверить», который будет вторым в списке;
- После того, как вы это сделаете, у вас автоматически запуститься браузер и появиться надпись «ForkPlayer DLNA Work!». Это будет означать, что все работает правильно;
- В течение нескольких минут будет длиться подключение компьютера к TV, после чего он высветиться у вас первым пунктом;
- Для завершения настройки вам необходимо подойти к телевизору. Сверху, в правом углу, появиться значок сети, а в основном меню пункт DLNA. Выбрав его, вы сможете увидеть папки, хранящиеся у вас на компьютере и получить к ним доступ.
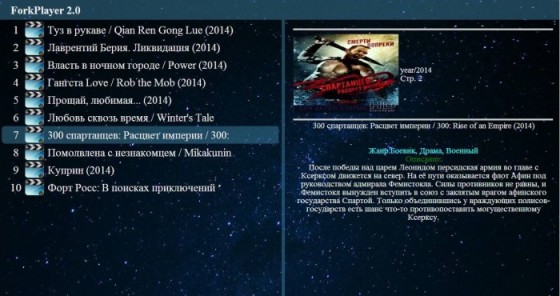
Особенности настройки Remote ForkPlayer
Обычно, при правильном подключении и настройке программы, никаких трудностей не возникает. Однако могут быть следующие нюансы:
Читайте также:

