Как смотреть нетфликс на компьютере
Обновлено: 06.07.2024

Теперь приступаем к самой важной части.
Для начала, вам нужно скачать этот txt файл, который я прикрепил ниже. Это домен, с помощью которого мы сможем бесплатно зайти на NETFLIX. Просто берёте, тыкаете на него и скачиваете)
Открыв его блокнотом, вы увидите целый набор непонятных символов. Их понимать и не нужно)
Просто берёте, нажимаете на клаве комбинацию клавиш "Ctrl+A" (выделить всё), а после этого нажимаете "Ctrl+C" (скопировать).
Если же вы с компом на ВЫ, то просто берёте мышку, выделяете всё собсвтенноручно, зажав Левую Кнопку Мыши (ЛКМ), потом тыкаете на выделенный текст Правой Кнопкой Мыши (ПКМ) и нажимаете "Скопировать".

Нажимаем Левой Кнопкой Мыши (дальше буду писать сокращённо ЛКМ) на иконку расширения, которое мы недавно установили —> далее жмёте на стрелочку, которая располагается ровно по середине (чтобы не ошибиться, смотрите на скрин).

После того, как нажали на стрелочку, у вас появится панелька, на которой написано: "Импорт Cookies". Нажимаете ЛКМ на поле, где можно что-то писать, потом нажимаете "Ctrl+V" (вставить) и вставляете домен, который мы скопировали из блокнота.
(Для тех, кто в танке, чтобы вставить домен нажимайте ПКМ по полю и выбираете: "Вставить").
После этого находим внизу зелёную галочку и кликаем по ней ЛКМ.

После того, как нажили на зелёную галочку, панелька у вас поменяется. Снова находим внизу зелёную галочку и ещё раз туда жмём ЛКМ.
После этого, ОБЯЗАТЕЛЬНО обновляем страницу. Иначе ничего не произойдёт.
(если что, где обновлять страницу показал на скрине).

Как страница обновится, у вас должно появится окно, с выбором профиля.
Выбираем профиль, который находится СЛЕВА и тыкаем по нему ЛКМ. Да, именно слева. Ибо в таких аккаунтах, в зачастую, дополнительные профили не работают и вас просто выкинет на домашнюю страницу NETFLIX, после чего вам придётся повторять все действия заново.


Попробуем посмотреть любой фильм и проверим, будет ли он показывать.
Это важно сделать, потому как, иногда кол-во людей, сидящих на одном аккаунте превышает допустимую норму, и. зайти вы на NETFLIX, зайдёте, а смотреть ничего не сможете.
Если же всё работает, значит. аккаунт рабочий и мы всё сделали правильно)

NETFLIX определяет, с какой страны ты заходишь на сайт. И для каждой страны, там доступен определённый список фильмов и сериалов. Так вот. из России смотреть "Гонки по Краю" просто нельзя. Нельзя и всё. Даже на английском (а напомню, на NETFLIX "Гонки по Краю" НИКАК не посмотришь с русской озвучкой и даже с русскими субтитрами).
Сериалы помогают многим расслабиться в течение дня. Хорошо, когда есть время посмотреть пару коротких серий любимого фильма. А ещё лучше, когда можно первым знакомиться с самыми лучшими популярными кино-новинками и в отличном качестве.

Бесплатный месяц для каждого нового пользователя Netflix
Каждый новый пользователь, который зарегистрируется в сервисе, автоматически получает один месяц бесплатного пользования. Примечательно, что в течение этого месяца можно использовать бесплатно любой тарифный план, даже самый дорогой и качественный (тарифы отличаются по качеству видео и количеству устройств, на которых можно одновременно смотреть фильм). Переключиться с одного тарифа на другой можно в любое время. Таким образом, можно оценивать качество на каждом из них.
Некоторых пугает, что при регистрации в Нетфликсе нужно обязательно вводить данные своей карты, в том числе и код CVV. Это необходимо для того, чтобы по истечении месяца начать снимать оплату за выбранный тариф с вашего счёта автоматически. Однако здесь всё устроено прозрачно и честно. Во-первых, ваши платёжные данные не будут никуда переданы, во-вторых, в любой момент, даже в самый последний день бесплатного тарифа, можно отменить подписку. Поэтому не о чем не беспокоиться.
Как смотреть бесплатно Netflix несколько раз
Очевидно, что на одну электронную почту и карту можно будет зарегистрироваться только один раз. Поэтому нельзя через месяц после регистрации удалить свой аккаунт и снова зарегистрироваться на те же данные. Ничего не получится.
Чтобы раздобыть ещё данные карт, есть несколько вариантов:
- Возможно, у вас есть две или больше карт, например, одна для зарплаты, вторая для получения каких-либо пособий. Используйте их.
- Спросите данные карт у ваших друзей и родственников, которые не собираются пользоваться Netflix. Можете использовать их, но потом обязательно отмените подписку, чтобы не снималась оплата.
- В некоторых интернет-банках можно создать виртуальную карту. Такие карты обычно нужны для того, чтобы совершать онлайн покупки безопасно. Обычно виртуальных карт можно создать неограниченное количество, но некоторые из них могут быть с платным тарифом. Узнайте в вашем банке о такой возможности и её условиях. Карта должна быть типа Visa, Mastercard или Мир.

По правилам Нетфликс, каждый пользователь имеет право только один раз воспользоваться бесплатным периодом, поэтому при всех остальных попытках ваш аккаунт могут заблокировать в любой момент.
У Нетфликс есть бесплатный онлайн-кинотеатр
Знали ли вы, что в Нетфлкис есть бесплатный онлайн кинотеатр, в котором собранно большинство фильмов этой студии? Да, там нет последних новинок, но там есть очень многое, и, возможно, там есть то, ради чего вы собирались регистрироваться и оплачивать тарифный план.

Качество видео там вполне хорошее. Не все фильмы доступны бесплатно в наилучшем качестве для комфортного просмотра на больших экранах, но абсолютно каждый можно отлично смотреть на компьютерах, и тем более смартфонах. И все эти фильмы доступны даже без регистрации.

Для тех, кто не представляет своей жизни без любимых фильмов, сериалов и телепрограмм, появилась отличная возможность смотреть их в любое удобное время. Современный интернет-кинотеатр позволяет наслаждаться просмотром вдали от дома и телевизора, установив приложение на телефон или ноутбук. Также можно скачать бесплатную программу Netflix на ПК, создать собственный аккаунт и смотреть видеоконтент в хорошем качестве. Сервис доступен во многих странах и работает на любом гаджете, поэтому завоевал признание во всем мире.



Функциональные особенности
Основное достоинство видеосервиса в том, что здесь можно найти огромное количество популярных фильмов и сериалов, а также последних новинок. Весь контент транслируется в высоком качестве, доступно дублирование на русском, украинском и других языках. Что еще доступно в сервисе:
- Постоянное обновление видеоконтента по мере выхода новинок.
- Подбор тематики согласно наиболее частым просмотрам.
- Создание нескольких профилей для одного аккаунта.
- Возможность использовать на любом гаджете: компьютере, ноутбуке, смартфоне и даже игровых консолях.
- Отдельный профиль для детей, с ограничениями по возрасту.
- Возможность загружать и просматривать любой видеоконтент без интернета.
Это многофункциональное, удобное и практичное приложение, которое позволяет не зависеть от места нахождения и времени. Здесь можно создать собственный список любимых фильмов и видео, чтобы пересматривать их с любого момента.
Почему выбирают программу Netflix на компьютер
Качество видео зависит от конкретного фильма и разрешения, поэтому стоит учитывать, сможет ли устройство воспроизводить картинку в HDR10. Это формат, который поддерживается ПК и не доступен на смартфоне. В этом есть большое преимущество, а значит, стоит понять, как пользоваться программой Netflix на ПК или ноутбуке. Для начала ее потребуется установить, используя специальный эмулятор и сделать следующее:
- Пройти регистрацию и создать аккаунт.
- Можно добавить несколько профилей, и приложение станет доступно нескольким членам семьи.
- Отдельно можно настроить доступ для ребенка.
- В завершение остается выбрать любимые фильмы, сериалы или ТВ-программы.
Эти простые настройки позволят быстро заходить в сервис с любого устройства, контролировать просматриваемый детьми контент и всегда быть в курсе последних новинок. Весь контент защищен от пиратства.
Дополнительные возможности
Весь контент на сервисе дублирован либо транслируется на разных языках, что делает его доступным для множества пользователей. Новые сериалы можно смотреть не по одной серии, а все сразу — здесь они загружаются сезонами одновременно по всему миру. Кроме того, есть ряд дополнительных интересных возможностей:
- Синхронизация просмотра на нескольких устройствах. Можно посмотреть фильм на ПК, а затем продолжить на смартфоне с того места, на котором прервались.
- Создание вкладки Мой Список. Позволяет добавлять любимый контент, ставить лайки или дизлайки.
- Загружать и сохранять фильмы и сериалы на любых устройствах.
- Выбрать язык дубляжа и субтитры.
- Получать уведомления о доступности новинок.
- Выбрать и настроить использование сети или Wi-Fi.
- Умные загрузки. После подключения будет автоматически загружаться просматриваемый контент. Работает даже без доступа к интернету.
Сервис работает по подписке, но также есть месяц тестового режима. За этот период у пользователя появится возможность оценить сервис и решить, стоит ли использовать его дальше.
Как установить Netflix
Поскольку данный видеосервис работает на многих устройствах, стоит скачать программу Netflix на компьютер, чтобы получить больше возможностей для просмотра. Для этого понадобится специальный эмулятор, который предназначен для адаптации приложений к другим ОС. Многие пользователи останавливают свой выбор на:
Как произвести установку, рассмотрим на примере BlueStacks:
- Для начала необходимо запустить распаковку установочных файлов.
- Далее будет предложено согласиться с условиями лицензионного соглашения, для чего устанавливается галочка в соответствующем окне.
- Открыть функцию «Обзор» и выбрать диски Е, С или D, чтобы определить место для хранения установочных файлов.
- Запустить установку и дождаться завершения.
BlueStacks 4 можно синхронизировать с другими гаджетами. Для этого потребуется зайти в «Настройки» и пройти регистрацию в системе. Пользователю необходимо подключить адрес почты Google или создать такой аккаунт. После завершения приступают к установке:
- Ввести в поисковую строку эмулятора нужное наименование и выбрать из списка.
- Посредством Google Store и App Center. Поиск также происходит через поисковую строку.
- Загрузить apk-файл, при помощи кнопки «Install apk», расположенной в окне эмулятора.
- Перетащить на экран apk-файл правой кнопкой мыши.
Многие предпочитают скачивать программу Netflix на компьютер посредством apk-файла, поскольку это быстрый и простой способ. Для этого его предварительно нужно загрузить и сохранить на ПК. Также стоит учитывать рекомендуемые системные требования для данной программы, а также BlueStacks 4. Это позволит корректно установить их и использовать.
Похожие приложения
Видео-обзор
Выводы
Огромное количество сериалов и фильмов, высокое качество трансляции, наличие русскоязычной озвучки и удобный интерфейс — это несомненные достоинства сервиса. Скачивайте бесплатную программу Netflix на ПК, чтобы воспользоваться месяцев тестового использования. По окончании этого периода подписку можно отменить, но вряд ли возникнет такое желание. Есть три пакета подписки на выбор: базовый, стандарт и премиум. Весь контент, как и само приложение, надежно защищены от пиратских версий. Поэтому стоит воспользоваться этим удобным, надежным и проверенным сервисом, чтобы всегда получать доступ к любимым кинолентам.
Netflix позволяет пользователям транслировать видео на разных устройствах, которые у них есть, в том числе Smart TV, компьютер, планшеты, проигрыватель Blu-ray и игровые приставки. Помимо просмотра Netflix по телевизору, большинство людей хотели бы выбрать в качестве экрана компьютер. Вы можете посетить официальный сайт Netflix, чтобы просмотреть все имеющиеся на нем ресурсы фильмов. Однако знаете ли вы, как скачать фильмы Netflix на компьютер для лучшего просмотра в автономном режиме?
Здесь я расскажу вам 2 способа загрузки фильмов Netflix на компьютер: вы можете либо использовать членство в Netflix на его официальном сайте, либо получить помощь от стороннего программного обеспечения для загрузки. Я предлагаю вам 4 хороших варианта.
Читайте дальше и найдите решение!
Часть 1. Загрузите фильмы Netflix на официальном сайте
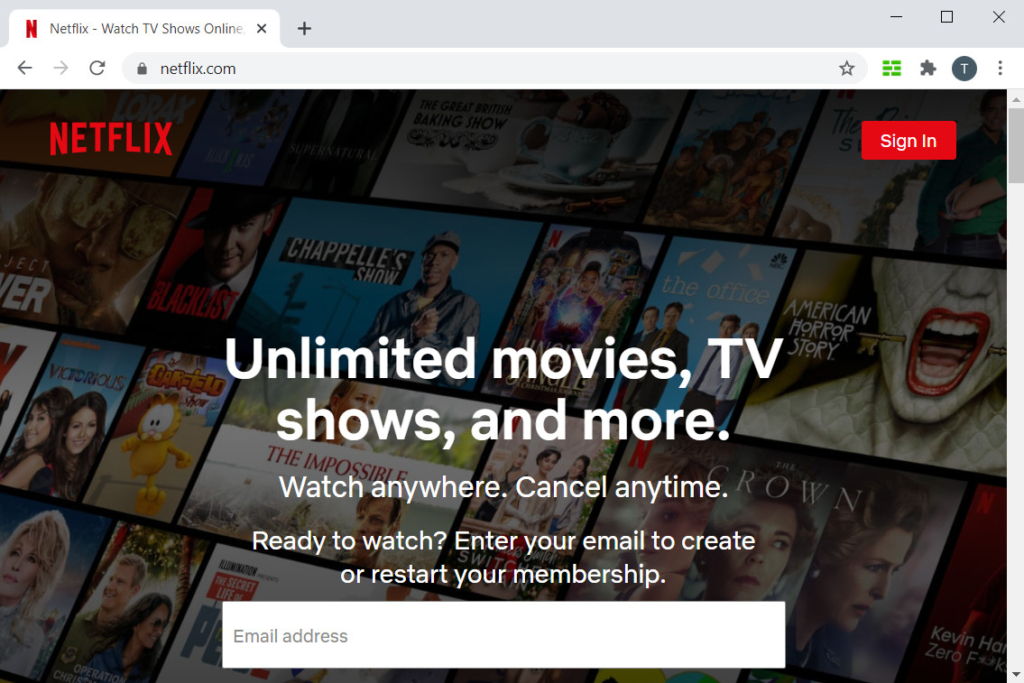
Netflix действительно предлагает услугу загрузки, но она предназначена только для платных участников. Однако Netflix предоставляет 30-дневная бесплатная пробная версия для новых пользователей. Если вы никогда раньше не использовали Netflix, вы можете создать учетную запись и наслаждаться неограниченное количество скачиваний для бесплатной пробной версии. Загрузив фильмы Netflix таким способом, вы получите видео с юридической гарантией. Также вы можете скачать последний фильм как только он будет выпущен онлайн. Загружать фильмы Netflix на свой компьютер с его веб-сайта быстро и удобно. Единственная жалость к этому методу заключается в том, что услуга загрузки предназначена исключительно для платных участников, что будет стоить вам как минимум $ 8.99 / мес.
● Неограниченные загрузки только для платных участников.
● Стоимость не менее 8.99 долларов США в месяц.
● 30-дневная бесплатная пробная версия для новых пользователей.
● Скачайте самый новый фильм прямо с первого раза.
Часть 2. Загрузка фильмов Netflix с помощью программы-загрузчика
1. AnyVid
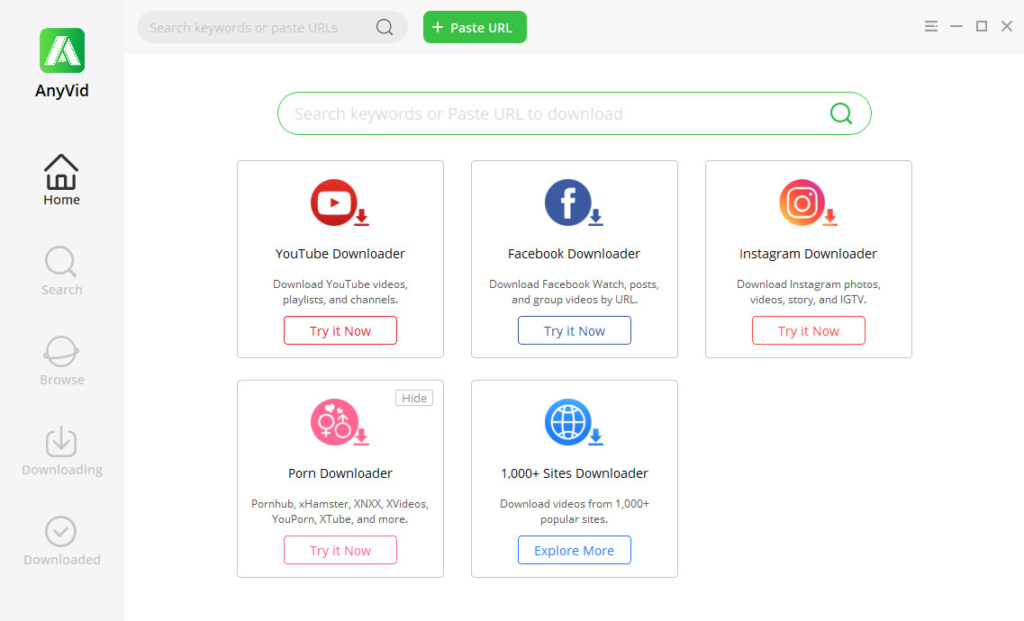
Как бесплатно скачать фильмы с Netflix на компьютер? В этом вам поможет мощный сторонний загрузчик. Здесь я хотел бы представить загрузчик, который я использую чаще всего: AnyVid.
AnyVid - это простой в использовании загрузчик. Основная функция этого программного обеспечения - загрузка видео, и оно поддерживает ресурсы из 1,000+ сайтов. Это означает, что вы можете загружать фильмы не только с Netflix, но и с других интересующих вас веб-сайтов. AnyVid также предоставляет Скорость загрузки в 3 раза выше чем другое программное обеспечение-загрузчик, когда дело доходит до загрузки HD и 4K видео, Он также поддерживает пакетная загрузка так что вы можете скачать целый плейлист с видео.
Чтобы скачать фильмы Netflix на компьютер, вы должны скопируйте ссылку на видео с сайта Netflix , а затем вставьте его в поле поиска AnyVid. Щелкните значок увеличительной линзы начать парсить ссылку, и вы получите результат. AnyVid предлагает вам несколько вариантов качества и формата видео. Вы можете выбрать все, что хотите, чтобы начать загрузку. AnyVid поддерживает загрузка видео, аудио и субтитров. Безусловно, он станет хорошим помощником для просмотра в автономном режиме.
● Поддержка более 1,000 веб-сайтов
● Скорость загрузки видео в формате HD и 3K в 4 раза выше.
● Версия для Mac, Windows и Android.
2. TunePat
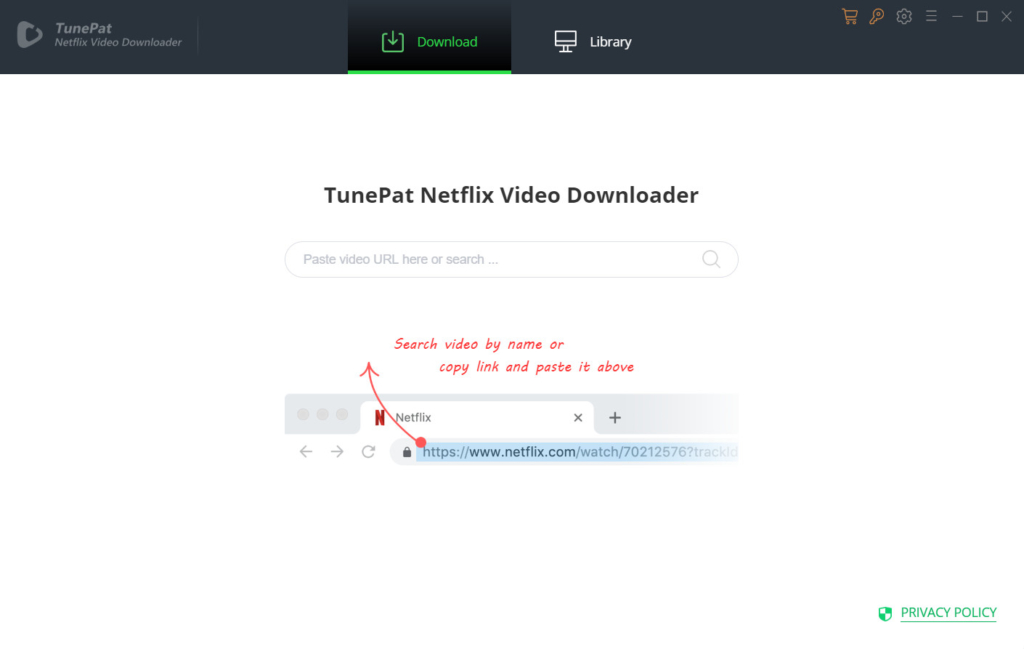
TunePat - это загрузчик видео, ориентированный на загрузку ресурсов Netflix. Вы можете использовать эту программу для загрузки всего контента Netflix, включая фильмы, телесериалы и телешоу. Это бесплатный загрузчик фильмов Netflix что предлагает несколько вариантов качества и формата видео от 240p до 1080p и поддерживает многоязычные субтитры скачать. Операция загрузки фильмов Netflix на компьютер совсем не сложна. После входа в свою учетную запись Netflix в загрузчике вы можете искать фильм по его названию или по конкретному URL-адресу с веб-сайта Netflix. Когда TunePat извлекает нужный фильм, вы можете настроить качество и формат вывода, а также путь вывода.
● Понятный и гибкий интерфейс.
● Простые шаги по загрузке.
● Требуется вход в учетную запись Netflix.
● Высокая скорость загрузки для пакетной загрузки.
● Загрузка многоязычных субтитров.
3. FlixCam
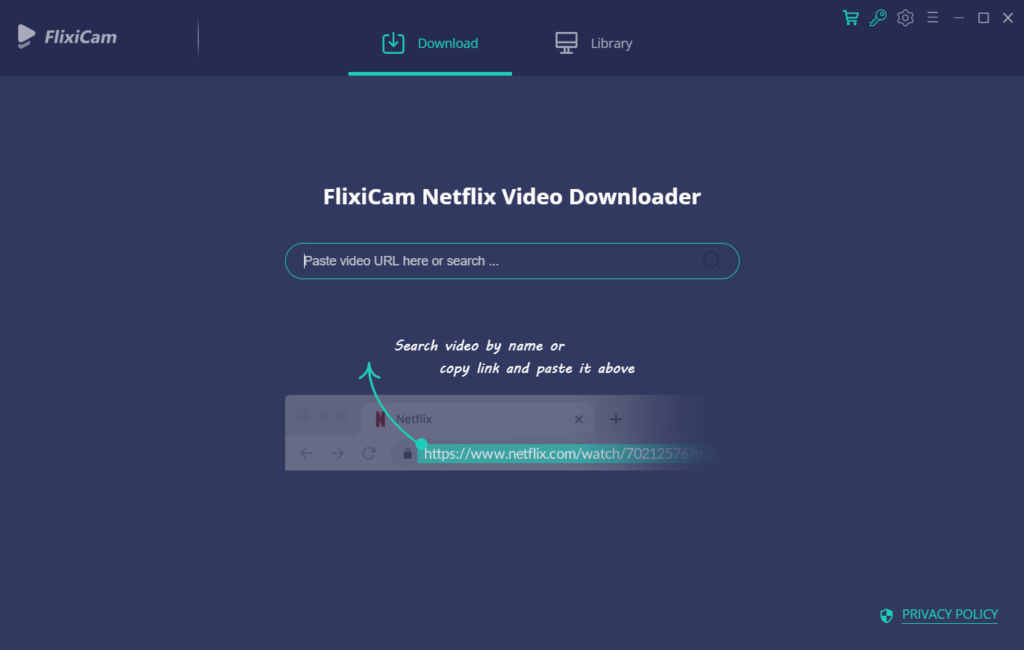
FlixCam это загрузчик Netflix, который может загружать фильмы Netflix на компьютер, включая Mac и Windows. Он поддерживает поиск по ключевым словам и поиск по конкретным URL для всего контента Netflix, включая фильмы, сериалы и документальные фильмы. Когда ты скопируйте и вставьте ссылку на видео Netflix в FlixCam, он попросит вас войдите в свою учетную запись Netflix. После этого вы сможете бесплатно скачивать фильмы с NetFlix. Вы можете скачать видео с субтитрами на разных языках для автономного воспроизведения.
● Простые шаги по загрузке.
● Работа на Mac и Windows.
● Поиск по ключевым словам / URL.
● Загрузка видео в формате HD / 4K.
4. FlixGrab +
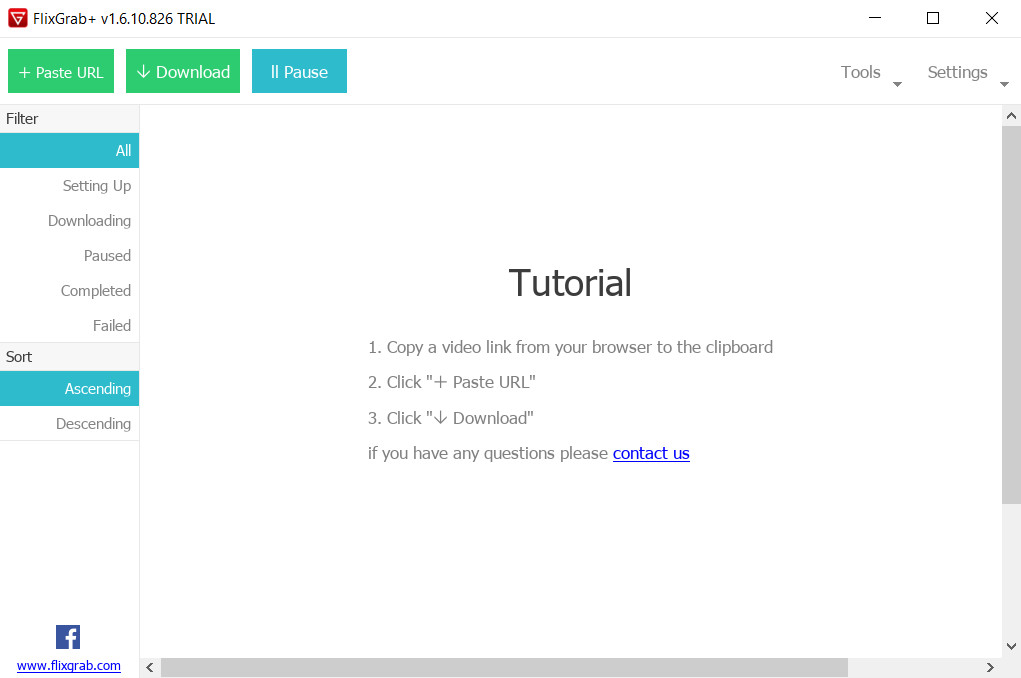
FlixGrab + это профессиональный загрузчик видео с Netflix. С помощью этой программы вы можете загружать любой контент на Netflix. FlixGrab + имеет красивый простой и удобный интерфейс, Будь то поиск по ключевому слову или вставка точной ссылки на видео в строке поиска вы найдете нужный результат. Когда вы загружаете фильмы Netflix, FlixGrab + попросит вас войдите в свою учетную запись Netflix для дальнейших шагов. После этого вы можете выбрать скачать видео, аудио или многоязычные субтитры. FlixGrab + также поддерживает загрузку аудио с Dolby Digital Surround Audio 5.1.
● Понятный и простой в использовании интерфейс.
● Загружайте все виды контента Netflix.
● Поиск по ключевым словам / URL.
● Нет версии для Mac.
● Поддержка загрузки звука Dolby Digital Surround Audio 5.1.
Прочитав статью, есть ли у вас идеи как скачать фильмы Netflix на компьютер? Помимо загрузки Netflix на его веб-сайте, существует множество полезных инструментов для загрузки. Для себя я бы выбрал AnyVid как мой загрузчик фильмов Netflix на ПК. Интеллектуальный режим загрузки, высокая скорость и функция пакетной загрузки - вот что меня привлекает.
Если вы хотите посмотреть любимый фильм на Netflix, как скачать фильмы Netflix на свой компьютер? После того, как вы загрузили видеоролики с Netflix, вы можете смотреть видеоролики без подключения к сети Wi-Fi или сотовой связи. Обновленный Netflix теперь предоставляет возможность загрузки большинства фильмов и телешоу. Таким образом, вы можете загружать фильмы Netflix в автономном режиме. Как получить желаемый фильм в оригинальном качестве? Просто узнайте больше о трех эффективных методах записи видеороликов с премиум-аккаунтом или без него.

Часть 1: Как загрузить фильмы Netflix на компьютер через Netflix Premium
Если вы уже подписались на услугу Netflix Premium, Netflix позволяет загружать фильмы Netflix на компьютер для просмотра в автономном режиме. Вот несколько советов, которые следует знать об ограничениях.
1. Загрузите не более 100 наименований на одно устройство. Согласно странице поддержки Netflix, пользователь может загрузить до 100 наименований с одного устройства в любой момент времени. При достижении лимита вы получите ошибку.
2. Загрузите фильмы Netflix, пересекающие устройства. Вы можете загружать фильмы на одно, два или четыре устройства в соответствии с планом подписки.
3. Все загруженные фильмы Netflix зашифрованы на вашем компьютере. Вы не можете открыть их в другом медиаплеере, кроме приложения Netflix.
4. Все заголовки имеют срок годности. Вы должны узнать время истечения срока действия перед загрузкой фильмов с Netflix, поскольку оно меняется от заголовка к заголовку. Он уведомит вас за семь дней до истечения срока действия.
5. Не все фильмы доступны для загрузки. Все исходное содержимое Netflix доступно для загрузки, но неоригинальное содержимое доступно только до того, как оно исключено из списка.
6. Услуга недоступна для Mac. Поскольку Netflix не предоставляет приложения для Mac, вы не можете загружать фильмы Netflix на Mac. Единственный способ смотреть любимые фильмы на Mac - хорошее подключение к Интернету.
Если вы не возражаете против вышеуказанных ограничений и у вас уже есть премиум-аккаунт, выполните следующие действия, чтобы загрузить фильмы Netflix на свой компьютер.
Как скачать фильм Netflix на компьютер
Шаг 1: Откройте приложение Netflix и войдите в свою премиум-учетную запись. Параметр загрузки фильмов Netflix доступен только в клиенте, но не на веб-сайте Netflix. Приложение совместимо с Windows 8 или новее.
Шаг 2: Найдите фильм, который хотите смотреть офлайн, в строке поиска. Затем нажмите кнопку Доступно для скачивания в Меню панель в верхнем левом углу для отображения загружаемого содержимого.


Часть 2: Как записывать фильмы Netflix на компьютер с помощью средства записи экрана
Какой должна быть лучшая альтернатива загрузке фильмов Netflix на компьютер в исходном качестве? WidsMob Захват - это универсальный инструмент для захвата фильмов Netflix, позволяющий получать видеоролики из фильмов, настраивать параметры аудио / видео, добавлять линии / курсор мыши / аннотации, редактировать файлы записи и даже управлять видео за несколько кликов.
- Скачивайте любые фильмы со звуком на Netflix путем записи.
- Создавайте расписания и автоматически загружайте фильмы Netflix.
- Предварительный просмотр, редактирование и управление записью фильмов Netflix.
- Поддержка широкого спектра пользовательских опций и бонусных инструментов.
Как скачать фильм Netflix на компьютер без премиум аккаунта
Шаг 1: Загрузите и установите загрузчик фильмов Netflix. Вы можете запустить программу на своем компьютере. Затем выберите Экран записи возможность захвата фильмов с Netflix. Перейти к Настройки диалоговое окно и измените параметры, связанные с горячими клавишами, отображением мыши, качеством вывода и т. д.

Шаг 2: Чтобы загрузить фильм с Netflix на компьютер, включите Зона записи вариант и установите область записи на основе видео. Затем вы можете включить Audio Recorder вариант и отрегулируйте громкость. Щелкните значок REC нажмите кнопку и воспроизведите фильм на Netflix, чтобы загрузить нужный фильм.

Шаг 3: Во время записи вы можете добавлять к видео текст, фигуры и рисунки с помощью инструментов на панели инструментов. Вы можете добавить водяной знак и другие, если вам нужно загрузить файлы в TikTok или другие сайты социальных сетей. Значок камеры позволяет делать снимки экрана с важными кадрами.

Шаг 4: Если вы хотите остановить загрузку или закончить воспроизведение фильма, нажмите кнопку Остановить кнопку, чтобы сохранить фильм по указанному вами пути вывода. Перейти к Медиа библиотека окна, просматривать видеоролики из фильмов, удалять старые записи или даже делиться ими в социальных сетях.

Внимание: Все загруженные фильмы Netflix будут сохранены на ваш жесткий диск. Они не истекут и не будут иметь каких-либо ограничений.
Часть 3: Как записывать видео Netflix с помощью OBS
OBS это программное обеспечение для вещания с открытым исходным кодом. Он также может записывать видео на Netflix. Что еще более важно, им можно пользоваться бесплатно.

Шаг 1: Если вы хотите записать видео на Netflix, откройте OBS.
Шаг 2: Перейдите к Сцены раздел внизу. Щелкните значок Дополнительная значок и выберите Добавить сцену, назовите новую сцену и нажмите OK.
Шаг 3: Затем найдите Источники , нажмите Дополнительная значок и выберите Захват окони выберите приложение Netflix или веб-браузер в зависимости от вашей ситуации. Обязательно включите Аудио для ПК под Смеситель и отрегулируйте громкость.
Шаг 4: Нажмите Начать запись кнопку и воспроизведите видео, чтобы начать запись Netflix.
Шаг 5: Если вы хотите остановить его, щелкните Остановить запись кнопка. По умолчанию OBS сохраняет видео в формате FLV, но вы можете изменить его на MP4 в Параметры Диалог.
Часть 4: Как снимать видео на Netflix с помощью PlayOn
Играть это приложение, которое может записывать видео на Netflix и других потоковых сервисах. Но для этого по-прежнему требуется учетная запись подписки.

Шаг 1: Запустите PlayOn и нажмите Netflix на панели каналов.
Шаг 2: Далее найдите программу, которую хотите смотреть офлайн. Он отобразит все эпизоды. Щелкните значок Записать все кнопку, чтобы добавить видео Netflix в очередь записи.
Шаг 3: Дождитесь окончания записи, и вы можете посмотреть их в любое время.
Часть 5: Как записывать видео на Netflix с помощью Audials Movie
Audials фильм - еще одно приложение, похожее на PlayOn. Он может записывать видео с потоковых сервисов, таких как Netflix. Конечно, вы должны были подписаться на Netflix и заплатить за видеомагнитофон.

Шаг 1: Откройте рекордер Netflix, щелкните значок настроек и выберите Аккаунт. Затем настройте свою учетную запись Netflix и подтвердите ее. Вернитесь в домашний интерфейс и перейдите в Запись видео -> Потоковое видео.
Шаг 2: Выберите Netflix и следуйте инструкциям на экране, чтобы начать запись видео Netflix.
Часть 6: Как записывать Netflix в Интернете
Иногда устанавливать программное обеспечение для ПК неудобно. В таких случаях веб-приложения могут удовлетворить ваши потребности, включая запись видео с Netflix. Мы используем Видеоуроки-O-Matic в качестве примера, чтобы показать вам, как это работает.

Шаг 2: Нажмите Передача значок и выберите экран на пусковой установке. Щелкните значок Size меню, выберите Активное окнои выберите свое приложение Netflix. Или вы можете отредактировать другой размер на основе видео. Включать Компьютер аудио и отрегулируйте громкость. Если вы не хотите записывать свой голос, отключите Повествование.
Шаг 3: Воспроизведите видео Netflix для записи и нажмите Rec кнопку, чтобы начать запись. Когда вы закончите запись, нажмите Остановить кнопку и загрузите видеозапись.
Заключение
Это полное руководство по загрузке фильмов Netflix на компьютер с премиум-аккаунтом или без него. Как популярная потоковая платформа Netflix предлагает множество фильмов, телешоу и оригинальный контент. Кроме того, платформа также предоставляет возможность загрузки для премиум-подписчиков. Но даже если у вас нет премиум-аккаунта, WidsMob Capture может помочь вам получить любые фильмы с Netflix без премиум-аккаунта.
Читайте также:

