Как смотреть ютуб на планшете через телефон
Обновлено: 04.07.2024
Телевизор – это устройство вывода изображения на большой экран. Кроме каналов от антенны, можно смотреть контент с других устройств, например, телефонов, компьютеров, планшетов, флешек и так далее. Можно также смотреть Youtube на телевизоре через телефон.
Транслировать Ютуб получится без проводов по Wi-Fi связи, если телевизор является «умным», т. е. Smart TV. В ином случае подключить телефон можно только проводным способом. Операционная система телевизора и смартфона не имеет значения. Подключить Ютуб можно с телефона на Android или iOS (iPhone).
Способы просмотра
- Самым легким и современным является способ трансляции видеохостинга по беспроводной связи. Для этого на сервисе в плеере есть специальная иконка.
- Если телевизор старый или не является «Смарт ТВ», потребуется подключить телефон к телевизору кабелем HDMI. Способ также будет дублировать экран телефона на большую диагональ.
Оба способа можно применить, если используется внешняя Smart TV приставка. В таком случае для синхронизации ТВ с мобильным Youtube легче сделать именно подключение по Wi-Fi.
Как транслировать через приложение (беспроводная синхронизация)
Что нужно для успешного подключения:
- мобильный девайс с установленным приложением Youtube;
- Smart TV приемник с работающим Ютубом.
Можно синхронизировать технику между собой для просмотра Ютуб двумя способами: автоматическим или ручным.
Предварительно обязательно подключите оба устройства к одной Wi-Fi сети. Даже если телевизор будет подключен к интернету кабелем, а телефон по Wi-Fi через роутер, способ все равно сработает. Главное, не способ подключения, а чтобы техника была в одной точке доступа к интернету.
Инструкция по автоматическому подключению:

- Откройте приложение на мобильном гаджете, запустите любой ролик, видео, которое хотите передать на большой экран.
- Один раз кликните пальцем по области экрана, где показывает контент.
- Появится панель управления плеером. Сверху должна находиться иконка трансляции. Кликните по значку.
- Дальше телефон выполнит поиск доступных к трансляции устройств. Выберите нужный телевизор, если их несколько.
- На экране смартфона появится надпись, что выполняется подключение к такой-то модели телевизора.
- По завершении подключения на телевизоре самостоятельно запустится Youtube и начнет проигрываться ранее выбранное видео.
Иногда описанный метод может оказаться безрезультатным. Тогда можно попробовать подключить Ютуб к телеприемнику с телефона ручным способом. Для этого также потребуется мобильное приложение.
Инструкция по ручному подключению:
Что удобно, так это возможность настроить очередь воспроизведения. Если во время воспроизведения одного ролика вы попытаетесь открыть другое видео, то Youtube на гаджете предложит два варианта действий. Либо добавить в очередь, либо проиграть немедленно. Так можно на несколько часов за 10-15 минут распланировать показ видео на телеэкране. Находите видео, добавляете в список для дальнейшего проигрывания, затем смотрите без остановки.
Подключение через «Вай-фай»
Если телевизионный приемник устаревший, то в нем предварительно нужно включить прямое подключение Wi-Fi Direct или функцию Miracast.

- Откройте сетевые настройки на телевизоре.
- Найдите пункт «Wi-Fi Direct», включите. Может называться «WiDi/Miracast».
- Такую же опцию найдите на телефоне в разделе беспроводных сетей. Включите, дождитесь, пока телефон обнаружит ТВ-приемник.
- Выберите телевизионный аппарат и подключитесь.
Про USB подключение
Подключить для просмотра Ютуб через USB не получится. «ЮСБ»-шнур не предназначен для транслирования (дублирования, зеркалирования, повтора) экрана.
Сгодится USB-шнур только для доступа к внутреннему хранилищу телефона (памяти). Так, использовать USB можно только для открытия мультимедийных файлов (фото, видео, аудио) с памяти внешних устройств. Просматривать Youtube таким способом нельзя.
Трансляция Youtube через HDMI
Позволяет передавать аудио и видеосигнал в реальном времени, то есть повторять картинку с телефона на ТВ-приемник.
Перед беспроводным дублированием имеет существенное преимущество – отсутствие задержек и максимально возможное качество при переносе изображения.
Практически в каждом, даже самом старом (не советском) телевизоре есть хотя бы один вход HDMI. Значит, проблем с трансляцией возникнуть не должно.
Недостатком является необходимость использовать шнур. Поэтому если нужно смотреть сервис Ютуб с дивана, то придется купить довольно длинный мультимедийный кабель. В комплекте провод не поставляется с мобильными, поэтому нужно покупать дополнительно.
Если нужно транслировать с iPhone или iPad, кроме кабеля, требуется переходник (адаптер). Если подключается iPhone 4, нужен переходник с 30-пинового штекера на HDMI.

А для соединения iPhone 5 и выше требуется адаптер Lightning-HDMI.

- Выключите телевизор с пульта. Вставлять штекер во включенный телевизор не рекомендуется. Это может стать причиной выхода из строя порта.
- Соедините кабелем оба девайса.
- Включите телевизор.
- Откройте меню «Источник» и выберите «HDMI». Если портов на панели разъемов телевизора несколько, выберите подключенный (входы нумеруются цифрами). Меню открывается нажатием на пульте кнопки «SOURCE», «INPUT». На очень старых телеприемниках следует нажимать кнопку «AV», пока не появится картинка с мобильного на телеэкране. Иногда пульт оснащается отдельной кнопкой для включения HDMI.
- После, на экране ТВ покажется изображение с гаджета. Будут повторяться любые действия, выполняемые на телефоне, а не только Ютуб. Поэтому переключать ничего не нужно. Можете смотреть Ютуб как через приложение, так и через сайт платформы.
Как смотреть с iPhone
План действий не отличается от инструкций, изложенных выше. Как на телефонах с операционной системой Android, внутри приложения на iPhone есть опция трансляции. Работает аналогично, названия пунктов и разделов ничем не отличаются.

Если нужно сделать дублирование дисплея, то в технике Apple есть функцию «Повтор экрана». Взмахните пальцем шторку быстрых действий, найдите опцию, нажмите и выберите поддерживаемый телевизор.

На телеэкране отобразится код, введите 4 цифры на «айфоне». После, картинка полностью повторится на большом телеэкране. Превращается транслирование так же.
Функция повтора работает только с телевизорами, которые поддерживает технологию беспроводной передачи данных AirPlay. Если телевизор несовместим с технологией, то на экране «яблочного» смартфона устройство даже не отобразится. Перед синхронизацией нужно подключить «айфон» и ТВ к одинаковой сети.
Как превратить на время компьютер в Smart TV и транслировать на него YouTube-контент с мобильного приложения в одной локальной сети. Рассматривается установка в браузер расширения ТВ-версии YouTube и подключение к мобильному приложению видеохостинга.
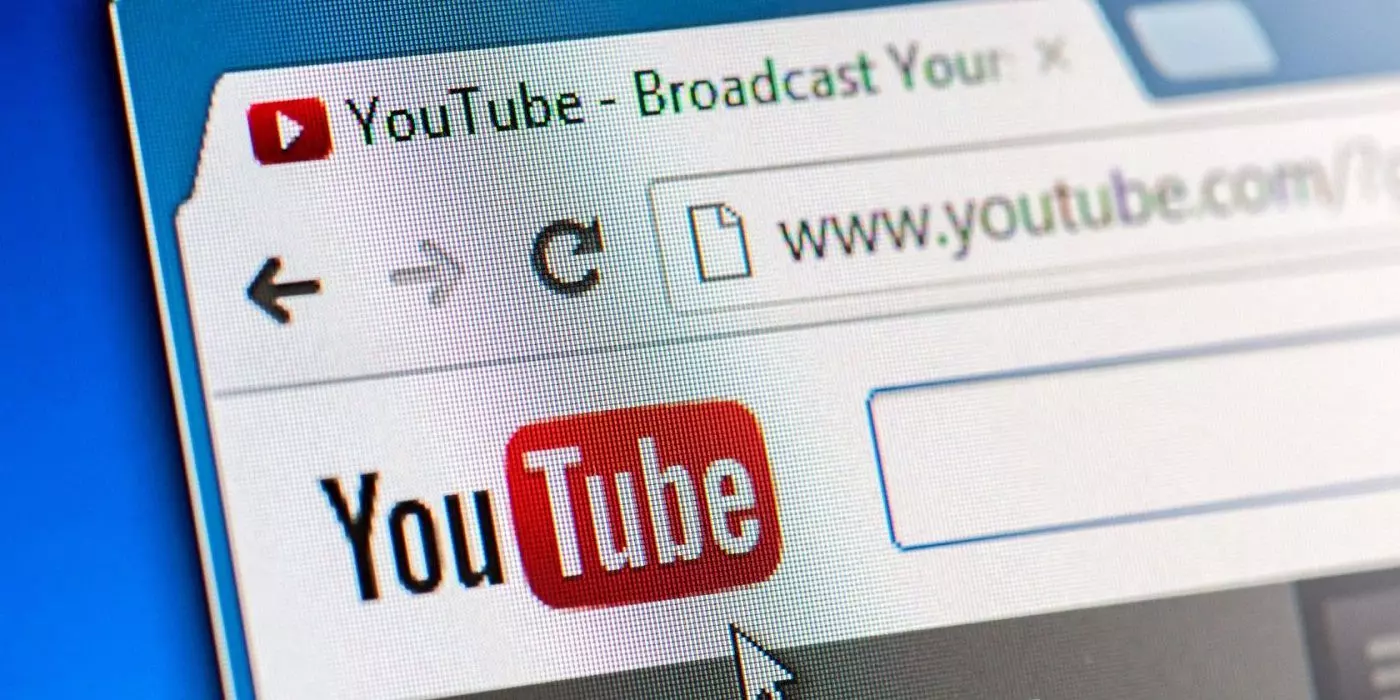
Прекраснейший бюджетный способ проведения досуга – смотреть YouTube-контент на большом экране телевизора, лёжа на диване или в кровати. При этом если вам не удобно управлять видеохостингом с помощью пульта от телевизора, управляйте с помощью мобильного приложения YouTube на своём смартфоне. Возможности видеохостинга предусматривают дистанционное управление устройствами воспроизведения с мобильных приложений в рамках функции трансляции контента. Но эти возможности доступны для устройств Chromecast, находящихся с телефоном в одной сети Wi-Fi. И доступны для Smart TV и прочих медиаустройств с функцией потоковой передачи в локальной сети. А как быть, если вашим Smart TV является компьютер – ПК или ноутбук? Как на их монитор или экран транслировать YouTube-ролики с телефона?
Компьютер как устройство воспроизведения контента на YouTube
Возможности компьютеров на базе любой десктопной операционной системы, а в особенности Windows, безграничны. Превратиться на время в ограниченное сетевое медиаустройство для компьютера – сущий пустяк. Если у вас есть ПК с большим монитором, вам в принципе не нужен никакой Smart TV. В самом штате Windows есть средства, превращающие компьютер в сетевое медиаустройство на базе системного проигрывателя Windows Media. Ну а чтобы превратить компьютер в проигрыватель YouTube, достаточно установить в любой браузер с поддержкой расширений такое, что реализует ТВ-версию видеохостинга. И тогда сможем дистанционно со смартфона управлять YouTube – запускать ролики, формировать плейлисты воспроизведения, регулировать громкость, проматывать, пролистывать. При этом параллельно с воспроизведением на компьютере на телефоне сможем читать комментарии к ролику, искать другие ролики или вообще работать с другими приложениями.
Что для этого нужно?
- Компьютер и мобильное устройство на базе iOS или Android, подключённые в одну локальную сеть, при этом компьютер может быть подключён проводным кабелем;
- На компьютере браузер с расширением ТВ-версии YouTube;
- На мобильном устройстве приложение YouTube с функцией трансляции контента на Smart TV и медиаустройства.
Расширение YouTube TV
Первый шаг – устанавливаем в браузер на компьютере расширение ТВ-версии YouTube. В магазине Chrome таких расширений несколько, у них могут быть свои особенности работы, но суть их едина – реализация ТВ-версии YouTube. Оптимальный вариант для Chromium-браузеров – расширение YouTube TV от JB.
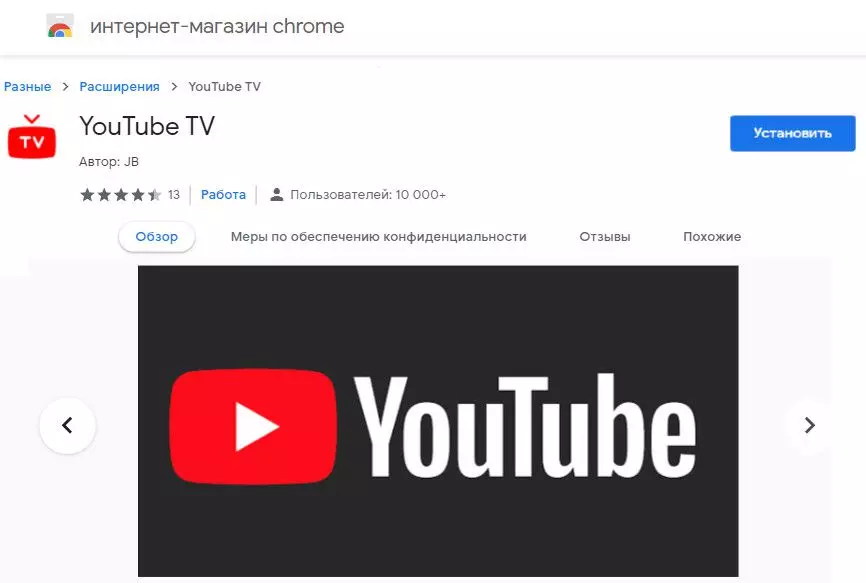
Для Mozilla Firefox можно использовать расширение YouTube for TV от RedByte. Эти расширения ищем в магазине браузера, устанавливаем. При клике по кнопке расширения в браузере откроется ТВ-версия YouTube.
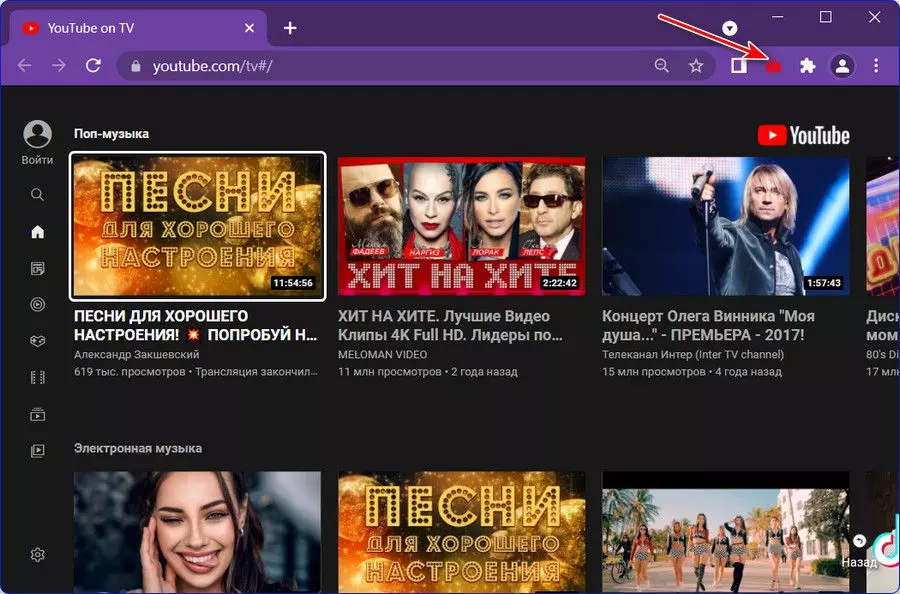
Для отображения ТВ-версии в полноэкранном режиме либо используем клавишу F11, либо опцию в меню браузера.
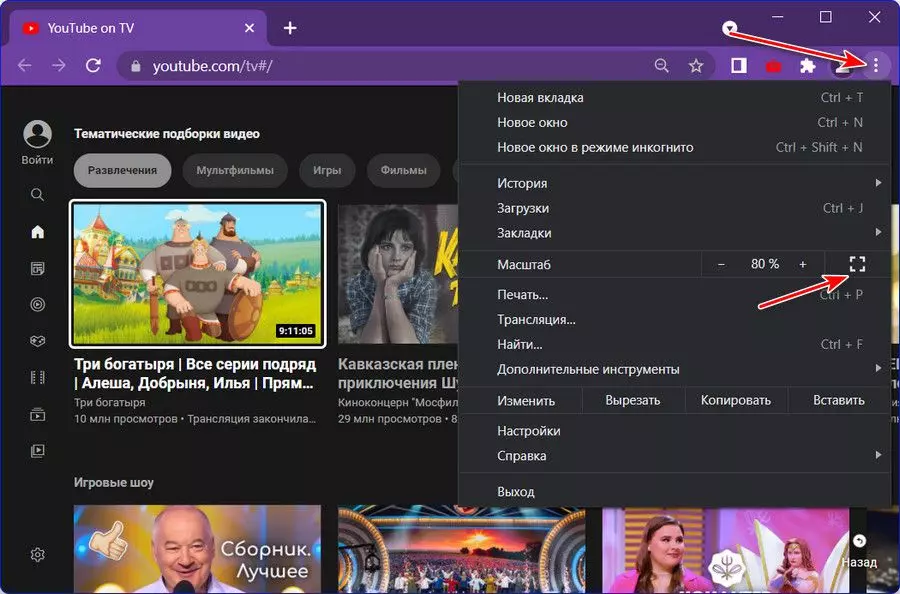
Мобильное приложение YouTube
В качестве мобильного приложения как источника трансляции YouTube-контента может быть любое полнофункциональное, которое, соответственно, предусматривает возможность трансляции. Для iOS официально это может быть только родное приложение YouTube от Google. А вот для Android-устройств есть ассортимент приложений от разных разработчиков. Мы, например, будем использовать одно из лучших – YouTube Vanced. А привлекательно это приложение тем, что позволяет использовать видеохостинг без видеорекламы. Это приложение содержит свою ненавязчивую рекламу в виде небольших блоков контекстной рекламы, но оно избавляет нас от прероллов. И оно полнофункциональное, с поддержкой функции трансляции.
Подключение компьютера к телефону
Теперь необходимо связать ТВ-версию YouTube на компьютере и приложение видеохостинга на телефоне. Для этого и там, и там авторизуемся с помощью аккаунта Google.
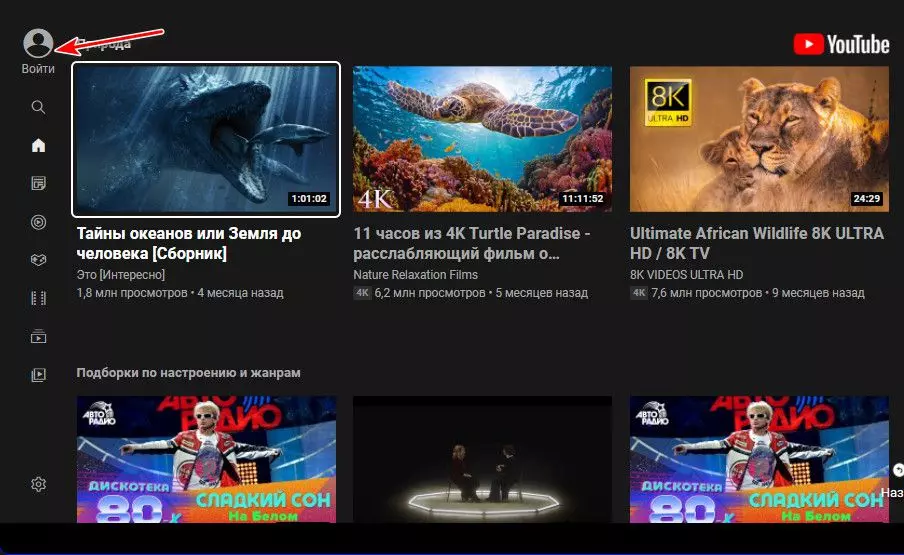
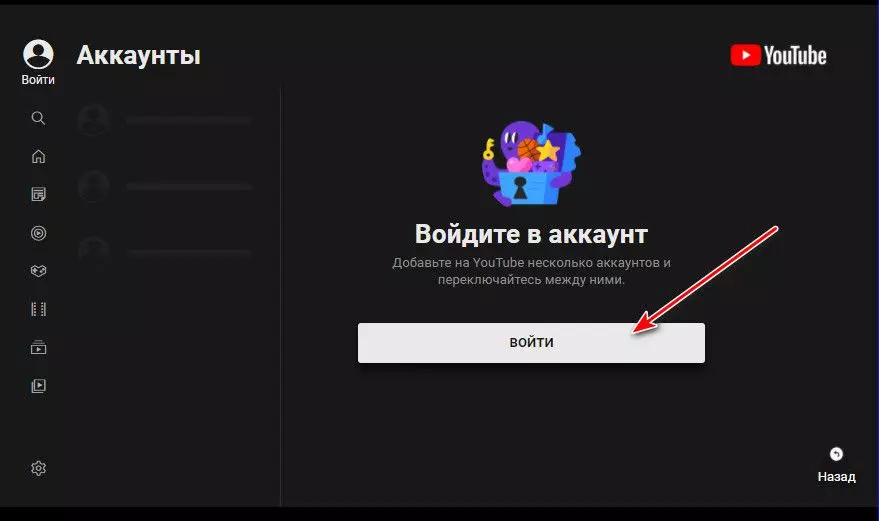
И нам даются некоторые данные. Нужно в другой вкладке браузера ввести адрес ТВ-версии YouTube и специальный код для подключения.
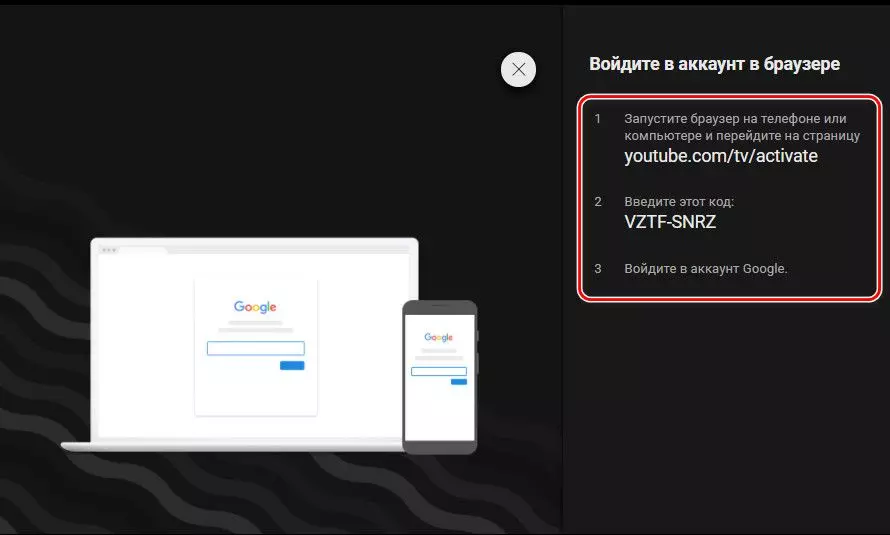
Авторизуемся на YouTube по этому адресу в другой браузерной вкладке.
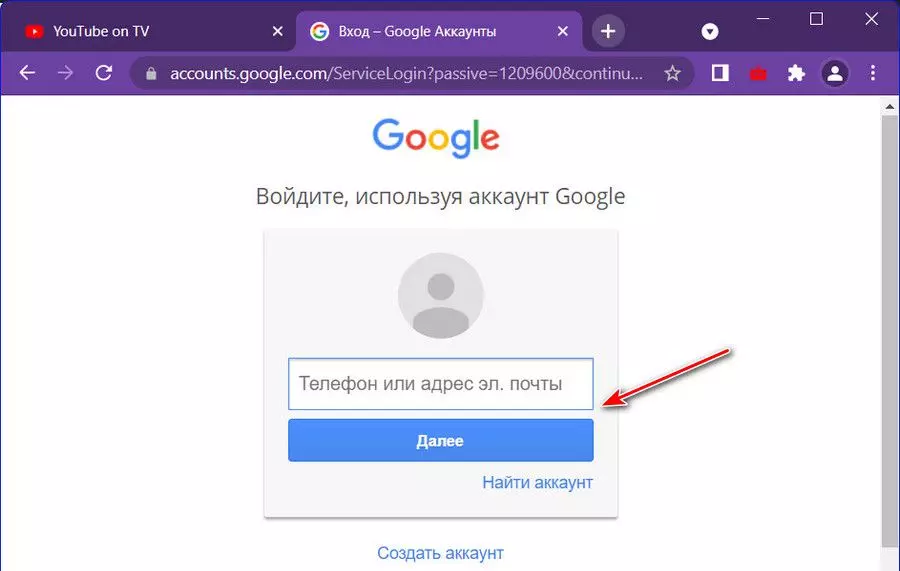
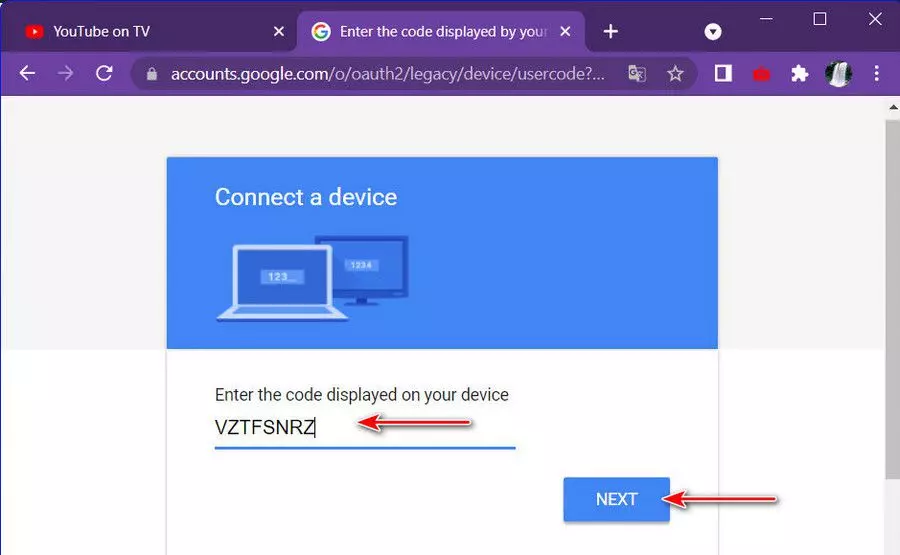
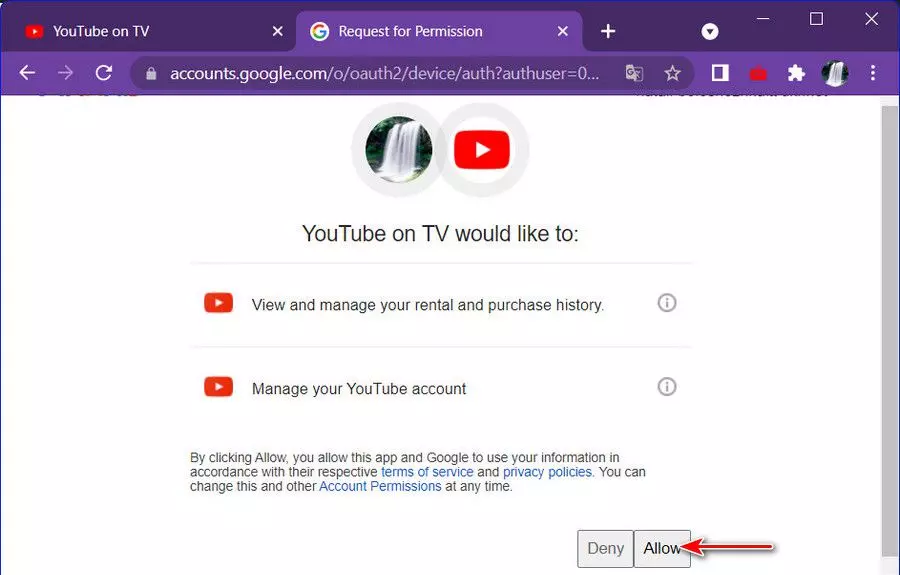
Переключаемся на вкладку с ТВ-версией YouTube, и здесь мы уже авторизованы.
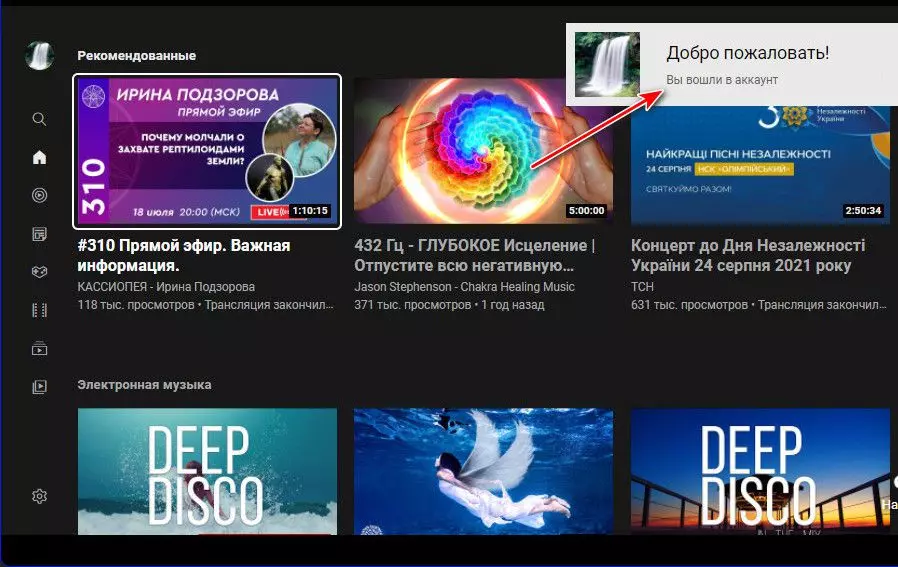
Теперь идём в настройки ТВ-версии, в раздел «Подключение вручную». Нам нужен цифровой код ручного подключения к телефону.
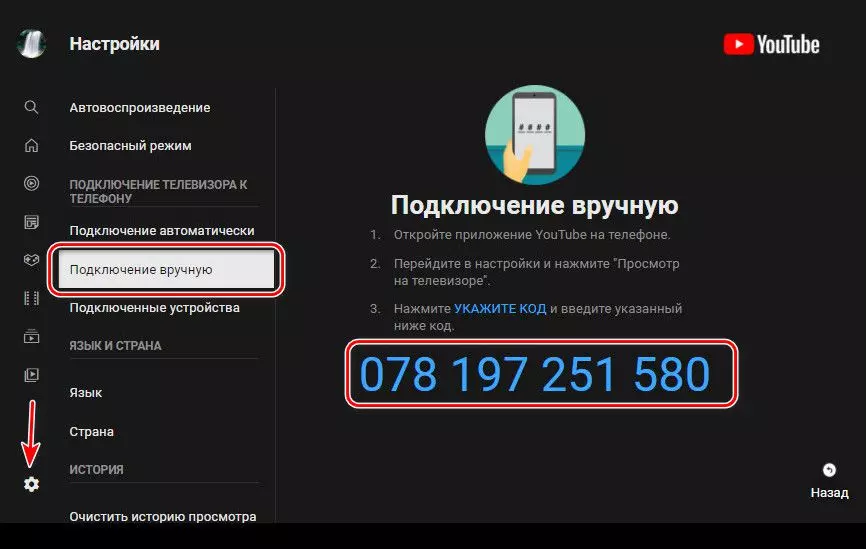
Вводим этот код в приложении YouTube на телефоне. Идём в настройки, в раздел «Просмотр на телевизоре».
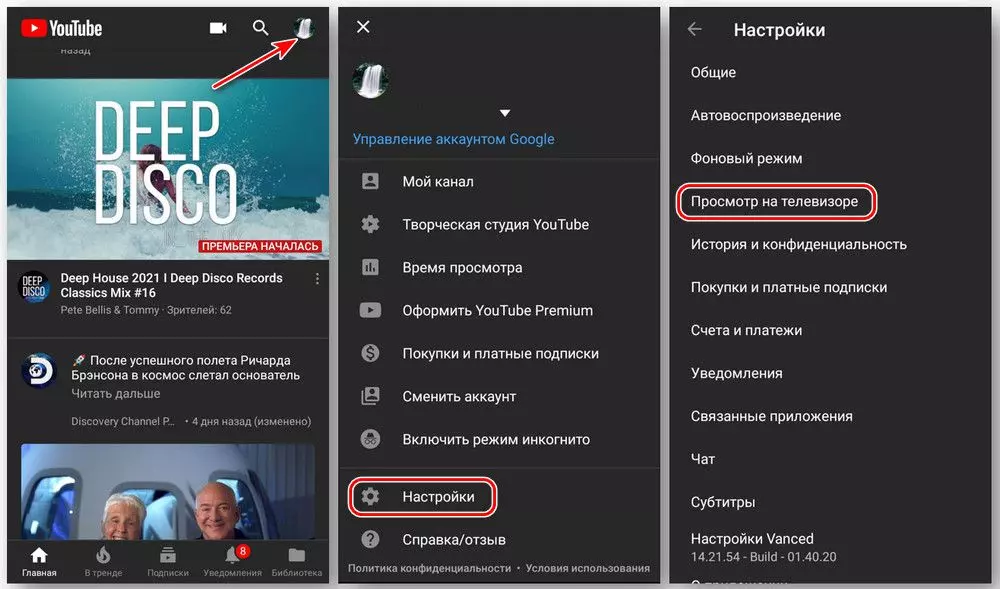
В блоке «Подключить вручную» жмём «Указать код», вводим цифровой код с ТВ-версии. Жмём «Подключить». И после подключения включаем трансляцию.
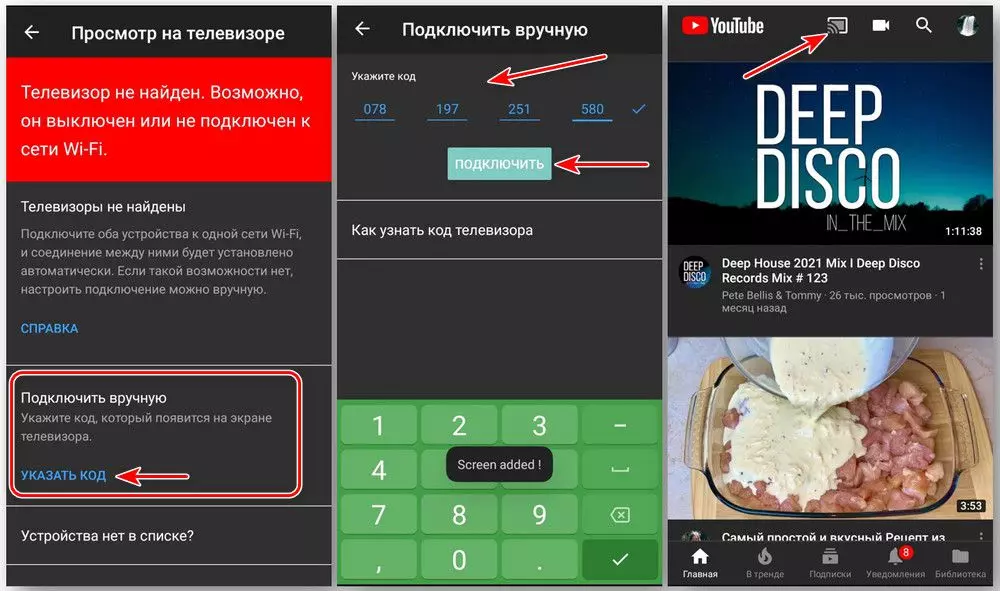
Трансляция YouTube-контента с телефона на компьютер
При нажатии кнопки трансляции в мобильном приложении YouTube жмём «Транслировать на YouTube on TV». Далее выбираем ролик и либо жмём «Воспроизвести» для воспроизведения на компьютере, либо жмём «Добавить в очередь» для формирования плейлиста воспроизведения на компьютере.
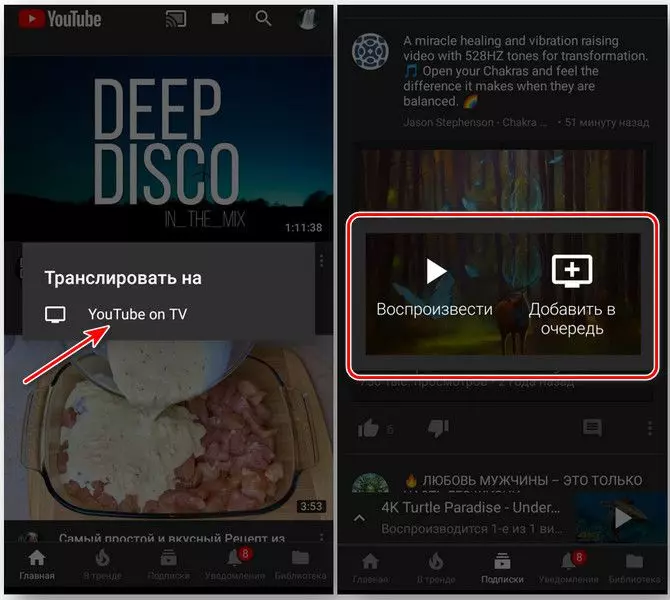
Добавлять в очередь воспроизведения можем параллельно с воспроизведением роликов на компьютере. Панелька управления трансляцией сворачивается и разворачивается, не мешая работе с мобильным приложением. В этой панельке можем убирать ролики из очереди, пролистывать ролики, проматывать воспроизведение, управлять громкостью. Для остановки трансляции жмём её кнопку, затем – «Остановить трансляцию».

Смотреть видео с планшета или смартфона можно на сайте YouTube. Но такой способ просмотра не всем удобен. Поэтому можно воспользоваться приложением YouTube Android без запуска браузера. Оно устанавливается через Google Play (раньше называлось Android Market). Нужно зайти на смартфоне или планшете в раздел «Настройки», там найти значок приложения YouTube. Далее следует нажать кнопку «Установить», а затем — «Загрузить».
Установка YouTube на Android
В приложении просматривать видео намного удобнее, потому что не нужно использовать интернет-браузер. Можно установить на Android YouTube Go — это урезанная версия. В ней можно самостоятельно выбрать качество видео или скачать его, чтобы посмотреть позже.
Сервис особенно удобен тем пользователям, у которых трафик интернета ограничен. YouTube Go — более удобный и легкий сервис, чем обычный. Сейчас он доступен только в Индонезии и Индии, но есть способ установки и для России. В других государствах нет возможности загрузки без VPN, но можно применить лёгкий и простой интерфейс сервиса.
Приложение Go
Для жителей Индонезии и Индии есть возможность скачивания программы из Play Market. Для других стран применяется обходной путь. Наиболее легкий способ установки — воспользоваться APK Mirror. На телефон или планшет устанавливается APK-файл, который впоследствии открывается для дальнейших настроек. Не нужно волноваться: сервис Apk Mirror для YouTube Андроид — это законный и надежный источник. Как будет происходить установка, зависит от настроек безопасности.

Чтобы программа скачалась без проблем, нужно сделать следующие действия:
- Зайти в меню смартфона «Настройки».
- Перейти в подпункт «Безопасность».
- Убедиться, что включена функция «Неизвестные источники».
Если пользователь владеет новым телефоном на базе Android 8.0 Oreo, то ситуация с настройками будет сложнее. Чтобы установить YouTube на Android 8.0 Oreo, необходимо выполнить следующее:
- Перейти в меню «Настройки».
- Затем зайти в «Приложения и уведомления».
- Далее нужно разрешить применение браузером установку приложений.

Когда сервис запустится впервые, то пользователь увидит много рекомендуемых видео. Программа Go отличается от стандартной тем, что нет «Подписок», «Библиотеки», «Действий» или «Трендов». К таким функциям нет доступа. В YouTube Go отсутствует кнопка трансляции видео на телевизор, нет возможности для загрузки своих видеороликов. В урезанном приложении появилась новая функция — кнопка для шаринга уже имеющихся видео совместно с другими пользователями (не используется мобильная пропускная способность).
Пользовательский интерфейс Go очень простой и распространяется на все видеоролики. Отсутствует раздел комментариев, нет кнопки для подписок на каналы, нельзя комментировать ролики.
Для некоторых пользователей отсутствие кнопок — это недостаток. Но для других это преимущество, потому что ничего не отвлекает от просмотра видео.
Просмотр и скачивание
В YouTube Go недоступны для скачивания ролики, что разочарует многих пользователей, но этот вопрос юридический, а не технический. YouTube Go — это приложение, рекомендуемое для пользователей, которые хотят установить лёгкое обеспечение, не требующее интернет-трафика.
Сервисы без рекламы
Сейчас реклама присутствует везде, и Ютуб не исключение. Она возникает в виде баннеров, надоедливого контента, часто встроена в видео. Есть случаи, когда реклама длится дольше, чем сам клип. Оказывается, можно избежать этого, но понадобится установить специальное приложение, избавляющее от надоедливой рекламы. Оно может быть с вырезанным таргетингом или вовсе без него.
Приложение не привязано к аккаунту Google, поэтому не получится войти под своим именем. Для установки YouTube без рекламы не нужно использовать Root права. Версия полезна тем пользователям, у которых нет доступа к рут-правам. Чтобы отключить рекламу в стандартном приложении, нужно обладать суперправами.

Все знают, какой вид рекламы бывает в стандартном приложении из Play Маркета. Для установки приложения без рекламы нужно скачать программу, затем подключить опцию в настройках, поставить галочку напротив пункта «Неизвестные источники».
Далее нужно разрешить опцию «Сторонние приложения». После загрузки файл нужно установить, как обыкновенную программу, на Android. Теперь можно смотреть любые видеоролики без рекламы.
Минусы YouTube без рекламы:
- Некоторым пользователям покажется неудобным использование приложения, потому что не получится войти в свой аккаунт.
- Версия не имеет привязки к Play Маркету.
- Не будут приходить обновления от Google.
Модули Xposed Adaway
Если надоело обычное приложение Ютуб на телефоне, то его можно прокачать. Существует несколько способов, как избавиться от рекламы. Главные помощники — это модули Xposed. Основные требования, которые понадобятся для установки:
- Доступ к Рут-правам.
- Установка Xposed Framework.
- Скачивание функционального приложения с Play Маркета.
В версии Ютуб на компьютере убирают рекламу с помощью особого расширения для браузера. На Ютуб для смартфона устанавливается специальный Xposed модуль, который называется YouTube Adaway.

Adaway для программы YouTube не приносит никаких изменений. После загрузки модуля сразу начинается его работа. Не понадобятся никаких дополнительных настроек. Плюсы YouTube Adaway:
- Кроме видеорекламы, блокируются логотипы каналов.
- Нет рекомендаций для клипов.
Просмотр видео с модулем намного комфортней и приятнее.
Your Tube Plus
Модуль Xposed автоматизирует функциональность у приложения, которое исполняется при работе программного обеспечения. Например, пользователь самостоятельно выбирает, какой пункт видеохостинга станет грузиться в автоматическом режиме. Кроме основных вкладок, имеется возможность на основном экране установить вкладку «Плейлисты». Ещё можно установить группы для клипов.
Если загрузить приложение Ютуб на старый смартфон Андроид 4.1 и больше, то оно станет незаменимым помощником для своего владельца. Приложение позволяет устанавливать предельно допустимое разрешение, можно «обмануть» проверку сопоставимости смартфона с полномочиями сервиса. Гуглом было введено сокращение аппаратной и программной долей Android для Ютуба. Если у смартфона слабое APK и оно работает на Андроид 4.1, то нельзя выбрать качество больше, чем 360p и 480p.

При активации Your Tube Plus у пользователя появляется возможность выбрать качество 1080p, 1440p и другое, которое доступно в видео. У модуля есть нюансы, которые необходимо учитывать. Он функционирует только в заданной модификации приложения, то есть если будет обновление у Ютуб, то следует самостоятельно обновить модуль. Его плюсы:
- Он нужен для оптимизирования сервисов, которые можно skachat dlya Android.
- Позволяет перематывать клипы и выстраивать громкость в плеере жестами.
- В официальной версии есть другой метод перемотки двойным щелчком, но он неудобный, поэтому сервис актуален для многих пользователей.
Background Playback
Для применения приложения Ютуб Андроид в качестве музыкального плеера официальному сервису недостает функциональности и функционирования в фоновом режиме. У него есть подобное право, но оно открыто только для подписчиков YouTube Red.
Модуль разрешает свернуть плеер или выключить экран у смартфона, музыка будет воспроизводиться в режиме фона.
Когда модуль установлен и активирован, ресурс начинает идентифицировать возникновение новой программы, как часть программного обеспечения YouTube Red.
Одним из успешных способов борьбы с прокрастинацией является использование сервисов отложенного чтения, лучшим из которых является Pocket. Вы просто сохраняете с его помощью интересующую вас статью, а потом спокойно просматриваете на любом устройстве в свободное время, причем для этого вам не понадобится даже подключение к Сети. Интересно, а возможно то же самое проделать с содержимым сервиса YouTube? Ведь действительно было бы здорово, если бы нужное вам видео само загружалось на ваш гаджет для последующего просмотра по дороге домой или в любом другом месте.
Мы нашли целых два способа сделать это, с которыми и хотим познакомить вас в этой статье.
1. Встроенная функция приложения
Сервис YouTube предусматривает возможность отложенного просмотра нужных вам роликов. Для этого в панели управления воспроизведением каждого ролика есть специальная кнопка «Посмотреть позже».
Но как сделать, чтобы это видео автоматически загружалось для просмотра в офлайне? Оказывается, не так уж и трудно.
Для этого воспользуемся встроенной в фирменный клиент YouTube для Android функцией, про которую, однако, далеко не все знают.
- Откройте приложение YouTube на своем планшете или смартфоне.
- Зайдите в настройки приложения и перейдите в раздел «Предзагрузка».
- Отметьте флажком пункт «Список „ Посмотреть позже “» .
Теперь любой отмеченный вами ролик будет автоматически сохраняться на устройстве для последующего просмотра. Кэширование происходит в то время, когда устройство имеет доступ к Wi-Fi и подключено к Cети. О готовности к просмотру будет свидетельствовать небольшая стрелка в правом нижнем углу окна воспроизведения. К сожалению, есть еще несколько существенных нюансов, которые во многом ограничивают использование этого способа:
- видео хранится на вашем устройстве в течение двух суток;
- эта функция доступна только на операционных системах не ниже Jelly Bean;
- для воспроизведения вам понадобится хоть какой-то, даже самый слабенький, доступ к Сети, так что совсем в офлайн уйти не получится.
И наконец, самое неприятное заключается в том, что в последнем обновлении Google вообще удалил эту функцию. Ее вроде бы обещают вернуть после доработки, ну а пока что можно посоветовать установить YouTube предыдущей версии, которую вы найдете на этой странице.
2. Приложение YouTube Downloader
Google весьма негативно относится к любым попыткам скачивания роликов из YouTube, поэтому регулярно удаляет из магазина приложений соответствующие инструменты. Из-за этого интересующую нас программу придется скачать с сайта разработчика.
YouTube Downloader, как понятно из названия, предназначен для сохранения видео на вашем устройстве. Причем делает он это очень расторопно, позволяет выбрать необходимый формат, умеет извлекать только звуковую дорожку и так далее. Кроме этого, нам пригодится простенький рецепт сервиса IFTTT, умеющий отправлять ссылку на интересующий ролик на ваш смартфон или планшет. Сделать это можно несколькими разными способами.
По электронной почте:
Через сервис Pocket:
С помощью сервиса Pushbullet:
Каждый из предложенных методов имеет свои достоинства и недостатки. Первый работает полностью автоматически, но подразумевает целый ряд ограничений. Второй требует от вас выполнения нескольких дополнительных действий, зато работает вполне надежно. Так что окончательный выбор, разумеется, за вами.
Может, вы знаете еще какой-либо способ офлайнового просмотра видео с сервиса YouTube?
С поддержкой Smart TV любое устройство поддерживает просмотр роликов в сети. Но иногда возникает ситуация, при которой выход в интернет недоступен. И на этот случай поможет дублирование экрана. Как транслировать YouTube с телефона на телевизор – подробная инструкция в этой теме.
Способы вывода изображения

- Беспроводной.
Предусматривает подключение к общей Wi-Fi сети через маршрутизатор (роутер или донгл плеер). - Проводной.
Передача стереосигнала с одного на другое устройство путем их подключения друг другу с помощью кабеля с высокой пропускной способностью. - Современные телевизоры.
Они поддерживают встроенные модули с набором протоколов для локальной связи по Wi-Fi, и доступно прямое подключение к Smart TV без дополнительных устройств. - С дополнительным оборудованием.
Использование ТВ приставок позволит передавать изображение на телевизор без поддержки Смарт ТВ.

Технически вывод изображения может быть организован по сети, когда у обоих устройств есть подключение к интернету. Но в этом смысл сама идея дублирования с YouTube теряет смысл (т.к. можно сразу смотреть на ТВ, без телефона).
Стоит отметить, что процесс дублирования YouTube для телевизоров марки LG, Samsung, Philips, Sony и др. выполняется одинаково. Отличается лишь интерфейс, который при необходимости будет упомянуты отдельно. Важнее модель гаджета, с которой организован вывод.
Проводной
Это наиболее простой способ вывода YouTube с телефона на телевизор и для этого требуется только кабель. У всех современных телевизоров есть поддержка цифрового стандарта HDMI и соответствующие разъемы.

- Samsung Galaxy и старые iPhone – 30pin;
- iPhone 5 и выше, iPad – Lightning;
- остальные смартфоны и планшеты – microUSB.

После подключения достаточно переключиться в телевизоре на канал, который выводит сигнал с используемого HDMI разъема, и трансляция будет дублироваться на большой экран.

Пропускная способность даже у старого кабеля HDMI 1.0 достигает 400 Мб/сек, поэтому проблем с задержками не будет. Если же они появятся, значит провод неисправен и его требуется заменить.
Беспроводной
Принцип данного подключения заключается в синхронизации двух устройств, при котором будет организована передача данных. Для этого будет использоваться локальная сеть Wi-Fi.

- DLNA.
Это изначальный протокол для Wi-Fi и поддерживается старыми устройствами и еще актуален. Но у него низкая пропускная способность входящего трафика, которая позволит передавать ролики качеством не выше 720px 30fps. - Miracast (Chromecast, AirPlay 2).
Это уже высокоскоростные каналы, по которым можно отправлять и принимать объемные данные, в том числе и 4K-видео. Но для сопряжения оба устройства должны работать с одним протоколом, иначе пропускная способность будет низкая или вовсе не видно ТВ.
В большинстве случаев медийная техника работает только с одним Wi-Fi протоколом. Мультиподдержка встречается только у вай-фай роутеров, которые обычно называются Anycast.
- убедиться в активации подсоединенного роутера;
- в смартфоне войти в меню Wi Fi и начать поиск сети;
- в результатах выбрать ту сеть, название которой указано на телевизоре;
- нажать «Подключиться»;
- подтвердить сопряжение на ТВ.

После этого необходимо запустить видео в YouTube и переключить ТВ на физический канал, принимающий сигнал с LAN разъема. Если трансляция пошла – беспроводное дублирование экрана налажено и работает успешно.

- Сильные задержки.
Если изображение с YouTube на телевизоре зависает и прерывается – сопряжение произошло по DNLA. Чаще это происходит не из-за поддержки разных высокоскоростных каналов связи, а вообще отсутствии такого у одного из устройств (которое старое). Поможет снижение качества передаваемого ролика. - Телевизор не обнаруживается.
С этим можно столкнуться при использовании оригинальных протоколов локальной сети Wi-Fi и отсутствии DLNA. Чаще всего – это попытка беспроводного подключения устройств Apple к телевизору. Они работают по каналу AirPlay 2, практически не задействованному в технике иных марок.
В этих случаях поможет информация из раздела по использованию дополнительного оборудования.
На современный телевизор
Аппаратура последних годов выпуска оснащается большим набором опций, среди которых – встроенный Wi-Fi модуль с поддержкой нескольких протоколов. Это очень удобно, т.к. не требуется использовать роутер для дублирования экрана.

- Miracast.
Если под рукой современный смартфон на платформе Android 6.1 и выше, он точно работает с Миракаст. Для сопряжения войти в раздел Wi-Fi и выполнить поиск сетей, после чего выбрать сопряжение с сетью (она будет называться по марке телевизора). - AirPlay 2.
После его включения на экране телевизора появится код. Нужно с iPhone войти в раздел TV, выбрать свой телевизор и ввести этот AirPlay код. Произойдет сопряжение и начнется вывод видео с YouTube.


- LG.
Перейти в настройки сети, выбрать пункт «Miracast/Intel’s WiDi и переместить ползунок на «Вкл.». - Samsung.
Зайти в меню выбрать «Сетевые подключения», далее «Прямое подключение Wi-Fi» и включить его. Телевизор Самсунг сразу будет активирован в сети Миракаст. - Android TV.
В общих настройках перейти в раздел сетей. Включить Wi-Fi, после в раскрывшемся под ним списке выбрать Miracast, Chromecast или AirPlay (в зависимости от телефона) и тоже включить. Если телевизор поддерживает несколько протоколов, то все их рекомендуется активировать.

Касаемо последних, интерфейс может немного отличаться, но принцип одинаковый. Дело в том, что многие разработчики модернизируют платформу Android TV под свой стиль. Среди таких телевизоры марки Philips, Xiaomi, Sony.
С дополнительным оборудованием
Если телевизор старый, то у него нет HDMI или LAN разъема для приема цифрового сигнала. Также не получится вывести его через конвертер на аналоговый сигнал, т.к. еще требуется подогнать изображение под разрешение экрана.
Отсюда вопрос – как смотреть YouTube с телефона на старом телевизоре? Для этого нужно использовать приставку.

Она будет передавать картинку на большой экран через стерео кабель. Теперь сама ТВ приставка является Smart устройством и с ней необходимо синхронизировать телефон, используя способы в предыдущих разделах (для телевизора).

- Передача картинки с iPhone на старый телевизор выполняется через Apple TV.
Эта приставка использует протокол AirPlay 2 и сопряжение выполняется точно также, как и для телевизора с поддержкой данного канала (способ описан выше). - Для других смартфонов и планшетов подходит любой Android TV Box.
Можно использовать даже самую дешевую приставку типа X98, т.к. для передачи аналогового изображения на старый ТВ не требуется HD-видео (по понятным причинам он не выведет его).
Такие ТВ приставки могут вывести YouTube на телевизор через телефон и проводным подключением. Они принимают цифровые данные через HDMI порт, декодируют их, и отправляют на телевизор аналоговый сигнал.

Еще одна полезная опция у таких приставок – подгонка размера изображения под экран. Независимо от исходного разрешения ролика в YouTube, на большой экран выведется картинка 576px.
Раздача интернет трафика
Основная причина, по которой возникает необходимость вывода YouTube с телефона на телевизор – отсутствие качественного интернета на Smart TV. Но на этот случай есть альтернативный способ – дать аппаратуре доступ к интернету гаджета.

- Через USB модем.
Необходимо подключить смартфон или планшет к телевизору через USB, после чего войти в настройки и активировать режим работы «USB модем». Подсоединенный гаджет Smart TV определит как интернет модем и сможет использовать трафик SIM карты для выхода в сеть. - Через локальную сеть.
Если YouTube включен на ноутбуке или компьютере, и к нему подсоединен телевизор, в разделе «Сетевое окружение» появится новое устройство. Ему можно дать доступ ко многим комплектующим ноутбука, в т.ч. и к сетевой карте с трафиком.
Такой вариант подключения удобен тем, что пользователю теперь не нужен телефон (его можно отложить рядом) и управлять достаточно одной аппаратурой. С помощью него невозможно вывести изображение с телефона при воспроизведении файлов из памяти последнего, но для просмотра с сети отличное решение.
Читайте также:

