Как снимать летсплей с компьютера
Обновлено: 03.07.2024
Друзья, всем привет, меня зовут Дмитрий, и сегодня я расскажу Вам как и зачем я начал свой путь летсплейщика на YouTube, в свои то 33 года.
Ссылок на канал не будет, кулвидосов тоже, можете не волноваться, может быть в конце оставлю название канала, что бы желающие могли его найти, если захотите, а не захотите то и ладно.
Когда то давно, лет 5 назад, у меня был отвратительный компьютер, он в принципе и сейчас стоит, после небольшого апгрейда стало немного лучше конечно, но железо 2010 года выпуска не позволяло играть не то что в новинки, далеко не все игры тех годов шли на этом старье в приемлемом качестве и с достойным фреймрейтом, а посему я был завсегдатаем каналов, на которых в любой момент можно было пройти практически любую игру не играя в неё.
Время шло, аудитории каналов росли, и вместе с тем, росло моё желание присоединиться к этой когорте людей, играющих не только для себя, но и для своей аудитории. Всё таки там крутятся приличные деньги, а мне казалось что я могу дать этому миру и сообществу, то, чего не могут дать другие. Я анализировал других летсплейщиков, брал от них, как мне казалось лучшее, и отсекал то. что было неприемлемо для меня, в частности ненормативную лексику. Я хотел сделать мир летсплея лучше.
Естественно, на тот момент у меня не было непреодолимого желания вкладывать баснословные деньги в это предприятие, и хотя я понимал что без мало-мальски толкового оборудования ничего путного не выйдет, я решил попробовать обойтись малой кровью. Первые видео для канала я писал со смартфона (они кстати до сих пор на канале имеются) и стримил с PS4, хотя эти ролики и не принесли никакого результата. Полагаю что тому было несколько причин, во первых я стримил и записывал без голоса и камеры, а во вторых сразу после размещения видео я забивал на него, не оптимизировал для поисковика, и даже название писал от балды, не ориентируясь ни на что кроме своей чуйки, котороая постоянно меня подводила.
Всё изменилось с покупкой ноута в конце 2020 года. Ноутбук изначально покупался для работы на замену старому уже видавшему виды Packerd bell примерно 12-го года выпуска. Для целей видео и фотомонтажа, а так же для 3D моделирования ноут брался с пусть не топовой, но весьма неплохой видео-картой GTX1650 с 4Гб видео памяти на борту и Ryzen 7. К ноуту была докуплена внешняя аудиокарта Behringer U-phoria UM2 и микрофон BM-800 (и пара бутылок винишка, дабы веселее игралось). Именно с такого сетапа я начал и продолжаю снимать по сей день.
Изначально выбор падал на инди поделки выходившие в тот же день или старенькие, но любимыми многими проекты. Конечно же я не мог пройти мимо киберпанка, хоть на моей тачке он завелся с большим скрипом, но предпочтение я всегда отдавал менее объемным играм, потому как хотелось что бы контент был как можно более разнообразным.
За пару минут до написания этого поста, я наткнулся на другой пост, в котором ТС задавался вопросом, почему летсплейщики снимают инди-шлак, не могу сказать что мой ответ единственно верный, но я стал снимать инди-шлак (или не шлак), потому что это вернейший способ развития канала. Допустим вышла сегодня ночью/утром игра, про неё никто не знает, я её с утра записываю, выкладываю на канал, и пишу обзор на неё в стиме, к обзору креплю ссылку на видео и дополнительно прикрепляю видео в сообществе. В итоге, разработчик имеет видео геймплея и отзыв, потенциальный покупатель может перед покупкой посмотреть на игру, а я получаю просмотры, и реакции, которые так важны каналу, особенно на старте.
Зачем я написал этот пост с ответами на незаданные вопросы, я не знаю, наверно отчасти я хотел бы что бы его кто-то увидел, заинтересовался, и возможно попробовал так же как и я пойти в летсплей, понимая что для этого не надо иметь дурмашину с RTX3090, а в принципе достаточно только желания ну и минимального оборудования, что бы уж совсем стыдно не было. Говорят что летсплеи не нужны, но откуда тогда летсплейщики миллионники?
5.0 Оценок: 3 (Ваша: )Съемка геймплея может потребоваться в различных ситуациях:
- при проведении стрима;
- для публикации ролика на Ютуб, в Инстаграме или ТикТок;
- если нужно сохранить важный момент или победу в игре;
- если необходимо сделать запись соревнования и турниров.
Какую программу выбрать и как записать игру? Вы можете воспользоваться различным софтом или применить встроенное средство в Виндовс 10. Далее мы расскажем, как сохранить геймплей разными способами.
Как записать игру в Экранной Студии
Чтобы записывать игру с экрана, воспользуйтесь программой Экранная Студия. С ее помощью можно захватить любое действие на мониторе со звуком, снять материал с веб-камеры, добавить клипы с компьютера и произвести видеомонтаж. Приложение предлагает все необходимые инструменты для оформления видеоуроков, курсов, летсплеев, влогов и других роликов. Софт может работать на ноутбуке и слабом ПК.
Как произвести съемку монитора? Следуйте простой пошаговой инструкции:
Шаг 1. Начните видеозапись
Скачайте установочный файл с нашего сайта и запустите его. После завершения инсталляции откройте рекордер. Нажмите «Записать видео с экрана».
В новом окне установите подходящие параметры: вы можете снимать весь экран, указанный фрагмент или выбранное окно. Также можно скорректировать размер рамки вручную, указать источник звука и микрофон. Затем начните видеозахват, кликнув на соответствующую кнопку. Приложение не имеет ограничений по времени записи и производит видеосъемку без потери FPS.

Начало записи
Чтобы поставить процесс на паузу, нажмите на клавишу F8, а для его остановки — F10. Видеозапись будет автоматически загружена во встроенный видеоредактор.

Остановка записи
Шаг 2. Отредактируйте видеофайл
Далее вы можете обработать материал. Редактор предлагает следующие функции для оформления впечатляющих роликов:
Обрезка и разделение видеофайлов. Выделите клип на временной шкале и нажмите «Разделить» или на значок ножниц, чтобы удалить лишние фрагменты в конце или начале.

Обрезка клипов
Соединение фрагментов. Загрузите дополнительные материалы, например, другие видеофайлы с компьютера. Они будут автоматически размещены на таймлайне. Для добавления плавного перехода между клипами перейдите в соответствующий раздел и перетащите нужную анимацию на стык роликов.

Объединение фрагментов
Создание вступительных заставок и титров. Перейдите в раздел «Текст» —> «Титры». Тут можно выбрать стильный дизайн для проекта. Макет можно редактировать: заменить фон и стандартный текст на свой, настроить оформление надписи и т.д.

Добавление титров
Добавление фигур, стрелок, линий. Категория «Графика» содержит готовые элементы для оформления проекта: стрелки, стикеры, линии и прочее.

Добавление графики
Применение эффектов. В соответствующем разделе представлены фильтры для коррекции яркости, контраста, насыщенности. Также тут можно включить интересные эффекты, например, стилизацию под рельеф.

Эффекты и фильтры
При работе с Экранной Студией вам не потребуется дополнительный видеоредактор. Вы сможете произвести полноценный монтаж в самой программе. У вас будет возможность обрезать и соединить клипы, применить эффекты и создать титры. Экранная Студия — идеальное решение для тех, кто ищет универсальную программу для съемки скринкастов и монтажа видео.
Шаг 3. Экспортируйте результат
По завершении обработки экспортируйте итог в популярном формате, предварительно настроив качество, разрешение и другие свойства файла. Также итог можно подготовить для публикации онлайн на YouTube, ВКонтакте, Facebook, своем сайте или блоге.

Экспорт результата
Скачайте программу Экранная Студияи запишите крутой геймплей
Как снимать игру с помощью встроенных
средств Windows 10
Вы можете записать игру с экрана компьютера без установки программного обеспечения. На устройствах с операционной системой Windows 10 есть встроенный инструмент для захвата — Xbox Game Bar. Вы сможете произвести запись игрового видео, захватывать звук ОС или голоса с микрофона. Однако средство имеет недостатки:
- нельзя выделить область захвата;
- софт не позволяет изменить выходной формат файла: все документы сохраняются в MP4;
- инструмент не предлагает опций для редактирования ролика — вам потребуется установить стороннее приложение.
Чтобы начать видеосъемку, выполните несколько простых действий:
- Настройте видеозахватЗажмите Win + G для запуска. В левом блоке вы можете выбрать источники звука, указать микрофон и громкость.
- Начните видеосъемкуЗажмите Win + Alt + R. Для завершения процесса наведите на значок «Стоп».
- Посмотрите итогФайлы будут храниться в галерее софта, а также в папке пользователя «Клипы».
Прочие способы записи игрового видео
Вы также можете воспользоваться другими программами, записывающими игры: Фрапс, ОБС, Бандикам и другие. Они позволят выделить область захвата, сделать качественную видеозапись со звуком без потери ФПС и сохранить результат.
Как снимать игры в OBS
Бесплатное ПО для видеосъемки монитора, проведения прямых эфиров и вывода звука игры отдельно от видеодорожки. Вы можете подключиться к платформам YouTube, Twitch, Facebook, Api.Video и транслировать на них прохождение уровня или квеста.
Как записать геймплей? Следуйте инструкции:
- Загрузите софтУстановите OBS Studio на устройство.
- Снимите материалУкажите нужный участок и начните захват данных.
- Сохраните итогНажмите «Остановить запись» и экспортируйте результат с настройкой параметров вывода: формат, битрейт и прочее.
Как записывать видео геймплея в Discord
С помощью Дискорда нельзя сохранить видеоклип на ПК, однако он предоставляет возможности для трансляции рабочего стола и проведения стримов. Для этого:
- Установите DiscordЗагрузите мессенджер на устройство и запустите его.
- Измените настройкиНажмите на значок шестеренки в нижнем левом углу и скорректируйте значения видеоданных.
- Запустите стримКликните на «Go Live». В новом окне укажите участок для демонстрации. Затем кликните на «Go Live» внизу окна для начала трансляции.
Как снимать игровой процесс в Bandicam
Простой рекордер, позволяющий снять монитор, обрезать ролик и изменить свойства файла при экспорте. Вы можете скачать Бандикам бесплатно, однако время записи ограничено: у вас будет возможность вывести только последние 10 минут.
Как снимать видео в игре? Выполните несколько действий:
- Откройте приложениеЗагрузите и запустите установочный файл. После откройте видеорекордер.
- Настройте параметрыПерейдите в раздел «Видео». Измените горячие клавиши, видеоформат, источники аудио.
- Включите видеозахватОткройте стартовое меню и укажите подходящий режим. Для начала съемки используйте горячие клавиши, установленные ранее. Результат будет сохранен в папку, которую вы указали в настройках.
Как записать геймплей в ShadowPlay
ПО для устройств с видеокартой от компании Nvidia, позволяющее создать скринкаст и поделиться им в сети. Вы также сможете сделать скриншот и провести прямой эфир.
Для создания скринкаста выполните следующие действия:
- Установите Нвидиа ShadowPlayЗатем зажмите Alt + Z для открытия стартового меню.
- Выберите режимНапример, вам доступны «Прямая трансляция» и «Мгновенный повтор». Первая опция позволит вести эфир и параллельно захватывать материал для экспорта на ПК. Второй режим автоматически сохраняет последние минуты вашего скринкаста. Это полезно при продолжительной съемке геймплея, например, в КС или Майнкрафт.
- Начните видеозахватДля завершения процесса зажмите Alt + F9.
Как снимать прохождение игр в Action
Софт, позволяющий транслировать и записывать экран, использовать веб-камеру и обрабатывать видеоряд. Для его использования потребуется приобрести платную версию за 1143 рубля. Также для работы без лагов у вас должно быть мощное оборудование.
Чтобы снимать игры на компьютере, следуйте инструкции:
- Скачайте ActionЗатем пройдите стандартные этапы инсталляции и откройте рекордер.
- Включите видеозахватПерейдите в раздел записи. Выберите «Игровой режим» и нужные параметры съемки. Запустите процесс, нажав на «Rec».
- Экспортируйте данныеОтключите видеосъемку и сохраните материал на ПК.
Выводы
Теперь вы знаете, как правильно записывать видео с экрана игры. Для этого можно использовать встроенное средство Windows и стороннее программное обеспечение. Первый инструмент не позволит обозначить область захвата, выбрать расширение видеофайла или отредактировать материал.
Какой программой воспользоваться для создания геймплея? Оптимальным решением будет Экранная Студия. Она позволит снять видеоклип в высоком качестве, произвести монтаж роликов, применить эффекты и экспортировать результат в нужном формате. Вы можете скачать редактор бесплатно и создать впечатляющий клип прямо сейчас!

Для видеозахвата потребуется специальное программное обеспечение или подходящая веб-платформа. Далее мы рассмотрим разные способы, как.
Читать рекомендуется владельцам каналов, которые намерены снимать качественные летсплеи !

В ней мы подробно рассмотрим, КАК.
Так что запаситесь терпением и чаем с вареньем! Или печеньками. Поехали! ↓↓↓
Люди которые зарабатывают на них
Топовыми летсплейщиками являются: ↓↓↓
Что нужно для создания ?
Для того, чтобы снять летсплей на компьютере, понадобится: ↓↓↓
- Компьютер с достаточным пространством на DD
- Быстрый Интернет
- Софт для записи видео
- Аудиоредактор
- Игра

• Для съемки летсплея с ноутбука понадобится тот же набор, только вместо ПК будет ноутбук .
По поводу выбора игры для записи. Не все игры одинаково хорошо подойдут.
Вот примеры нескольких игр для летсплеев: ↓↓↓

P.S -неплохие советы в видео инструкции ↓
Программы и способы записи
Для съемок летсплеев вам понадобится программа захвата видео.
Вот примеры нескольких популярных приложений: ↓↓↓
- Бесплатные: Camstudio, Fraps, D3DGear. Они ставят прозрачные знаки и имеют ограничения по длительности видеозаписи. На ПК от Apple снимать будет проще, поскольку там уже установлен Quicktime Player
- Из платных: Camtasia и другие. Они позволяют снимать видео высокого качества без водяных знаков и ограничений
Самыми качественными считаются: ↓↓↓
Внимание
→ Чтобы записать видео на игровой консоли, потребуется видеокарта с:
- видео выходами
- карта для захвата видео
- DVD-рекордер
- видеокамера со AV-входами или конвертер FireWire/USB.
• Камера удобна тем, что она подключается к самой консоли.
Запись аудио
Это отдельный вопрос, поскольку в летсплее важно не только качество видео, но и звука.
Он должен быть приятным.
→ Используйте программу Audacity и подобные ей для звукозаписи, а также хороший микрофон.

Чтобы звук не искажался, не говорите очень близко к микрофону.
• Вживую комментировать игру и делать это интересно не так просто, как может показаться. Особенно для начинающих.
Если у вас с этим сложности, можете попробовать добавлять комментарии после записи игры и вставлять их при монтаже !
Как сделать все правильно . ↓↓↓

- Запишите вступление
- Вступление должно заинтересовать и объяснить пользователям, что они увидят в ролике
- Поприветствуйте аудиторию, представьтесь и расскажите, о чем будет данное видео
- Можете коротко рассказать, о чем был прошлый ролик
- Не делайте вступление длинным
- Заинтересуйте зрителей в процессе игры
- Не молчите, но и не просто озвучивайте происходящее на экране. Это пример того, как не надо снимать летсплеи
- Не забывайте шутить, особенно если ошибаетесь
- Раскройте секреты игры и поделитесь советами по прохождению
- Можно придумать собственную историю для игры
- Правило такое : если вам самому весело, то аудитории наверняка тоже понравится
- финал с выводами
- Не обрывайте видео посреди игры либо во время чего-нибудь интересного. правильно подберите время для финала
- В финале кратко расскажите, чего ожидать в следующем ролике

- Отредактируйте
- Начальные возможности для этого предоставляют программы Windows Movie Maker (на платформе Windows) и iMovie (на платформе Mac). Однако для серьезного монтажа нужны соответствующие программы
- Вырежьте из ролика лишние фейлы и смерти
- Проверьте, чтобы комментарии были адекватны происходящему на экране
- Отсмотрите готовый ролик, чтобы выявить ошибки
Для загрузки летсплеев хороши следующие видеосервисы: ↓↓↓
Но их можно заливать и на собственный блог или сайт.
Несколько советов для успеха ↓↓↓

Все виды и жанры ↓↓↓

Летсплеи делятся на несколько жанров: ↓↓↓
• Поскольку эта игра достаточно заезженная среди летсплейщиков, вам придется потрудиться, чтобы ваш контент заметили. Используйте приведенные выше советы и секреты.

Снять летсплей по майнкрафту можно в одиночной игре или на популярном сервере.
О выборе микрофона
Для этой цели используют три их разновидности:
→ Встроенные микрофоны дают самое низкое качество звука с шипением.
→ Настольные в этом смысле лучше, однако ими не всегда удобно пользоваться.

→ Если позволяют финансы, можно приобрести Blue Yeti за $150.
Почему шипит микрофон .
Если после записи вы обнаружили помимо своего голоса шипение, возможны несколько причин: ↓↓↓
Как снимать летсплеи на планшете и телефоне . ↓↓↓

В этом случае вы сначала транслируете игру с мобильного устройства (iOS/Android) на ноутбук, а оттуда записываете ее.
Для этого вам понадобится:
- вебкамера (если вы планируете снимать также и себя)
- освещение
- микрофон
- ноутбук для трансляции и записи игры с телефона или планшета.
Для записи нужны эти программы: ↓↓↓
Записываем геймплей в Google Play
Вы знаете, что в Google Play Играх можно легко записать геймплеи?
→ Затем их можно загрузить на Ютуб, чтобы получить новых подписчиков.
Микрофон и вебка позволят вам снять себя за игрой и записать комментарии.
Вот вам видео инструкция ↓
Вот, как это делается: ↓↓↓
- Откройте Google Play Игры
- Перейдите на страницу описания игры
- Вверху страницы кликните по значку ↓
- Выберите разрешение: 480p и 720p. При этом внизу экрана вы увидите максимально возможную длину видео на выбранных настройках
- Нажмите Начать. В видеокруге будут показаны текущие настройки
- Нажмите ↓
- Запись пойдет спустя 3 сек
- Чтобы остановить ее, жмите на видеокруг, а потом на
P.S -Если хотите удалить запись, перетащите видеокруг на крестик посередине экрана.
По завершении записи ролик сохранится в вашем устройстве автоматически.
Сервис также предложит вам разместить его в Сети.
Итог
Итак, вы знаете, как снять лучший летсплей на разных устройствах. Начинайте и дерзайте!
5.0 Оценок: 3 (Ваша: ) «Экранная Камера» — удобная программа, в которой вы легко запишете и отредактируете видеоролик. Её элементарный функционал позволит быстро обучиться летсплею. Скачайте «Экранную Камеру» и начните играть в игры на камеру уже сейчас!
Как снимать летсплей
Что такое летсплей? Это жанр тематического блога, в котором подробное прохождение компьютерных игр совмещается с обсуждением происходящего на экране и искромётными шутками. Комментарии летсплейщика описывают не только весь процесс, но и многие другие аспекты игры. Будь летсплейщик опытным стрелком в 3D-шутерах или искушённым игроком в «Майнкрафт», его подписчик всегда ждёт качественный и интересный материал.

Комната и оборудование летсплейщика
В глазах зрителя это выглядит как интерактивное кино, где главным героем выступает авторский персонаж. Таким подписчикам обычно нравится наблюдать за игрой других людей, при этом они не желают напрягать себя трудностями управления или покупкой мощного ПК. Всё необходимое за них уже сделал летсплейщик, им только осталось насладиться записанным видеороликом. Удивительное дело, но некоторым просто нравится смотреть летсплеи намного больше, чем, например, фильмы или сериалы. Этим и воспользовались любители компьютерных игр, заведя каналы на YouTube с собственными летсплеями и в дальнейшем монетизируя все свои видеоролики.
Обычно летсплеи записываются на монитор полноценного ПК с высоким разрешением, так что ноутбук здесь вряд ли подойдёт. К дополнительным требованиям можно добавить правильно настроенную операционную систему, чтобы во время записи не было различных тормозов, зависаний и вылетов. Многие любители видеоигр со стажем прекрасно знают как снимать летсплей и какие инструменты для этого нужно использовать.
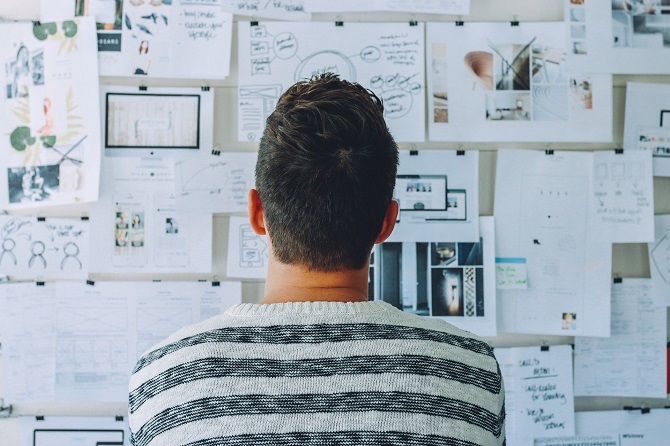
У новичков обычно разбегаются глаза, когда дело доходит до выбора записывающей программы
Программа «Экранная Камера» просто идеально подходит для того, чтобы летсплеить компьютерные игры, при этом абсолютно свободно редактируя свои работы. Она позволяет создавать красивые заставки, выполнять наложение музыки на видеоролик и делать обрезку. Эти возможности несомненно порадуют пользователей наряду с дружелюбным и удобным интерфейсом. Рассмотрим ниже, как записать летсплей легко и просто с помощью «Экранной Камеры».
Шаг 1. Установка программы
Для начала работы скачиваем программу. Затем кликаем на него, чтобы открыть окно установщика. После всех совершённых нами действий устанавливаем программу, выполняя все необходимые условия.
Шаг 2. Запуск программы
Теперь откроем «Экранную Камеру», кликнув на соответствующий ярлык. Перед нами появляются три кнопки на выбор. Выбираем «Запись экрана» и переходим к модулю записи с детальными настройками.
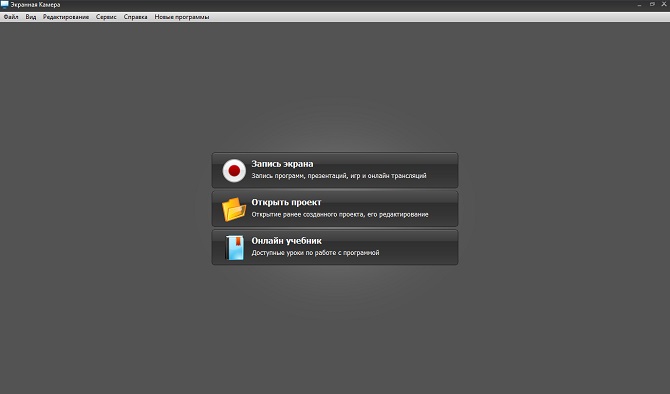
Стартовое окно программы
Шаг 3. Подготовка к записи
Оставляем в режиме записи «Полный экран» и ниже проверяем разрешение своего монитора. По умолчанию программа должна сама определить разрешение вашего экрана. В нижней части окна расположены настройки звука и выбор устройства для записи голоса. В поле «Запись звука» выбираем «Источник: общая громкость» и ставим галочку в чекбокс перед «Записывать звук с микрофона». Теперь программа готова записывать экран во время игры.
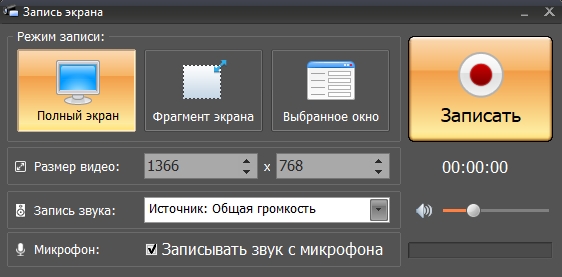
Здесь можно настроить параметры записи экрана
Шаг 4. Запуск игры
В качестве «подопытного кролика» мы выбрали легендарный 3D-экшен Grand Theft Auto IV. После того, как мы запустили игру, зажимаем комбинацию клавиш alt+tab, тем самым сворачивая окно с GTA.
Теперь заходим в «Экранную Камеру» и смело кликаем на кнопку «Записать». Ждём, когда пройдёт 5-секундный отсчёт, открываем окно с запущенной игрой и летсплеим. Поскольку в настройках программы включена запись звука, то при рабочем микрофоне можно записывать голос, комментируя всё происходящее на экране. Не бойтесь во время записи сказать или сделать что-нибудь лишнее, ведь потом все неудачные моменты можно будет вырезать.

Откройте игру и начинайте записывать ваш геймплей.
Шаг 5. Сохранение видео
Записав полноценный ролик и закончив летсплеить, сворачиваем окно игры и переходим к «Экранной камере». Нажимаем кнопку «Остановить» и оказываемся в окне просмотра получившегося видеоролика.
Если вы не хотите редактировать ролик и желаете оставить получившийся вариант, то сохраняем летсплей, кликнув на «Сохранить видео» в нижней части экрана. «Загрузить на YouTube» — это очень удобная функция, которая сразу может залить получившееся видео на популярнейший видеохостинг. Кликаем на кнопку «Редактировать», чтобы провести детальные настройки видеоролика.
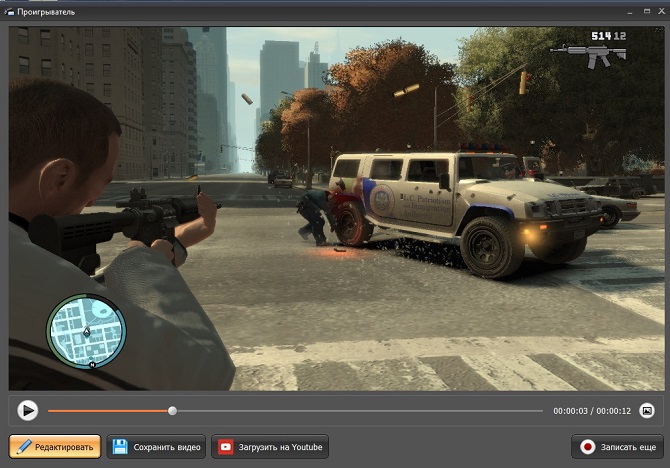
Во время записи летсплея, не бойтесь ошибиться — потом можно все подрезать.
Шаг 6. Редактирование
Здесь мы можем обрезать видеоролик, создать заставку и наложить музыку.
Обрезка видео совершается посредством передвижения ползунка на определённый момент видеоролика.
Для заставки — выберете понравившийся шаблон и добавьте его в ролик.
Музыку же мы можем загрузить со своего жёсткого диска, либо добавить уже имеющийся в коллекции программы аудиофайл.
После всех совершённых действий заходим во вкладку «Создание видео» и выбираем один из трёх способов сохранения нашего летсплея. Вариант «Создать экранное видео» позволяет сохранить ролик в mp4, avi и во многих других популярных форматах. Также вы можете записать летсплей на DVD-диск и опубликовать его на популярных видеохостингах и в социальных сетях.
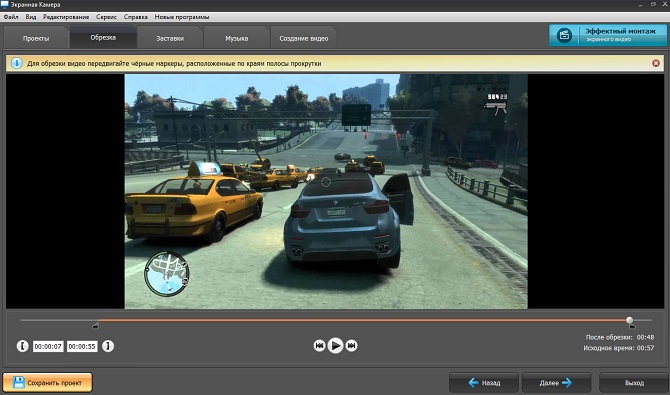
Готово! Осталось только сохранить ваше видео.
Заключение
Как вы уже успели заметить, процесс записи игровых видеороликов — довольно простой и не вызовет никаких затруднений даже у новичков. Программа для записи летсплея «Экранная Камера» справляется со своей задачей без всяких нареканий. Для того, чтобы работать с ней, не нужен мощный компьютер или какое-нибудь дополнительное оборудование — вполне хватит хорошего микрофона, приятного голоса и неотъемлемого желания погрузиться в игровой процесс. Качайте «Экранную камеру» и начинайте свою карьеру летсплейщика уже сегодня.
Читайте также:

