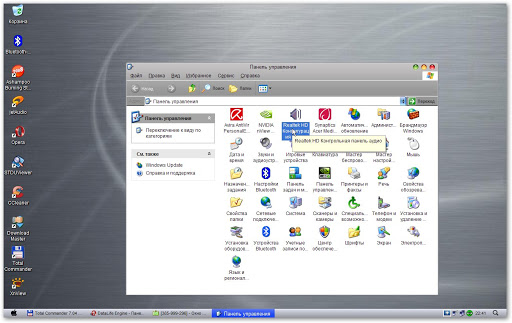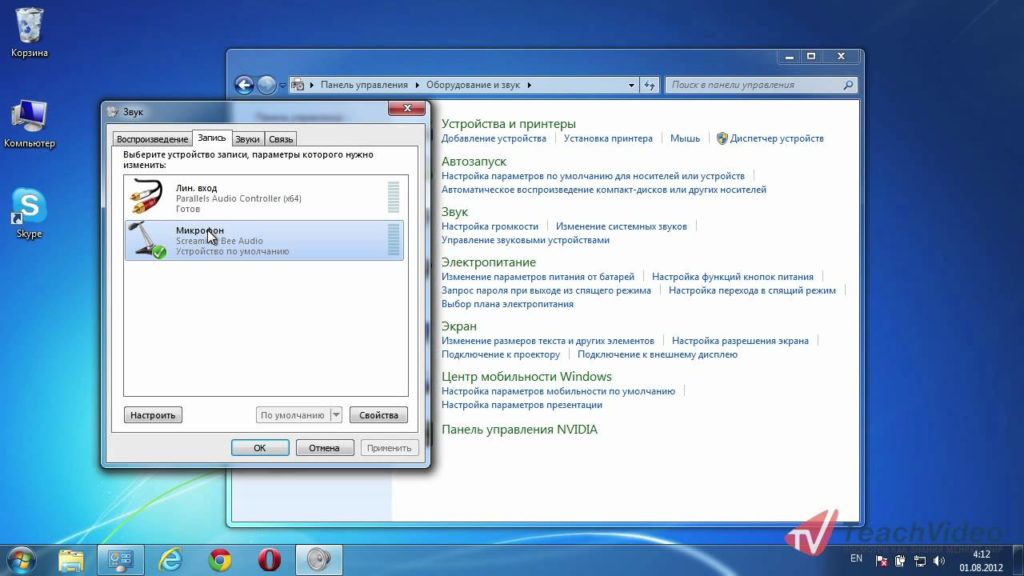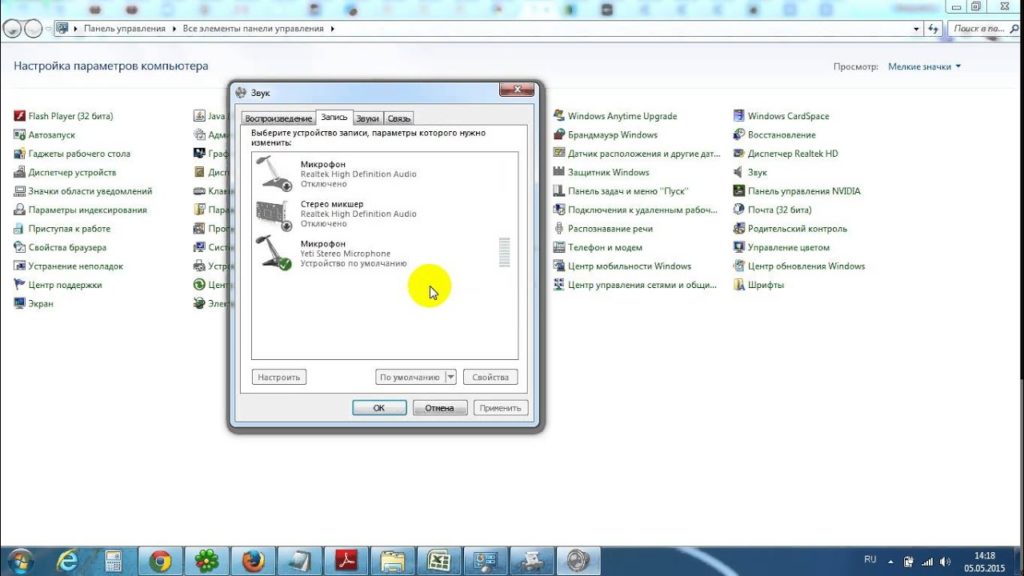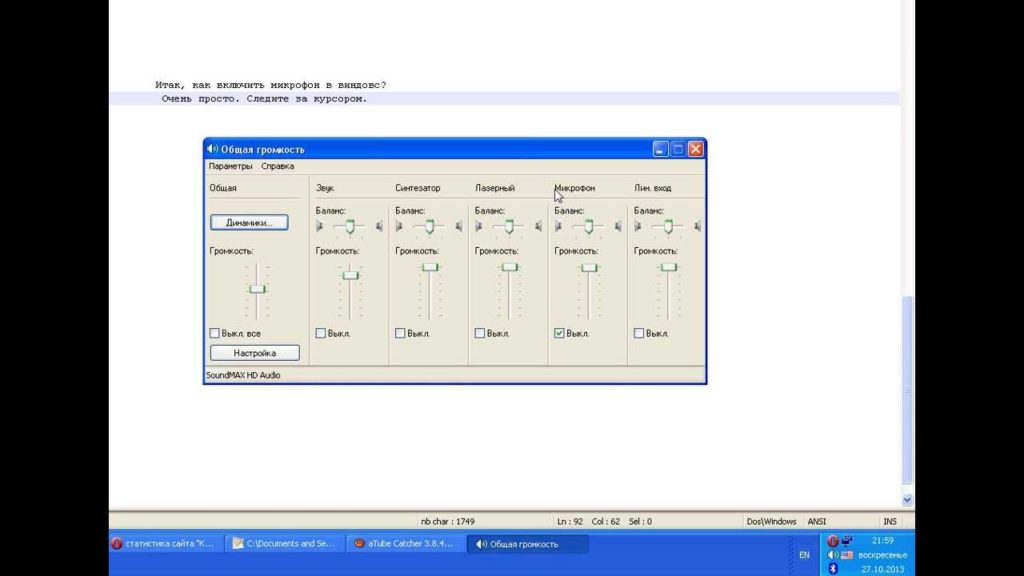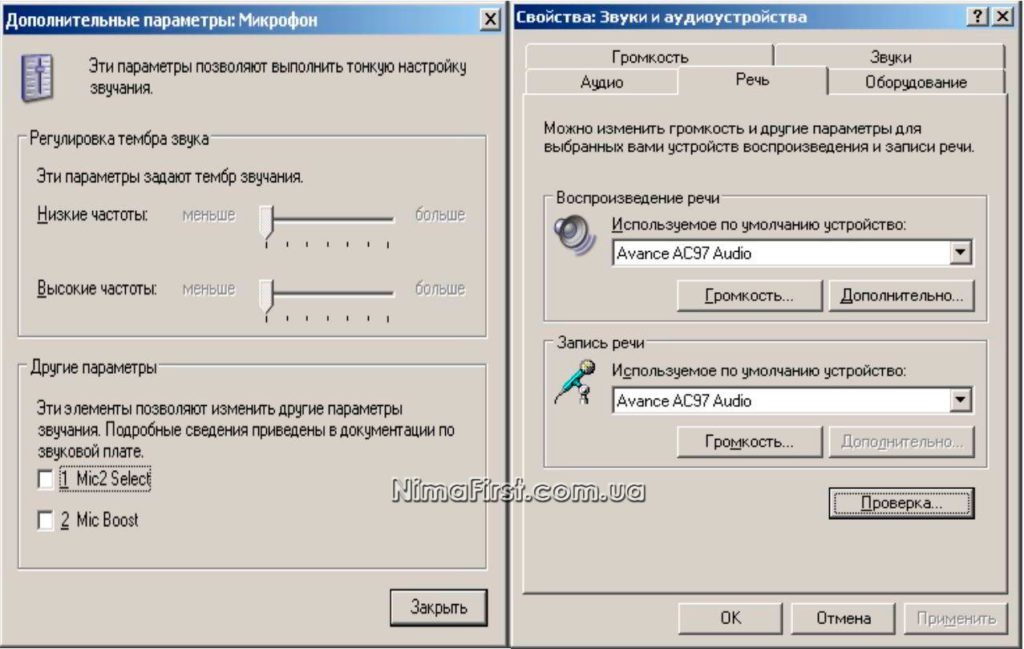Как снизить чувствительность микрофона на ноутбуке
Обновлено: 04.07.2024

Микрофоны (встроенные или отдельно подключаемые) в компьютерных или мобильных системах стали такой же обыденностью, как и многие другие устройства. Они используются и для живого общения в специализированных программах, и для звукозаписи. Но иногда при их подключении бывает необходимо искусственно снизить уровень восприятия входного сигнала, поскольку слишком чувствительное оборудование дополнительно захватывает еще огромное количество посторонних шумов, может создавать помехи и наводки, а также вызывать искажения голоса при трансляции или при записи. Как уменьшить чувствительность микрофона, далее и попробуем разобраться. Сделать это можно либо аппаратным, либо программным методом. Но для начала остановимся на нескольких первоначальных азах, которые следует учитывать при настройке микрофона любого типа.
Общие правила настройки чувствительности
Первым делом остановимся именно на компьютерах с их программным обеспечением и бытовой технике, с помощью которой можно подключать микрофоны и воспроизводить голос. Вообще, настройка уровня входного сигнала напрямую зависит от используемой модели устройства и его основных характеристик. Но негласно среди музыкантов и звукоинженеров принято считать, что уровень записи или громкость воспроизведения должна составлять примерно половину от максимально возможного значения. Колебаться оно может в незначительных пределах (плюс-минус процентов десять).
Кроме всего прочего, на чувствительность любого такого устройства может оказывать влияние и множество сторонних факторов:
- тип и характеристики самого микрофона;
- разница в сопротивлении микрофона и входа, через который он подключается;
- звуковые параметры помещения (размер, звукоизоляция, коэффициент отражения звука и т.д.);
- тип и мощность громкоговорителей (колонок);
- используемое для записи и воспроизведения оборудование или программы.
Полный уровень громкости никогда не выставляется. Это аксиома! Но давайте посмотрим, как уменьшить чувствительность микрофона, так сказать, подручными средствами. В самом простом случае искусственное занижение можно произвести за счет обертывания микрофона тряпочкой или марлей.

По всей видимости, многие замечали, что в студиях в качестве дополнительного аксессуара используются специальные сеточки, устанавливаемые для того, чтобы исключить попадание на устройство слюны, что может вызывать появление нежелательных щелчков и других побочных эффектов. Еще одно правило – отключение системы громкоговорителей при записи во избежание появления наводок (свиста) в динамиках. Одновременно говорить или петь в микрофон с прослушиванием собственного голоса лучше с использованием наушников. Наконец, не рекомендуется изначально устанавливать на входе некоторые дополнительные эффекты обработки голоса вроде эквалайзеров, ревербераторов, хорусов, нормализаторов и т.д. Исключение составляет разве что эффект де-эссера (De-Esser), который устраняет шумы в режиме реального времени или при пост-обработке.
Если говорить о том, как уменьшить чувствительность микрофона еще одним простым методом, некоторые специалисты рекомендуют производить подключение устройства через блок с дополнительным переменным резистором, сопротивление которого по номиналу превышает собственное сопротивление микрофона примерно в десять раз (обычно используется что-то вроде 10 кОм). Самым же простым методом, как уже было сказано выше, является самая обычная установка пониженного уровня громкости на входе.
Как уменьшить чувствительность микрофона на Windows 7 или в любой другой системе?
Что же касается компьютеров, во всех операционных системах имеется специальный раздел "Настройки параметров звука". Тут, в общем-то, абсолютно без разницы, какая именно ОС установлена у пользователя на компьютере. В самом простом случае необходимо через ПКМ на значке громкости в системном трее открыть микшер и снизить уровень громкости там. Если такой фейдер отсутствует, понадобится открыть раздел устройств записи, выставить желаемые опции. Также можно воспользоваться «Панелью управления».
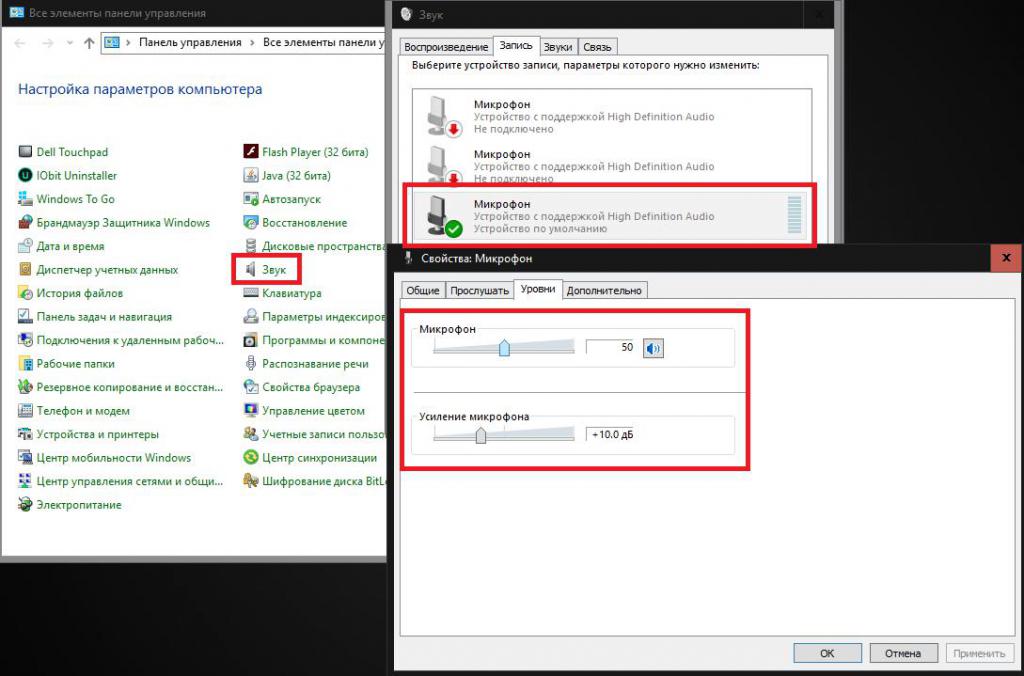
На вкладке уровней нужно выставить желаемую громкость и процент усиления. По умолчанию его значение находится на отметке +10 дБ. Повышать его нежелательно, но для микрофонов с малой чувствительностью, как свидетельствуют отзывы некоторых пользователей, уровень без появления побочных искажений можно увеличить до 20-30 дБ.
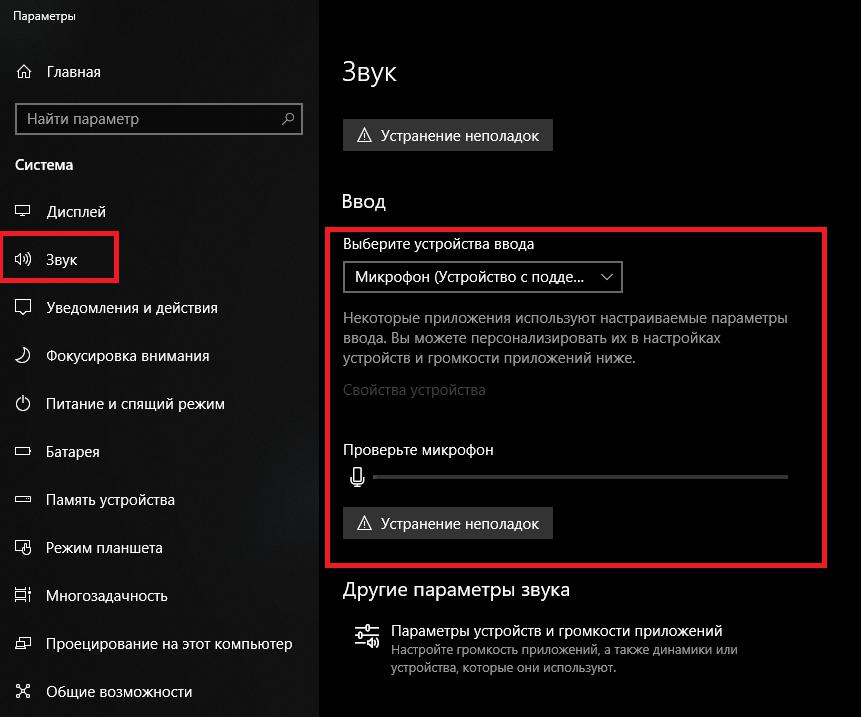
А вот говоря о том, как уменьшить чувствительность микрофона на Windows 10, более целесообразно обратиться к меню параметров, где в нужном разделе произвести проверку и настройку встроенного или подключенного внешнего микрофона.
Дополнительные параметры
В параметрах звуковой карты во всех последних системах можно найти специальную вкладку установки типа окружения (Enhancements).
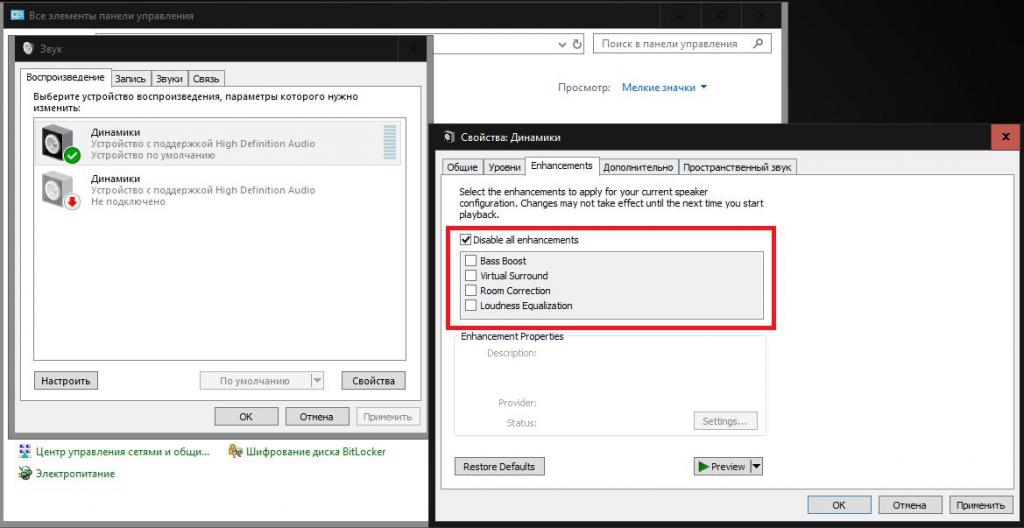
Если производится запись с микрофона, такие дополнения лучше сразу же отключить. Из всех доступных обработок можно оставить только коррекцию помещения (Room Correction), но, как уже говорилось выше, в момент записи «чистого» голоса дополнительные эффекты лучше не задействовать. Они могут пригодиться, например, только в случае пения с использованием караоке.
Регулировка входного сигнала в программах звукозаписи и аудиоредакторах
Большинство современных приложений для записи и обработки звука предлагает пользователям достаточно широкие возможности. Некоторые профессиональные звукорежиссеры при записи вокала отталкиваются именно от таких настроек, хотя изначально уровень входного сигнала и регулируется средствами операционной системы. В таких программах, кроме обращения к микшеру системы, можно использовать собственные настройки для входного устройства и поступающего с него сигнала (Wave In). Как уменьшить чувствительность микрофона в таких приложениях?
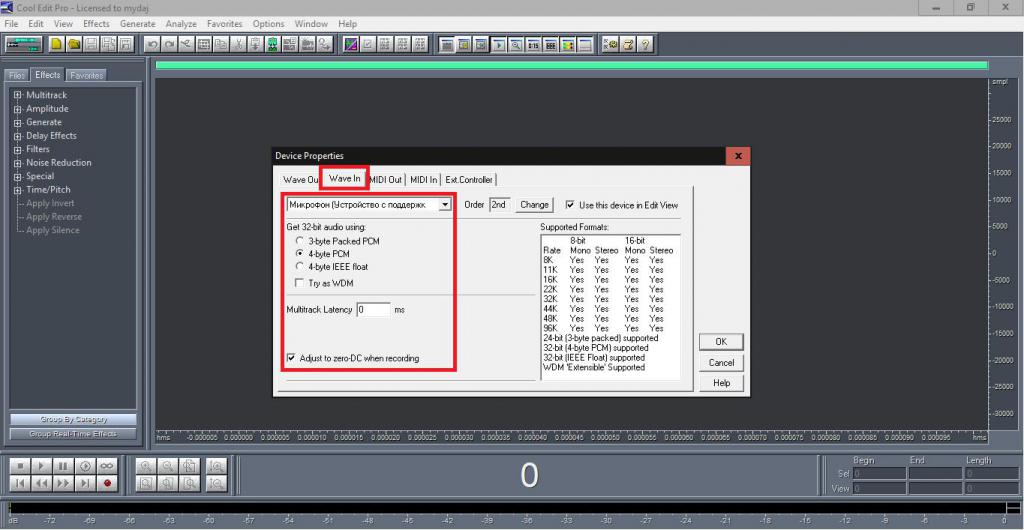
Тут можно задать множество таких настроек, которые в Windows просто отсутствуют (получение на выходе после записи 32-битного аудио, включение оффсета zero-DC и т.д.). Понятно, что рядовому пользователю разобраться с такими параметрами будет достаточно проблематично, но поэкспериментировать можно.
Как уменьшить чувствительность микрофона на телефоне?
Теперь перейдем к мобильной технике. Давайте разберемся, как уменьшить чувствительность микрофона на «Андроиде».
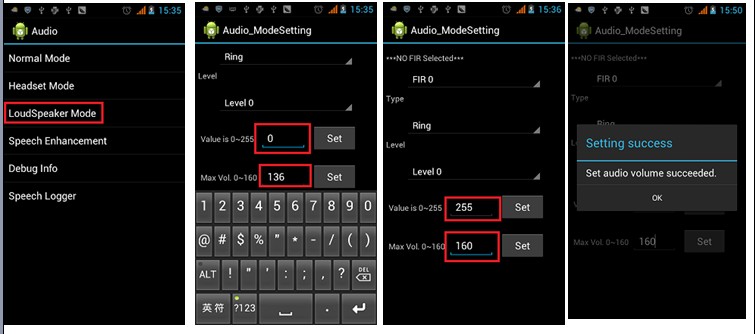
Для этого понадобится войти в инженерное меню, используя специальную комбинацию, выбрать раздел Audio, перейти к пункту Mic, установить желаемый уровень (Level) в пределах от 1 до 6, затем выставить значение, регулируемое в пределах 0-255 и тапнуть на кнопке Set. Аналогичные действия можно выполнить в приложениях вроде Mobileuncle Tools или Volume+. Второй апплет не требует наличия root-прав и доступен даже в «Плей-маркете».
Краткие выводы
Как видим, настройка микрофона на разных устройствах и для разных целей – дело достаточно хлопотное, и без специальных знаний установить правильные параметры не всегда бывает возможно. Несмотря на это, в самом общем случае можете воспользоваться простейшими советами, приведенными выше, а заодно немного поэкспериментировать с настройками. Главное условие – не использовать максимальные значения громкости и чувствительности во избежание появления искажений сигнала и посторонних нежелательных эффектов.

Нюансы настройки чувствительности микрофона: важные правила
Рекомендации по работе с устройством зависят в первую очередь от характеристик и назначения прибора. Сначала определяют уровень входного сигнала. Важно проследить, чтобы не был выставлен слишком большой показатель громкости.
Допустимые пределы колебания громкости звука составляют 10% в обоих направлениях.
При настройке микрофона нужно обратить внимание на следующие особенности:
- модель и технические характеристики самого устройства;
- тип громкоговорителей, в качестве которых выступают колонки;
- тип помещения, где ведется запись (размеры, степень звукопоглощения, коэффициент отражения);
- программное обеспечение для воспроизведения и обработки звука.
При записи необходимо отключить громкоговорители, чтобы не появились наводки (свист) в динамиках.
Одновременное использование звукозаписывающего устройства и воспроизведение собственного голоса требуют применения наушников.
Специалист не рекомендует устанавливать вначале дополнительные эффекты обработки звука, например эквалайзеры, ревербераторы, хорусы, нормализаторы и т.д. В качестве исключения выступает эффект де-эссера (De-Esser), устраняющий шумы в режиме реального времени или при последующей обработке записи.
Для уменьшения уровня восприятия звукового давления производят подключение устройства при помощи блока с дополнительным переменным резистором с сопротивлением выше, чем у микрофона, в 10 раз (10 кОм).Проверенные способы снижения чувствительности
Понизить ее можно самостоятельно, не обращаясь к специалисту. Если речь идет о компьютерах, то с помощью раздела «Настройки параметров звука» можно установить необходимые пользователю показатели.
Решение проблемы для разных операционных систем
Для понижения чувствительности микрофона в ОС Windows нужно:
- нажать на значок громкости в правом нижнем углу экрана устройства;
- выбрать пункт «Микшер» и убавить ее.

При отсутствии такого фейдера открывают «Панель управления», в списке «Настройка параметров компьютера» выбирают «Звук». Из всех доступных вкладок понадобится только «Запись». Нужно обязательно подключить наушники и выбрать пункт «Прослушивать с данного устройства». В противном случае возникнет посторонний фоновый шум.
В свойствах встроенного микрофона возможен выбор желаемого уровня громкости и процента усиления. При стандартной настройке значение установлено на отметке +10 дБ. Увеличивать этот показатель не рекомендуется, однако если чувствительность микрофона мала, то уровень повышают до 20-30 дБ.
В Mac OS X нельзя изменить системные настройки качества звука. Если при записи возникают проблемы с излишней чувствительностью прибора, нужно закрыть все приложения, которые влияют на звук, микрофон и аудиомикшер.
Через дополнительные параметры ОС
На компьютере есть вкладка Enhancements:
После выполнения этих действий чувствительность микрофона будет отрегулирована и посторонние звуки исчезнут.

Регулировка входного сигнала в программах звукозаписи и аудиоредакторах
Современное программное обеспечение предоставляет пользователям возможность самостоятельной записи качественного звука. Профессиональные звукорежиссеры используют специализированные приложения с настройками, отрегулированными ОС. Также пользователь задает собственные параметры для входного устройства и сигнала, поступающего с него.
В отличие от Windows, в таких программах представлено много дополнительных возможностей для регулирования звука. Например, в Cool Edit Pro для уменьшения чувствительности микрофона нужно выбрать вкладку Wave in, попробовать установить оптимальные параметры звука.
Как уменьшить чувствительность микрофона на телефоне
Не всегда проблемы с ней связаны только с работой на компьютере. Необходимость отрегулировать звук возникает и при эксплуатации мобильного устройства. Если на смартфоне установлена операционная система Android, то для уменьшения чувствительности нужно зайти в меню и выбрать раздел «Аудио».

Далее переходят к вкладке Mic для регулирования желаемого уровня в пределах от 1 до 6. После этого нужно самостоятельно указать числовое значение в интервале 0-255 в окне ниже и нажать кнопку «Установить». Также в настройках возможен выбор громкости звука (от 0 до 160 дБ).
Настройка микрофона, в частности понижение чувствительности, вызывает затруднения, если не знать некоторых нюансов. Воспользуйтесь одним из вышеперечисленных способов для записи качественного звука, общения или проведения прямых трансляций без помех.
Помните о важном правиле: не устанавливать максимальную громкость на устройстве во избежание шумов и искажения записи.
Будем рады, если в комментариях вы поделитесь опытом по настройке микрофона. Напишите, какой способ понижения чувствительности устройства вы предпочитаете.

Неправильно настроенные настройки чувствительности микрофона могут привести к нежелательному фоновому шуму или жужжанию при использовании микрофона. Это может часто вызывать раздражающие или болезненные ситуации при попытке записать высококачественный звук.
Опыт чувствительности микрофона в Windows 10 не является редкостью. Как правило, настройки по умолчанию, предоставляемые операционной системой Windows 10, еще не оптимизированы для уменьшения фонового шума. Определенно не то, что вы хотите преследовать ваше недавно загруженное видео YouTube или сеанс подкаста.
Уменьшение фонового сигнала микрофона и шумов в Windows 10
Многие люди ищут в интернете решение этой конкретной проблемы. Это на самом деле один из самых распространенных поисков прямо сейчас. Существует множество различных методов, которые можно использовать для достижения этой цели, однако они не всегда работают для всех.
Для одного поиска, исправьте все решения Windows 10 для этой проблемы, обратитесь к следующему руководству.
- Начните с ввода панели управления в поле поиска панели задач. Выберите панель управления, когда она появляется в результатах.
- В окне панели управления найдите и выберите пункт «Оборудование и звук».
- Для тех, у кого для параметра «Просмотр по:» выбраны «Большие значки» или «Маленькие значки», вместо этого вам нужно будет прокрутить, чтобы найти и нажать «Звук».
- Если вы выбрали Оборудование и Звук, в следующем окне выберите Звук.
- В диалоговом окне «Звук» перейдите на вкладку «Запись». Все ваши записывающие устройства, которые были подобраны операционной системой Windows 10, появятся здесь.
- Щелкните правой кнопкой мыши микрофон с проблемой чувствительности и выберите Свойства.
- Перейдите на вкладку «Уровни» и убедитесь, что для вашего микрофона установлено значение «100». Это будет максимальный уровень, который может быть установлен вашим микрофоном.
- Если уровень звука низкий, он должен оставаться на уровне 100, и вам может потребоваться отрегулировать вокальное расстояние от самого микрофона. Для людей с естественно громкими громкими голосами вы можете снизить уровень, пока не почувствуете себя довольным звуком.
- Если имеется, ползунок усиления микрофона следует держать на уровне +10,0 дБ или более.
- Выберите «Немедленный режим» и установите флажок в полях с пометкой «Эхоподавление» и «Подавление шума».
Это должно помочь устранить любые фоновые шумы или жужжание, с которыми вы можете столкнуться при чувствительности микрофона в Windows 10. На этом этапе вы должны попытаться сделать аудиозапись, чтобы увидеть, была ли проблема решена.
Устранение неполадок «Воспроизведение аудио»
Вы можете попытаться заставить Windows 10 помочь вам с проблемой чувствительности микрофона, запустив средство устранения неполадок «Воспроизведение аудио».
Скорее всего, Windows 10 не найдет никаких проблем, но всегда полезно охватить все базы.
Проблемы приложения
Иногда вы обнаруживаете, что чувствительность микрофона в Windows 10 вовсе не является ошибкой вашего микрофона. Вместо этого вина лежит на приложении, для которого вы пытаетесь использовать устройство.
Если это так, вам придется заглянуть в само приложение, посетив его официальный сайт. Большинство популярных приложений, как правило, имеют FAQ, форум сообщества или библиотеку онлайн-ресурсов для поиска, чтобы помочь вам найти решение.
Иногда, при записи звука с компьютера могут возникать некоторые проблемы и трудности. В данном случае необходимо отрегулировать настройки и знать, как настроить чувствительность микрофона. Это можно сделать самыми различными способами – от настроек самого микрофона до настроек через параметры Windows.
В данной статье будут описаны все самые основные способы настройки микрофона, подробно приведены все алгоритмы и порядок проведения этого. Также будут приведены решения для разных систем, в том числе XP, 7, 10. Будут решения как для микрофонов подключенных к ПК, так и для ноутбуков. Для наглядность в статье приведены фотографии и несколько видеороликов по выбранной теме, а также добавлен полезный файл для ознакомления в заключение материала.
![Как настроить чувствительность микрофона.]()
Как правильно настроить микрофон
На самом деле это не очень сложно, но существует ряд некоторых тонкостей, зная которые вы всегда сможете быстро и корректно включить всю систему звукоусиления и звучать максимально хорошо. Итак, рассмотрим пример – вы пришли на репетиционную точку – ваши коллеги уже практически готовы дать жару: барабанщик уже развешивает последние тарелки, а гитарист, воткнув провод в усилитель, выкручивает все ручки вправо. Перед вам совершенно непонятная система из колонок с кучей проводов, какие-то компрессоры, кроссоверы, усилители и конечно же совершенно чуждая вещь под названием микшерский пульт.
С чего стоит начать – полезным было бы определить являются ли колонки активными или пассивными. Отличить их достаточно легко – загляните им за спину – если вы видите кнопку включения – то вероятнее всего это активные колонки внутри которых есть собственные встроенные усилители. Предположим колонки подвешены под потолком и изучить что творится сзади решительно невозможно, есть шанс посмотреть куда идут от них провода – если они воткнуты в гнезда на пульте которые называются «mainout» то вероятно колонки активные (хотя конечно существуют микшерные пульты со встроенными усилителями и в этом случае подключение пассивных мониторов будет выглядеть точно также).
![Панель управления.]()
Если провода, идущие от колонок тянутся в усилитель то мы имеем дело с пассивной акустической системой Первым шагом будет включение микшерного пульта. Перед включением обратите внимание чтобы фэйдера общей громкости на пульте были опущены вниз (обычно они располагаются в нижнем правом углу) На некоторых моделях пультов возле кнопки включения есть еще и кнопка включения фантомного питания (особенно пульты марки Behringer этим грешат).
![Сравнение моделей всенаправленных микрофонов]()
Не включайте фантомное питание, если не планируете пользоваться конденсаторными микрофонами!![Как настроить чувствительность микрофона своими руками]()
При использовании обычного динамического микрофона и включенном фантомном питании существуют шансы спалить микрофонный вход, и как следствие получить люлей от администратора репетиционной точки. Также хотелось отметить что провода для подключения динамических и конденсаторных микрофонов могут иметь имеют разную распайку. Время пришло: включаем всю систему! Если колонки пассивные, тыкаем включение усилителя, если активные, то просто нажмите ВКЛ на каждом мониторе (в случае включения активных мониторов обратите внимание на то, чтобы уровень громкости на обоих колонках был одинаковым и не был в самом максимальном положении.
Будет интересно➡ Как проверить диодный мост мультиметром?В нашем конкретном случае оставляем данную ручку посередине. Кнопка отмеченная на рисунке номером 10 называется Mute и в переводе обозначает “немой” – как не трудно догадаться данной кнопкой мы можем быстро включить выключить канал. Эх такую бы кнопку каждому музыканту – куда-нибудь на видное и легко доступное место )) Кнопка номер 11 называется PFL – prefaidlisten(прослушивание канала до фэйдера) – очень полезная кнопка с помощь которой мы можем посмотреть на уровень входящего сигнала и выставить его максимально точно. Нажимаем ее.
![Настройка микрофона.]()
Теперь поднимаем фэйдер громкости на нашем канале до 0 и пробуем попеть, с большой долей вероятности сигнал, который вы услышите, будет достаточно слабый так как изначально мы выкрутили ручку предуселения в 0 (ручка GainNo4). Теперь при нажатой кнопке PFL медленно начинаем поднимать уровень предусиления одновременно поем (не стесняйтесь попеть погроме так как в первую очередь нас интересуют самые громкие звуки которые вы собираетесь издавать). Необходимо следить за индикацией сигнала – уровень не должен переваливаться за границу 0 децибел так как сигнал который будет выше уровнем может претерпевать нежелательные искажения, а также оказывать отрицательное влияние на оборудование.
![Как настроить чувствительность микрофона.]()
Общая информация по настройкам микрофона
Также определить принадлежность конкретного гнезда можно по фигуркам, иконками и англоязычным сокращенным буквенным обозначениям: «Mic», «Headphones» и т. п. Отыскав подходящие провода в наушниках с микрофоном, у вас не должно остаться ни единого вопроса или сомнения в правильности соединения. Помимо стандартных компьютерных наушников с микрофоном встречаются отдельные студийные микрофоны электродинамического типа, которые в большинстве случаев подключаются через специальный предусилитель со встроенным корректором.
Поэтому перед покупкой и настройкой Windows 7 проконсультируйтесь со специалистом, как именно микрофон должен соединяться с компьютером: через предусилитель с «Кроной» или напрямую. Этим вы избавите себя от множества проблем с настройкой. Итак, после настройки аппаратной части предлагаем узнать, как настроить наушники с микрофоном на windows 7 средствами самой операционной системы.
![Общая информация по настройкам микрофона.]()
Как настроить на windows 7 микрофон
- Заходим в меню «Пуск» и выбираем «Панель управления».
- Проставляем режим отображения значков «Крупные значки».
- Настройка микрофона на windows 7 продолжается кликом по пункту «Звук»
- Переходим на вкладку «Запись» и выбираем наше звуковое устройство – «Встроенный микрофон».
- Далее кликаем по кнопке свойства и выбираем вкладку «Прослушать».
В обязательном порядке подключаем наушники и проставляем галочку в квадратике, который расположен напротив «прослушивать с данного устройства». Если наушники не подключить, то пойдет жуткий фон и писк, который будет только нарастать. А в наушниках никакой ненужной генерации не должно пойти, и вы должны лишь слышать собственный голос с определённой задержкой.
![Как настроить на windows 7 микрофон]()
![Настройка микрофона на windows 7.]()
Настраиваем микрофон в операционной системе Windows XP
Здесь мы воспользуемся настройка AC’97 совместимым кодеком. Настройку мы будем рассматривать на примере Intel встроенного аудиоустройства, но принцип всех действий во всех других кодеках будет идентичным. Сделайте двойной щелчок по иконке звука, на панели задач. Откроется микшер звука. Если вдруг окажется, что значок звука на панели отсутствует, то его можно включить. Открываем меню «Пуск», делаем клик по кнопке запуска Панели управления и открываем параметры Звука и аудиоустройств. В разделе «Громкость» ставим флажок возле строчки «Отображать значок на панели задач».
Будет интересно➡ Как проверить исправность симистораПосле того, как откроете микшер, разверните меню с Параметрами и нажмите на пункт «Дополнительные параметры». Теперь начинаем настраивать микшер записи. Откройте меню «Параметры» и выберите пункт «Свойства». После этого установите переключатель в положение «Запись» и в следующем списке убедитесь, что установлен флажок возле надписи «Микрофон» или «Микрофонный вход».
![Настройка микрофона в ХР.]()
![Как настроить параметры микрофона.]()
Если у вас руки умеют держать в руках паяльник, то можете самостоятельно собрать такой усилитель. Иногда попадаются готовые наборы для сборки усилителя. Но это путь для тех, кто действительно не боится радиоэлектроники, всем остальным лучше подойдут способы, описанные выше.
Проверяем качество звука в Skype
В данной программе, специально для этих целей есть сервис проверки звука с микрофона «Echo/Sound Test Service». После первого запуска приложения он обязательно появляется в списке контактов, чтобы проверить, насколько хорошо вас будут слышать собеседники, позвоните по этому контакту. Вовремя звонка автоответчик даст дополнительные инструкции и прозвучит сигнал, после него можно в микрофон говорить все что угодно (главное говорить), затем прозвучит второй сигнал и можно будет прослушать запись вашего голоса, и оценить качество звука. Если все в порядке, можете наслаждаться голосовым общением через интернет.
Если будет интиресно можите прочитать статью от том как реализовать запись разговора в скайпе.![Как настроить чувствительность микрофона своими руками]()
Настройка микрофона
В первую очередь нужно проверить, есть ли в системе драйвер звука. Делаем следующее: Запустите диспетчер устройств. Для этого кликаем правой клавишей мыши по кнопке «Пуск» и выбираем соответствующий пункт. Разверните строчку с названием «Аудиовходы и аудиовыходы», затем кликните по нужному устройству правой кнопкой мыши и выберите пункт «Свойства». Перейдите во вкладку «Драйвер» и посмотрите информацию, указанную в ней. Как видим, у нас установлен драйвер от Via HD Audio, следовательно, все в порядке. Если у вас нет описания драйвера, а в диспетчере устройств напротив микрофона светится желтый вопросительный знак или вовсе отображается неизвестное устройство, нужно установить драйвер.
Будет интересно➡ Как проверить варистор с помощью мультиметра?Настраиваем внешний микрофон
Тут можно увеличить громкость микрофона или, наоборот, уменьшить ее. Путем проб определите комфортный для вас уровень и примените изменения клавишей «ОК». Для того чтобы проверить насколько хорошо работает микрофон, мы не будем использовать предпрослушивание, а для разнообразия воспользуемся визуальным индикатором. Просто закройте свойства микрофона и вернитесь на шаг назад. Далее начинайте говорить, а индикатор, отмеченный на скриншоте, отобразит уровень громкости. Настройте устройство так, чтобы во время разговора столбик достигал верхнего значения, но при этом не упирался в последнее деление. Это и будет наиболее комфортный уровень чувствительности микрофона.
![Настройка микрофона.]()
Если ПК не видит микрофон, попробуйте обновить его драйвер описанным выше способом или проверьте целостность кабеля и штекера устройства. Убираем шум Зачастую при работе с микрофоном пользователь обнаруживает, что его собеседники слышат сильный шум или фон. Ниже мы разберемся, как его устранить, но сначала узнаем, как проверить микрофон на Windows 10, чтобы удостовериться, что проблема на нашей стороне. Делаем следующее: Откройте стандартный инструмент системы «Запись голоса». Для этого введите в поисковую строку ОС нужный запрос и жмите по появившемуся результату.
Для того чтобы определить, действительно ли фонит ваш микрофон или шум проявляется из-за неполадок на стороне собеседника, мы запишем тестовый отрезок, на протяжении которого вы будете произносить разные фразы. Жмем кнопку «Запись». Когда нужные слова будут надиктованы, кликаем по значку завершения записи. Переходим к прослушиванию. Если все в порядке, и вы не слышите никаких шумов, значит фон вызван проблемами в работе акустической системы вашего собеседника. Если же вы слышите помехи, нужно уменьшить чувствительность микрофона.
Для этого снова запускаем свойства значка звука в системном дереве и переходим к свойствам микрофона. Там уже при помощи ползунков уменьшаем чувствительность устройства и снова проводим тест со звукозаписью. Делаем так до тех пор, пока фон не исчезнет, а звук будет слышен хорошо. Если голос тихий, попробуйте усилить чувствительность.![Как настроить чувствительность микрофона своими руками]()
Также при одновременной записи голоса и его воспроизведении в колонках может возникнуть эхо. В таком случае нужно либо уменьшить чувствительность, либо отключить трансляцию звука на собственную АС. Теперь вы знаете, что делать, если не работает микрофон на ноутбуке или ПК с Windows 10. Если в процессе работы у вас остались замечания или вопросы, пишите их нам в комментариях, а мы ответим в кратчайший срок.
Что делать, если собеседник вас слышит плохо или вообще не слышит? Проверить и настроить микрофон.
Если друг или бабушка еще потерпят проблемы со звуком с вашей стороны, то босс или партнеры вряд ли захотят с ними мириться. Вас не слышат или жалуются на качество связи? Выясняем, как можно решить эту проблему (если не хочется читать, в конце — видео).
Конечно, на качество звука влияют и плохое интернет-соединение, и подвисание программ. Но чаще виноват микрофон — либо само устройство, либо его неправильная настройка.
Проверьте, тот ли микрофон активен
Бывает, что к компьютеру подключено несколько микрофонов. Например, один работает по умолчанию, в веб-камере, а другой — в гарнитуре. Если камера стоит далеко, то ваш голос для собеседника может звучать тихо или с посторонними шумами.
![]()
Делаем так. Нажимаем кнопку «Пуск», затем следуем по пути: Параметры → Система → Звук. В пункте «Ввод» кликаем на название микрофона и смотрим, открывается ли список. Если микрофонов подключено несколько, в списке будут отображаться все доступные варианты — попробуйте выбрать альтернативный. Если нужного микрофона в списке нет, идем дальше.
Попробуйте использовать другой разъем
Актуально, если ваш микрофон или гарнитура подключены через USB. Разъемы сгорают, а их контакты окисляются.
Порты на передней панели корпуса ПК подключаются к материнской плате проводами: проблемы начинаются, когда теряется контакт на одном из штырьков. Разъемы USB, которые находятся на задней панели, надежнее: они распаяны на материнской плате. Попробуйте включить наушники или гарнитуру к ним. Возможно, всё заработает.
Еще один способ понять, что проблема с разъемами — подключить другую гарнитуру. Если ваше устройство подключено через гнездо для микрофона, это единственный вариант. Главное, не забывайте о программной настройке — только так удастся убедиться, что проблема в порте подключения.
А что если сбиты настройки?
Бывает, что система видит микрофон, но вас всё равно не слышно. Тогда следует проверить настройки сигнала. Для этого снова заходим в Пуск → Параметры → Система → Звук. Под списком подключенных микрофонов есть шкала (Проверьте микрофон) — она закрашивается синим, если микрофон ловит звук.
![]()
Говорите громко, а потом тихо, и наблюдайте за шкалой. Если при громком разговоре закраска не доходит даже до половины, кликните на Свойства устройства и попробуйте увеличить громкость. Да, в Windows 10 чувствительность названа общей громкостью.
Есть ли доступ к конкретному приложению?
Возможна такая ситуация: в настройках микрофона все установлено верно, он работает исправно, но в конкретном приложении, том же Skype, собеседник вас не слышит.
У приложения может просто не быть доступа к микрофону. Чтобы проверить это, нажмите Пуск → Параметры → Конфиденциальность → Микрофон. Найдите тумблер «Разрешить приложениям» доступ к микрофону — он должен быть включен.
![]()
Затем прокрутите окно вниз — там вы найдете список приложений и переключатели справа. Если напротив Skype стоит Откл., проблема найдена — откройте ему доступ к микрофону.
![]()
Не забудьте проверить настройки микрофона и в самом приложении. В Skype зайдите в Настройки → Звук и Видео. На шкале «Микрофон» должны быть видны синие точки. Если она пустая, кликните на Устройство связи по умолчанию и выберите нужный микрофон.
Вряд ли (но возможно): вышла из строя звуковая карта
Специально поставили этот пункт последним. Если вы используете подключение через 3,5 мм и никакие рекомендации не помогли, попробуйте устройства с USB-подключением.
Дело в том, что через 3,5 мм подается аналоговый сигнал, который звуковая карта преобразует в цифровой. А в наушниках с USB-подключением звук передается сразу в цифровом виде.
Если остались вопросы, посмотрите видео, где мы еще более наглядно разобрали эту проблему:
Читайте также: