Как снять дисковод с компьютера
Обновлено: 30.06.2024
Многие пользователи персональных компьютеров уверены, что для замены дисковода или для его изъятия требуется помощь специалистов. Однако это достаточно несложно сделать самому, имея под рукой отвертку. Вся процедура займет не более 10 минут и не нанесет никакого вреда вашему компьютеру, если вы будете предельно внимательны и осторожны. Научившись снимать дисковод, вы так же просто освоите изъятие и другого компьютерного железа, например, жестких дисков. Это аналогичные процедуры, требующие одной и той же последовательности действий.

Завершите работу компьютера. Отключите его от источников питания, выдернув провод из розетки или просто переключателем на задней панели системного блока – вы услышите характерный негромкий звук из блока питания, когда электричество перестанет поступать в него. Только после этого приступайте к следующему шагу.
Открутите при помощи отвертки все имеющиеся крепежные элементы, удерживающие правую и левую стенки системного блока, затем снимите их. Если выполняете эту операцию впервые, возможно, возникнут проблемы при разборке – все шурупы, прикрученные на заводе, в большинстве моделей держатся очень крепко. Желательно иметь для этих целей шуруповерт.
Отсоедините широкий шлейф, идущий к дисководу от материнской платы. Постарайтесь ни в коем случае его не повредить, поскольку он не подлежит ремонту. Лучше всего тяните за боковые стороны его основания. Первое время шлейфы тяжело поддаются отсоединению, но со временем эта процедура станет намного проще.
Вытащите из привода провод питания. Он представляет собой белый пластмассовый штекер с идущими к нему несколькими разноцветными проводами. Здесь также проявите максимальную осторожность – замена блока питания достаточно дорогостоящая процедура. Запомните, какой именно из шлейфов питания был ранее подсоединен к дисководу, поскольку в некоторых моделях блока или при определенной конфигурации компьютера свободных шлейфов может оставаться несколько.
При помощи отвертки или, лучше всего, шуруповерта раскрутите все имеющиеся крепежные элементы, удерживающие привод. Теперь можно достать дисковод из компьютера. Ни в коем случае не роняйте его: привод содержит в своей конструкции много хрупких деталей, заменить которые практически невозможно при поломке.

Пожалуй каждый пользователь сталкивался с проблемой, поломкой дисковода. Не обязательно дисковод выходит полностью из строя, достаточно просто поставленного низкокачественного лазера в сам дисковод в следствии чего и уменьшается качество чтения и записи дисков. Обращение в ремонтные сервисы тоже чаще всего желаемого не приносят, то ремонт затягивается на очень продолжительное время, то цена не сильно отличается от нового привода, а то и вовсе сломанную запчасть заменяют на некачественную или вовсе б/у. Поэтому и необходимо уметь саму произвести замену дисковода.
И так, перейдем собственно к самому процессу с чего стоит начать?
1. Тип подключения дисковода может осуществляться как по IDE шлейфу, так и Sata. Этот параметр зависит от материнской платы. Для того чтобы узнать каким шлейфом подключен привод необходимо открыть боковую крышку системного блока и как показано на рисунке определить тип.
2. Дисковод лучше всего брать комбинированный, а именно с поддержкой как CD так и DVD и при необходимости с функцией записи дисков.
3. Не стоит так же брать сильно дорогие приводы, так как из строя они выходят практический так же как и обычные.


Ну вот, новый привод куплен теперь необходимо достать старый дисковод.
1. Первым делом отключаем компьютер от розетки
2. Для удобства можно отключить все подходящие провода на задней панели системного блока.
3. Снять поочередно боковые крышки системного блока.
4. После снятия боковой крышки можно увидеть наш дисковод с боковой и задней стороны. Как видите, к задней панели подходит два шлейфа их нам и необходимо отключить.
5. Далее поочередно откручиваем с обоих сторон болты крепления самого привода.
6. Подготовительные работы закончены теперь можно извлекать сам дисковод. Внимание! Извлекать его нужно "выталкивая" изнутри.

Достаем сам дисковод

Извлекаем шлейфы IDE

Извлекаем шлейфы SATA
Старый привод мы извлекли, теперь время установки и подключение нового дисковода.
1. Вставляем наш дисковод с лицевой стороны.
2. Фиксируем его болтами с обоих сторон.
3. Если шлейф sata, то необходимо просто подключить обратно оба шлейфа и все готово.
4. Если шлейф IDE, то необходимо на задней стороне привода поставить перемычку в положение SLAVE и так же продолжить сборку. Т.е. установить шлейфы на место.
5. Поставить на место боковые крышки системного блока.
6. Подключить все необходимые провода к задней панеле системного блока и теперь можно включать наш компьютер.


Перемычка SLAVE
После того как компьютер полность загрузится, зайдите в "Мой компьютер" и убедитесь что значок дисковода появился. Для проверки привода вставте диск с автозагрузкой и дождетесь пока произойдет загрузка.

Вот так довольно быстро и не сложно можно произвести замену дисковода в домашних условиях.
Замена дисковода необходима пользователям, которые до сих пор не смогли полностью перейти на использование USB-портов и флеш-накопителей. Замена дисковода необходима, если вы часто используете оптический накопитель и постоянно записываете новые образы на пустые диски.

Процесс замены оптического накопителя, описанный далее подходит как для DVD, так и для морально устаревших CD-приводов. В последнем случае, я рекомендую воспользоваться случаем и приобрести высокоскоростной оптический накопитель DVD-класса. При этом замена не требует колоссальных вложений, DVD-приводы, в наше время, имеют невысокую цену. Помните, что при активном использовании, новый привод выйдет из строя так же быстро, как и предыдущий, поэтому не стоит брать дорогой.
Первым делом, необходимо определить, какой тип интерфейса имеет материнская плата вашего ПК. В магазинах продаются приводы с интерфейсом SATA и IDE. В наше время можно использовать любой из представленных интерфейсов. Для того, чтобы замена прошла успешно, потребуется разобрать системный блок. Таким образом, вы узнаете, какой тип подключения использует ваш привод. Кстати, некоторые материнские платы позволяют подключать дисковод посредством SATA и IDE. Однако такие платы встречаются редко, поскольку сегодня в моде остается лишь SATA.
Установка привода
- для начала, следует избавиться от старого привода;
- отключите компьютер от питания;
- отсоедините кабели, подключенные к задней части системного блока;
- привод, в большинстве случаев, зафиксирован в верхней области системного блока;
- отсоедините кабели и отвинтите шурупы.
- Замена должна производиться осторожно, старайтесь не повредить отверткой материнскую плату и соседние элементы. Современные приводы, иногда, крепятся к корпусу с помощью защелок. Если нажать на все защелки одновременно, вы освободите шасси привода.
- Оптический накопитель выдвигается со стороны передней панели, а не внутренней!.
Если новый дисковод наделен IDE-интерфейсом, установите перемычку на его корпусе в положение Slave.

Если ваш дисковод поставлялся вместе с жестким диском, вероятнее всего их соединяет один шлейф, в таких случаях, менять ничего не стоит.
Замена выполняется с набором отверток и специальными винтами. Осторожно вставьте новый привод с передней стороны и зафиксируйте с помощью винтов. Установите крышку системного блока и подключить всю периферию к компьютеру. После того, как вы включите компьютер, система автоматически распознает и подготовит к работе новое устройство. В «Моем компьютере» вы увидите новый значок в форме DVD-привода. На этом, замена дисковода завершается.
Замена дисковода с SATA-интерфейсом
Замена дисковода SATA осуществляется аналогичным образом. Единственная разница – отсутствие перемычек. Дисковод подключается к материнской плате через плоский кабель SATA.
Посмотреть как правильно менять привод вы можете на видео ниже. Удачи!
Как правильно подключить оптический накопитель к системной плате вы можете посмотреть на видео ниже. Внимание! Видео ниже показывает как подключить жесткий диск к системной плате, но подключение жесткого диска от подключения оптического накопителя ничем не отличается!
Внимание! На видео выше рассматривается только подключение дисковода к системной плате! Так же для него обязательно нужно подключить питание от блока питания. Узнать как это сделать вы можете здесь.
Добавить комментарий Отменить ответ
Этот сайт использует Akismet для борьбы со спамом. Узнайте, как обрабатываются ваши данные комментариев.

Дисковод компакт-дисков на вашем настольном компьютере не работает? Используйте это руководство для замены неисправного дисковода компакт-дисков в восемь простых шагов.
Шаг 1
Найдите большой стол или ровное не ковровое пространство для работы.
Отключите от компьютера все внешние кабели, включая кабель питания.
Прикоснитесь к металлической части корпуса компьютера, чтобы снять накопившееся статическое электричество. Убедитесь, что делаете это часто в течение замены.

Шаг 2
Найдите винты, которые скрепляют боковую сторону корпуса компьютера, и открутите их.
Сдвиньте боковую панель корпуса компьютера к задней части корпуса и снимите ее.
Повторите для второй панели.


Шаг 3
В зависимости от случая может потребоваться снять верхнюю панель, чтобы добраться до дисковода компакт-дисков. Если вы можете получить доступ к диску без снятия крышки, пропустите этот шаг.
На задней панели компьютера открутите винты, соединяющие верхнюю панель с корпусом.
Внутри компьютера открутите винты, соединяющие верхнюю панель с корпусом.
Сдвиньте верхнюю панель назад и снимите ее с корпуса.



Шаг 4
Найдите дисковод компакт-дисков в корпусе компьютера.



Шаг 5
Найдите кабели, прикрепленные к задней части дисковода компакт-дисков.
Удалить кабели. Для этого аккуратно, но крепко возьмитесь за кабели и потяните их назад.
Я рекомендую пометить шнуры, которые вы отсоединяете, куском скотча, чтобы вы могли легко найти их позже.
Если кабели недоступны, вам может потребоваться выполнить следующие два шага до этого.



Шаг 6
Найдите и открутите винты, крепящие дисковод компакт-дисков к корпусу.

Шаг 7
Выдвиньте дисковод компакт-дисков из передней части корпуса.

Шаг 8
Получите ваш новый привод CD.
Протяните скотчем кабели через отверстие для дисковода компакт-дисков.
Удалите ленту с кабелей.
Вставьте кабели в новый CD-дисковод.
Вставьте новый привод CD обратно в переднюю часть корпуса.



Комментарии
Пока еще нет ниодного комментария, оставьте комментарий первым!
Также вас могут заинтересовать

Разборка клавиатуры Nokia 2366i

Замена коммутатора Mad Catz Street Fighter IV FightPad RS-DP-LS

Nook HD + Замена батареи

Замена джойстика Cowon iAudio U2

Замена динамика iDeaUSA CT8
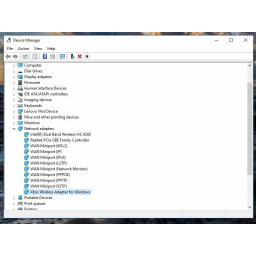
Вам могут помочь
Лаборатория ремонта
г. Москва, Маршала Бирюзова, 34, Мастерская Лаборатория ремонта в Щукино (справа от подъезда вход на цокольный этаж)AEPerson - сервис с 20 летним стажем!
г. Москва, Старый Зыковский проезд, 3 (Справа от магазина Кристалл спуск на цоколь)Атлант Сервисный Центр
г. Москва, улица Грина 36, Атлант сервисный центр (1 этаж, вход с торца здания, рядом с цветочным магазином)Сломался моноблок?
Оставьте заявку на ремонт моноблока или просто задайте вопрос мастерам и с вами свяжутся представители сервисных центров для устранения неисправности.
Оставить заявку Задать вопрос
Найти сервис-центр
Помощь в других городах
Полезные мануалы
Нет возможности обратиться в сервисный центр? Тогда попробуйте починить сами с помощью пошаговых инструкций, гайдов и мануалов, которые мы собрали в одном месте.
Случайные инструкции

Работающий вентилятор ЦП имеет важное значение для поддержания температуры процессора.

Prereq для удаления платы логики.

Используйте это руководство, чтобы заменить сломанный или шумящий вентилятор в iMac Intel 27 "Retina 5K Display или просто удалить его для очистки.

Моя конфигурация RAM может отличаться от вашей, но процесс точно такой же.
Читайте также:

