Как снять дисплей самсунг j2
Обновлено: 04.07.2024
В начале марта в России стартовали продажи Samsung Galaxy A32. Версия с 64 ГБ памяти стоит 19 990 рублей, за 128 ГБ просят 21 990. 30‑я серия южнокорейских смартфонов всегда уступала в популярности более дорогой 50‑й. Удастся ли новинке выйти из тени «старшего брата»? Давайте узнаем.
Оглавление
Технические характеристики
| Операционная система | Android 11, One UI 3.1 |
| Экран | Super AMOLED, 6,4 дюйма, 2 400 × 1 080 пикселей, 411 ppi, 90 Гц |
| Процессор | Helio G80 (8 ядер) |
| Оперативная память | 4 ГБ |
| Встроенная память | 64/128 ГБ, поддержка microSD до 1 ТБ |
| Камеры | Основная — 64 + 8 + 5 + 5 Мп, фронтальная — 20 Мп |
| SIM‑карты | 2 × nanoSIM |
| Разъёмы | USB Type‑C, 3,5 мм |
| Стандарты связи | 2G, 3G, LTE, 5G (отсутствует в версии, поставляемой в Россию) |
| Беспроводные интерфейсы | Wi‑Fi, Bluetooth 5.0 |
| Батарея | 5 000 мА·ч, зарядка — 15 Вт |
| Размеры | 159,3 × 73,1 × 8,6 мм |
| Вес | 184 г |
| Дополнительно | Чип NFC, сканер отпечатка пальца |
Дизайн и эргономика
Корпус Samsung Galaxy A32 сделан из глянцевого пластика, внешне очень похожего на стекло. Благодаря материалу и отличному качеству сборки устройство не выглядит дешёвым. На выбор покупателям предлагаются три цвета: фиолетовый (именно такой достался нам), голубой и чёрный.
Фото: Дмитрий Трояновский / Лайфхакер
Передняя панель выполнена из стекла Gorilla Glass 5. Рамка минимальная, снизу чуть шире, чем с других сторон. В полукруглом вырезе сверху находится селфи‑камера.
Фото: Дмитрий Трояновский / Лайфхакер
На левой стороне смартфона расположился слот для двух сим‑карт и microSD. Снизу — разъёмы для наушников и кабеля USB, а также микрофон и динамик. Справа находятся кнопки питания и регулировки громкости. Сверху разместился дополнительный микрофон.
На задней панели располагается блок из четырёх камер и вспышки. Под ними нет никакого выступа, в отличие от более дорогих моделей A52 и A72. Такое дизайнерское решение выглядит интересным, но неоднозначным с точки зрения эргономики. Например, из‑за него смартфон сложнее протирать от загрязнений.
Фото: Дмитрий Трояновский / Лайфхакер
В целом девайс хорошо выглядит, удобно лежит в ладони, не выскальзывает и не ощущается тяжёлым. При этом использовать устройство исключительно одной рукой невозможно из‑за большого размера. Также стоит отметить, что в отличие от старшей модели гаджет не защищён от воды.
Фото: Дмитрий Трояновский / Лайфхакер
Дисплей
Как и предшественник, Samsung Galaxy A31, новинка имеет дисплей Super AMOLED с диагональю 6,4 дюйма и разрешением 2 400 × 1 080 пикселей (соотношение сторон 20 : 9). Изображение приятное и чёткое, с сочными цветами и глубоким чёрным.
Частота обновления экрана выросла с 60 до 90 Гц. Её можно понизить, чтобы сэкономить заряд. В этом случае уменьшается плавность, например, во время переключения между вкладками или прокрутки страницы. Хотя разницу нельзя назвать значительной, мы всё же решили порадовать глаз и выбрали вариант 90 Гц.
Максимальная яркость экрана — 800 нит против 600 у предыдущего поколения девайса. В большинстве случаев этого хватает, хотя под прямыми солнечными лучами читаемость заметно ухудшается.
В настройках можно установить автоматическую смену яркости в зависимости от уровня освещённости, выбрать между насыщенными и более спокойными естественными цветами, выставить баланс белого и отрегулировать ещё целый ряд параметров. На наш взгляд, в режиме адаптивной яркости экран тускловат, а насыщенные цвета смотрятся гораздо лучше. Баланс белого мы предпочли не трогать.
Там же можно активировать функцию Always on Display. В этом режиме экран смартфона всегда показывает дату и время, уровень заряда аккумулятора, а также иконки уведомлений.
Кроме того, в настройках можно включить разблокировку экрана с помощью сканера лица или отпечатка пальца. Как ни странно, у нас первая функция работала лучше второй. Лицо считывалось быстро, в том числе в темноте. Обмануть гаджет с помощью фотографии или разблокировать дисплей с надетой медицинской маской не удалось. Головной убор помехой для сканера не стал. А вот очки — солнцезащитные и обычные — перед сканированием нужно снимать, иначе распознавание не сработает.
Со сканером отпечатков периодически возникали проблемы: гаджет считывает их медленно и не всегда узнаёт пальцы хозяина.
Железо
В девайсе установлен 12‑нанометровый 8‑ядерный процессор Helio G80. Он включает два ядра Cortex‑A75 на 2 ГГц и шесть ядер Cortex‑A55 на 1,8 ГГц. За графику отвечает ускоритель ARM Mali‑G52 MC2. Это железо среднего класса, рассчитанное на недорогие смартфоны.
Оперативная память — 4 ГБ. В 2021 году разработчики могли бы поставить и побольше, но для интернет‑сёрфинга, просмотра видео, прослушивания музыки, общения в соцсетях и мессенджерах этого вполне хватает. А вот тяжёлые современные игры вроде Call of Duty: Mobile или PUBG Mobile могут подтормаживать и греть корпус, хотя в целом на средних настройках играть можно. Впрочем, такая ситуация типична для смартфонов этого класса.
Samsung Galaxy A32 поставляется с 64 или 128 ГБ встроенной памяти. При необходимости её можно расширить за счёт microSD‑карты объёмом до 1 ТБ.
К качеству связи по мобильной сети и Wi‑Fi у нас претензий нет. Встроенный модуль Bluetooth нареканий также не вызвал: связать смартфон с селфи‑палкой удалось практически сразу. Нормально работает и чип NFC, который используется для бесконтактной оплаты.
Расстраивает, что в Россию поставляется версия смартфона без поддержки 5G. С другой стороны, учитывая печальную судьбу сетей нового поколения в нашей стране, потеря наверняка останется незамеченной.
Звук и вибрация
Смартфон выдаёт достойный чистый звук как через динамик, так и в наушниках, хотя стерео в устройстве отсутствует. Гаджет очень громкий: играющая на нём музыка была отлично слышна даже из соседней комнаты через закрытую дверь.
В смартфоне есть эквалайзер, который позволяет корректировать отдельные части звукового спектра, например прибавлять или убавлять басы. Не сказать, чтобы его настройки сильно влияли на общее впечатление от музыки, но разница всё же заметна.
В настройках можно отрегулировать интенсивность вибрации и выбрать её тип как для звонка, так и для уведомлений.
Операционная система
Девайс поставляется с операционной системой Android 11 в оболочке One UI 3.1 от Samsung. Такое же сочетание софта получили, например, Galaxy A52 и ряд других устройств от южнокорейской компании.
В целом интерфейс приятный и удобный. При этом, по сравнению с One UI 3.0, которая пришла на смартфоны Samsung в январе, изменения чисто косметические. Например, можно включить режим «Комфорт для глаз», который меняет цвета на более тёплые, или отрегулировать чувствительность экрана при управлении жестами.
При этом на A32 действуют не все возможности новой оболочки. Например, нельзя установить фоновое изображение на экране вызова. Хотя это, безусловно, незначительный недостаток.
Камеры
Максимальное разрешение основной камеры составляет 64 Мп, и это больше, чем у предшественника Samsung Galaxy A31. Остальные модули идентичны: сверхширокоугольный — 8 Мп, портретный и датчик глубины — 5 Мп, фронталка — 20 Мп.
В стандартном режиме смартфон снимает фото в разрешении 17 Мп, если выбран формат изображения 4 : 3. Чтобы делать 64‑мегапиксельные кадры, нужно включить соответствующую функцию в настройках съёмки.
Качество фотографий, сделанных на основную камеру при естественном дневном освещении, нам понравилось: точная цветопередача, высокая чёткость, отсутствие заметных шумов.
Съёмка на основную камеру при естественном освещении. Фото: Дмитрий Трояновский / Лайфхакер

⚠️ Внимание! Разборка имеет максимальную 3-ю сложность, потому что процесс начинается с расклейки дисплейного модуля. Если у Вас нет опыта или Вы не уверены в своих навыках, настоятельно рекомендуем обратиться в специализированный сервисный центр.
⚠️ Перед тем, как приступить к разборке, не забудьте выключить телефон.
Снимаем заднюю крышку, используя специальный зазор в нижней правой части смартфона.


Шаг 2.
Вынимаем аккумуляторную батарею.
ⓘ В модели Самсунг Галакси J2 Core, установлен аккумулятор (АКБ) EB-BG360BBE, емкостью 1800 мАч


Шаг 3.
Аккуратно открываем крышку, скрывающую шлейф дисплея.
Извлекаем шлейф на дисплейный модуль из коннектора на основной плате.
⚠️ Будьте осторожны при извлечении шлейфов из коннекторов, шлейфы очень тонкие и их достаточно легко порвать, или повредить контактные дорожки внутри.


Шаг 4.
Для аккуратного разделения, рекомендуем использовать такие специальные нагревательные устройства, как сепаратор, паяльный фен или нагревательный коврик. Можно использовать домашний фен, но придется сделать сопло вручную или иметь подходящее в комплекте, для аккуратного нагрева и концентрации теплового потока в нужном месте.
ⓘ Необходимо нагреть поверхность дисплея до 50° С, для размягчения клеевой основы под модулем.
ⓘ Помните, что модуль приклеен не только по контуру к корпусу/станине, но и в средней части.
Используйте тонкую пластиковую пленку или очень тонкий медиатор для расклейки. Для облегчения процесса, можно применить изопропиловый спирт. Зачастую самое сложно пропустить инструмент между разделяемыми частями, обычно для этого выбирается дальний край от шлейфов или кнопок.
Не допускается при разделении использовать рычаг или любое усилие способное повредить внутренние элементы.
Весь процесс в деталях можно посмотреть в нашем видео в конце инструкции.
⚠️ Важно не попасть пленкой между стеклом и дисплейным модулем или между сенсором и матрицей, это приведет к поломке модуля.
Смартфоны «Самсунг» являются настоящими флагманами среди мобильных устройств, так как имеют отличные технические параметры, стильный дизайн и множество возможностей. И как обидно пользователю, если у его гаджета случайно приходит в негодность сенсорный экран при падении с высоты, неосторожном обращении и прочее. Можно отнести устройство в мастерскую, где специалисты проведут его замену и возьмут хорошую сумму за свои услуги. Но если есть определенные навыки, реально заменить дисплей на «Самсунг» своими силами и сэкономить несколько тысяч рублей. Изучите материалы статьи и вы будете знать, какие инструменты для этого потребуются, правильную последовательность действий и т. д.
Процесс замены разбитого или неисправного дисплея Samsung
Во всех современных флагманских гаджетах корейской компании установлен дисплейный модуль, который выполняет одновременно функции сенсора и экрана. Состоит он из главного блока (экрана) и шлейфов, присоединяющихся к системной плате устройства. В продаже можно найти качественные дисплеи, установить которые самостоятельно не составит особого труда. Нужно иметь для этого нехитрый инструмент, быть аккуратным и иметь хоть какое-нибудь представление о принципах работы и строении электроники.
Инструменты для замены дисплея Samsung

- Фигурные отвертки. В продаже можно встретить специализированные наборы, в которые входят крестовые и звездообразные насадки. Чтобы сэкономить, можно отдельно купить отвертки для ремонта мобильных телефонов.
- Пластиковая карточка, медиатор или любой другой тонкий и плоский инструмент. Нужны для разделения корпуса смартфона на две части.
- Фен. Подойдет «домашний» для сушки волос, главное, чтобы он мог нагреть поверхность до 60-70 градусов Цельсия.
- Присоска из резины с кольцом.
- Клей типа B-7000 или любой качественный аналог.
- Спирт или другой стеклоочиститель, маленькие салфетки или ветошь.
Пошаговый алгоритм действий
- Разборка корпуса смартфона. Если задняя крышка съемная, открываем ее и вытаскиваем батарею. В случае с несъемной нужно отделить ее при помощи пластиковой карты или медиатора. Выкручиваем все болты, аккуратно разъединяем корпус и отсоединяем шлейфы от модуля к плате смартфона.
- Снятие дисплейного модуля. Хорошо прогреваем феном периметр поврежденного дисплея, чтобы размягчить клей. Приклеиваем присоску с кольцом к его поверхности и аккуратно тянем на себя. Помните, что сначала нужно отсоединить от платы шлейфы, чтобы не повредить контакты на системной плате.
- Подготовка места для нового модуля. Убираем остатки старого клея при помощи спирта и небольших салфеток. Работаем аккуратно, чтобы ничего не повредить.
- Установка дисплейного модуля. Распаковываем новый дисплей, отклеиваем шлейфы от его корпуса, продеваем в гнезда и подключаем к контактам. Вставляем батарею и проверяем работоспособность модуля. Если все функционирует нормально, отсоединяем шлейфы, вынимает дисплей, наносим клей B-7000 по периметру посадочного места. Аккуратно вставляем модуль назад, не забыв продеть шлейфы, приклеиваем его к корпусу. Выступившие остатки клея убираем салфеткой.
- Сборка смартфона. Присоединяем шлейфы и собираем свое устройство в обратном порядке.

Теперь вы знаете, как заменить дисплей на телефоне «Самсунг» самостоятельно и при соблюдении определенных правил выполнить эту операцию реально. При работе действуйте аккуратно и применяйте качественный инструмент.

Следуйте этому руководству, чтобы снять и заменить экран на Samsung Galaxy J3. Это включает в себя переднее стекло, дигитайзер и ЖК-панель. Обязательно выключите телефон, прежде чем следовать этому руководству. Эта процедура разрушительно удаляет экран. Не следуйте этому руководству для замены внутренних частей телефона.
Шаг 1
Вставьте ноготь или плоский конец spudger в отделение слева от камеры, обращенной назад.
Аккуратно отодвиньте заднюю крышку от телефона, пока не освободятся все пластиковые зажимы, удерживающие крышку.

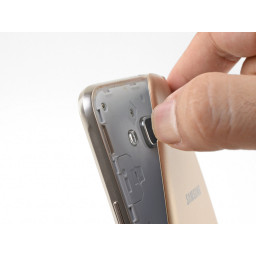
Шаг 2
Вставьте ноготь или плоский конец spudger в отделение под батарейным блоком.
Извлеките аккумулятор из углубления.
Если вы используете spudger, не надавливайте слишком сильно, иначе вы проткнете батарейный блок.

Шаг 3
Вставьте край открывающего инструмента в прорезь на крышке разъема дисплея. Крышка расположена на левом краю над углублением для батареи.
Снимите крышку разъема дисплея с выемки.
Снимите крышку разъема дисплея.



Шаг 4
Снимите заднюю крышку.
Чтобы установить заднюю крышку на место, выровняйте ее по задней части телефона и сожмите по периметру телефона, чтобы зафиксировать все зажимы на месте.



Шаг 5
Вставьте плоский конец spudger под разъемом дисплея.
Приподнимите, чтобы отсоединить разъем дисплея.
Чтобы повторно присоединить , как этот, аккуратно выровняйте и нажмите на одной стороне пока он не встанет на место, затем повторите на другой стороне. Не нажимайте на середину. Если разъем не выровнен, контакты могут погнуться, что приведет к необратимому повреждению.


Шаг 6
и примените его к правому краю телефона на минуту.
Следующие пять шагов показывают, как ослабить верхнюю стеклянную панель телефона, чтобы получить доступ к ЖК-панели. Перед нарезкой обратите внимание на следующие области:
Тонкий клей, окаймляющий панель дисплея
Толстый клей, удерживающий верхнюю и нижнюю панели
Кабель дигитайзера, который будет препятствовать нарезке при попадании


Шаг 7
Плотно нажмите на прорезь в правом краю шва телефона, пока точка не скользит между рамой и стеклом дисплея.

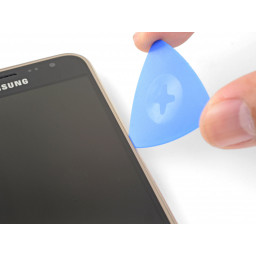
Шаг 8
Как только точка кирки окажется в шве, медленно сдвиньте кирку по правому краю, чтобы отделить клей.
Вам не нужно вставлять кирку в шов более 3 мм, чтобы разрезать клей.
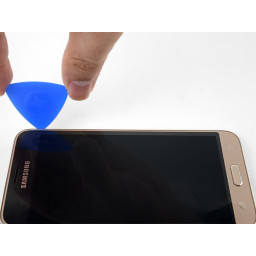


Шаг 9
Продолжайте резать клей с помощью кирки, закругляя нижний правый угол и прорезая нижнюю область рамки.
Если у вас возникли проблемы с прорезанием клея, к нижнему краю на минуту, прежде чем пытаться снова.
Вставьте кирку до толщины лицевой панели, чтобы разрезать весь клей. Разрежьте вокруг кнопки Домой.
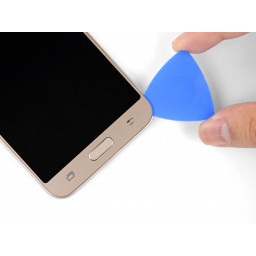


Шаг 10
Повторите процедуру нагрева и нарезки для левого и верхнего краев телефона.
Если у вас возникли проблемы с разрезанием верхнего левого угла, возможно, вы попали в кабель дигитайзера. Слегка потяните кирку и попробуйте снова.
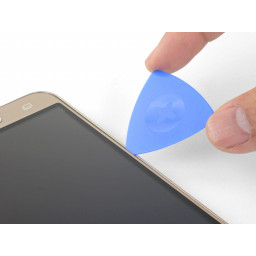

Шаг 11
Цель состоит в том, чтобы ослабить верхнюю панель, чтобы получить доступ к ЖК-панели.
Возьмитесь за верхнюю панель за углы и медленно слегка наклоните нижний край вверх.
Аккуратно покачивайте верхнюю панель и используйте отмычку, чтобы нарезать остатки клея.
Кнопка Домой скорее всего выпадет. Снимите его и храните в безопасном месте для повторной сборки.
Верхняя панель все еще подключена к ЖК-дисплею с помощью гибкого кабеля дигитайзера. При желании вы можете использовать ножницы, чтобы отрезать гибкий кабель и полностью снять верхнюю панель. '' Это сделает ваш старый дисплей непригодным для использования ''.


Шаг 12
и примените его на передней панели телефона на минуту, покрывая как можно большую часть экрана.
Обратите внимание на следующие области при просмотре ЖК-панели:
Сильный клей, удерживающий ЖК-панель на раме
Покажите гибкий кабель, который будет препятствовать нарезке при попадании


Шаг 13
Вставьте точку открывания под левым нижним углом ЖК-панели.
Используйте , чтобы помочь получить выбор на месте.
Медленно и сильно нажмите на кирку, чтобы разрезать клей под ЖК-панелью.
Если у вас возникли проблемы с вставкой кирки, разогрейте iOpener и подождите несколько минут, прежде чем пытаться снова.
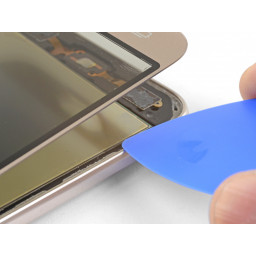

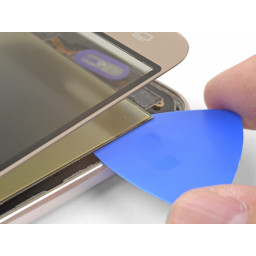
Шаг 14
Цель состоит в том, чтобы отделить ЖК-панель от рамы.
Вставьте пластиковую открывающую карту под ЖК-панелью, используя зазор, созданный открывающим прутом, чтобы запустить карту.
Медленно и сильно нажмите на карту внутрь, покачивая ее по мере необходимости, пока она не прорезает другую сторону.
Если нарезка становится жесткой, вы всегда можете разогреть iOpener и на минуту наложить его на экран, чтобы смягчить клей.


Шаг 15
Как только пластиковая карточка прорезает всю ширину телефона, медленно и надежно надавите на нее сверху, покачивая по мере необходимости.
Продолжайте, пока не освободите ЖК-панель от рамки.
Примените нагретый iOpener, чтобы помочь ослабить упрямый клей.
Используйте открывающие кирки, чтобы разрезать случайные клеевые участки.



Шаг 16
Медленно поднимите ЖК-панель и дигитайзер вместе от рамки. Используйте пластиковую карту для поддержки ЖК-панели.
Поднимая экран, выньте гибкий кабель дисплея из его выреза.



Шаг 17
Следуйте этим советам при установке нового экрана.
Удалите остатки клея с поверхности рамы. Используйте высококонцентрированный (более 90%) изопропиловый спирт, чтобы помочь. «Запасной экран, прикрепленный к неровной поверхности, треснет».
Используйте открывающий инструмент, чтобы аккуратно соскрести клей с емкостных поверхностей кнопок.
Подключите новый экран, пропустив кабель дисплея через вырез и подключив его к телефону. Включите телефон и проверьте его, прежде чем снова приклеить экран.
Не забудьте заменить кнопку «Домой» во время переустановки.
Во время повторного прикрепления экран замены должен быть подключен к телефону, чтобы правильно выровнять экран.
При повторном приклеивании экрана обязательно снимите «все» клейкие пластиковые вкладыши на сменном экране.


Комментарии
Пока еще нет ниодного комментария, оставьте комментарий первым!
Также вас могут заинтересовать

BlackBerry 8703e Замена корпуса

Power Mac G4 M5183 Замена блока питания

Digital2 D2-912 Замена экрана

GoPro Hero4 Черный корпус батареи и замена задней рамы

Замена пропеллера Ehang GHOSTDRONE Aerial Plus 2.0

Замена модулей памяти Dell Inspiron 13-5378
Вам могут помочь
Лаборатория ремонта
г. Москва, Маршала Бирюзова, 34, Мастерская Лаборатория ремонта в Щукино (справа от подъезда вход на цокольный этаж)AEPerson - сервис с 20 летним стажем!
г. Москва, Старый Зыковский проезд, 3 (Справа от магазина Кристалл спуск на цоколь)Атлант Сервисный Центр
г. Москва, улица Грина 36, Атлант сервисный центр (1 этаж, вход с торца здания, рядом с цветочным магазином)Сломался мобильный телефон Samsung?
Оставьте заявку на ремонт мобильного телефона или просто задайте вопрос мастерам и с вами свяжутся представители сервисных центров для устранения неисправности.
Оставить заявку Задать вопрос
Найти сервис-центр
Помощь в других городах
Полезные мануалы
Нет возможности обратиться в сервисный центр? Тогда попробуйте починить сами с помощью пошаговых инструкций, гайдов и мануалов, которые мы собрали в одном месте.
Случайные инструкции

Для более простого ремонта воспользуйтесь нашим и следуйте , чтобы заменить весь экран вашего iPhone.


Возникли проблемы с аккумулятором? Используйте это руководство, чтобы заменить его в два простых шага.

Это руководство покажет вам, как удалить порт USB-C LG G6 и прилагаемую к нему плату микрофона.
Обладателям смартфона порой требуется сделать подсказку другому пользователю, если он не может найти ту или иную функцию. Для этого нужно сделать запись экрана Samsung Galaxy J2 (2018). Данная функция позволяет записать все происходящее на дисплее, сохранив в конце видеоролик. Операция выполняется одним из двух способов.
Встроенные средства
Включить запись экрана на телефоне Samsung Galaxy J2 (2018) можно без сторонних программ, так как разработчики предусмотрели специальную функцию. Она активируется через шторку уведомлений. Пользователю достаточно кликнуть по значку с изображением видеокамеры.
После клика фиксация происходящего начнется автоматически. Если этого не произошло, то понадобится нажать еще одну характерную кнопку «Rec», которая появится на дисплее. Для остановки нужно еще раз кликнуть по красному значку, но теперь он будет представлен в виде квадратика, а не кружка.
Также смартфон Samsung Galaxy J2 (2018) позволяет точечно отрегулировать функцию. Все необходимые параметры располагаются в настройках устройства в пункте «Запись экрана». Так, есть возможность изменить частоту кадров, разрешение и способ ввода, то есть записи звука (микрофон или система).
Специальные программы
Если встроенное средство записи не работает, а зафиксировать происходящее на экране нужно здесь и сейчас, рекомендуется обратиться к помощи стороннего ПО.
AZ Screen Recorder
Простое приложение, которое обязательно нужно поставить на телефон Samsung Galaxy J2 (2018), так как AZ Screen Recorder не только записывает происходящее на экране, но и позволяет делать скриншоты. Взаимодействие с программой происходит следующим образом:
- Установите AZ Screen Recorder через официальный магазин приложений Андроид.
- Запустите программу.
- После запуска вы не увидите привычный интерфейс Android-приложения, зато в шторке уведомлений появится функциональное окно.
- Для начала видеофиксации достаточно нажать на кнопку «Записать».
- Также из шторки уведомлений видео ставится на паузу или полностью останавливается.
DU Recorder
Еще одна хорошая программа, собравшая множество положительных отзывов. Чтобы записать экран, нужно:
- Установить DU Recorder через Play Market.
- Запустить утилиту.
- Разрешить ей работать поверх других окон.
- Нажать на кнопку записи, которая высветится на экране, или сделать то же самое, но через шторку уведомлений.
- Чтобы завершить процесс, нажать на кнопку «Стоп» или поставить запись на паузу для дальнейшего продолжения.
Видеоролик автоматически сохранится и будет готов для редактирования и отправки. Все указанные операции выполняются через всплывающее окно, которое появляется по окончании записи.
Читайте также:

