Как снять кулер 370 сокета
Обновлено: 04.07.2024
Устройство, охлаждающее процессор, крепится к материнской плате различными способами. Давайте посмотрим какими:
- защёлками,
- шурупами,
- пазами,
- гибридами.
Вентиляторы на защёлках встречаются на материнских платах с 775 сокетом от Intel и чаще всего — на бюджетных компьютерах. Они, в свою очередь, являются основным уязвимым местом системного блока, так как быстро приходят в негодность, если часто снимать и надевать кулер на материнке. Рассмотрим весь процесс снятия охладителя поэтапно.
Отвинтите болты крышки
Чтобы добраться до кулера с процессором, необходимо снять боковую стенку системного блока. А чтобы её отсоединить от остального корпуса, потребуется открутить два винта на задней стороне системного блока.
Для откручивания шурупов понадобится крестовая отвёртка. Предварительно необходимо обесточить системный блок. Для этого вытащите вилку из розетки электросети и нажмите на кнопку пуска системника, чтобы убрать оставшееся напряжение, если оно есть.

Снимите боковую крышку
Открутив указанные болты, нужно слегка отодвинуть боковую стенку назад, чтобы она вышла из пазов, и убрать её в сторону. Некоторые крышки плотно прилегают в пазах к корпусу системного блока. Поэтому, если крышка не сдвигается силой рук, надо попробовать кончиком плоской отвёртки проникнуть в паз и подтолкнуть её.

Откройте защёлку
Открыв крышку, очистите от пыли материнскую плату и внутреннюю часть системного блока пылесосом. Эта процедура освободит контакты от запыления и защитит от сбоев в работе компьютера.
По центру или в верхней части материнской платы вы увидите вентилятор. Вместе с ребристым радиатором это и есть кулер для процессора. Он крепится к плате путём защёлкивания специальной педальки к материнке.
Надавите на основание защёлки и аккуратно нажимайте до упора вниз. Но чрезмерно не усердствуйте, иначе можете повредить материнку или педальку. Затем потяните её на себя — охлаждающее устройство должно легко отсоединиться.

Снимите кулер
После снятия радиатора с вентилятором не забудьте отсоединить провода, идущие от кулера к материнке — он питает вентилятор электрическим током напряжением 12 вольт. Затем поднимите девайс вверх и уберите его в сторону. Теперь у вас появляется доступ к процессору.
Как снять кулер с процессора AMD не повредив процессор
Как снять кулер с процессора — кулер это сочетание вентилятора и радиатора выполняющих функцию воздушного охлаждения центрального процессора в компьютере. При неисправности кулера процессор быстро нагреется от выделяемой им мощности, вследствие чего может выйти из строя. Поэтому, каждому пользователю необходимо уметь правильно снимать кулер с процессора, при этом ничего не повредив.
Общая информация
В современных компьютерах имеется несколько категорий кулеров с разными системами крепления. Здесь представлен их перечень:
Фиксирование с помощью винтов. В этом случае кулер прикрепляется к теплоотводу с использованием специальных винтов со шлицем под небольшую отвертку.
Крепление с помощью особого фиксирующего механизма, установленного на основании радиатора. Скрепленное таким образом оборудование легко снимается и устанавливается. При его снятии понадобится просто отодвинуть защелки немного в сторону.
Еще одна конструкция крепящего механизма выполнена с использованием паза. Демонтировать кулер также достаточно легко, всего-навсего нужно сдвинуть рычаг в сторону. В некоторых конструкциях крепления для действий с рычагом предусмотрена специальная скрепка находящаяся в комплекте с кулером. Также можно воспользоваться отверткой.
Есть виды кулеров, которые изготовлены монолитно с радиатором, и многие не знают как снять кулер с процессора. В этом случае нужно будет снимать радиатор вместе с вентилятором. Как правило, вариант демонтажа этого компонента становится понятным при первом осмотре.
Как заменить разъем на кулере
При замене кулера иногда возникают трудности подключения по причине разных типов разъемов на проводах кулера и материнской плате. Например, на материнской плате стоит трехконтактный разъем, а Вы заменяете кулером с двухконтактным разъемом, или наоборот. Для совместимости можно контакты извлечь из одного разъема и переставить в другой разъем.
Для того, чтобы извлечь контакт из корпуса, нужно концом шила или иголки утопить фиксатор контакта, несильно надавив в прорезе в месте, ближе к выходящему проводу и потянув за провод вынуть контакт.

На правой фото в верхней части хорошо виден фиксатор, который и обеспечивает фиксацию контакта в корпусе разъема. Таким способом фиксируются контакты практически во всех разъемах, в не зависимости от размеров и количества контактов. После того, как все контакты вынуты, их вставляют в другой корпус разъема. После установки нужно подергать за провода для проверки надежности фиксации и если контакт вынется, необходимо ножиком немного отогнуть фиксатор, который мог, при чрезмерном нажатии при снятии утопится.

При переустановке контактов из трех контактного корпуса в двух контактный, желтый провод нужно заизолировать, надев изолирующую трубку или пару витками изолирующей ленты.

Вот таким образом без пайки и разрезания проводов я поменял местами разъемы у двух кулеров. Времени эта операция занимает не более двух минут и самое главное, гарантирует надежность соединения.
Как заменить разъем кулера с помощью пайки паяльником
При замене кулера, установленного на корпусе системного блока, можно столкнуться с ситуацией, что длина провода у нового кулера недостаточна для подключения к материнской плате или разъем на проводе не подходит. Этот вопрос можно решить одним из предлагаемых ниже способов – заменить провод кулера более длинным или, не вмешиваясь в конструкцию кулера сделать удлинитель на разъеме.
Для умеющих работать с паяльником предлагаю еще один способ удлинения проводов или адаптации кулера для подключения к любому виду разъема на материнской плате.

Провода для подключения кулера входят в его корпус через отверстие с узкой прорезью как на фотографии слева и припаиваются к печатной плате как на фото справа. Место пайки, как и место для смазки кулера заклеено защитной этикеткой.

Для замены проводов перепайкой нужно сначала со старого и нового кулера отпаять провода с разъемами. Перед пайкой, не забудьте зарисовать или сфотографировать цветовую последовательность припайки проводов в новом кулере. Далее к контактам площадкам печатной платы нового кулера соблюдая цветовую маркировку, припаиваются провода от старого. Мне попался провод от кулера донора, в котором вместо провода желтого цвета был использован белого. Так что не удивляйтесь, если столкнетесь с подобным случаем.

После укладки проводов в корпусе кулера и приклейки на место этикетки кулер готов к подключению. Проверка показала, что работоспособность кулера после замены провода не нарушилась.
Как нарастить провода кулера без их перепайки
Не каждый решится на перепайку проводов только что купленного дорогого кулера. Да и может встретиться случай, например, когда после замены материнской платы длины провода кулера установленного в системном блоке до разъема на ней не хватает. Для этого случая есть простое решение – изготовление удлинителя.

Для этого понадобится провод от ненужного кулера с соответствующим разъемом на конце и ответная часть разъема-папы, выпаянная из материнской платы или другого места. Для удлинителя я брал провод от кулера от процессора и цвета проводов тоже не соответствовали стандарту.

На фотографии Вы видите результат работы. Этот способ удлинения-наращивания проводов удобен тем, что не приходится касаться кулера и удлинитель может пригодиться для других случаев применения.
Инструкция по установке и демонтажу кулера ЦП AMD
В этой статье приведены инструкции по установке и демонтажу кулеров ЦП, входящих в комплект поставки ряда процессоров AMD.
Содержание этой статьи состоит из следующих разделов:
При сборке ПК любой системы важно надлежащим образом установить кулер ЦП, чтобы обеспечить эффективное рассеивание тепла для поддержания рабочей температуры в соответствующих пределах.
Прежде чем начинать работу с какими-либо компонентами и чувствительными электронными элементами ПК, такими как ЦП, необходимо принять обязательные меры предосторожности, примеры которых приведены далее:
- по возможности следует избегать работы в помещениях с ковровым покрытием, особенно это касается прохладных и сухих зон;
- прежде чем работать с компонентами системы, следует снять заряд статического электричества путем прикосновения к какому-нибудь заземленному металлическому объекту, например к металлическому корпусу системы;
- при работе с любыми электронными устройствами следует использовать антистатические устройства, например браслеты.
Дополнительные сведения о работе с центральными процессорами AMD см. в статье: Processor Handling Guidance (руководство по работе с процессорами)
В этой статье приведены инструкции, применимые в первую очередь к платформе AMD Socket AM4.
Установка кулера ЦП
Центральные процессоры AMD платформы Socket AM4 комплектуются кулерами двух типов. Для крепления к материнской плате в них используются разные крепежные механизмы: фиксирующие скобы и пружинные винты.
Установка кулера ЦП с фиксирующими скобами:
- Убедитесь в правильности установки ЦП в сокет. Инструкции по установке процессоров AMD Ryzen см. в видеоролике: How to Install AMD Ryzen Processors (порядок установки процессоров AMD Ryzen) Инструкции также приведены в руководстве пользователя материнской платы.
- Сведения о термопасте: В случае повторной установки кулера ЦП верхнюю крышку ЦП и нижнюю пластину кулера ЦП необходимо очистить и полностью удалить остатки старой термопасты. Это можно сделать с помощью изопропилового спирта и безворсовой ткани.
- В случае установки нового кулера ЦП на него уже может быть нанесена термопаста. В таком случае наносить термопасту на крышку ЦП не требуется. Перейдите к этапу № 4.
Извлечение мешающих компонентов
Для начала необходимо отключить провода питания процессора и видеокарты. Затем расфиксируйте защелки и отвинтите винт, удерживающий металлическую планку видеокарты. Для того, чтобы вытащить графический адаптер, под самим модулем нащупайте справа пластиковый фиксатор и нажмите на него (или сдвиньте вправо). Теперь видеокарту можно спокойно извлечь из слота PCI Express.
После этого нужно аккуратно извлечь из слотов все планки оперативной памяти. Для этого в верхней части каждой из них нажмите на рычажок от планки вниз. Модуль приподнимется, после чего его можно вытаскивать. Чтобы при обратной сборке его поставить на место, аккуратно вставьте в паз сначала его нижний край, выровняйте почти горизонтально и надавите на планку памяти до щелчка. Верхний фиксатор сам должен защелкнуться.
Настал момент выяснить, как снять вентилятор с кулера процессора. Отсоедините провод питания кулера и затем аккуратно поддев пружинки, удерживающие вентилятор, снимите его с радиатора. Теперь фиксаторы радиатора получили свободный доступ. Лопасти вентилятора, если они имеют сильное загрязнение поверхности, протрите смоченной водой поролоновой губкой. Если радиатор и место вокруг процессора сильно загрязнены пылью, пропылесосите их с применением ворсистой щетки.
Замена кулера в блоке питания
Для того, чтобы сделать техническое обслуживание или заменить кулер в блоке питания компьютера, до него надо еще добраться. После снятия боковой крышки системного блока нужно открутить четыре винта крепления блока питания, которые расположены на стенке, где размещены все разъемы. При этом системный блок нужно расположить таким образом, чтобы освобожденный от крепления блок питания, не упал на материнскую плату.

Блок питания извлекается из системного блока. От блока питания ко всем устройствам и материнской плате идут проводники с вилками на концах, подающих питающее напряжение. Если провода достаточной длины, то разъемы можно не разъединять, или снять только те, провода от которых натягиваются.

Расположив БП на углу системного блока, нужно отвернуть четыре винта, отмеченные на фото розовым цветом и снять крышку. Иногда винты заклеены бумажными этикетками и, чтобы их открутить, нужно сначала найти. Крышка снимается сдвигом вверх. Вы будете удивлены количеством пыли на элементах блока питания. Ее нужно обязательно полностью удалить кистью с пылесосом.

Далее откручивается винты, помеченные на фото желтым цветом, и кулер вынимается. От кулера идут два проводника красного и черного цвета. Красный провод (+12 В), черный (-12 В). Для удобства обслуживания кулера, лучше отвинтить плату БП и отпаять эти провода, но это не обязательно, если будет достаточно для восстановления нормальной работы кулера, его только смазать.
Подавляющее большинство процессоров для стационарных ПК и ноутбуков не могут работать без активной системы охлаждения, например, кулера. Кулеры бывают различных размеров, строения, эффективности действия, могут иметь различные варианты крепления и предназначаться для разных процессорных сокетов.
В этой статье нами дана пошаговая инструкция по демонтажу кулеров, предназначающихся для процессоров AMD. С помощью такой инструкции вы без труда сможете снять кулер с процессора AMD.
Как снять кулер с процессора AMD?
Шаг 1. Обесточивание компьютера
Любая манипуляция по ремонту компьютера должна проводиться только после обесточивания системного блока. Кроме того, в процессе выполнения ремонта при неотключённой подаче тока могут быть повреждены комплектующие и нанесён ущерб здоровью.
Для того, чтобы обесточить системный блок, необходимо перевести тумблер на блоке питания в положение 0, если он находится в положении 1, и извлечь кабель питания из гнезда блока питания:

Рекомендуем извлекать кабель независимо от положения тумблера.
Шаг 2. Демонтаж боковой крышки корпуса
Для доступа к кулеру процессора необходимо демонтировать боковую крышку корпуса. В данном примере были выкручены 4 фиксатора по углам:

Если корпус имеет иной тип крепления боковой крышки или возникли какие-то трудности, можете ознакомиться со статьёй на нашем сайте, рассказывающей о том, как разобрать корпус компьютера.
Шаг 3. Демонтаж материнской платы (опционально)
Извлечение материнской платы из корпуса компьютера может упросить демонтаж некоторых процессорных кулеров. Можете пропустить этот шаг, если ваш кулер крепится пружинными винтами (комплектный кулер AMD):

Для того, чтобы извлечь материнскую плату из корпуса, необходимо:
Отсоединить от материнской платы видеокарту. Пошаговая инструкция есть на нашем сайте.
Отсоединить от материнской платы кабель питания процессора. Нужный разъём чаще всего находится в левом верхнем углу материнской платы:

Отсоединить от материнской платы 24(20)-пиновый кабель питания. Он чаще всего располагается на правом краю материнской платы:
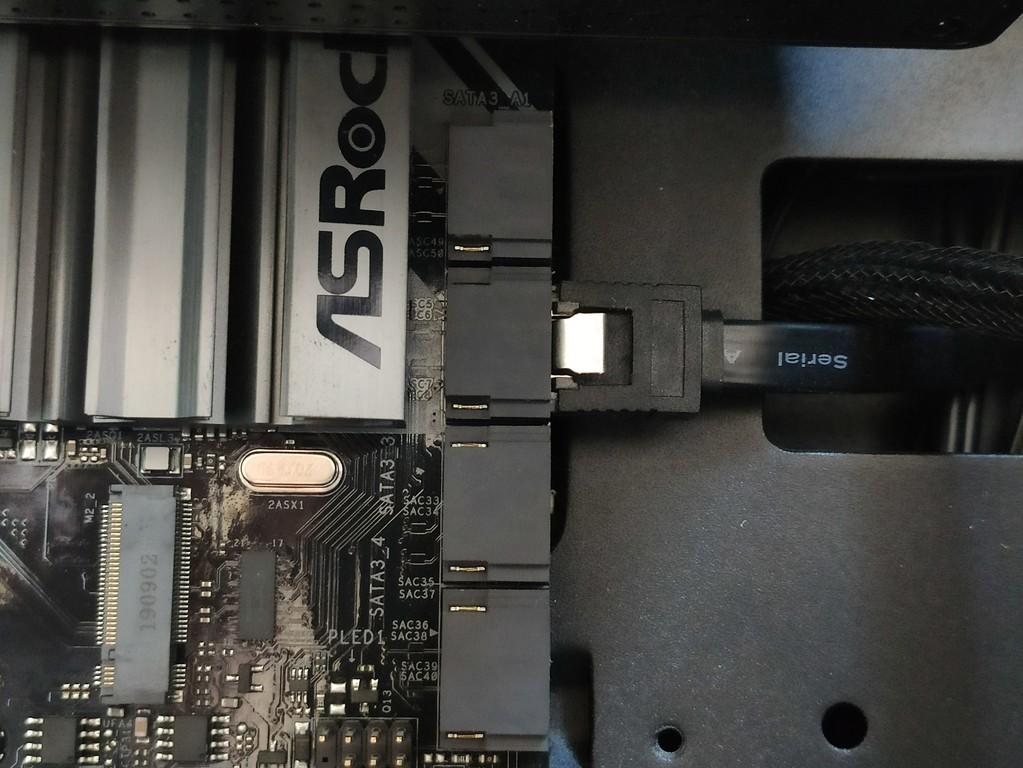
Отсоединить от материнской платы все прочие кабели (питания кулеров, включая процессорный, кабели, идущие к передней панели).
Выкрутить фиксирующие винты, располагающиеся по периметру материнской платы.
Извлечь материнскую плату, положить её на твёрдую поверхность, подложив предварительно картонную прокладку.
Для того, чтобы вставить материнскую плату на место, нужно выполнить эти действия в обратном порядке.
Шаг 4. Снятие процессорного кулера
Кулеры для процессоров AMD имеют два типа креплений — с пружинными винтами и с фиксирующими скобами. Первый вариант:


Не забудьте перед началом осуществления действий отключить питание процессорного кулера:
Кулер с пружинными винтами снимается очень просто: необходимо в диагональном порядке выкрутить на половину оборота все 4 винта кулера, после чего слегка провернуть его по часовой стрелке (для того, чтобы разрушить структуру застывшей термопасты) и аккуратно извлечь.
В случае с кулером, крепящимся при помощи скоб, всё немного сложнее. Скобы могут быть как с дополнительным фиксатором (небольшой рычажок на боковой стороне кулера), так и без него. Если таковой имеется, алгоритм действий следующий: нужно поднять фиксирующий рычажок, после чего отцепить скобы от монтажного кронштейна материнской платы (может потребовать некоторых физических усилий). Проделав это, слегка проверните кулер вокруг своей оси, затем осторожно оторвите его от процессора.
Есть ещё один вариант скобочного крепления — без рычажкового фиксатора. В этом случае кулер крепится с помощью двух таких скоб:

Для того, чтобы снять такой кулер, необходимо отцепить один из рычажков от монтажного кронштейна. Это может потребовать значительных физических усилий. Для того, чтобы не повредить плату, необходимо расположить её на твёрдой ровной поверхности, подстелив под неё картонную прокладку.
Крайне осторожно нажмите на один из рычажков. Если не получается, попробуйте надавить не одним пальцем на рычаг, а несколькими пальцами на рамку вокруг него.
После того, как отцепите один из рычажков, второй легко отцепится сам. Проверните кулер вокруг своей оси и осторожно оторвите его от процессора.
Установка всех кулеров производится в обратном порядке. Не забудьте также заменить старую термопасту.
Выводы
В этой статье вы узнали как снять кулер с процессора AMD. Эта операция требует внимательности и аккуратности, однако чем-то особо сложным и непонятным не является.
Если вы нашли ошибку, пожалуйста, выделите фрагмент текста и нажмите Ctrl+Enter.

Каждому процессору, особенно современному, необходимо наличие активного охлаждения. Сейчас самым популярным и надежным решением является установка процессорного кулера на материнскую плату. Они бывают разных размеров и, соответственно, разных мощностей, потребляющие определенное количество энергии. В этой статье мы не будем углубляться в детали, а рассмотрим монтирование и снятие процессорного кулера с системной платы.
Как установить кулер на процессор
Во время сборки своей системы возникает потребность установить процессорный кулер, а если нужно выполнить замену ЦП, то охлаждение нужно демонтировать. В этих задачах нет ничего сложного, нужно лишь следовать инструкциям и выполнять все аккуратно, чтобы не повредить комплектующие. Давайте подробнее рассмотрим установку и снятие кулеров.
Установка кулера от AMD
Кулеры от компании AMD оборудованы своеобразным креплением, соответственно, процесс монтирования тоже немного отличается от других. Оно осуществляется легко, требуется выполнить всего несколько простых шагов:
-
Для начала следует установить процессор. В этом нет ничего сложного, просто учтите расположение ключей и делайте все осторожно. Дополнительно обратите внимание на другие комплектующие, например, на разъемы для оперативной памяти или видеокарты. Важно, чтобы после установки охлаждения все эти детали можно было без затруднений установить в слоты. Если кулер будет мешать этому, то лучше заранее поставить детали, а потом уже заняться монтированием охлаждения.




Установка кулера от Intel
У боксовой версии процессора Intel в комплекте уже имеется фирменное охлаждение. Способ крепления немного отличается от рассмотренного выше, однако кардинальной разницы нет. Данные кулеры крепятся на фиксаторы в специальные пазы на материнской плате. Просто выберите подходящее расположение и поочередно вставьте штыри в разъемы до появления характерного щелчка.

Остается подключить питание, как это было описано выше. Обратите внимание, что на кулеры от Intel также нанесена термопаста, поэтому распаковку осуществляйте осторожно.
Установка башенного кулера
Если мощности стандартного охлаждения не достаточно для обеспечения нормальной работы CPU, потребуется установка башенного кулера. Обычно они мощнее благодаря большим вентиляторам и наличию нескольких теплотрубок. Установка такой детали требуется только ради мощного и дорогостоящего процессора. Давайте подробно разберем этапы монтирования башенного процессорного кулера:
- Распакуйте коробку с охлаждением, и следуя вложенной инструкции, выполните сбор основания, если это нужно. Внимательно ознакомьтесь с характеристиками и габаритами детали перед ее покупкой, чтобы она не только встала на материнскую плату, но еще и поместилась в корпус.
- Выполните крепление задней стенки на нижнюю сторону материнской платы, установив ее в соответствующие крепежные отверстия.




На этом процесс монтирования башенного кулера окончен. Мы еще раз рекомендуем изучить конструкцию материнской платы и устанавливать все детали в таком порядке, чтобы они не мешали при попытке монтирования других комплектующих.
Как снять процессорный кулер
Если требуется выполнить ремонт, замену процессора или нанести новую термпопасту, то всегда сначала нужно снять установленное охлаждение. Данная задача очень проста – пользователь должен открутить винты или разжать штырьки. Перед этим необходимо отключить системный блок от питания и вытащить шнур CPU_FAN. Подробнее о демонтаже процессорного кулера читайте в нашей статье.
Сегодня мы подробно рассмотрели тему монтирования и снятия процессорного кулера на защелках или винтах с материнской платы. Следуя приведенным выше инструкциям, вы запросто сможете выполнить все действия самостоятельно, важно только все делать внимательно и аккуратно.

Отблагодарите автора, поделитесь статьей в социальных сетях.

Платформа и подготовка
Вот сам виновник торжества – процессор Celeron 700 MHz (шина 66 MHz).
Т.к. кристалл открытый, то у меня возникли опасения его сколоть, поэтому я взял двухсторонний скотч и приклеил две полоски.

Ближнюю сторону оставил прикрытой лентой. Если же ленту снять, то кулер приклеится к процессору так и отодрать будет очень сложно. Высота скотча подстать высоте кристалла, теперь процессор будет опираться не столько на кристалл, сколько на эти ленты. Добавив термопасты КПТ-8, я проверил, остаётся ли след от неё на подошве кулера. Получился след размером с кристалл, всё отлично.
Затем я взял проволоку и прикрепив её к одной лапке сокета пустил сквозь рёбра и зацепил за другую лапку. Так прошёлся несколько раз от одной лапки до другой. Получилась вот такая картина:
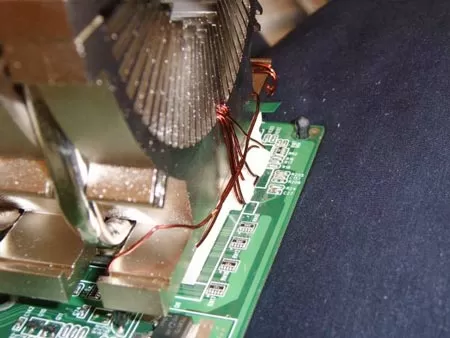


Из-за близкого расположения слота AGP кристалл процессора находится не в центре подошвы кулера, а немного смещён в сторону. В моём случае это не столь важно, т.к. сильно на теплопередачу это не повлияет. Прикрепив таким образом кулер к совету, я был дико удивлён и обрадован. Крепление получилось настолько фиксированным, а сокет оказался таким «выносливым», что вполне спокойно выдерживал эту турбину, даже если материнскую плату поставить в вертикальное положение (хотя я думал, что у socket 370 максимальный вес кулера в районе 300-400 гр.). Более того, если вставить видеокарту, то кулер как раз на неё и опирается. Хотя видеокарте от этого ничуть не хуже (см. следующие фото).


На последней фото можно заметить, что кулер опирается прямо на чип памяти. Что бы ничего плохого не произошло, я положил между ними скотч, разрезанный пополам и немного стёр клейкую поверхность. Память на видеокарте почти не греется, так что пагубного влияния от такого «сотрудничества» не будет.
Получается, что железный конструктор не пригодился. В вертикальном положении всё просто замечательно. Материнская плата не прогибается (она хорошо прикреплена к поддону) и видеокарта тоже не чувствует дискомфорта. Т.к. проволока медная, то ей не страшны высокие (в пределах разумного) температуры. Так что конструкция на века, можно ничего не бояться (хотя время покажет). Пора приступить к тестированию.
Сегодня состоится бой:) С одной стороны, легковес, боксовый кулер для P3, заручившийся поддержкой вентилятора Zalman FB123 92мм, работающего на скорости 1600 оборотов в минуту. С другой стороны - супертяжёловес, ClacialTech Turbine 4500, имеющий два 80мм вентилятора на борту, работающие на скорости 2100 оборотов в минуту каждый.
Данные о температуре процессора в градусах цельсия любезно предоставлены термодатчиком корпуса Colors-IT G8015C. Каждый боец будет испытан в трёх режимах – отдых, лёгкая нагрузка, полная нагрузка. Отдых – полное бездействие системы. Лёгкая нагрузка – работа в MS Office, Интернете. Полная нагрузка – запуск игры Call of Duty (т.к. игра ресурсоёмкая, то нагрузка на процессор очень сильная). Условия испытаний для бойцов одинаковые – процессор Celeron работающий на частоте 872 Mhz, корпус Colors-IT G8015C со вентилятором в боковой стенке.
Результаты в студию:
Тут ничего удивительного – полная победа турбины. Большая площадь поверхности, более продвинутая конструкция и тепловые трубки сделали своё благородное дело. Как итог – выигрыш на 5-12 градусов. Удивительное было другое – температура процессора во время бездействия системы с помощью турбины была очень близка к комнатной (23-24 градуса Цельсия). В этом помог вентилятор в боковой стенке, он расположен прямо на процессором, так что тоже участвовать в охлаждении процессора.
А в случае с боксовым кулером залмановский вентилятор располагается очень близко к боковому вентилятору. Получается этакий турбо-наддув. Это позволяет получать процессорному радиатору холодный воздух, но не более. Интересным также можно назвать следующий момент. Что бы охладить процессор после нагрузки до температуры покоя, залмановскому вентилятору понадобилось около трёх минут. А турбине – чуть меньше минуты.
Вот такой вот результат. Бедной процессор практически «замерзает», Turbine 4500 не даёт ему возможности даже немного согреться. Впрочем, процессор Celeron ничуть на это не жалуется ;).
Читайте также:

