Как снять переднюю панель корпуса компьютера zalman
Обновлено: 06.07.2024
Продал я свой старый комп на i5 760 1156 сокет, и начал прикидывать новый, тот меня в общем устраивал, но хотелось освежить, смущал устаревший сокет и отсутствие уже матерей под него - хороших. Этот компьютер я собирал тщательно поэтому вся комплектуха была качественной, не шумел. А тут еще как раз клиент подвернулся за хорошие деньги я его и продал.
Как назло срочно понадобился новый комп, работа подвернулась. Ну я бросился в магаз, набрал комплектухи, решил чуток добавить и взял снова i5 1155 сокет, и корпус такойже.
Пришел домой собрал, включил - и о боже! какой он шумный получился, начал выяснять что шумит, оказалось
- Вентилятор на проце - оказался 3 пин(и мамка не регулирует, а старая могла по вольтажу), хотя заказывал 4 пин.
- Резонировал HDD WD, был Seagate
- Поставил шумный вентиль на выдув, хоть и 120, но он тоже не регулировался от мамки
- Какие то вибрации и шум от блока питания INWIN 450W. на старом покупал cooler master - тихий.
И вот! Делать было нечего, работал за таким. Прошел месяц и я решил перебрать и подумать над снижением шума. Тут как раз подвернулся желающий купить мой корпус, а я подумал почему нет - блок шумный, избавлюсь. А еще забыл сказать, что временно я стиснен в пространстве и поэтому старался поменьше места занимать корпусом.
Пошел в магаз - увидел это маленькое "чудо", за смешные деньги 800р, тем более, что у меня еще был блок питания бесхозный - тоже INWIN 500W. Взял. Пришел вытащил.
Подкинул мой блок и ахерел - короткие провода, я то думал куда там тянуть он же маленький, а вот и первое заблуждение, хоть он и маленький но снизу вверх достаточно большое расстояние до питания проца и привода. Как назло я немного покоцал уже корпус и вернуть не мог. Решил купить новый блок - все равно INWIN шумные, в деньгах я себя ограничил, поэтому не смотрел на блоки выше 2000р. Выбор пал опять на Zalman zm500-GS - дешевый (1600р), длинные провода, черный, говорили тихий. И вот приступил к сборке:
Повертел корпус - ощущение - легкий, маленький, разъемы звука и USB сверху, короче разочарование!
Приступил к сборке, на это дело я потратил много времени, поэтому пишу правильный порядок, с моей точки зрения:
- Открутил переднюю панель(там есть пара болтиков очень неудобных)
- Снял стенку для доп HDD
- Прикрутил HDD на переднюю стенку, установив 2 резиновые прокладки
- Установил привод
- Проложил провода под мат. платой(в моем случае это питание проца и провода лампочек, аудио, usb разъемов идущие сверху, на добыло еще питание привода тудаже положить, да ладно)
- Установил мат.плату, подключил, все провода, уложил, подвязал.
- Установил боковую стенку для доп HDD
- Закрыл
Посмотрите в фотогалерее (сори за качество, под рукой был только мобильник)
- Компактный
- Есть посадочные места для доп. вентиляторов
- Малошумный, держит вибрации
- Верхнее расположение портов USB
- Дешевый
- Качество сборки
- Отсутствие в комплекте удлинителя доп питания процессора
Сначала я хотел отказаться от него, потом три раза подходил к нему, не хотелось даже трогать его(думал ну что за дерьмо), с четвертого раза я взялся и собрал. В итоге я насчитал больше плюсов чем, минусов.
Если бы эти корпуса продавали с блоками питания по цене 1700-1800р то я бы советовал как компактный, но вместительный.
Корпус компьютера позволяет защитить его от внешних физических воздействий, попадания мусора и пыли, а также способствует снижению температуры компьютерных компонентов (в случае грамотной организации движения воздушных потоков). Иногда просто необходимо получить физический доступ к комплектующим компьютера (для установки новых или замены старых деталей или при желании провести очистку компьютера от пыли). Для этого корпус, естественно, нужно вскрыть.
В этой статье дана инструкция как разобрать корпус компьютера. С помощью неё вы без труда сможете получить доступ к внутреннему содержимому системного блока.
Как разобрать корпус компьютера?
Существует огромное множество вариаций компьютерных корпусов, имеющих собственную систему крепления элементов (включая боковые крышки). Рассматриваемая в этой статье инструкция верна практически для 90% всех современных корпусов.
Шаг 1. Обесточивание компьютера
Первым делом компьютер необходимо обесточить. Это делается с целью обеспечения безопасности, как вашей, так и компьютерного оборудования. Переключите тумблер на блоке питания в положение 0 , если он находится в положении 1 и отсоедините электрический кабель:
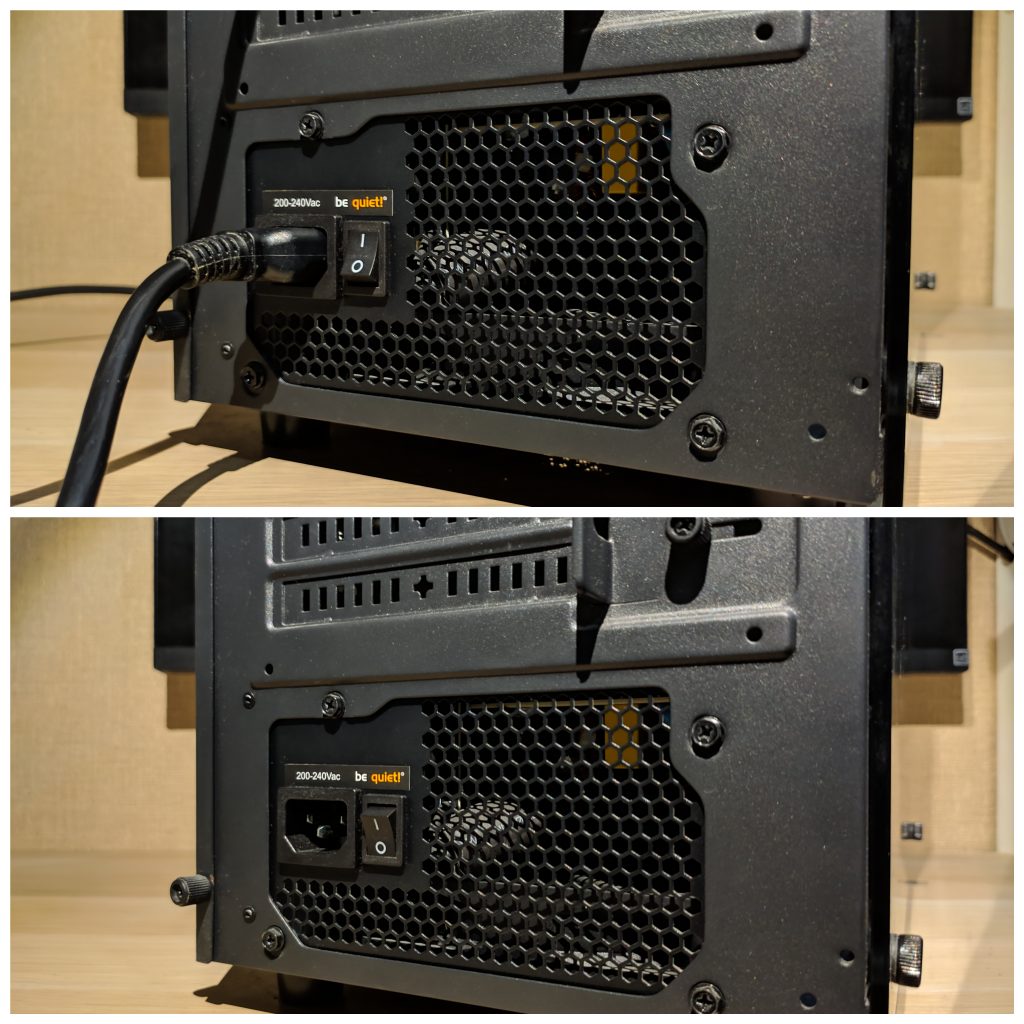
Теперь, когда компьютер обесточен, можете смело приступать к разборке корпуса.
Шаг 2. Откручивание винтов
Боковая крышка компьютера может крепиться несколькими способами. Два основных: винтами на задней стороне корпуса (наиболее распространённый вариант) и винтами на боковой стороне корпуса (часто встречается у корпусов с прозрачными боковыми крышками).

Боковая крышка, крепящаяся вторым способом:

В этом случае необходимо всего лишь выкрутить расположенные по углам фиксаторы.
То же самое касается и боковой крышки, расположенной на обратной стороне корпуса. Теперь вы знаете как открыть корпус компьютера.
Шаг 3. Снятие боковой крышки
Порядок действий здесь тоже зависит от варианта крепления боковой крышки на корпусе. Если боковая крышка на корпусе компьютера закреплена первым (наиболее распространённым) способом, то после откручивания винтов необходимо сдвинуть крышку влево до упора, после чего аккуратно снять её.
Если крышка закреплена вторым способом, то после выкручивания фиксаторов крышка может быть свободно снята без каких-либо дополнительных манипуляций.
Теперь у вас есть доступ к материнской плате компьютера:

Для того, чтобы установить боковую крышку обратно, необходимо выполнить все действия в обратной последовательности.
Шаг 4. Как снять переднюю панель корпуса
В большинстве современных корпусов присутствует возможность демонтажа передней панели корпуса с целью установки дополнительных корпусных вентиляторов или очистки фильтров от накопившейся пыли.
Снимается передняя панель легко — снизу имеется выемка для захвата:

После того, как возьмётесь за выемку, приложите некоторые физические усилия для отделения панели от корпуса, но не перестарайтесь! Отделившаяся от корпуса передняя крышка будет держаться лишь на подведённых к ней проводах.
Выводы
Демонтаж боковых и фронтальных панелей компьютера — действие, не требующее каких-либо особых навыков или знаний в компьютерной сфере. Следуя приведённой выше инструкции, вы без труда сможете получить доступ к материнской плате и другим комплектующим компьютера.
Если вы нашли ошибку, пожалуйста, выделите фрагмент текста и нажмите Ctrl+Enter.
В этой статье я хочу рассказать как правильно и безопасно разобрать компьютер.
Итак, для начала определимся, из чего в простейшем случае состоит компьютер:
Содержание:
Состав вашего компьютера
1. Системного блока, который выполняет все основные вычислительные функции компьютера;
2. Монитора, который служит для отображения информации переданной от системного блока;
3. Клавиатуры и мыши, которые служат для ввода информации.
4. Других периферийных устройств. Это устройства, которые подключаются к системному блоку компьютера и выполняют определенные дополнительные функции. Например, принтер, сканер, МФУ, IP-телефон и так далее.
Примечание: в контексте данной и последующих статей мы будем использовать слова компьютер и системный блок как синонимы.
Как правильно разобрать компьютер
Для начала нужно обязательно отключить питание от системного блока, выдернув кабель из его блока питания как показано на картинке ниже.
Потом отсоедините все остальные кабели от устройств, подключенных к системному блоку. Не волнуйтесь если забудете откуда какой кабель, при подключении вы просто не сможете вставить его в неподходящий разъем.
Снятие крышке системного блока
Затем необходимо разобрать корпус компьютера. Для этого с задней стороны системного блока откручиваем 4 винта крепления крышек корпуса системного блока
и движением в сторону или вверх (в зависимости от модели корпуса) снимаем крышки.
После снятие крышек наш системный блок в разобранном виде выглядит как показано на фото ниже
Первым делом необходимо почистить компьютер, ведь пыль находящаяся в нем очень плохо сказывается на работе всех компонентов и часто приводит к сбоям в работе.
О том как это сделать написано в статье «Как чистить компьютер».
Отключение проводов и шлейфов
Необходимо отсоединить все провода и шлейфы от устройств внутри системного блока, как показано на фото ниже. На разъемах, которых есть язычки (питание видеокарты и материнской платы, SATA кабель) перед их отсоединением необходимо его зажать.
Особое внимание следует уделить на подключение панели к материнской плате. Если планируете дальнейшую сборку этого системного блока, то запомните как подключены пины. Если вы все-таки не запомнили или устанавливаете новую материнскую плату, то возьмите документацию к ней и найдите схему подключение передней панели к материнской плате там.
Документация идет в комплекте с материнской платой, но если ее нет или она утеряна, то всегда можно ее найти на официальном сайте производителя. Модель и производителя материнской платы можно найти на ней, как показано на фото ниже.
После того как все устройства отключены можно их извлекать.
Извлечение устройств из системного блока
Мы рекомендуем извлекать комплектующие в следующем порядке:
2) Корпус заявлен как приспособленный для водянки. Но это не соответствует действительности. При установке водянки на харю - она начинает кипеть уже через пару минут. Так же не получилось установить её и на верхней панели, потому что она банально упирается в материнку. Инженеры этого творения почему-то не додумались ни сместить материнку ниже в корпусе, что бы водянка не перекрывала её вообще, ни сдвинуть место установки водянки левее (выше от материнки, что бы оставался зазор для радиаторов цепей питания материнской платы, притом что места для этого ВАГОН). Почему считаю это обоснованной предъявой - потому что НИЧЕГО не мешало это сделать и решить таким образом вопрос с установкой водоблоков.
Корпус можно брать только при сочетании трех факторов:
1) у вас НЕТ ВОДЯНОГО ОХЛАЖДЕНИЯ крупнее 120мм.
2) да что у ж там - у вас ВООБЩЕ НЕТ ГОРЯЧЕГО ЖЕЛЕЗА, то есть у вас не топовый игровой комп на разогнанных компонентах, а обычная тыкалка мышкой в офис, интернеты, кино и музыку, на базе на i3 или райзен 3200G с встроенной графикой, и вы не планируете апгрейд.
3) вы 24/7 пребываете в неистовом восторге от светящих вам в глаза лампочек, блестяшек и прочих свистоперделок
-если это про вас, берите не раздумывая!
По мере роста потребляемой мощности этот корпус во всей красе демонстрирует то, что по сути является идеальной печкой.
У Edge - передняя панель пластиковая прозрачная и сплошная. В результате вы получаете 3 красивых декоративных вентилятора на передней панели. Которые крутятся, светятся и больше ничего не делают. Поскольку воздуха им взять не от куда. Если вы думаете что решеточки по краям это воздухозаборник, то: 1. Это чистой воды бутафория. 2. Даже если бы это был воздухозабор, то его площади было бы недостаточно для нормальной подачи воздуха тремя передними кулерами. 3. Т.к. воздуху в корпусе взяться физически не от куда, то ставить дополнительные вытяжные вертушки сверху бесполезно. Они не решают проблемы.
Так что этот корпус идеальный способ убить железо, по температурным режимам.
Вылечил проблему сняв переднюю декоративную панельку и наделав в ней сверлом больших дырок. Но не тут-то было. Белые светодиоды слепят через дырки. Закрасил их цветным акрилом получилось так хорошо что не стал ставить обратно продырявленную переднюю панельку. В итоге брутальности убавилось, шуму чуть добавилось. Зато температура начинки на высоких нагрузках сразу снизилась: материнка -17С, процессор на -14C, видеокарта на -13C, SSD на -10C, HDD на -7С.
Но факт остается фактом - вместо хорошего корпуса - чистый колхоз!
По мере роста потребляемой мощности этот корпус во всей красе демонстрирует то, что по сути является идеальной печкой.
У Edge - передняя панель пластиковая прозрачная и сплошная. В результате вы получаете 3 красивых декоративных вентилятора на передней панели. Которые крутятся, светятся и больше ничего не делают. Поскольку воздуха им взять не от куда. Если вы думаете что решеточки по краям это воздухозаборник, то: 1. Это чистой воды бутафория. 2. Даже если бы это был воздухозабор, то его площади было бы недостаточно для нормальной подачи воздуха тремя передними кулерами. 3. Т.к. воздуху в корпусе взяться физически не от куда, то ставить дополнительные вытяжные вертушки сверху бесполезно. Они не решают проблемы.
Так что, этот корпус - идеальный способ убить любое приличное железо.
Вылечил проблему сняв переднюю декоративную панельку и наделав в ней сверлом больших дырок. Но не тут-то было. Белые светодиоды слепят через дырки. Закрасил их цветным акрилом получилось так хорошо что не стал ставить обратно продырявленную переднюю панельку. В итоге брутальности убавилось, шуму чуть добавилось.
Температура начинки на высоких нагрузках сразу снизилась: материнка -17С, процессор на -14C, видеокарта на -13C, SSD на -10C, HDD на -5С.
Результат: вместо хорошего корпуса - чистый колхоз!
Если брать, то Zalman i3 Black - у которого передняя панель перфорированная. А еще лучше взять что-то подороже и поумнее чем Залман. В итоге будет стоить столько же, сколько Залман с установкой дополнительных кулеров и допиливания напильником.
КАК СНЯТЬ ПЕРЕДНЮЮ ПАНЕЛЬ:
Сначала с легким усилием, держа за бока, снимаете весь передний намордник вместе с вентиляторами - он на клипсах сидит. Легко отщелкивается, строго вперед.
Компьютерный корпус Zalman i3 Edge Black отзывы:
Перед тем как купить Компьютерный корпус Zalman i3 Edge Black прочитайте плохие отзывы о неудачных покупках. Мы публикуем только отрицательные отзывы покупателей Компьютерный корпус Zalman i3 Edge Black и не допускаем заказные.
Читайте также:

