Как соединить кости 3ds max
Обновлено: 07.07.2024
Скройте все объекты кроме скелета.
Теперь мы должны соединить части скелета, чтобы сделать один скелет.
Активизируйте значек Выбрать и связать (Select and Link), нажмите на кость одного из пальцев (первую в ее цепи) после чего переместите курсор до касания кости руки, форма изображения иконки измениться, тогда отпустите левую кнопку мыши, и связь создана.
Сделайте то же самое со сплайнами волос, связывая их с передней костью головы.
Соедините кости плеч с костями позвоночника.
Соедините кости бедра к бедреной части позвоночника.
Наконец соедините кость бедра с костью ROOT.
Также соедините контрольную точку меча к правой Главной кости.
Теперь, когда Вы будете перемещать кость ROOT, скелет должен перемещаться без смещения.
Мы можем посмотреть всю иерархию скелета при использовании Схематического вида (Schematic View).
В Graph Editor выбираем Схематический вид (Schematic View) и выбираем Новый схематический вид (New Schematic View).
В окне, которое откроется (мы можем назвать его здесь Жанна), выбираем метод Ссылок (Reference mode) и тогда нажимает на Фильтры (Filters).
Активируйте показ только костей, чтобы упростить граф.
Кликните правой клавишей мышки на объекте ROOT, активизируйте Показать все (Show All) и Auto Arrange.
На рисунке выше показан весь скелет, где мы можем изменить масштаб изображения и видеть названия костей, а также проверять иерархию.
Вставьте анонс материала в свой блог — скопируйте готовый код из окна ниже:
В вашем блоге анонс будет выглядеть вот так:
Joan. Создание скелета. Часть 3.
Теперь мы должны соединить части скелета, чтобы сделать один скелет.
Активизируйте значек Выбрать и связать (Select and Link), нажмите на кость одного из пальцев (первую в ее цепи) после чего переместите курсор до касания кости руки, форма изображения иконки измениться, тогда отпустите левую кнопку мыши, и связь создана.
Повторите это действие для каждого пальца. Каждый палец теперь связан с соответствующей рукой.
Грибанов Юрий – работаю Game Developer’ом около 8 лет. Участвовал в разработке таких проектов как: Златогорье, С.М.Е.Р.Ш, Спарта (SPARTA), Золотая Орда (Golden Horde, The), Восточный Фронт (UberSoldier), Восточный Фронт. Крах Эненербе (Crimes of War), Трудно быть Богом (Hard To Be a God), Пушечное мясо (Cannon Folder).
Начнем с того, что у нас есть некая модель человека, для которой нам надо сделать скелет и привязать физикой (рис. 1). За основу возьмем простую модель.
Большинство любопытных, которые пытались сами изучить Интерфейс и панели 3ds Max, читая ту или иную литературу, скорей всего находили стандартный скетелет, очень похожий на человеческий (Biped). Напомню:
Вкладка Create – Systems – Biped (рис. 2)
Теперь в окне Perspective создаем Biped до размера более-менее схожего с нашей моделью, после чего отпускаем клавишу мышки (рис. 3).
Скажу сразу, что в Max’e скелет имеет несколько типов: мужской, женский, классический, современный. На самом деле как выглядит скелет, не имеет значения, нас интересует больше всего расположение суставов, где и под каким углом они находятся. Чтобы с оптимизировать работу, я делаю скелет в виде отображения боксов, для простоты его настройки. Для этого необходимо выделить весь скелет и перейти на кладку: Edit – Object - Properties и в открывшемся диалоговом окне поставить галку Display as Box.
Перейдем на вкладку Motion (рис. 4)
Включаем режим редактирования скелета (Figure Mode), и начинаем двигать, скалировать, вращать Biped так, чтобы суставы конечностей совпадали с моделью человека. Обратите внимание, что если вы не включите данный режим, а начнете сразу скалировать перемещать или вращать скелет, то после нажатия данной кнопки, ваш скелет сбросит параметры на начальные. Также появилась вкладка Structure, в ней находятся параметры созданного нами скелета (Количество пальцев, суставы ног, шейные позвонки и т.п.). Экспериментируйте, и посмотрите, что из этого у вас получится.
Настройка скелета начинается с центра масс, у человека в данном случае центром масс является область таза, а у созданного нами скелета – это кость Bip01, переходя во фронтальный режим, а потом в режим слева, подвиньте скелет так, чтобы центр скелета совпадал с центром модели. Потом настраиваем ноги, спину, руки, ну и, в конечном счете, заканчиваем головой.
В итоге, у вас должно получится, что - то подобное (рис 5.).
В 3ds Max существует несколько модификаторов для привязки модели к костям, оба они находятся на вкладке Modify, и называются Physique и Skin. Разница в них не велика, а именно: модификатор Skin имеет возможность работать не со всей иерархией костей, а только с выбранными вами, так как Physique не имеет такой возможности, конечно можно извратиться и порезать модель на несколько кусков и каждый кусок модели привязывать отдельно, но мне кажется это чересчур. А второе преимущество Skina в том, что у него есть возможность привязывать кисточкой, для особо ленивых, кому не хочется выделять вертексы (Vertex (вершины)), достаточно выбрать кость и нарисовать степень влияния кости на ту или иную область модели. В данном уроке я разберу привязку модели модификатором Physique.
Перейдем на вкладку Modify, выделяем нашу модель и в раскрывающемся списке находим модификатор Physique (рис. 6).
Чтобы осуществить привязку, необходимо при выделенной модели нажать на клавишу Attach to Node и дальше выбрать главную кость, в нашем случае - это Bip01. Если вы все сделали правильно, то появятся линии связи, отображающиеся оранжевым цветом, как на рисунке 6. При этом у вас выскочит диалоговое окно с параметрами привязки, на данный момент они нас не интересуют и вполне устраивают настройки по умолчанию, единственное что, можно по экспериментировать и сначала выбрать Deformable (мягкая), а потом Rigid (жесткая) привязку и посмотреть какая разница между ними и что вам больше подходит. При использовании деформируемой привязки, в местах сгиба у модели будет более ровная и округлая форма.
Рассмотрим модификатор Physique изображенном на рисунке 7, у него есть 5 режимов работы: Envelope, Link, Bulge, Tendons, Vertex. При выборе режима Envelope вокруг выбранной вами кости будет появляться 2 сферы (сфера в сфере), внутренняя будет отображать 100 % влияние кости на область, внешняя сфера, то - что будет влиять с каким- то коэффициентом. Vertex режим – это когда выбранным вами вертексам вы будете назначать кости и вручную задавать степень влияния кости на вертекс. Остальные режимы предназначены для работы с костями и создания мускул.
Рассмотрим набор кнопок, операции работы при осуществлении привязки (рис. 8).
Vertex Type (в данном случаем подразумевается выделение вертексов):
Синий цвет – вертексы, которые ни к чему не привязаны и не подвержены влиянию костей.
Зеленый – вертексы, привязанные Rigid режимом.
Красный – Deformable режимом.
Вертексы привязанные к одной кости отображаются более светлым светом, к 2 и более – темным.
Blending Between Links – ставит ограничение, количество костей на вертекс.
Select – режим выбора вертексов.
Select by Link – режим выбора костей (если выбрать кость, то отобразятся вертексы, на которые оказывает влияние данная кость).
Assign to Link – на выбранный вами вертекс добавляет влияние выбранной вами кости.
Remove from Link – обратное действие от Assign to Link.
Lock Assignments – заблокировать выбранные вами вертексы (Это нужно для того чтобы назначит степень влияния кости на вертекс, иначе не будет доступна кнопка Type-In Weights).
Unlock Assignments – разблокировать вертексы.
Type-In Weights – открывает окно для редактирования влияния костей на вертекс.
Hide – Скрыть. UnHide ALL – показать/отобразить скрытые вертексы.
Начнем привязывать модель. Для удобства визуально разобьем модель на секторы, начиная с простых участков и переходя к более сложным (рис. 9).
Ноги, область таза, руки, голова, живот и плечи.
Возьмите скелет за стопу и поставьте ногу в положение похожее на положение ноги при ходьбе, это облегчит вам распределением весов между костями. Для того чтобы назначит степень влияния (вес) вертексу, как говорилось выше, вам нужно заблокировать вертекс.
Выделите вертексы, находящиеся на пересечении стопы и голени, блокируем (Lock Assignments) и назначаем веса для вертексов (Type-In Weights) (рис. 10).
Места сгибов (область суставов), лучше всего привязывать к 2 и более костям, для получения более ровной и округлой формы модели (рис. 11, 12).
Идеальная привязка считается та, когда все вертексы модели привязаны как минимум к 2 костям, пусть даже не с незначительным коэффициентом. Тогда при изготовлении анимации модель будет казаться более живой и реалистичной.
После того как вы завершили привязку ноги, щелкните на кнопке Figure Mode (режим редактирования скелета), чтобы скелет модели снова встал в стандартную позу.
Вот так, сгибая и разгибая нашу модель, постепенно привязываем участок за участком. Пока в конечно счете вся модель не окажется привязанной.
Чтобы проверить, не осталось ли не привязанных вертексов, выбираем в опции Vertex Type синий цвет и выделяем модель, если вертексы остались они отобразятся на экране.
Для проверки привязки модели, на будущее, не плохо было бы сделать анимацию, в которой модель выписывает невероятные вещи, и степень сгибов модели максимальная, но все таки приближенные к реальности.
Skin
По сути Skin такой же модификатор, как и Physique, принцип работы у него аналогичен.
Перед тем как приступить к привязке с помощью модификатора Skin, необходимо сделать несколько манипуляций с объектом, чтобы в дальнейшем они нам не вышли боком.
Начнем с того что перейдем на вкладку Hierarchy (Иерархия) и обнулим параметры трансформации нашей модели (рис. 1). После чего для удобства выставим центр модели (pivot) в нули по всем координатам.
Применим Утилиту для сброса трансформации Reset XForm (рис. 2). Вы можете задаться вопросом для чего столько манипуляций, зачем, они одинаковы! На самом деле, работая, не раз сталкивался с вопросом: «Почему?!», функция у них одна и та же по сути, но принцип работы разный. К примеру при привязке Skin`ом у вас не получается отобразить веса вертексов с одной половинки на другую, и вам придется вторую половинку так же вязать вручную, соответственно и время вы потратите больше.
Переходим на вкладку Modify, выделяем модель, если вы сделали подготовку, то в стеке модификаторов у вас должен отображаться XForm, он нам не нужен, щелкаем правой клавишей по нему и выбирать Collapse To. Открываем список модификаторов и находим в нем Skin (рис. 3).
Если вы хоть раз пробовали привязывать Physique, то легко справитесь и со Skin. Как говорят лингвисты, если знаешь один язык, второй изучить проще.
Если вы сразу читаете Skin, то лучше потратьте пару минут и просмотреть принцип работы модификатора Physique.
Вкладка Mirror Parameters – предназначена для отображения привязки с одной половинки модели на другую. Все просто, активируете кнопку, у вас появится плоскость, выбираете ось для отображения, задаете смещение плоскости, т.е. выставляете плоскость по центру за счет смещения, и выбираете копировать веса вертексов или кости.
Вкладка Parameters - здесь в первую очередь добавляем кости, к которым мы будем привязывать модель, и здесь же выбираем, как будет осуществляться привязка.
Edit Envelopes – настройка влияния костей за счет сфер, принцип такой же как и в Physique, сфера в сфере.
Если поставить галку Vertices – то можно выбирать конкретные вертексы на самой модели и назначать степень влияния индивидуально. Также имеются варианты выделения вертексов: Shrink, Grow, Ring, Loop – попробуйте каждый вариант и посмотрите что из этого у вас получится, лучше выделять пару вертексов, с одним вертексом не всегда срабатывает.
Cross Sections – это функция позволяет на Envelopes (сферах) добавить дополнительные ребра для удобства привязки.
Ну и самое интересное, назначения весов через таблицу (Weight Table) (рис. 4), через панель весов (Weight Tool) (рис. 5) и рисуя кисточкой (Paint Weigths) (рис. 6).
В таблице весов вы можете выбирать: отобразить все вертексы, только выделенные, или те на которые влияет кость. В столбцах вы задаете вес влияния кости на тот или иной вертекс.
В Панели весов, отображаются кости, которые оказывают влияние на выбранные вами вертексы.
При выборе режима рисования кистью, можно настроить влияние кисти, минимальный и максимальный вес. Для привязки кистью необходимо выбрать кость, а потом только уже выбирать инструмент рисования кистью. Есть кисть будет краем проходить по вертексу, она окажет минимальное влияние, чем ближе к центру кисти, тем сильней степень ее влияния.

3Ds max, как полноценный 3Д-пакет, позволяет анимировать созданные объекты. В случае персонажной анимации, 3dmax предлагает несколько способов привязки модели к «скелету», хотя принцип настройки привязки у них похожий. Дальнейшие действия предполагают наличие уже готовой модели человека, потому вы можете моделировать его сами, либо скачайте бесплатную модель здесь.
Создание скелета инструментом Bones (кости)
Открываем сцену с нашим персонажем, переходим на вкладку Create/Systems/Standard и выбираем инструмент Bones. Создаём основную кость, после чего продолжаем строить скелет ноги. Чтобы закончить построение, щёлкните правой кнопкой мыши. Чтобы продолжить построение второй ноги, нажмите кнопку Bones, после чего щёлкните по основной кости, с которой мы начинали построение скелета.

Таким же способом создаём остальные кости. Вот что должно получится:

Инструментами Move и Rotate ставим «скелет» в «тело» нашего персонажа, используя другие окна проекций.

Модификатор Skin
Выбираем модель персонажа и применяем модификатор Skin. В параметрах модификатора Bones нажимаем кнопку Add, после чего откроется окно, в котором выбираем все созданные кости.

После этих действий, если мы будем двигать любую из костей, часть тела персонажа будет тоже двигаться. Но теперь нужно правильно настроить зоны влияния костей на объект. Это мы сможем сделать, нажав на кнопку Edit Envelopes, и поставив галочку напротив Vertices в разделе Select.

Пролистываем параметры модификатора ниже, находим кнопку Weight Tool (значок гаечного ключа), и щёлкаем на неё. Перед нами открылось окно параметров, в котором мы будем менять значения силы привязки вершин к каждой кости. При выделении вершин активируются значения в окне параметров WeightTool, где:
- 0 – отсутствие привязки;
- 1 – максимальное значение привязки.
Чем выше значение, тем точнее будет перемещаться вершина вслед за костью.
Кнопка Exclude Selected Verts исключает выделенные вершины из зоны влияния кости, Include Selected Verts включает выделенные вершины в зону влияния, а Select Excluded Verts выделяет исключённые ранее вершины.

Так же значения визуально различимы по цвету, где:
- белый – 0;
- синий – 0,1;
- желтый и оранжевый – от 0,25 до 0,9;
- красный – 1.
Идея состоит в том, чтобы создать плавный переход от красного к желтому для плавного сгиба частей тела персонажа в переходах между костями. Потому для начала стоит практиковаться на низкополигональных моделях, чтобы уловить логику работы с привязкой костей, работая с минимальным количеством вершин.
Инверсная кинематика
Для создания взаимодействий между несколькими костями применяется инверсная кинематика. Это делается если мы хотим достичь эффекта, когда мы двигаем одну кость, а за ней двигаются и другие.
Рассмотрим технологию на примере ноги персонажа. Выделяем кость, которая отвечает за ступню персонажа. Идём в меню Animation/IKSolvers и щёлкаем на HISolver, после чего будет предложено выбрать кость для привязки.

Щёлкаем в активном окне проекции на кость бедра, как показано на картинке ниже.
После этих несложных действий будет достигнут желаемый эффект. При перемещении объекта привязки, будет перемещена не только ступня человека, но и вся нога последует за ней.

Тоже самое мы можем проделать с другими частями тела.
После правильной настройки все части тела будут двигаться так, как нужно. Теперь можно приступать к анимации.

Анимация человека
В 3Dmax для анимации всегда открыта панель внизу окна. На ней содержится временная шкала, кнопки переключения между автоматическим выставлением ключей анимации (AutoKey) и ручным (SetKey), кнопка добавления нового ключа анимации (SetKeys), настройки временной шкалы (TimeConfiguration), а также панель управления воспроизведением анимации.
Чтобы изменить количество доступных кадров временной шкалы, параметры воспроизведения, количество кадров в секунду и другие доступные параметры, нужно открыть окно настроек Time Configuration.

После настройки временной шкалы мы можем приступить к созданию простой анимации нашего персонажа. Нажимаем кнопку SetKey, после чего наша шкала будет подсвечена красным цветом. Выбираем часть тела для анимации, нажимаем на кнопку SetKeys (на кнопке нарисован «+» и ключ), после чего на временной шкале появится квадратик над цифрой 0. Это и есть новый ключ. Теперь передвигаем верхний ползунок на временной шкале на нужное количество кадров, например, на 30. Затем передвигаем анимируемую часть тела в нужную позицию и снова жмём кнопку SetKeys. Можем сделать ещё несколько движений и для других частей тела тем же способом.
Теперь нажимаем Play Animation и наблюдаем, как персонаж выполняет движения тела.
__CONFIG_colors_palette__<"active_palette":0,"config":<"colors":<"46295":<"name":"Main Accent","parent":-1>>,"gradients":[]>,"palettes":[>,"gradients":[]>,"original":<"colors":<"46295":<"val":"rgb(19, 114, 211)","hsl":<"h":210,"s":0.83,"l":0.45>>>,"gradients":[]>>]>__CONFIG_colors_palette__Полная настройка и риг персонажа в 3ds Max
Новые статьи, новые видеоуроки, полезности
Содержание блога


Если вы решили заниматься персонажной анимацией, то вам необходимо знать что такое риг персонажа в 3ds Max. Также, в дополнении к теме риггинга, рекомендую прочитать статью "Риггинг лица персонажа в 3ds Max с помощью системы CAT".
Для того, чтобы ваш персонаж получил возможность двигаться, в его оболочку должен быть вставлен скелет – эта процедура называется риггинг в 3ds Max. Примерно тоже самое происходит и в кукольной анимации. Внутрь куклы устанавливают металлический каркас с подвижными суставами.
Итак нам нужно вставить скелет внутрь нашей трехмерной модели. Для 3ds Max существует несколько готовых решений для выполнения этой задачи. Яркими примерами встроенных в программу таких дополнений для риггинга (rigging) служат Character Studio и CAT (Character Animation Toolkit). Это хорошие инструменты для быстрой настройки скелета. В большинстве случаев при создании анимации вполне хватает их функционала. Эти плагины являются прекрасными помощниками для оснастки (character setup) большого количества персонажей.

А как же быть, если вам нужно создать более сложную анимацию? Например, для портфолио? Как правило аниматоры, работающие над своим портфолио для представления будущим работодателям, делают упор не на количество персонажей в сцене, а на качество анимации. Достаточно двух, трех героев и креативной идеи, чтобы удивить зрителя и не оставить его равнодушным.
В этом случае, чтобы сделать хороший риг в 3ds Max, правильным решением будет создание скелетов вручную (Custom Skeleton). Зачем, – спросите вы, – ведь есть же CS и CAT? Давайте разбираться. Во-первых, у вас появляется возможность индивидуальной настройки скелета для каждого персонажа. Во-вторых, кастомный скелет более гибкий в управлении, чем те, которые предлагают плагины. В-третьих, управление контроллерами в процессе анимации, более предсказуемо. Естественно, профессиональный риг – залог того, что при создании анимации проблемы сведутся к минимуму.
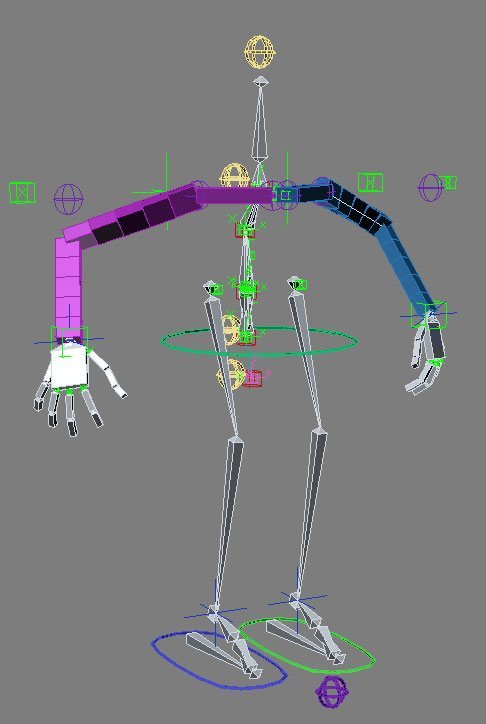
Видеоуроки, которые я вам представляю сегодня, показывают полный путь создания профессиональной оснастки персонажа в 3ds Max.
Поделитесь этим постом в соцсетях
Похожие посты
Hair and Fur. Создание и анимация волос в 3ds Max с помощью модификатора Cloth
Риг мимических морщин в 3ds Max и Photoshop, карта Bump, Reaction Manager
Захват движения и анимация лица. Motion Capture
Продолжаю риггинг по Вашим урокам и при настраивании в Reaction Manager ног у Вас в уроке стоит значение -90 ( при выделении Rectangle001 ) , у меня же при выделении Rectangle001 значение 0 , возможно ли такое или что-то где-то не верно сделал?
Да, Артем! Сейчас все правильно. Только вы невнимательны. Я ведь не просто так написал вам, чтобы вы внимательно пересмотрели уроки. Вы пропустили еще одну маленькую косточку вверху цепочки ноги. БУДЬТЕ ВНИМАТЕЛЬНЫ!
П.с. Я правильно понимаю: первый раз вы кликнули левой кнопкой мыши ( в тазе ) , потом левой кнопкой мыши в коленях и последний клик левой кнопки мыши был в стопах и там же правый ?
Артем, не важно какие у вас единицы. Поменяйте размер кости, чтобы она выглядела у вас, как у меня. Параметры мои и ваши не обязательно должны совпадать.
Здравствуйте, Артем. Посмотрите еще раз внимательно урок. Размер кости вы устанавливаете в настройках. На вашем скриншоте кости очень большие. При создании кости, вы просто кликаете мышкой в тех местах, где должен разместиться сустав. Последняя маленькая косточка создается автоматически после клика по ПРАВОЙ кнопке мышки.
P.s. Все делал , что Вы говорили в уроке ( модель заморожена ).
А,понятно. Ладно,какрас есть подходящая для этого урока моделька. Пожалуй пора выполнять уроки. 🙂
Здравствуйте, Артем! К сожалению модели не было к этим урокам. Только скрипты. Предполагалось, что человек будет применять риг из уроков к своей модели. 🙁
Прошу прощения,можете скинуть прямую ссылку на модель ? Скрипты скачал, а вот модель найти никак не могу. =(
Заранее благодарю. 🙂 И еще раз огромное спасибо за уроки!
да все Разобрался спасибо большое. )))))) причина была в том что я написал En и Th, а нужно было an и th)))и еще хочу добавить что нужно было писать оказывается с маленькими буквами))))с большими такая же ошибка))))Спасибо.
Здравствуйте, Тагир! Скорее всего, когда вы применили Assign to Controller, то ошиблись, выбирая объект назначения. Внимательно проверьте тому ли объекту вы назначили контроллер.
Здраствуйте я все сделал по вашему уроку и у меня тут одно не совпадения на 3 вашем уроке проходит ваша тема как раз про
if ((length (an-th)-con)/2>0,
(length (an-th)-con)/2,0)
я все в точ в точ сделал и у меня выходит ошибка когда я нажимаю EVolume
написано там вот это if ((length (an
Используя переключатель, вы не имеете возможности создавать ключевые кадры на ik/fk. Поэтому используют систему контроллеров. Ответы на элементарные вопросы можно поискать в интернете. Удачи вам!
Здравствуйте Евгений!Я извиняюсь меня мучают масса вопросов( но задам один.. fk ik режимы,зачем они при вайринге руки в attribute holder? можно просто связать Hisolverom кости руки а ik chain соответственно с контроллером и манипулируй себе как хош) или же есть смысл,я заметил,что других уроках тоже используют эту систему с переключателем fk ik. Заранее спасибо за ответ!)
Для того, чтобы повернуть или переместить какие-нибудь кости, надо вращать или перемещать контрольные объекты, которые управляют этими костями. А если вам надо повернуть или переместить весь персонаж, то надо двигать или вращать основной контрольный объект, расположенный в самом низу у ног, к которому привязаны другие контролы.
спасибо большое за ответ.. Спину и шею)
Привет, muhammad! Объясните, пожалуйста, подробнее, как вы хотите повернуть персонаж. Полностью все тело или только спину и шею?
Дмитрий, вы можете открыть мой скрипт в любом текстовом редакторе, и глядя на уже существующие строчки, написать свои или изменить те, которые уже есть. Советую вам использовать вместо стандартного Attribute Holder, скрипт Пола Нила PEN_Attribute_holder_2.06
Его можно скачать на сайте автора бесплатно.
Здравствуйте) У меня такой вопрос появился. Возможно ли настроить кнопки и ползунки модификатора Attribute Holder так же хитро , как у вас, только самому вручную? Или придется ограничиться единственным стандартным свитком Custom Attributes?
P.S. Использовать ваш скрипт у меня получилось. Интересуюсь исключительно для развития)
Дмитрий sen-say, спасибо! 🙂 🙂
Просто за небольшим стрейчем можно случайно не уследить. В результате искажение ) Но за советы спасибо, учитель! Буду разбираться дальше.
Просто пропустите этот шаг. А если не секрет, чем вам мешает растягивание костей? Ведь когда вы анимируете персонаж, то создаете каждую позу и полностью контролируете этот процесс. Если вы не хотите чтобы кость растягивалась в определенной позе и в определенном кадре, то просто не делаете этого.
Спасибо большое за урок. У меня такой вопрос. Как сделать, чтобы при манипуляции контрольными объектами, кости спины и ног не растягивались?
Ну вот с переврташами я справился проста надо было нажать фриз трансформ и ик стали норм ставится )!! а вот что и как делать с этими костя ми я даже не знаю (! проста если вешать ик то уже другие кости не подвигать что бы убрать дугу !
Это так просто не сделать. Это отдельная тема для целого курса. В одном комментарии не объяснить.
Спасибо. Очень подробный урок.
Еще раз здравствуйте. У меня вопрос по этому скрипту
if ((length (an-th)-con)/2>0,
(length (an-th)-con)/2,0)
он та работает, но я его не очень понял. Это условный оператор if-then ? Что такое length (an-th) ? это расстояние между an и th ? То есть, если разница между расстоянием от an до th и нашей константы (con) поделенная на два больше нуля, то выполняем (length (an-th)-con)/2,0). В float expression есть Function List но он мне не очень помог. Оно то скорей всего элементарно, но что то я ни как не соображу. Я был бы очень вам благодарен за разъяснения
Ну, я рад за вас. Вы даже не представляете сколько раз мне приходилось все переделывать и начинать сначала! Это издержки нашей профессии. Пока шишку не набьешь, ничему не научишься.
В общем, переделал все заново, (использовал Parameter Editor) все получилось.Так и не разобрался почему выскакивала ошибка.
P.S. Спасибо вам за такое полезное видео )))
А зачем удалять косточку? Она не мешает. Можно создать слой в менеджере слоев с названием Hidden и поместить в него все объекты, которые вы хотите спрятать, а потом просто отключить видимость этого слоя. Риггинг животных делается точно по такому же принципу, что и риг человека. Действия одни и те же.
Хочется увидеть риггинг животных. Риггинг костями в максе.
А еще в уроке foot bones не понятно зачем у кости bones на кончике маленький ромбик.
Когда кость построена, он появляется в конце. Если не путаю, так и называется end bones.
Некоторые сетаперы его удаляют,наверное он не нужен?
Евгений, вы могли бы записать ещё уроки по риггингу?
Ну вот! Сами спросили и сами ответили! Славно пообщались. 🙂
Подскажите, а где можно взять скрипты примененные в этом видео? я весь инет облазил но скрипт 2FootControlsCa так и не нашел. Можете ли вы выслать его и все необходимые для создание скелетной анимации скрипты?, заранее спасибо.
))) всё, нашел кнопку Download на этой страничке))) как то она до этого промеж глаз попадалась)))
спасибо за ответ
Biped хорош для создания анимации для игр. Для серьезной персонажной анимации он, на мой взгляд, не годится. Для этой цели подойдет CAT или кастомный скелет. Так что если вы планируете работать в игровой индустрии, то есть смысл изучать Biped.
Евгений, имеет ли смысл изучать Biped? Или это уже устаревшая технология рига?
При создании анимации моделирование это только одна часть работы. Немало трудностей предполагает и следующая – анимирование. Чтобы персонажи ожили и рассказали зрителю свою занимательную историю, вам предстоит проделать кропотливую работу.
Для каждого персонажа необходимо создать скелет, благодаря которому его движения будут максимально правдоподобными. Процесс создания и настройки костей называется риггинг ( Rigging ), за ним следует скиннинг ( Skinning ) – привязка скелета к его модели.
Строить скелет анимационного героя следует по образу человеческого. Для этого может быть достаточно проследить за движениями собственного тела, либо же, для достижения большей точности, неплохо ознакомиться со строением человеческого скелета в анатомическом атласе.
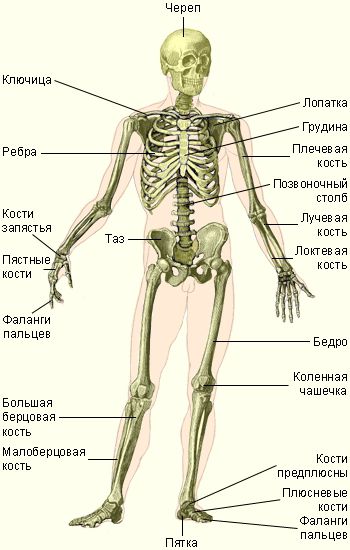
Аналогично со скелетом животного, образец не проблема найти в интернете. Если же речь идет о существе фантастическом, придется помудрить, взяв за основу скелет наиболее похожего из реальных существ. Так или иначе, скелет трехмерного персонажа не будет идентичен натуральному. Местами он отличается, ввиду специфики среды.
Скелет может строиться при помощи классических костей, связанных между собой иерархически. Также 3 ds Max Мах предлагает встроенные модули Biped и CAT (Characters Animation Tools) для создания боле е сложной, специализированной системы костей. Кости скелета пребывают между собой в иерархической связи, что позволяет поделить их на родительские и дочерние. Когда вы обозначаете определенный элемент как «родитель», он получает силу при любых перемещениях и движениях тянуть за собой «детей». Обеспечить органичные движения костей можно двумя типами связи: прямой кинематикой и обратной. Прямая кинематическая связь основывается на зависимости перемещений дочерних объектов от родительского. Обратная опирается на математический алгоритм, который просчитывает движения объектов, независимо от иерархии.
Для достижения более высокой реалистичности движ ений и деформаций кожи в их процессе персонажу также следует создать мышцы.

На готовый скелет вы одеваете созданную ранее модель персонажа. То есть производите скиннинг. В процессе необходимо установить вес влияния различных костей на точки геометрии модели. Вес этот может колебаться от нуля до одного: чем ближе точки к кости и чем сильнее связь между ними у живых существ, тем выше вес.
Для интересного и правдоподобног о отображения мимики лица вы можете создать необходимое количество копий головы. Каждую из них следует изменить таким образом, чтобы она выражала те или иные эмоции, морфемы. Так, анимация лица будет осуществляться переходом от одной к опии трансформированной копии к другой.
Создавая реалистичную анимацию, очень важно придерживаться 12 принципов, предложенных диснеевцами Олли Джонстоном и Франком Томасом .
Первый. Сжатие и растяжение – необходимо подчеркивать эластичность объектов.
Второй. Отказное действие – перед совершением какого-либо действия персонаж делает подготовительное движение. Например, глубокий вдох перед задуванием свечи.
Третий. Сценичность – сцену нужно оценив ать с позиции того, как ее видит зритель. Позволить адресатам правильно понять происходящее и акцентировать внимание на главном помогут позы персонажей, выражения их лиц, окружение и положение камеры.
Четвертый. Фазованное движение – в 3 ds Max движение разбивается на кадры автоматически, вам, в свою очередь, необходимо отслеживать, насколько органичен результат.
Пятый. Захлест и сквозное движение – если персонаж бежит, двигаются не только ноги, но каждая часть его тела, волосы, оде жда – все с разной динамикой. Когда он резко остановится, отдельные его элементы еще на долю секунды продолжат движение.
Шестой. Смягчение начала и завер шения движения – поэтому действие должно состоять из большего количества рисунков в конце и в начале.
Седьмой. Дуги – как и в приро де, в анимации многие движения следуют дуговой траектории.
Восьмой. Вторичные действия – они делают анимацию насыщенней. Если персонаж идет, пускай он смотрит по сторонам, пританцовывает, посвистывает – что-нибудь, лишь бы зритель не уснул в процессе его ходьбы от ску ки.
Девятый. Тайминг – для каждого действия важно правильно рассчитать время. Пребывая в хорошем расположении духа, персонаж охотно и быстро обратит внимание на неожиданно подбежавшего к нему щенка. При депрессии его реакции будет значительно медленней.
Десятый. Преувеличение – реалистичная анимация это великолепно. Но местами не помешает утрировать, все же это фантастич еский мир, созданный вами. И вы имеете полное право в собственном мире немного трансформировать законы физики, сделать движения более яркими, чем в жизни, необычными.
Одиннадцатый. Профессиональный рисунок – человек, создающий 3 d -модели для анимации, обязан уметь рисовать, понимать основы анатомии, физики, баланса света и тени.
Двенадцатый. Привлекательность – ваши персонажи должны быть притягательными и выразительными. И даже если по сюжету ваш герой отнюдь не красавчик, это не мешает сделать его милым малым.
Читайте также:

