Как соединить tib файлы в один
Обновлено: 04.07.2024
Иногда пользователям приходится сохранить несколько отсканированных изображений в одно. Это позволит более удобно использовать более удобно просматривать их. Формат TIFF, в отличие от других, позволяет хранить графические данные, которые могут быть в будущем отредактированы. Поэтому он достаточно часто применяется в типографии. В этой статье вы узнаете, как соединить несколько файлов с расширением TIFF в один файл в режиме онлайн, и какие способы для этого существуют.
Что из себя представляет файл с расширением TIFF
Его гибкая структура позволяет находиться внутри файла картинкам с разными цветовыми палитрами и пространствах. Можно создавать изображения в бинарном представлении (черно-белые), CMYK, RGB, с индексированной палитрой, полутонами и прочие. Поддерживаются цветовые каналы 16, 8, 32 и 64 бит.
TIFF отличается от подобного формата JPG тем, что использует не настолько сильную степень сжатия. В отличие от JPG изображения в этом формате можно редактировать в некоторых случаях без последствий, а также настраивать параметры изображения. Во многостраничном файле многое зависит от его DPI (мера разрешения изображения). Чем выше этот показатель, тем выше качество выводимого изображения на экран или бумагу. При этом в формате можно реализовать любое разрешение картинки. Ограничивается оно только возможностью его распечатать.
Как объединить графические файлы в один
Чтобы получить многостраничный TIFF документ, существует немало инструментов. Это позволяют сделать даже некоторые программы для просмотра фотографий. Но нам необходимо отдельно устанавливать программу на свой компьютер. Это лишняя трата времени, ведь можно быстро и просто создать несколько файлов TIFF в одном прямо в Интернете. А для этого нужно только посетить веб-сервис, загрузить нужные фото и нажать на кнопку. В результате несколько ваших изображений поместятся в одном многостраничном документе.
Coolutils — удобный сервис для объединения TIFF
Использовать конвертер очень просто:
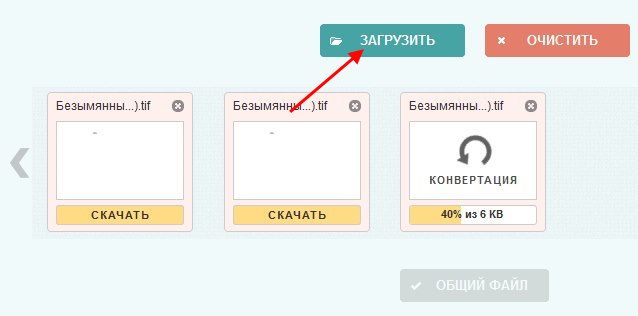
- Попадая на главную страницу, вы увидите ниже кнопку «Загрузить».
- Нажмите её, чтобы выбрать файлы на компьютере.
- Нажмите внизу кнопку «Один файл» и появится окно загрузки. Нажмите «Ок», чтобы сохранить файл на диске компьютера.
Вы можете загрузить один файл, чтобы сделать из него PDF. Чтобы выбрать сразу несколько файлов в окне при открытии — нажмите клавишу CTRL и кликайте мышью по всем файлам TIFF. Затем нажмите кнопку «Ок». Спустя некоторое время файлы появятся в окне редактора.
Эта программа не только позволит соединить несколько картинок TIFF в один документ, но и конвертировать практически любые популярные форматы. А также видео и музыкальные файлы. Он также является альтернативным «вьювером» для ваших изображений под многие платформы при относительно небольшом размере файла — 3.4 Мб.
Для того, чтобы создать в программе многостраничный файл TIFF:
- Скачайте и откройте программу VueScan.
- Откройте нужное изображение.
- Нажмите на «File», выберите пункт «Multipage Images».
- Добавьте файлы и создайте новый документ.
Инструкция довольно проста:
- Запустите программу XnView.
- Выберите вверху кнопку «Файл» и нажмите на пункт «Пакетное сканирование».
- В первом окне укажите папку с файлами, которые необходимо объединить.
- Выберите ниже кнопку «Опции» и выберите формат TIFF. После этого станет доступен пункт «Сохранить как TIFF/PDF» — выберите его галочкой.
- Программа запустит процесс объединения нескольких цифровых файлов формата TIFF в один файл в режиме онлайн.

Щелкните правой кнопкой мыши по выбранной резервной копии, и в контекстном меню
выберите:
Обзор — см. Просмотр содержимого архива и подключение образа (см. стр. 153).
Восстановить — см. Мастер восстановления, подробная информация (см. стр. 104).
Обновить — добавление инкрементной или дифференциальной резервной копии к
существующему архиву без создания нового задания резервного копирования
Проверить архив — см. Проверка резервных копий (см. стр. 167)
Подключить образ (только для архивных копий диска) — см. Подключение образа (см. стр.
156).
Объединить — см. Объединение архивов (см. стр. 174).
Изменить комментарий — изменение комментария, сделанного в течение создания
резервной копии или добавление комментария, сделанного во время запланированного
резервного копирования без участия пользователя.
Переименовать — переименование архива или резервной копии в базе данных
программы (оригинальное имя архивного файла не изменится).
Переместить — см. Перенос архивов (см. стр. 177)
Удалить — см. Удаление архивов (см. стр. 177)
Преобразовать в резервную копию Windows — см. Преобразование в резервную копию
Windows (см. стр. 148). Данный параметр доступен в случае, если выбрана резервная
копия диска в формате TIB.
Преобразовать в резервную копию Acronis — см. Преобразование в резервную копию
Acronis (см. стр. 149). Данный параметр доступен в случае, если выбрана резервная копия
диска в формате VHD.
Подробные сведения — просмотр подробной информации о выбранной резервной копии.
19.5 Объединение резервных копий
Имеется два вида операций объединения резервных копий в Acronis True Image Home:
автоматическое объединение и объединение, основанное на именах файлов. При
автоматическом объединении программа использует правила, установленные для архивов
резервных копий. После создания резервной копии программа проверяет архив резервных
копий на превышение допустимых квот, таких, как превышение установленного
максимального количества гигабайт выделенных для резервных копий и, в случае превышения
какого-либо ограничения, объединяет самые старые архивы. При этом первая полная
резервная копия будет объединена со следующей инкрементной резервной копией в одну
полную резервную копию, которая получит дату более поздней резервной копии. Затем при
необходимости эта резервная копия будет объединяться со следующей до тех пор, пока
занимаемый объем хранения (или количество резервных копий) не станет меньше заданного
порогового значения. Таким образом, целостность архива не будет нарушена, несмотря на то,
что самые старые резервные копии будут удалены.
Фактическое количество созданных резервных копий может быть на одну больше, чем
установленный параметр Наибольшее число резервных копий. Это позволяет программе
определить превышение квоты и начать объединение. Резервное копирование будет запрещено, пока
не закончится объединение.
Объединение, основанное на именах файлов, позволяет удалить из любого архива резервные
копии, ставшие ненужными, сохраняя при этом целостность архива. При необходимости
Зачем это нужно?
Какая в этом необходимость?
Скажем так, в интернете существует масса неплохих универсальных образов загрузочных жестких дисков. Но некоторые из них содержат трояны или вирусы. Желательно эту вирусню выкосить заранее, да и поднастроить такой системный образ под себя будет не вредно. Ибо развертывание подобных образов на компьютере занимает считанные минуты, а доведение его до ума – довольно продолжительное время. Пример, LEX-FINAL.tib. У него найден троян в файле userinit.exe, который выполнив свою грязную работу, передает управление родному файлу, переименованному в userinit32.exe. Таким образом, первый файл надо выкосить, а второй переименовать в исходное имя. Кроме того, антивирус конкретно зависает на файле prkiller.exe их папки Program Files\Process Killer. Поэтому сносим этот каталог и чистим соответствующий реестр каким-нибудь редактором реестра. Далее, вирусня прячется в системной папке System Volume Information в виде абсолютно левых экзешников. Сносим их также. Не вредно проверить отсутствие удаляемых файлов в каталоге Windows. Кроме этого, наш LEX-PEX куда только не тычет ссылки на свой сайт, во все интернет программы и т.п. Вываливаться постоянно на их сайт, без нашего на то желания, также совершенно не прикалывает. Поэтому грубо сносим все эти ненужные настройки и ссылки. При желании в каталог программ можно добавить portable версии других программных продуктов. Можно конечно самому имитировать инсталляцию продуктов, вручную или программно, как это делает BartPE и Reatogo, но это довольно сложно и утомительно. Поэтому лучше ограничится добавлением portable версий. Кстати, идея перевести все, что только можно в Windows, на portable, уровня каталогов, а не файлов. Тем самым делаем образ только самой Windows или ее части (ядра), а программы (и внешние компоненты ОС) можно тупо копировать с отдельных компакт дисков в произвольном наборе.
Так что мне успешно удалось поставить систему на выделенный раздел второго (не активного) диска. Причем, я не собираюсь запускаться с него, иначе Windows начнет устанавливать драйвера и т.п., т.е. гамачить универсальный образ. Сейчас можно заняться его редактированием и затем сохранить в любом формате: tib / gho – ghs и т.п., запустив соответствующую программулину. В Интернете нередко можно прочитать мнение, что подобную задачу решить практически невозможно. Оказывается, все достаточно тривиально.
Ghost хорош тем, что прост, не привередлив и без понтов Акрониса. К тому же безплатен, по крайней мере, его версии, распространяемые в Интернете, не требуют ни активации, ни лицензии. А для преобразования данного tib образа в образ Г-хоста вполне достаточно триальной версии Акрониса, скачанной с его официального сайта. Самое смешное, что gho – ghs образы можно восстанавливать даже из под MS-DOS или Windows-98 (с загрузочных дискет или cd), т.е. тогда когда современные винты или ntfs разделы не видны из под старых операционнок. Например, восстановление (recovery) с помощью командной строки:
Соответственно, создание образа (backup системы) можно задать командой:
GHost32.exe имеет и графический интерфейс (GUI), однако, сжать образ с его помощью до девятого уровня (опция -z9) не получится, только через командную строку.
GHost.exe 2004 года это последняя версия под MS-DOS и ее вполне можно использовать даже для современных дисков и их ntfs разделов.
Для просмотра и извлечения данных из образов Г-хоста можно применять утилиту GhostExp.exe
Существует и его серверный вариант Symantec GhostCast Server – GhostSrv.exe.
Собственно, я никого не собираюсь агитировать переходить на Г-хост. Просто сообщаю, для тех, кому это может быть интересно.
-
Acronis Boot DVD 2017 или новее, но не старше (где взять, думаю знаете.) - загрузочный диск(существует и на загрузочной флешке) с набором "инструментов", на нём имеется всё, что нам будет нужно Acronis Disk Director - для работы с разделами.
Acronis True Image - для развёртывания .tib файла
Можно воспользоваться конечно и программами Acronis которые устанавливаются под windows. Но это уже совсем другая статья(будет и такая). Я считаю что Acronis Boot DVD более универсален и вам даже не нужна рабочая windows для восстановления.
можно и без флешки и внешнего жёсткого диска, но это дольше по времени и муторнее(позже обновлю статью и расскажу как)
Постараюсь описать всё более-менее подробно, но возможно у кого возникнут вопросы. Не стесняйтесь, задавайте в комментариях, а я буде время от времени обновлять статью новыми нюансами.
Ну что, приступим?
Для начала нужно побеспокоиться о вашей ценной информации на жёстком диске, с которым планируются все манипуляции. Иначе всё будет удалено
Предположим вы уже скачали у нас на сайте(или в другом месте) образ восстановления(recovery) для нужного вам ноутбука (в формате .tib).
1) Копируем скаченный .tib файл на внешний накопитель.
2) Подготавливаем жёсткий диск ноутбука
2.1- Загружаемся с Acronis Boot DVD и в меню выбираем Acronis Disk Director.
2.2- Очищаем от разделов жёсткий диск.
2.3- Инициализируем как MBR
в итоге у вас должно получиться
не размеченный жёсткий диск со структурой MBR.
3) Далее загружаем Acronis True Image и приступаем к развёртыванию образа recovery.
3.1- после загрузки Acronis True Image вставляем внешний накопитель с .tib файлом и нажимаем
3.2- указываем место хранение .tib файла и жмём ок.
3.4- Выбираем "Восстановить диски или разделы" и указываем "В посекторном режиме", далее.
3.5- указываем как на фото ниже и жмем далее.
3.6- Выбираем расположение хранилища скрытого раздела
указываем на не занятое пространство и жмём "Принять",
потом жмём далее
3.7- Выбираем целевой диск для восстановления MBR(естественно выбираем диск на который мы разворачиваем образ) и нажимаем "Приступить"
Были случаи, что процесс не заканчивался удачно с первого раза, причем ошибка восстановления показывалась в разных местах(первый раз на 20%, потом на 50%, а на третий раз всё прошло успешно). С чем это было связанно, трудно сказать.
Этим я хотел сказать, чтобы не отчаивались если с первого раза не прокатит разворачивание образа.
Но это ещё не всё
4) Теперь загружаемся опять в Acronis Disk Director и наблюдаем такую картину
нам теперь нужно сделать раздел recover, активным. Для этого
если вы видите не "Отметить как активный", а "Деактивировать", то ни чего делать не нужно, просто перезагружаемся. Если выбрали "Отметить как активный" двигаемся далее,
подтверждаем и применяем сделанные изменения
После этого перезагружаемся и загружаемся уже с родного жёсткого диска и наблюдаем
Далее начнётся сам процесс восстановления операционной системы, так, как было задумано производителем устройства.
Читайте также:

