Как соединить узлы в coreldraw
Обновлено: 29.06.2024
Как создать замкнутый объект из сегментов линии в CorelDRAW Graphics Suite X8?
Как добавить узлы в Corel Draw?
В наборе инструментов выберите инструмент Фигура , выберите объект кривой, а затем дважды щелкните в том месте, где требуется добавить узел. В наборе инструментов выберите инструмент Фигура, выберите объект кривой, а затем дважды щелкните узел.
Как соединить буквы в кореле?
Для этого необходимо: удерживая нажатой клавишу «Shift» последовательно, в нужном порядке, выбрать все символы, слова или строки и выполнить команду главного меню программы «Объект»>«Объединить». После объединения свойства фигурного текста не теряются.
Как соединить две линии в Corel?
Как залить в Corel Draw?
Щелкните правой кнопкой мыши объект и перетащите курсор на объект назначения, для которого необходимо применить заливку. За указателем от первого объекта к объекту назначения тянется синий абрис. Когда указатель примет форму перекрестья , отпустите кнопку мыши и выберите в контекстном меню пункт Скопировать заливку.
Как объект из линий сделать цельным и годным для заливки?
Ответ: Как объект из линий сделать цельным и годным для заливки? Залить можно только замкнутый контур. Поэтому следует объединить примыкающие узлы, принадлежащие разным кривым, замыкая контур. Только в этом случае фигура станет замкнутой и подлежит заливке.
Что такое узел Corel Draw?
В основе принятой в CorelDRAW модели линий лежат два понятия: узел и сегмент. Узлом называется точка на плоскости изображения, фиксирующая положение одного из концов сегмента. Сегментом называется часть линии, соединяющая два смежных узла.
Как изменить кривую в кореле?
Как добавить узлы в Инскейпе?
Если вы хотите добавить или удалить узел удерживайте при щелчке мыши клавишу Shift. Если необходимо выбрать все узлы фигуры, то можно воспользоваться комбинацией клавиш Ctrl + A в этом случае будут выбраны се узлы кроме вложенных.
Как установить шрифты в Corel Draw?
Нажмите на «Пуск» и выберите меню «Панель управления». В открывшемся окне, необходимо дважды щелкнуть на значок «Шрифты». В верхнем меню нажмите «Файл» и выберите команду «Установить шрифт».
Как сделать вертикальный текст в Corel Draw?
[Corel Draw] Вертикальный текст
Как сделать текст в перспективе в кореле?
Нажмите клавишу Ctrl и перетащите узел. Выберите пункт Объект Добавить перспективу. Перетащите узлы за пределы сетки, чтобы применить требуемый эффект. После нажатия клавиши Ctrl узел можно перетаскивать только по горизонтали и вертикали для создания эффекта перспективы в одну точку.
Как разъединить линии в кореле?
Чтобы разъединить кривую в выделенном узле, достаточно выбрать в контекстном меню команду Break Apart (Разъединить) или щелкнуть на одноименной кнопке панели атрибутов. В месте выделенного узла образуются два новых узла, не соединенных сегментом.
Как убрать лишние линии в кореле?
Прямые линии можно удалять, щелкнув в том месте, где должно начинаться удаление, а затем в том месте, где оно должно заканчиваться. Нажмите клавишу Ctrl, если требуется ограничить угол линии. Кроме того, можно удалить область выбранного объекта, дважды щелкнув ее с выбранным инструментом Ластик.
Сглаживание, разъединение кривой, объединение узлов и замыкание. Перетаскивание и поворот узлов.
В общем случае чем меньше узлов содержит кривая, тем более гладкой она выглядит. Однако если бы от количества узлов зависело только это, о нем можно было бы не беспокоиться. Дело в том, что чем больше узлов у кривой, тем больше вычислений требуется для ее преобразования и для построения изображения этой кривой. Иногда количество узлов кривой может выйти из-под контроля пользователя. Особенно часто это случается при трассировке точечных изображений, построении кривых "от руки" и применении некоторых инструментов, например Eraser (Ластик).
Ползунок степени сглаживания, расположенный на панели атрибутов, позволяет пользователю самостоятельно определять условия компромисса между количеством узлов кривой и точностью ее формы.
Если выделить все узлы кривой, а затем постепенно увеличивать значение степени сглаживания (с помощью поля на напели атрибутов пли связанного с ним ползунка), CorelDRAW будет последовательно удалять отдельные узлы, стремясь к наименьшему возможному отклонению от исходной формы кривой. На рис. 5.17 представлена исходная кривая п результат се сглаживания (степень сглаживания – 80%). В этом конкретном случае были удалены три узла.

Рис. 5.17. Исходная кривая и результат ее сглаживания
Разъединение кривой, объединение узлов и замыкание
Операция разъединения кривой позволяет разомкнуть замкнутую кривую или разъединить незамкнутую кривую на две ветви, остающиеся частями одной кривой, по не связанные друг с другом сегментами. Чтобы разъединить кривую в выделенном узле, достаточно выбрать в контекстном меню команду Break Apart (Разъединить) пли щелкнуть на одноименной кнопке панели атрибутов. В месте выделенного узла образуются два новых узла, не соединенных сегментом.
Обратной по отношению к операции разъединения является операция объединения узлов. Чтобы объединить два выделенных узла, достаточно выбрать в контекстном меню команду Join (Объединить) пли щелкнуть на одноименной кнопке панели атрибутов. При этом посередине между двумя выделенными узлами создается новый узел, сами выделенные узлы удаляются, а соседние с ними узлы кривой соединяются сегментами с вновь созданным узлом.
Внимание
Операцию объединения можно выполнить только в том случае, если оба выделенных узла – крайние. В противном случае команда и кнопка объединения остаются недоступными.
Чтобы освоить операции разъединения и объединения, выполните небольшое упражнение.
Перетаскивание и поворот узлов
К выделенным инструментом Shape (Форма) узлам объекта можно применять преобразования растяжения, сжатия и поворота, ранее рассмотренные применительно к объектам в целом. Для этого должно быть выделено не менее двух узлов, а переход к рамке выделения с соответствующем! преобразованию формой маркеров выполняется не дополнительным щелчком мыши, как ранее, а с помощью кнопок панели атрибутов.
После того как вокруг выделенных узлов появится соответствующая преобразованию рамка выделения, само преобразование выполняется перетаскиванием указателем мыши одного из маркеров. Для освоения приемов растяжения и поворота выделенных узлов выполните упражнение.
Существует несколько приемов создания новых фигур с помощью интерактивных инструментов и специальных команд формирования. Новые объекты легко собрать из нескольких простых фигур, можно добавлять в них вырезы, впадины, кардинально изменять форму объектов. Сложные объекты могут стать результатом объединения более простых объектов по определенным правилам. Для такого объединения существуют специальные команды выполнения логических операций над объектами.
В последней версии программы CorelDRAW Graphics Suite 2018 после выделения нескольких объектов на панели свойств можно увидеть две рядышком расположенные кнопки команд – «Объединение» и «Объединение». Давайте рассмотрим подробнее особенности применения этих команд, в каких случаях применяется тот или иной способ объединения. В предыдущих версиях программы они назывались «Объединить» и «Объединение».

Рис. 1. Панель свойств с двумя кнопками команд «Объединение».
Итак, первая команда – «Объединение», которую можно найти и в меню «Объект» > «Объединение», позволяет создать новый объект – кривую с общими атрибутами заливки и абриса. Объект, выделенный последним, определяет свойства абриса и заливки новой кривой. В самых ранних версиях программы эта операция называлась «комбинирование», в англоязычной версии «Combine».

Рис. 2. Меню «Объект».
Можно объединять (комбинировать) прямоугольники, эллипсы, многоугольники, звезды, спирали, произвольные кривые или фигурный текст, чтобы преобразовать их в новый единый объект кривой.
При объединении (комбинировании) нескольких объектов их индивидуальные признаки теряются. Области пересечения исходных объектов становятся прозрачными.
Для операции объединения необходимо выделить два или несколько объектов и выполнить команду меню «Объект» > «Объединение» или, выделив объекты, нажать кнопку «Объединение» (Ctrl+L) на панели свойств.

Рис. 3. Примеры объединения двух и нескольких объектов.

Рис.4. Примеры объединения (комбинирования) нескольких объектов.
В последних версиях программы в процессе закрашивания объектов появилась возможность заливать и области пересечения. В окнах настроек заливок есть специальный флажок «Залить пересечение». Если его включить, то после выполнения команды «Объединение», области пересечения могут быть окрашены вместе с объектом любым типом заливки.

Рис.5. Области пересечения в новом объекте залиты фонтанной заливкой.
Если нужно окрасить область пересечения в другой цвет, нежели целевой объект, то лучше воспользоваться инструментом «Интеллектуальная заливка».

Рис.6. Области пересечения в новом объекте залиты интеллектуальной заливкой.
При обрисовке текстовых логотипов именно команда «Объединение», примененная к отдельным объектам, позволяет создавать внутренние вырезы в буквах.

Рис. 7. Применение команды «Объединение».
Команду объединения можно применять несколько раз, получая новые комбинации кривых.

Рис. 8. Поэтапное применение команды «Объединение».
Можно объединять (комбинировать) произвольное количество объектов, которые появляются в результате применения некоторых интерактивных векторных эффектов, например эффекты «перетекание» или «контур». Можно объединять произвольное количество объектов и их копий, полученный в процессе вращения
Это самый простой способ получения объектов со сложными пересекающимися областями.

Рис. 9. Команда «Объединение» позволяет комбинировать произвольное количество объектов, полученных после применения различных эффектов
В результате выполнения операции «Объединение» объект становится обычной кривой, ее можно редактировать инструментом «Форма», перемещая узлы, управляющие линии и точки.

Рис. 10. Инструмент «Форма» поможет доработать новую кривую.
Объединенные объекты можно разделить и использовать каждый самостоятельно. Для разделения необходимо выполнить команду меню «Объект» > «Разъединить кривую».

Рис. 11. Примеры разделения ранее объединенных объектов.
Объединять можно только не сгруппированные векторные объекты и фигурный текст. Если необходимо выполнить операцию «Объединение» с группой объектов, то лучше сначала отменить группировку этих объектов. Для эффектов «перетекание» и «контур», сначала командой «Разъединить» разделить группу перетекания на опорные и промежуточные объекты и затем все разгруппировать.
Вторая команда «Объединение» относится к группе команд «Формирование», которые позволяют «собирать» и формировать объекты по определенным правилам.
Команды меню «Объект»> «Формирование» дублируются кнопками на панели свойств и в окне настройки «Формирование». Это окно настройки вызывается стандартными способом – меню «Окно» > «Окна настройки» > «Формирование» или командой меню «Объект» >«Формирование» > «Формирование».
В результате применения этих операций создаются объекты совершенно новых форм. Эти операции могут быть применены к одиночным пересекающимся объектам, и к группам объектов. Удобнее и быстрее работать с кнопками панели свойств, чем с командами меню, результат работы от выбора способа настроек не зависит.

Рис. 12. Команды меню и кнопки формирования.
Команда «Объединение» позволяет создать новую фигуру путем объединения двух или более перекрывающихся объектов. Исходные объекты автоматически удаляются.

Рис. 13. Применение команды «Объединение» к нескольким объектам, группе объектов и фигурному тексту.

Рис. 14. После применения команды «Объединение» образуется один новый объект – кривая.
Общий контур из нескольких объектов можно создать, даже если один или несколько объектов не пересекаются и не соприкасаются.

Рис. 15. Применение команды «Объединение» к нескольким объектам.
Операция разъединения кривой позволяет разомкнуть замкнутую кривую или разъединить незамкнутую кривую на две ветви, остающиеся частями одной кривой, но не связанные друг с другом сегментами. Чтобы разъединить кривую в выделенном узле, достаточно выбрать в контекстном меню команду Break Apart (Разъединить) или щелкнуть на одноименной кнопке панели атрибутов. В месте выделенного узла образуются два новых узла, не соединенных сегментом.
Обратной по отношению к операции разъединения является операция соединения узлов. Чтобы соединить два выделенных узла, достаточно выбрать в контекстном меню команду Join (Соединить) или щелкнуть на одноименной кнопке панели атрибутов. При этом посредине между двумя выделенными узлами создается новый узел, сами выделенные узлы удаляются, а соседние с ними узлы кривой соединяются сегментами с вновь созданным узлом.
Операцию соединения можно выполнить только в том случае, если оба выделенных узла — крайние. В противном случае команда и кнопка соединения остаются недоступными.
Чтобы освоить операции разъединения и соединения, выполните небольшое упражнение.
Упражнение 5.3. Разъединение кривой и соединение узлов | Иллюстрированный самоучитель CorelDraw 12
1. Постройте на свободном месте страницы окружность и преобразуйте ее в замкнутую кривую с помощью кнопки Convert To Curves (Преобразовать в кривые) панели атрибутов (на ней изображена окружность с четырьмя узлами). На окружности, ставшей замкнутой кривой, появится четыре узла (рис. 5.18, а).
Рис. 5.18. Разъединение и соединение
3. Затем разъедините кривую в левом узле. После этого действия кривая приобретет еще один узел и разделится на две ветви, а информация об этом появится в строке состояния. Перетащите левый узел кривой вниз и влево, чтобы все узлы на обеих ветвях кривой были видны (рис. 5.18, в).
4. Выделите крайний левый узел на нижней ветви кривой и крайний правый узел на ее верхней ветви. Соедините эти узлы, снова превратив кривую в односвязную (состоящую из одной,ветви). Результат представлен на рис. 5.18, г.
Если необходимо объединить узлы в двух отдельных кривых, нужно предварительно объединить сами кривые. Для этого выделите их и примените команду Combine. Для объединения двух узлов, выделите их инструментом Shape и примените команду Join two nodes.
Как соединить линии в Корел Драв?
Как создать замкнутый объект из сегментов линии в CorelDRAW Graphics Suite X8?
Как соединить две кривые в Corel Draw?
Как замкнуть контур в Corel?
Как объединить два объекта в Corel Draw?
Для операции объединения необходимо выделить два или несколько объектов и выполнить команду меню «Объект» > «Объединение» или, выделив объекты, нажать кнопку «Объединение» (Ctrl+L) на панели свойств.
Как разделить кривую на равные части Corel?
Чтобы разъединить кривую в выделенном узле, достаточно выбрать в контекстном меню команду Break Apart (Разъединить) или щелкнуть на одноименной кнопке панели атрибутов. В месте выделенного узла образуются два новых узла, не соединенных сегментом.
Как убрать лишние линии в кореле?
Прямые линии можно удалять, щелкнув в том месте, где должно начинаться удаление, а затем в том месте, где оно должно заканчиваться. Нажмите клавишу Ctrl, если требуется ограничить угол линии. Кроме того, можно удалить область выбранного объекта, дважды щелкнув ее с выбранным инструментом Ластик.
Как залить в Corel Draw?
раздел Работа со стилями и наборами стилей. Щелкните пустую область на странице рисования, чтобы отменить выделение всех объектов. В строке состояния дважды щелкните значок Заливка . В диалоговом окне Изменить заливку выберите тип заливки, выберите цвет заливки, затем нажмите кнопку ОК.
Как добавить узлы в Corel Draw?
- На панели инструментов «Инструменты» выберите инструмент Перо .
- На панели «Параметры инструмента» нажмите одну из следующих кнопок. • Режим редактирования • Режим ножа
- Щелкните контур.
- Удерживая нажатой клавишу Ctrl, щелкните в том месте, где требуется добавить узел.
Как изменить цвет абриса в кореле?
В области фонового цвета текста нажмите кнопку Параметры заливки и измените параметры в диалоговом окне. В области цвета абриса нажмите кнопку Толщина абриса и выберите необходимый параметр в списке. В области выбора цвета абриса текста щелкните палитру Цвет абриса и выберите цвет.
Как изменить кривую в кореле?
Как соединить буквы в кореле?
Для этого необходимо: удерживая нажатой клавишу «Shift» последовательно, в нужном порядке, выбрать все символы, слова или строки и выполнить команду главного меню программы «Объект»>«Объединить». После объединения свойства фигурного текста не теряются.
Каким методом можно объединить несколько объектов в группу?
Группирование — это операция, соединяющая набор отдельных объектов или других групп в группу.
Как выделить объект в Corel Draw?
Щелкните инструмент Указатель , затем нажмите клавишу Tab один или несколько раз, пока вокруг объекта, который требуется выделить, не появится область выделения. Выберите Правка Выбрать все Объекты. Удерживая нажатой клавишу Ctrl, выберите инструмент Указатель , а затем щелкните объект в группе.
Здравствуйте. Я использую CorelDraw для создания вектора по которому плоттер режет детали. При этом для точности резки вектор должен быть не прерывным и направление вектора должно быть правильным. Ранее я работал в corel X4 (теперь Х6.4) и выполнял работу следующим образом: располагаю рядом две детали, объединяю их через инструмент "Формирование" ,разъединяю в первой детали узел с которого начнется резка, определяю направление вектора (если нужно меняю), затем в этой детали и второй детали разъединяю близлежащие узлы (при этом появившиеся узел начала и конца вектора остаются в одной точке это важно). Проверяю направление вектора второй детали (если нужно меняю его). После проведенных действий мне нужно соединить конечный узел первого вектора с начальным узлом второго вектора и для обратного движения - конечный узел второго вектора и начальный узел первого вектора. Я ранее использовал для этого инструмент "свободная форма" . Щелчок по последнему узлу первого вектора затем по первому узлу второго вектора и все соединение установлено вектора соединены в нужном мне порядке. В Corel Х6 в данной ситуации я делаю щелчок по последнему узлу первого вектора, затем по первому узлу второго вектора, но так получается соединение не с первым узлом второго вектора а с последним. В результате меняется направление вектора. Если же начало и конец вектора немного развести в стороны, то все соединяется нормально. В справке написано, что при использовании инструмента "свободная форма" начало вектора должно прилипать к последнему узлу первого вектора, а конец к началу второго вектора. Но когда начало и конец вектора находятся в одной точке (узел просто разъединен) такого не происходит. Помогите найти решение проблемы. Просто в связи с заменой компа поменялась система с ХP на win8, а в ней corelX4 не работает, кроме того выполнять показанные мною действия другими способами и средствами долго и не удобно.
спасибо но это решение не то что мне нужно. Прикладываю еще файлы чтобы было понятнее.
Когда читаешь такие вещи, как-то грустно становится. Всё о чём в посте говорилось — это даже не проблемы, а фигня какая-то. Сколько раз приходилось отдавать файлы на плоттерную резку, но первый раз слышу, чтобы нужно было отдельные детали объединять. Плуг у трактора и то может подниматься и опускаться, а уж иголка то у плоттера.
Действительно, в описании проблемы я не верно указал направление использования созданного файла с вектором. Уточняю. Созданный вектор используется для создания файла PLT, который уже управляет станком для фигурной резки пенопласта. Там раскаленная струна вырезает из цельного блока пенопласта различные фигуры. Однако, не смотря на мою ошибку, это не влияет на описание самой проблемы с программой CorelX6. Прилагаю один такой готовый файл по которому производится резка. Обращаю внимание, что так как это не плоттер, то струна не может переходить от фигуры к фигуре произвольно иначе на своем пути внутри блока пенопласта могут быть повреждены вырезанные ранее детали. А так как деталей в блоке может быть очень много и их размер, расположение могут быть различны (для максимально полного использования сырья) , то мне самый удобный способ объединения узлов разных фигур в один вектор именно с использованием инструмента свободная форма. По сути в результате работы получается один непрерывный вектор по которому двигается режущая струна. В CorelХ4 функция работала как заявлено в мануале программы, а в CorelХ6 работает не правильно или я чего-то не понимаю?
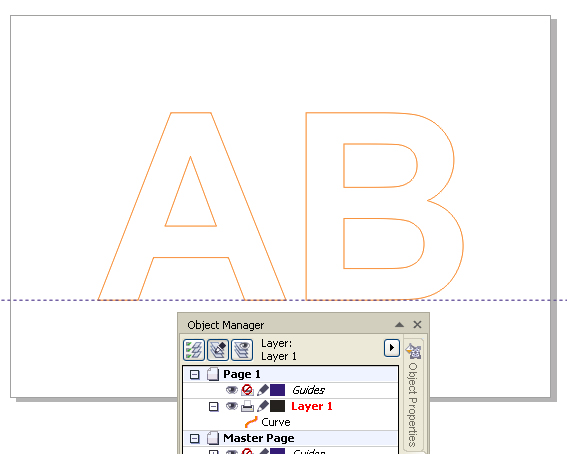
Идея, предложенная stasys-ом мне понравилась.
А чтобы убедить mal_sergey-я, рассмотрим этот способ досконально.
На рисунке ниже показаны две буквы, которые будем смыкать в общий контур
Опустим направляющую на базовую линию текста. По этой линии и будем смыкать контуры двух соседних букв. Установим режим прилипания к направляющим и к объектам.
На следующем рисунке показано добавление штриха–перемычки (показано жёлтым цветом).
Толщина контура букв и штриха-перемычки — волосяная (hairline).
Теперь преобразуем штрих-перемычку в объект (абрис в объект) и, используя прилипание к объектам, захватим полученный прямоугольник за нижнюю сторону и приподнимем так, чтобы она оказалась на направляющей (см. рисунок ниже)
Затем выделяем оба объекта (буквы надписи и прямоугольник-перемычку) и выполняем команду Слить в один объект. Результат показан на рисунке ниже.
Далее инструментом Форма хватаем точку, полученную пересечением контура первой буквы с верхней стороной прямоугольника-перемычки и перемещаем её до совмещения с точкой, полученной пересечением контура буквы с нижней стороной прямоугольника (см. рисунок ниже).
То же самое выполняем для точек, полученных в результате пересечения контура второй буквы и прямоугольника перемычки (см. рисунок ниже).
Спасибо, но это не то что мне нужно. Я сделал видео с экрана в формате флэш. вот ссылка на загрузку
Внешняя ссылка
работал в corelX4. В нем такое соединение работает прекрасно, а в corel X6 происходит прилипание не к началу вектора а к его концу. В результате меняется направление вектора. Каждый раз исправлять эту ошибку в ручную долго. В моей работе иногда нужно быстро разместить в блоке разные детали, а из-за этого недостатка работа сильно замедляется.
Самое правильное--оставаться на той версии Корела -- которая работает корректно. Я например до сих пор сижу на 9-той --хватает с лихвой.
Вот я и пользуюсь старой версией. Но хочется все таки разобраться с проблемой. Мне часто присылают для работы уже готовые файлы для резки, но дизайнер их делает в CorelX5, а в нем та же проблема что и в corelX6 (описанная мною). В итоге мне приходится все перепроверять и исправлять. А у них там стоит Win7 на которой corelX4 не работает. Вот такой геморрой постоянно. Понятно что моя работа из-за этого сильно тормозит, плюс повышается вероятность возникновения новых ошибок при правке чужой работы.
А в чем проблема-то? Я представляю себе процесс так:
1. Объединяем два контура командой Combine или Weld (у меня Корел английский, поэтому привожу все названия в оригинале). Над направлением вектора пока вообще не думаем.
2. Выбираем инструментом Shape (F10) близлежащие узлы субконтуров, которые хотим соединить и применяем к ним команду Break curve. В результате получаются две пары узлов, лежащие один над другим.
3. Выделяем с помощью инструмента Shape последний узел первого контура и (при нажатом Shift) первый узел второго. Или наоборот – это тоже непринципиально. Благодаря маркерам узлов со стрелочками в Х5 или Х6 можно ясно понять, что именно ты выделяешь. Если есть сомнения – выделенную пару узлов можно сдвинуть с помощью клавиш курсора (чтобы проверить – то ли выделил), а затем тем же способом вернуть назад.
4. Применяем к выделенным узлам команду Extend curve to close. В результате узлы соединяются прямым отрезком.
5. Жмем кнопку Close curve. При этом соединяются два оставшихся узла.
6. Теперь можно задать направление получившемуся контуру и, если надо, поменять расположение его начального узла (для этого достаточно выбрать любой узел, который хотим использовать как отправную точку для путешествия режущего инструмента, разбить его командой Break curve, а затем соединить вновь).
Читайте также:

