Как соединиться с ресивером по ftp через total commander
Обновлено: 05.07.2024
FTP cоединение ресивера при помощи Total Commander
3 posts • Page 1 of 1FTP cоединение ресивера при помощи Total Commander
by новый » 02 Jul 2013, 01:53
Настройка ресивера для сетевого подключения.
Включаем ресивер, включаем телевизор.
Нажимаем на пульте кнопку «Меню», далее опция «Настройки сети».
«IP настройки», нажимаем «ОК».
Далее выставляем такие параметры:
Тип - «Статический IP»
В моём случае IP адрес ресивера
- 192.168.1.50
В поле маска подсети вбиваем
– 255.255.255.0
Шлюз – 192.168.1.1 (это должен быть адрес Вашего компьютера или роутера с которого «подается» на тюнер интернет, т.е. у Вас он может отличаться от этого образца)
Основной DNS – 192.168.1.1 (это должен быть адрес Вашего компьютера или роутера с которого «подается» на тюнер интернет, т.е. у Вас он может отличаться от этого образца)
Дополнительный DNS можно использовать Google:
8.8.8.8 или 8.8.4.4,но особой необходимости в нём нет.
Сохраняем настройки.
Проверяем не забыли ли мы подключить ресивер к компьютеру или роутеру сетевым кабелем (витая пара) и переходим к компьютеру.
На комьютере (который должен быть включен)качаем из интернета и запускаем программу Total Commander.
Далее выполняем действия по нижеследующим картинкам:
Итак программа Total Commander:
В верхней коммандной строке находим иконку FTP и нажимаем на ней ЛЕВУЮ кнопку мышки.
Выплывает подменю.
В этом подменю выбираем опцию "Соединиться с FTP сервером" и нажимаем ЛЕВУЮ кнопку мышки.
После того как выплывет СЛЕДУЮЩЕЕ МЕНЮ (ОКНО) нажмите иконку "ДОБАВИТЬ" в столбике в правой части открывшегося окна.
В следующем меню заполняем разделы "имя соединения" - мой пример Sezam и "Сервер (порт)" куда прописываем IP адрес ресивера - 192.168.1.50
В полях прописываем:
Учётная запись:root
Пароль:root
Потом нижимаем на ОК.
В следующем окне у нас появится НОВОЕ FTP соединение, которое будет называться Sezam - то есть то имя, которое мы присвоили когда ДОБАВИЛИ новое FTP соединение.
Выбираем опцию "Соединиться".
Octagon SF4008 UHD 4K,MEMOBOX KII-UHD 4K,Sezam Marvel,Openbox s4pro+
(PKTeam)блюдо:0,6 ш@р@ VIP ALL.
by fedor211 » 10 Feb 2014, 21:37
SoftCam.Key на 85.1E не могу закинуть в папку ресивера Sezam 5000HDпрписываю путь O:\usr\keys\ но файл прописывается отдельно как
SoftCam.Key txt , ето в TOTAL COMMANDER 7.02A
Другая программа DCC 295 тоже настроена , всем папкам присвоены
атрибуты. Например SoftCam.Key в правой колонке , а папки ресивера в
левой колонке- кликаю мышкой SoftCam.Key а затем кликаем стрелку между
колонками, то SoftCam.Key копируется в колонку с папками ресивера, но
атрибуты свои,нажимаю правую клавишу мышки появляется окошко в
котором указано несколько действий : изменить атрибдуты,удалить и другие.
Атрибут изменял на 755, но как переместить в папку usr\keys не получилось.
Пришлось удалить етот файл в программе DCC и Total Commander
Жду помощи кто ето уже одолел.
fedor211 Linux User Posts: 49 Joined: 04 Apr 2013, 16:30 Receiver: Dr.HD F15
by новый » 10 Feb 2014, 22:13

Внимание: Важно. При обращение в теме по вопросом работоспособности купленного пакета IPTV в данном приложение, прошу указывать свой логин из биллинга.
Подробное описание программы
Скриншоты
Обзор Навигатор ОТТ в YouTube
Требуется Android 4.2 и выше.
Проверено на устройствах.
Столкнулся с такой проблемой, что мой Mi Box 3, отказывается показывать медиатеку кроме как с эмулятора приставок.
Но честно говоря, эмулятор настроить, та еще изжога.
Есть очень простой и надежный вариант просмотра iptv,архива и медиатеки с помощью проги Навигатор ОТТ. Итак начнем, все ставим с чистого листа. Для полной уверенности установите себе VLC, т.к. видеотека отлично работает на этом плеере Ссылка Очень хорошо себя зарекомендовали MX Player Pro и ViMu плеера. Так же кто хочет ознакомится с самой программой, Вам сюда Ссылка
Скачиваем с Google Play и устанавливаем сам Навигатор ОТТ Ссылка В настройках устройства, на которое устанавливаете Навигатор ОТТ, даем разрешение приложению доступ к памяти .Запускаем прогу и видим вот это
Далее, попадаем в настройки программы, и выбираем провайдер
Кликаем, и выбираем-Добавить провайдера
Появляется такая картинка, здесь нам нужно выбрать-Список провайдеров, и кликнуть то, что обведено красным
Из выпадающего списка выбираем CBilling
Далее здесь нужно ввести публичный ключ из Биллинга
Кликаем на ключ доступа. Здесь прописываем публичный ключ что прописан у Вас в биллинге (именно ключ, а не прямую ссылку на плейлист). Если куплен пакет на 2 устройства, то на втором устройстве в конце ключа добавляем _2, то есть xxxxxxxxxx_2 и тд, если устройств больше.
После ввода, должно быть так
Нажимаем применить. Должно появится вот это
Закрываем, и жмем вернутся. Должно быть так
Кликаем кнопкой на пульте назад, и попадаем в меню настроек.
Если у кого то, не показывают каналы для взрослых, кликаем -Внешний вид, и снимаем галку что обведена
Далее, возвращаемся обратно в меню, и выбираем -Проигрыватель. Здесь надо выставить параметры как на картинке ниже
Возвращаемся назад, и выбираем в меню,-Расширенные настройки. Здесь нам надо будет выбрать внешний плеер
Все, кликаем назад 2 раза, и попадаем на главный экран программы. Основные настройки выполнены, выбираем прямой эфир, и запускаем любую категорию и выбираем любимый Ваш канал)))
Отдельно для тех, у кого не появился значек Видео библиотеки. Обычно он сам появляется минут через 5-10. Итак, заходим в настройки-медиатека, и перезагружаем ее
Должно появится вот такое окно с загрузкой контента
Если у Вас это не появилось, или ошибка вылезла, тогда я Вам сочувствую, скорее всего ваш провайдер блокирует ее.
Далее по EPG. Переходим в настройки EPG телепрограмм. Вводить здесь ничего не надо, все должно быть как на скрине. Если вдруг epg у Вас не появилось, попробуйте перезагрузить его
Если все нормально, появится это окно
Ну вот, в принципе и все!! Приятного просмотра. ))
Небольшая правка в связи выходом новой версии программы от автора: Если Вы установили прогу с Маркета, и у Вас появилась реклама, тогда удаляем эту версию, и переходим сюда (Для скачивания, регистрация на форуме 4PDA обязательна) . Ставим тестовую версию или стабильную, какое то время рекламы не будет. Ну а позже все равно придется выбирать, либо бесплатно но с рекламой, либо платно, но без рекламы и с добавлением некоторых полезных функций. Картинка в картинке, автоматическая подстройка частоты кадров, управление скоростью проигрывания архивов, и возможность вернутся на предыдущий канал, и так далее.
Список всех версий Навигатор ОТТ можно посмотреть здесь
Вышла новая версия 1.4.6
Вышла новая версия 1.4.7
apk-1.4.7 Стабильная.
Новая версия приложения 1.4.8
apk-1.4.8 Стабильная
Всегда актуальная версия с Google Play Market
Профильная тема на 4PDA Форум , в теме присутствует разработчик данной программы.
Внимание! Важно: Кто уже обновился до версии 1.4.7. от 7.04.2019. В настройках-проигрыватель-настройки кодеков, выставите кодек по умолчанию для провайдера!! Все каналы, включая каналы с оригинальным битрейтом, работают на этих настройках.
Так же в настройках проигрывателя-расширенные настройки-показывать качество потока, можете выставить для отображения в плеере разрешение и скорость потока просматриваемого канала.
1.6.1.6
ottnav_1.6.1.6.apk
1.6.2.2
ottnav_1.6.2.2.apk
Версия: 1.6.2.4
ottnav_1.6.2.4.apk
Версия: 1.6.2.7
ottnav_1.6.2.7.apk
Версия: 1.6.2.8
ottnav_1.6.2.8.apk

Скажите, пожалуйста, для чего нужна опция "остановить" в биллинге (там черный квадратик нарисован)?
Есть идея, что активировав эту опцию iptv "заморозится" и абонентская плата сниматься не будет. Это было бы полезно, например, при длительном отъезде.
Так ли это?
PS Извиняюсь, если дублирую чей-нибудь вопрос, но похожего не нашел.

После этого возвращаемся назад и плеер предложит создать Новое устройство, подтверждаем кнопкой ОК на экране плеера. Задаём произвольное имя нашего устройства.
Далее заходим в личный кабинет на сайте отт-плеера, добавляем в плейлисты ссылку на автообновляемый плейлист с биллинга, либо заливаем файл плейлиста, название плейлиста указываем произвольное, в разделе "устройства" выбираем "все устройства", а так же не забудьте включить параметр поддержки архива.
Если Вы добавляете автообновляемый плейлист, то необходимо так же в настройках указать частоту обновления. Из за особенности плеера новые каналы, которые будут добавляться в пакет, будут отображаться вверху вашего списка каналов.
После загрузки плейлиста на сайт плеера в виджете нажимаем кнопку обновления плейлиста и видим наш плейлист
Выбрав канал, можно нажать на стрелочку "вправо" и откроется меню с телепрограммой, там же можно включить уже прошедшую телепередачу и смотреть её в архивной записи
По умолчанию тип навигации выставлен "Плитка", но если вам не нравится этот вариант, можете выбрать свой.
К примеру, если выбрать "Тип навигации: Список", то вид списка каналов и категорий изменится и примет вид:
В настройках виджета так же можно выбрать различные варианты внешнего вида, если Вас не устроит дефолтный цвет интерфейса. Например такой:
Просмотр медиатеки через ottplayer (доступна только в пакетах Premium и SD+HD)
Находясь на главной странице виджета, нажимаем кнопку с карандашом
попадаем в раздел Редактирование плейлистов, нажимаем на плюсик
В появившемся окне вводим ссылку на медиатеку, которую получаем со страницы настроек IPTV в биллинге
курсором нажимаем кнопку ОК на виртуальной клавиатуре, прописываем любое имя плейлиста и еще раз ОК
после сохранения плейлиста видим что он добавился в список виджета внизу
открыв этот плейлист, Вы можете увидеть медиатеку с разнообразным контентом. Здесь же можно воспользоваться функцией поиска интересующего Вас фильма

Установил второй системой openatv-6.3 на ресивер. Подскажите как узнать пароль и логин для соединения по ftp на openatv-6.3 ?

Для просмотра интернет-телевидения на компьютере нам понадобится IPTV-плеер
При первом запуске после установки плеера нам предложит указать нашего iptv-провайдера, выбираем пункт Адрес списка каналов и вставляем туда ссылку публичного автообновляемого плейлиста, который выдало в биллинге на странице настроек
После того, как наш список с каналами прогрузился, нажимаем в плеере Настройки и в открывшемся окошке ставим галочку "Все настройки". Программа перезапустится автоматически и для Вас станет доступен более широкий спектр настроек плеера.
После чего на многих каналах Вы увидите полосу прогресса идущих телепрограмм.
В данной статье мы рассмотрим пошагово, как подключиться и загрузить файлы на сервер с использованием программы Total Commander.
1. Создание нового подключения
Создадим новое подключение, которое будем в дальнейшем использовать для работы по FTP. Заходим в меню Сеть (Net), далее Соединиться с FTP-сервером (FTP connect) или просто нажимаем комбинацию клавиш Ctrl+F.

Во вновь открывшемся окне "Соединение с FTP-сервером" нажимаем "Добавить" ("New connection").
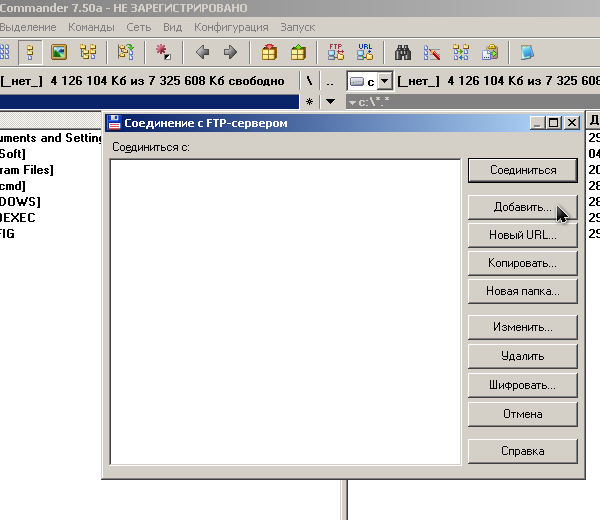
Перед нами откроется новое окно "Настройка FTP-соединения".
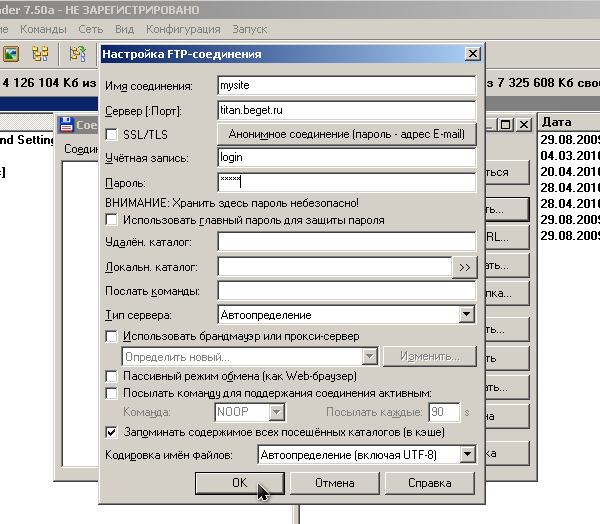
Здесь нам необходимо ввести следующие данные:
- Имя соединения (Session) - это произвольное имя Вашего подключения, которое Вам легко будет запомнить. Например, сюда можно ввести имя домена.
- Имя сервера (Host name) - высылается в письме при регистрации аккаунта, а также доступно в Панели Управления на главной странице в табличке "Общая информация" или в разделе "FTP". Например titan.beget.com.
- Учетная запись (User name) - логин от FTP-аккаунта. По умолчанию при открытии аккаунта создаётся FTP-доступ с теми же логином и паролем, что и для входа в Панель Управления. Сюда необходимо ввести имя пользователя, которое Вы используете для входа в Панель Управления, или же логин, который Вы создали в Панели Управления в разделе "FTP".
- Пароль (Password) - пароль, соответствующий введённому имени пользователя.
Всё остальное оставляете по умолчанию и нажимаете ОК.
2. Соединение по FTP
В окне "Соединение с FTP-сервером (FTP connect)" появится созданное ранее подключение. Выбираем его и нажимаем Соединиться (Connect), после чего в правом или левом окне программы (в зависимости от того, какое окно было активно в процессе подключения) появится содержимое Вашей директории на сервере.
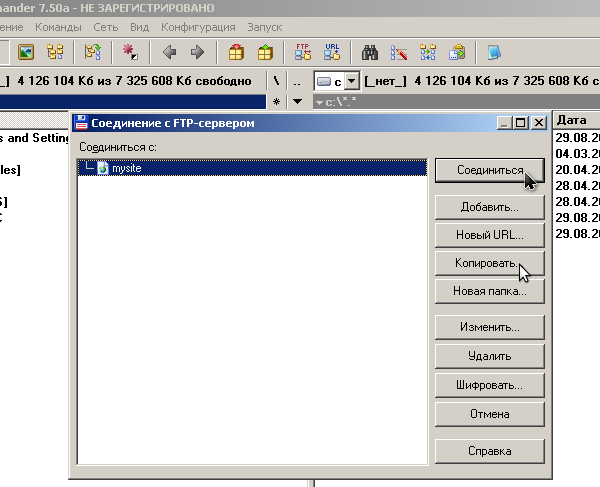
3. Копирование файлов на сервер
В окне, где находятся Ваши файлы, выбираете нужные файлы и нажимаете копировать или F5. В открывшемся окне нажимаете OK, подтверждая передачу данных.
Для выделения всего содержимого текущей директории используйте комбинацию кнопок Ctrl+A.
Важно! Файлы необходимо загружать на сервере в папку public_html, располагающейся в соответствующей директории Вашего сайта.
Удачной работы! Если возникнут вопросы - напишите нам, пожалуйста, тикет из Панели управления аккаунта, раздел "Помощь и поддержка".
Читайте также:

