Как сохранить 3д модель в 3д макс
Обновлено: 07.07.2024
Автор:
Проблема
Требуется узнать, как импортировать модель STL и экспортировать ее (с текстурами) из 3ds Max для 3D-печати.
Решение
- В 3ds Max выберите «Файл» > «Импорт» > «Импорт», найдите файл STL, а затем импортируйте его.
- При появлении диалогового окна «Импорт STL-файла» нажмите «ОК».
- Примечание. В зависимости от сложности файла операции сварки вершин и параметры автосглаживания (в частности, для моделей ландшафта с высоким разрешением) при импорте модели могут занять продолжительное время. Если время импорта неприемлемо, может оказаться предпочтительным завершить работу 3ds Max с повторной импортом файла, но снимите флажки "Сварка вершин", "Сглаживание" и "Унифицировать нормали".
- После завершения импорта модели перейдите на панель команд и выберите «Изменить», после чего примените модификатор сети и вершины сварки вручную.
- Затем примените модификатор сглаживания и при необходимости модификатор объединения нормалей, а затем настройте их параметры для завершения очистки геометрии.
- При необходимости примените к выбранной геометрии модификатор проверки STL и запустите его для проверки правильности параметров вершины или полигона, которые не позволят правильно вывести геометрию на печать.
3. После подготовки модели в 3ds Max примените к ней модификатор UVW Map.
4. Откройте редактор материалов Slate или Compact, назначьте материал для импортированной 3D-модели, затем загрузите, примените и настройте любые необходимые растровые текстуры.
5. После сопоставления перейдите в меню «Файл» > «Экспорт», а затем экспортируйте сцену в файл OBJ. Перед экспортом убедитесь, что установлен флажок "Создать библиотеку материалов".
6. Теперь файл должен быть готов к 3D-печати. Если 3D-принтер имеет параметры печати текстур/цветов, убедитесь, что все растровые изображения, на которые ссылается экспортируемый файл .MTL, сохранены в той же папке, что и экспортированная геометрия .OBJ.
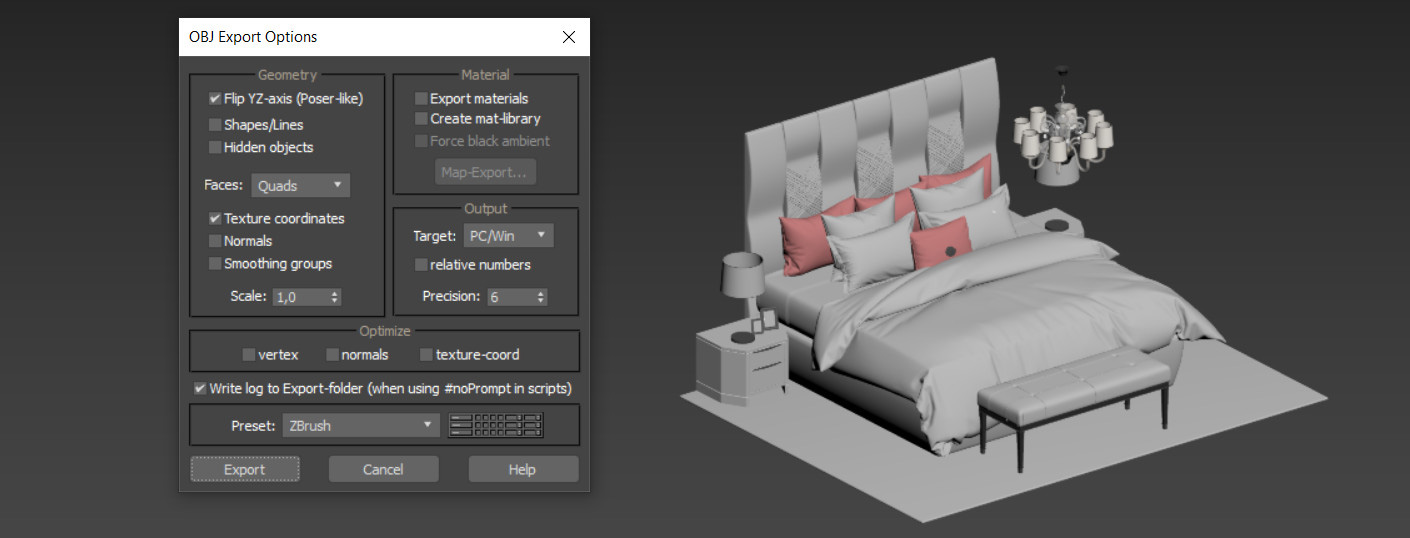
Каждая программа 3D моделирования сохраняет файлы в собственном формате. И крайне часто приходится перемещать модели между программами для удобства редактирования разными инструментами. Для этого модели приходится экспортировать в различные форматы, зависящие от самих программ. В 3ds Max есть большой выбор форматов, в которых можно сохранить модель.
1. Export
Для того, чтобы экспортировать всю сцену, нужно нажать File – Export – Export. В открывшемся диалоговом окне нужно ввести название файла и нужный формат.
Для большинства 3D редакторов практически всегда подходят форматы OBJ и FBX. С помощью FBX также можно экспортировать анимацию объектов. Также есть форматы DWG, DXF, DWF для удобного экспорта в AutoCAD, Revit, ArchiCAD.
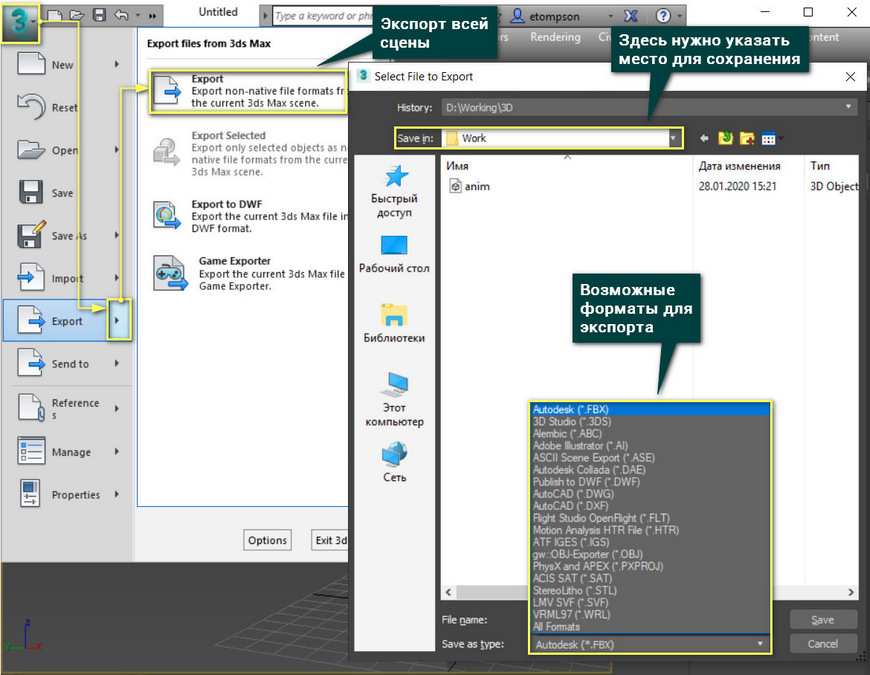
После выбора формата появится диалоговое окно экспорта. Для каждого формата есть свое окно настроек. В качестве примера представлено окно настроек экспорта для формата FBX.

Для экспорта отдельных объектов нужно выделить эти объекты и выбрать File – Export – Export Selected. Если ничего не выделено, то такая возможность будет недоступна. В остальном такой метод не отличается от экспорта всей сцены.
Некоторые форматы недоступны для экспорта в режиме Export Selected. Например, формат STL. Его можно назначить только при экспорте всей сцены кнопкой Export. Однако, если вам не нужен экспорт всей сцены, то вы сможете указать это в специальном диалоговом окне.
Export to DWF экспортирует объект в виде защищенного от изменений документа. Такой формат подходит для AutoCAD. Такой же формат присутствует и разделе Export, вместе с другими.
Game Exporter – функция экспорта объектов и анимации для игр. В качестве экспорта она есть не во всех версиях (показана на примере 3ds Max 2017). Также можно ее найти в разделе Utilities. Этот инструмент экспортирует объекты в формате FBX, но имеет другие настройки экспорта. В нем находятся инструмент создания анимационных клипов. Клипами, например, являются отдельные части одной длинной анимации. Настроить эти части и их длину можно прямо в окне экспорта.
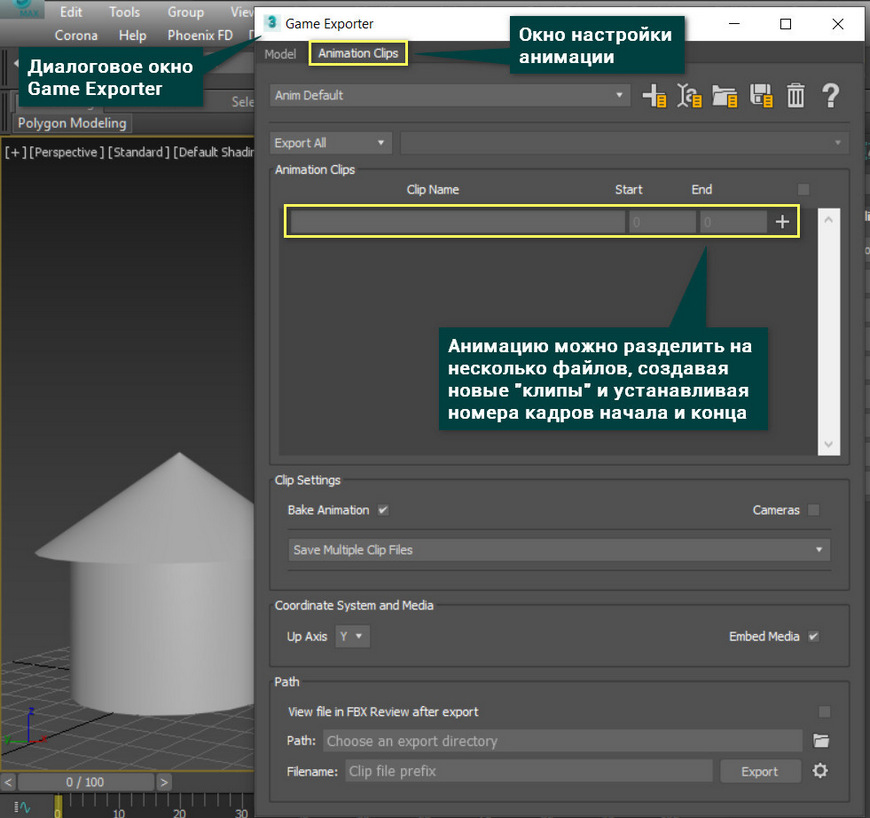
2. Send to
Send to – это уникальный метод экспорта объекта для программ Autodesk. Находится он в File – Export – Send to. Работает он для таких программ, как Maya, Mudbox, MotionBuilder и Print Studio. При таком экспорте не создается файла с каким-либо форматом. Программа, в которую отправляется файл, автоматически открывается и объекты сразу оказываются в рабочей области.
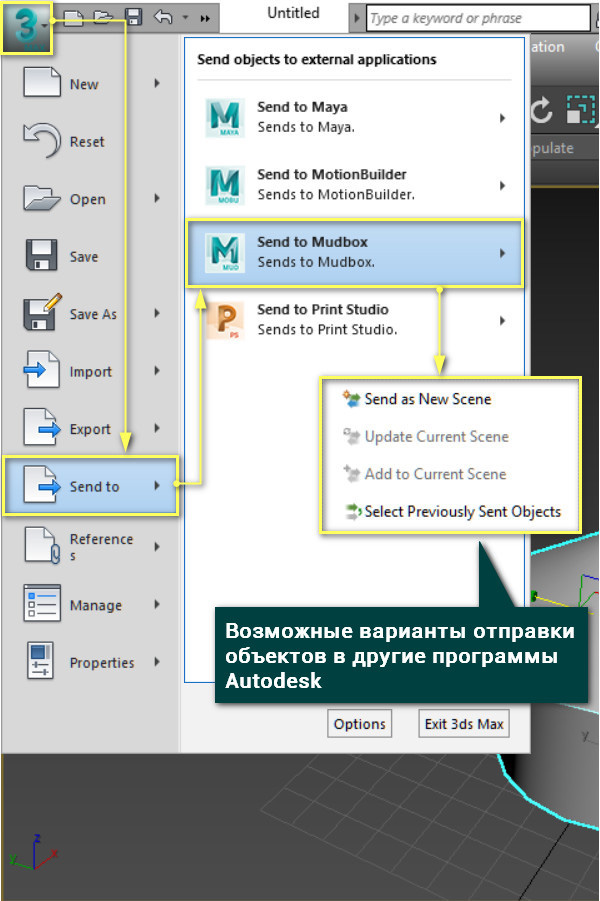
С помощью этих несложных инструментов можно переводить модели, созданные в 3ds Max в другие программы. Однако, еще остаются пакеты, в которые сложно экспортировать имеющиеся форматы. В таких случаях могут помочь дополнительные плагины или какие-либо онлайн-конвертеры. А если же вам нужно добавить какие-либо файлы в 3ds Max из других программ, стоит прочитать статью «Добавление готовых объектов в сцену. Импорт в 3ds Max».
Если видео ниже не отображается, отключите блокировку рекламы на этом сайте и обновите страницу. Все уроки тут встраиваются с Youtube и почему-то блокировщики считают их рекламой.
Урок о том, как сохранить в один архив всю сцену 3ds Max с текстурами
В 3ds Max для этого есть 2 инструмента: 1. Сохранение сцены архивом (file -> save as -> archive) 2. Resource collector
Чтобы не получился длиннопост, разбил на 2 отдельных статьи. В этой статье рассмотрим сохранение сцены архивом, а про Resource collector можно прочитать на этой странице
Сохранение сцены архивом
Тут все просто. Пойдем по порядку.
1. Клацаем по кнопке File 2. Выбираем строчку Save As (сохранить как) 3. Archive (архив).

4. Выбираем папку, в которую хотим сохранить архив.

5. Пишем название для нашего архива.

6. Жмем по кнопке Save (сохранить).

И тут вдруг вылезает такое!

Обычно в этом месте девушки начинают паниковать и всячески пробуют закрыть неведомое черное окно. Ни в коем случае этого делать не надо! Именно так и происходит процесс создания архива.
Сначала может показаться, что ничего никуда не движется. В этот момент в архив добавляется непосредственно файл со сценой. Время добавления будет зависеть от того, насколько сцена тяжелая (как много в ней полигонов).
На выходе получаем наш архив (в zip-формате) с нашей сценой 3ds Max и всеми текстурами, которые он смог найти в процессе.


Этот архив уже можно смело переносить на другой компьютер, распаковывать и продолжать работу над проектом.

Экспорт из 3ds max возможен в самые различные форматы. Самые популярные — 3ds, obj, stl и др. Сегодня мы рассмотрим сохранение файла сцены или 3d-модели в такой популярный старый формат, как 3ds.
Немного истории
Этот формат на сегодняшний день считается устаревшим и зародился он еще в такой древней программе, как «3d studio», которая работала еще на DOS. Сейчас такой формат если используется, то только для переноса из одного редактора 3d-графики в другой, либо для сохранения модели и размещения в библиотеках, чтобы пользователи могли использовать их, если не могут открыть файл своей версией редактора. В общем, как альтернатива.
ВАЖНО! Основной минус данного формата в том, что он имеет некоторые ограничения по количеству полигонов, поэтому относительно сложные сцены и объекты в нем сохранить не получится. Для этого лучше подойдет формат с расширением obj.
Как сохранить файл в 3ds
Если вам требуется экспортировать 3d-модель из программы 3ds max в формат 3ds, то для этого необходимо проделать следующие простые действия.
Для начала открываем меню вверху слева и наводим курсор мыши на слово Export.

Теперь, если у вас появилось окошко, как на скриншоте ниже, то снова нажимаем на Export.

После нажатия перед нами появится окошко с открытой папкой с одноименным названием, которая находится по адресу C:\Users\название вашего компьютера\Documents\3dsMax\export, или проще: Мои документы — 3dsMax — export.

Здесь мы даем имя нашему файлу, желательно английскими буквами, т.к. 3ds max не очень любит кириллицу. Теперь выбираем формат (расширение 3DS), как показано на рис.выше. Далее жмем Save и файл сохранится в папке export. Вы можете выбрать любую папку для сохранения, например Desktop (рабочий стол). Открывается файл 3ds обычно через команду Import почти во всех редакторах 3d-графики. С помощью команды Open вы его не откроете, т.к. Open открывает только родные файлы, например, 3ds max открывает этой командой только свои типы файлов с расширением max.
Читайте также:

