Как сохранить файл eps для shutterstock
Обновлено: 08.07.2024
Для создания векторного файла вы можете использовать любую программу, будь то Corel DRAW, Adobe Illustrator или любую другую, в которой предусмотрено полноценное создание векторного файла.
Версия этих программ тоже не важны, вы можете использовать или самую последнюю или более раннюю версии программ, то есть работать там, где вам удобно, но результаты своего творчества вы должны суметь привести к определенным стандартам.
Стандартом стокового вектора считается формат EPS.
Некоторые банки так же могут принимать форматы AI (родной формат от Adobe Illustrator), CDR (родной от CorelDraw), SVG, PDF.
Но все из них будут принимать формат EPS.
И на данный момент у EPS есть две разновидности: EPS8 и EPS10.
EPS8 означает формат совместимый с функциями Adobe Illustrator 8. А EPS10, соответственно, совместимый с 10-ой версией Illustrator. То есть разница между ними как раз в функциях, поддерживаемых этими самыми старо-древними версиями программ.
Восьмая версия Adobe Illustrator вышла аж в 1998 году, а десятая версия в 2001.
Отчего же не принимают файлы более современных версий?
Отличия EPS10 от EPS8 в том, что 10 версия поддерживает прозрачность, режимы наложения (Multiply, Overlay и т.д.) и эффекты (Fither, Drop Shadow, Inner Glow, Outer Glow и т.д.), а в EPS8 это запрещено.
Прозрачность и различные режимы помогают создавать визуально более сложные изображения, добиться такого же вида в EPS8 бывает трудоемко, а иногда и практически невозможно.
Правила для стокового вектора:
1) В EPS8 нельзя использовать прозрачность. Если в Illustrator выделить инструментом Selection (черной стрелкой) объект, то на контрольной панели вверху значение Opacity должно быть всегда 100%. Также значение непрозрачности можно изменять в палитре Transparency (включить панель можно через меню Window, где поставить галочку напротив Transparency). В EPS10 эксперементируйте с прозрачностью, как хотите.
2) В EPS8 нельзя использовать режимы наложения. Как и в Photoshop, в Illustrator есть режимы наложения, типа Multiply, Screen и так далее. Режимы наложения находятся в той же палитре Transparency. В EPS 8 режим всегда должен быть Normal, в EPS10 вы можете использовать любые.
Прозрачность и режимы наложения не поддерживаются EPS 8, вместо векторных объектов будут сохранены растровые версии (пиксельная решетка) c векторными масками.
Растровые элементы в векторе категорически запрещены.
Кстати, если вы хотите получить размытую тень, то делается она инструментом Blend или с помощью Mesh.
5) Mesh (Градиентная сетка) сделанный в Illustrator принимается, с CorelDraw скорей всего возникнут проблемы, объект будет растрирован.
7) Незамкнутые контуры (Open Path) должны быть закрыты или экспанднуты (переведены в объекты), то есть стать Close Path (замкнутый контур).
8) Работа не должна содержать мусора, одиночных точек (Stray Points) и невидимых линий.
9) Осторожнее с эффектами 3D, после экспанда (разбора) они могут образовывать огромное количество сложно редактируемых объектов.
10) Все эффекты типа Transform, Warp и т.д., а также дополнительные обводки и заливки, сделанные в палитре Appearance должны быть перед сохранением экспанднуты (приведены в обычные объекты).
Иногда, если Expand не доступен, его функции выполняет Expand Appearance (Разобрать оформление). Разницы между их действиями я не заметила, активна или та, или эта.
Кстати, полезно иметь всегда два файла, один рабочий, AI, в нем вы применяете эффекты, кисти и так далее, но не экспандите, чтобы в следующий раз можно было легко работу изменить. А в конце работы над изображением сохраняете файл как EPS и уже его доводите до ума, убирая все ненужные элементы.
Как разобраться, какая версия у уже сохраненных файлов, EPS8 или EPS 10, если разрешение у файлов одно и то же?
Откройте ваш файл EPS в текстовом редакторе и посмотрите на первую строку текста.

Сохранение в EPS8
Очень важно правильно сохранить файл. Неправильное сохранение файла может привести или к огромному размеру файла или тому, что ваш файл просто не примут.

В окне сделайте следующее:
1.Выберите версию Illustrator 8 EPS
3.Уберите галочку в форме Fonts
4.В форме Options поставьте одну единственную галочку напротив Include Document Thumbnail (что означает создание небольшой превьюшки для возможности просмотра файлов EPS программами типа ACDSee, Adobe Bridge и т.д.), все остальные галочки необходимо снять.
Если при сохранении в EPS у вас становится активным пункт Transparency, значит в вашем файле какой-то объект имеют прозрачность ниже 100%. Обращайте на это внимание.
Там есть два варианта:
Сохранение в EPS10.
Здесь еще проще, просто выберите версию Illustrator 10 EPS и выберите в поле Preview значение None, остальное оставьте по-умолчанию.
Создание превью для вектора
Для автоматизации процесса, чтобы тратить меньше времени на конвертирование файлов создается файл EPS и файл JPEG размером не менее 2800х1900 пикселей.
Файл JPEG – это растрированный EPS, с точно таким же названием.
То есть, если мы создали векторный файл с названием kartinka.eps, то к нему мы должны сделать растрированную копию kartinka.jpg.
А маленькие превью, которое вы видите на сайтах, микростоки генерируют сами.
Есть много способов создать превью.
Первый способ.
например, первый из них: сохраненный EPS открываем с помощью Adobe Photoshop, в окне вводим размер в пикселах, так чтобы одна сторона была не меньше 2800, а другая при этом не меньше 1900 пикселей, больше можно. Mode должен быть RGB Color.
Когда откроется файл, то в палитре Layers (Слои) будет не слой background, как обычно, а слой Layer 1. Нажмите правой кнопкой мыши на этом слое, и выберите последнюю строчку Flatten Image, чтобы превратить его в слой Background.
После чего нажмите Ctrl+S и сохраните файл в формате JPEG с тем же именем. Качество выставьте 12, то есть самое максимальное.
Второй способ.
Этот способ сложнее тем, что вы не можете точно задать размер изображения в пикселах, а нужно задавать разрешение в dpi. Например, самое высокое High в 300 dpi. Каким именно будет размер файла в пикселах зависит от размера вашей картинки, от формата листа, который вы выбрали при рисовании. Если вы рисуете всегда примерно в одном формате, то вы можете подобрать разрешение, чтобы превью было оптимальным, не меньше и не больше. Например, в поле Depth (глубина) выбрать Custom (Пользовательский) и затем ниже установить разрешение.
Для того, чтобы удобно высчитывать размеры при экспорте, задайте все размеры в Illustrator в пунктах. Тогда при экспорте с разрешением 72 dpi, один пункт будет равен одному пикселю. Если увеличить разрешение в N раз. Однопунктовый векторый объект будет иметь размер (в идеале) N пикселов.
Третий способ: рисовать в AI (формат Adobe Illustrator), из Ai переводить в EPS, и этот же AI открывать в Photoshop, тогда искажений цветов происходить не будет.

Ставим галочку Preserve Illustrator Editing Capabilites (Сохранить возможность редактирования в Illustrator), чтобы при последующем открытии файла в Illustrator рамка документа не перемещалась.
Файл JPEG для Fotolia делать не нужно, на самом банке он создается автоматически.
Еще раз хочется остановиться на создании превью из EPS. Маленький нюанс основанный чисто на восприятии, а не на технических особенностях. EPS обрезает изображение не по границам страницы, в рамках которой вы рисуете, а по конечным границам объектов. Например, рисуете вы какой-то объект на белом фоне, пусть это будет чашка, в процессе рисования, вокруг чашки вы всегда ощущаете пространство, вы всегда видите рамку, и выстраиваете композицию (пусть даже интуитивно), когда эта чашка по форме взаимодействует с границей листа. Когда вы создадите EPS и откроете его в Photoshop, то прежней рамки с «воздухом» (воздух это белое незаполненное пространство вокруг объекта) не будет, наша чашка будет закована в узкие рамки собственных размеров.
Добавьте файлу воздуха, то есть свободного пространства вокруг, это добавит ему привлекательности. Сделать это можно двумя способами, или на этапе создания EPS, просто положить на самый нижний слой белый или бесцветный прямоугольник нужных размеров, или при создании JPEG в с помощью инструмента Crop (цвета должны быть по умолчанию) расширить рамки вокруг объекта. Если вы работает в Adobe Illustrator CS3 и более ранних версиях, то создать рамку поможет еще и инструмент Crop Area. Нарисуйте прямоугольних нужного размера и выберите комманду Object > Crop Area > Make. К сожалению, в Illustrator CS4 из-за поддержки нескольих монтажных областей этот инстумент был убран.
Добавить комментарий Отменить ответ
Этот сайт использует Akismet для борьбы со спамом. Узнайте, как обрабатываются ваши данные комментариев.
Удалите неиспользуемые паттерны из панели образцов, кисти и символы
Когда вы создаете новый файл в Adobe Illustrator, в нем содержится ряд образцов, кистей и символов по умолчанию. Если вы не используете их в своем дизайне, они могут добавить ненужный вес к общему размеру файла. Их можно вручную удалить из соответствующих панелей. Существуют также сторонние плагины, которые могут помочь вам быстрее получить к ним доступ.
Удалите лишние точки

Для Adobe Illustrator вы также можете найти сторонние плагины, которые могут дополнительно удалить ненужные пути и точки, сохраняя целостность кривых Безье.
Используйте символы
Если вы создаете сложный вектор с повторяющимися элементами (например, звездное небо), создание векторного символа объектов может значительно уменьшить размер файла.
Сначала создайте векторную группировку, необходимую для создания шаблона.


Это очень эффективно для уменьшения размера файла, особенно с группами больших или сложных векторных рисунков.
Уменьшите количество шагов при использовании блендов
Лучшие методы для сохранения EPS файлов
При сохранении иллюстраций, у каждого автора, скорее всего, за многолетнюю историю работы уже сформировались свои собственные шаблоны и привычки. Тем не менее, если вам нужна начальная точка или у вас проблемы с большими размерами файлов, мы рекомендуем следующие настройки в Adobe Illustrator (вы можете игнорировать настройку прозрачности, если она неактивна):

Сохранение пустого пространства вокруг вашей работы

Когда вы сохраняете файл EPS с этим параметром, к ограничивающей рамке будет добавлен монтажный блок, и если графический объект меньше, чем ваш монтажный блок, в результате предварительного просмотра, JPEG будет содержать белое пространство вокруг графического объекта. Пожалуйста, имейте в виду, что если вы выберете эту опцию, ваш артборд должен быть не менее 4 МП.
Добавление метаданных в файлы EPS
Вы можете добавить описание и ключевые слова к своим файлам EPS в Adobe Illustrator или Adobe Bridge.

Для экспорта метаданных, введенных в Adobe Illustrator, необходимо сохранить файл как Adobe Illustrator 10 EPS . Файл Adobe Illustrator 8 EPS не сохранит метаданные.
Метаданные также можно добавлять в файлы EPS в Adobe Bridge. Для этого откройте файл и заполните описание и ключевые слова через панель инструментов:

Описание и ключевые слова, добавленные через Adobe Bridge, будут успешно добавлены только в файлы Adobe Illustrator 10 EPS.

Всего доброго. Ваш MrVector 🙂
П.С. Не забывайте подписываться на наши соц сети и телеграмм канал. Если у вас остаются какие-либо вопросы, то задавайте их в комментариях к этой статье. Я постараюсь оперативно ответить на каждый вопрос.
Трендовые темы для микростоковых авторов на: Patreon и VK Donate
(Для тех, кто проспал последнюю неделю.) Дождались таки. Sh, вопреки мольбам авторов, «упростил» нам загрузку: минимальный размер у вектора теперь должен быть 4МП, а атрибутирование должно быть внедрено в eps.
(Для всех интересующихся, как теперь проще всего грузить.) Что ж, придётся немножко приспособиться. Благо это не сложно.
Сценарий А. С чистого листа.
Если у вас нет подготовленных заранее запасов векторов для загрузки, и вы хотите сразу делать вектора, которые можно будет грузить на все стоки, включая Shutterstock, то вам просто нужно делать новые файлы работ с размером артборда больше 2000 на 2000 пикселей и сохранять их в EPS по рекомендациям Шатрстока (раздел «Рекомендации по сохранению файлов в формате EPS»).
Если лень всё это включать/выключать каждый раз, то можно сделать по этим рекомендациям заготовку eps-файла, в которой уже все настройки проставлены, и использовать её для новых работ.
Сценарий Б. Конвертируем нажитое непосильным трудом.
Если же у вас уже накоплено готовых работ впрок (как у меня), либо вам не совсем удобно рисовать на здоровенном холсте и не хочется возиться с настройками для уменьшения веса (как опять же мне), то будем делать конвертацию файлов под Sh.
1. Скачиваем бесплатный скрипт-конвертер от vanstock (papastocker). В архиве два файла. Шаблон копируем на рабочий стол, а сам скрипт отправляем в папку скриптов Иллюстратора (у меня это C:\Program Files\Adobe\Adobe Illustrator CC 2019\Presets\en_GB\Scripts).
2. Готовим вектора как обычно. Ведь на других стоках ничего не поменялось. Всё те же пары eps+jpg с атрибутированием в jpg (например, через СтокСабмиттер).
3. Запускаем скрипт в Иллюстраторе через File→Scripts. Выбираем в диалоговом окне скрипта папку с подготовленными парами файлов. И вперёд.
4. Если в процессе конвертации появляются какие-то окна, то ставим нужные галочки, чтобы не появлялись больше. (См. параграф «Решение проблем» в посте vanstock.) И получаем дубль нашей папки (то же название с постфиксом RE-EXPORTED) с конвертированными eps, привьюшками png, по которым можно проверить всё ли так (там бывают полосочки по бокам, но это фигня) и копиями подготовленных jpg из исходной папки.
Ещё для пакетной конвертации можно использовать новую функцию платного (но не сильно) скрипта Stock Master Pro. В комментах есть видео про это нововведение.
В общем, ничего особо сложного, жить вполне можно. Выбирайте удобный для себя способ и продолжайте слать работы на Shutterstock. Он ведь основной кормилец, пока во всяком случае.
Итак, я начал грузить векторы на фотобанк Шаттерсток. Конечно, мои работы далеки от профессионализма, и скорее, носят такой, любительский характер. Видимо поэтому, еще не было ни одной продажи вектора, хотя я за неделю загрузил порядка 70 штук.
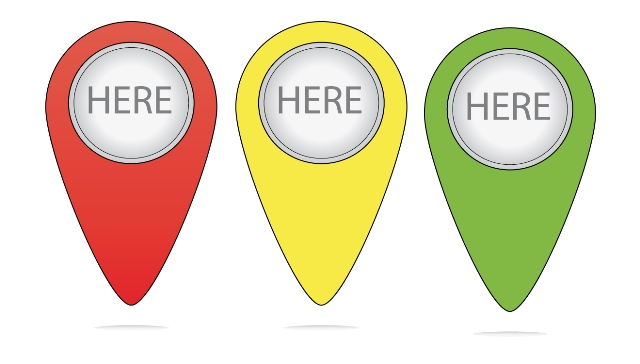
Начну с того, что я рисую векторные иконки и иллюстрации в программе Adobe Illustrator CS5. Она позволяет сохранять рисунки в формате .EPS8, .EPS10, которые можно грузить на фотобанки.
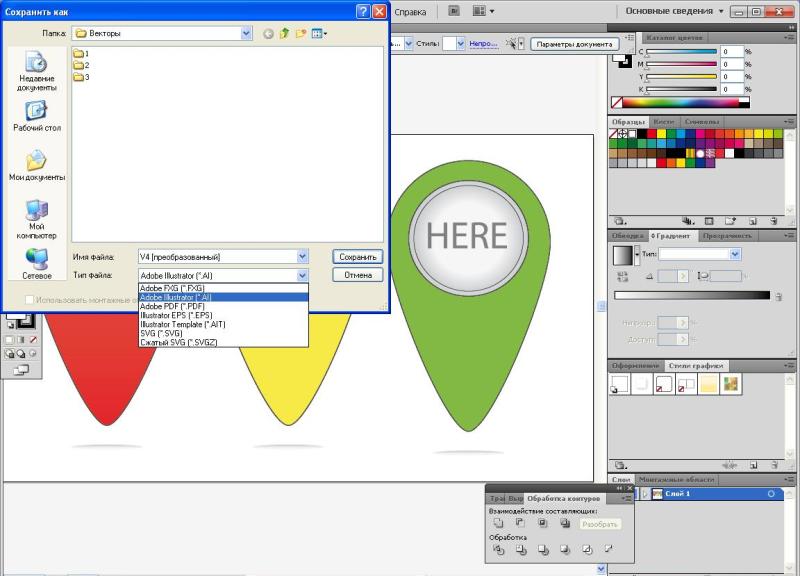
Далее, открывается окно Параметры EPS, здесь нам надо выбрать формат .EPS10.
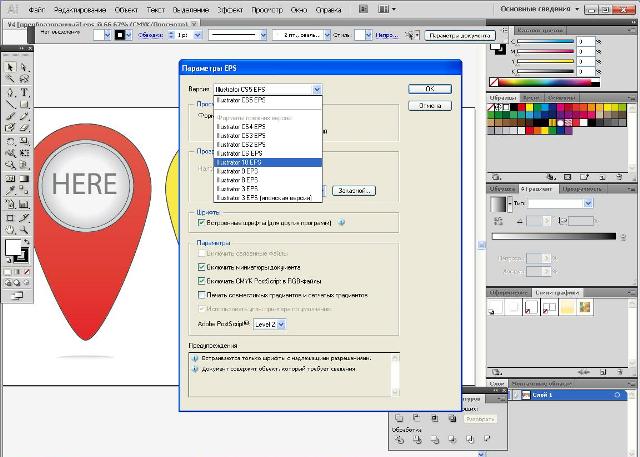
На Шаттерсток грузим также, как и фотографию, только надо грузить сразу два файла: .EPS10 и .JPEG. Последний делается как превьюшка, т.е. для просмотра. Шаттерсток сам их сркпляет, так что на выходе мы получаем один файл, фотографию, и указываем описание и ключевые слова, также выбираем категорию.
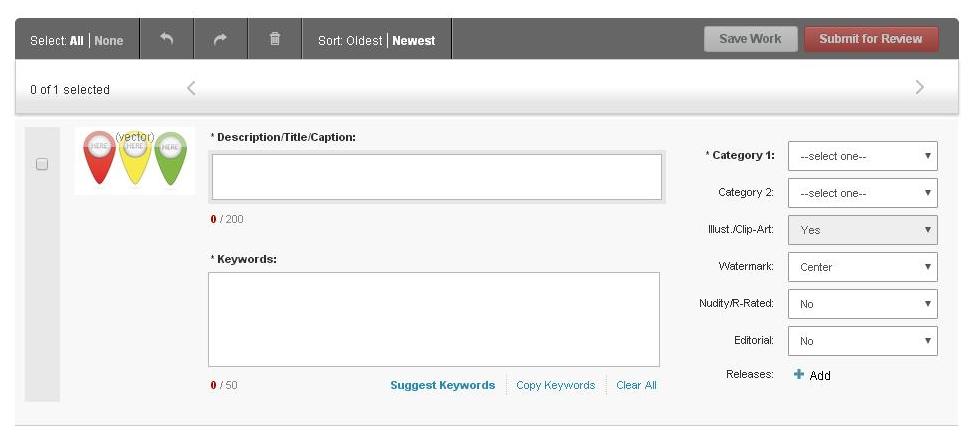
Сложного в загрузке вектора на Шаттерсток ничего нет. Не нужно делать никаких .ZIP архивов и т.д. Я гружу в программе StockSubmitter, здесь процесс максимально автоматизирован. Главное, чтобы .JPEG файл имел такое же название что и вектор .EPS10.
Запись опубликована 04.10.2016 автором Admin в рубрике Разное с метками Фотобанки.Как загрузить вектор на Шаттерсток : 4 комментария
Здравствуйте. Вопрос: как загрузить комплект иконок тематических на шаттер? По одной или одним блоком. ? Можно ли инструкцию. Спасибо.
попробуйте использовать программу StockSubmitter.
Здравствуйте! У меня такая проблема: гружу через Stock Submitter, забиваю заголовок, сабмичу, а в итоге на шаттерсток загружается с какими то непонятными символами вместо названия.. В чем может быть причина?
Векторные иллюстрации очень популярны среди клиентов Shutterstock и не зря. Мало того, что они могут быть преобразованными на неопределенный срок без потери качества, они также могут иметь совершенно другой вид, отличающийся от традиционных фотографий. Если вы создаете векторы, то вы действительно можете позволить своему воображению идти диким и необычным путем (так же, как парень ниже)!

Многие наши художники добились хороших продаж от их векторов. Если вы заинтересованы в начале работы в качестве векторщика на Shutterstock, то первое, что вы должны знать - это то, что загрузка векторов несколько иной процесс, чем загрузки фотографий. Но не бойтесь, в конце этой статьи вы будете владеть этим простым процессом и микросток вам покорится.
Чтобы загрузить векторы правильно, нужно:
Имейте в виду:
Векторные загрузки требуют, чтобы два файла (сам вектор и его растровая превьюшка) загружалисть в одно и то же время: файл EPS и файлы предварительного просмотра JPEG. Мы принимаем EPS файлы, совместимые с Adobe Illustrator 10 и Illustrator 8. EPS должны быть не более 15 МБ. JPEG должно быть примерно 800 пикселей по длинной стороне в 72 DPI.
Каждый файл должен называться точно так же, посимвольно, за исключением расширения. Например:
- vector_example.jpg
- vector_example.eps
Пожалуйста, подождите, пока оба файла загрузятся прежде, чем приступить к keywording (вставке ключевых слов). Если вы откроете эту страницу, прежде чем оба файла будут загружены, то JPG может отделиться от EPS, и быть отклоненным, как слишком маленького размера, и ваши превьюшки для векторов будут потеряны.
Если вы загрузили через FTP, то это может занять некоторое время для ваших файлов, чтоб была закончена их обработка, возможно, даже до получаса, так что запаситесь терпением.
Чтобы убедиться, что ваши добавления все были обработаны, проверьте изображение на странице редактирования. Все векторные превьюшки должны отображать (вектор) или быть ниже изображения, как показано здесь. Если слово вектор не появляется, пожалуйста, подождите до получаса и перезагрузите страницу.
Загрузить основную форму:
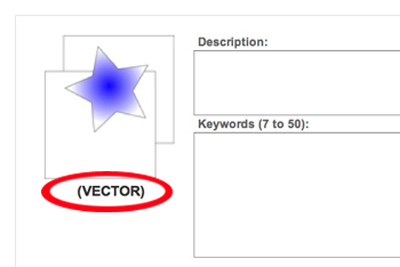
Инструмент группового редактора
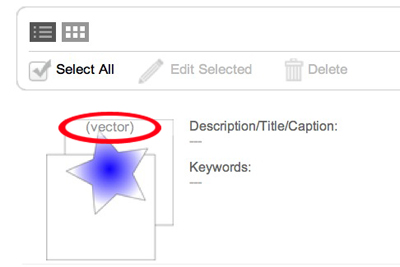
3. Добавить ключевые слова и соответствующие категории.
Имейте в виду:
Система автоматически добавляет векторы к категории «Вектора», но вы должны также проверить окно Иллюстрации / Clipart и выбрать категорию Иллюстрации / Clipart. Вы также можете выбрать одну категорию.
Читайте также:

