Как сохранить файл из почты на айфон
Обновлено: 30.06.2024
- Нажмите «Открыть в [приложении]», чтобы открыть документ в окне редактора Pages, Numbers или Keynote для iCloud.
- Нажмите «Загрузить», чтобы загрузить файл на устройство.
Как сохранить пдф с почты на айфон?
Как сохранить письмо из почты на телефон?
Как сохранить файл из письма электронной почты
Как скачать файл с электронной почты?
Как сохранить письмо из почты в PDF?
Куда сохраняются файлы с почты на айфоне?
В приложении «Файлы» представлены файлы, которые хранятся как на используемом устройстве, так и в других облачных службах и приложениях, а также на iCloud Drive. Вы также можете работать с файлами ZIP.
Как сохранять в PDF на iPhone?
Как сохранить фото с электронной почты на айфоне?
Как сохранить изображение с электронной почты на iPhone
Как перенести письмо из почты в папку?
Чтобы переместить одно или несколько писем из списка:
- Выделите письма, нажав на аватары.
- Нажмите «В папку».
- Выберите папку для перемещения.
Как скачать документ с яндекс почты?
Как сохранить письмо?
Как скопировать файл на рабочий стол?
Как сохранить файл ворд на рабочий стол?
- Выберите Файл > Сохранить как.
- Выберите OneDrive, чтобы обеспечить удаленный доступ к документу. Сохраняйте личные файлы в персональном хранилище OneDrive, а рабочие — в корпоративном. Также можно сохранить файлы в другом расположении из списка, например Этот компьютер.
- Введите название и нажмите кнопку Сохранить.
Как скинуть файл с электронной почты на флешку?
Вам всего-то и нужно — просто сохранить вложение, файл приложенный к электронному письму. Браузер или почтовая программа предложит Вам указать в какое место, в какую папку на компьютере сохранить файл(ы). Укажите флэшку и вложение сохранится на неё. Перенести документ с электронной почты на флешку, конечно же, можно.
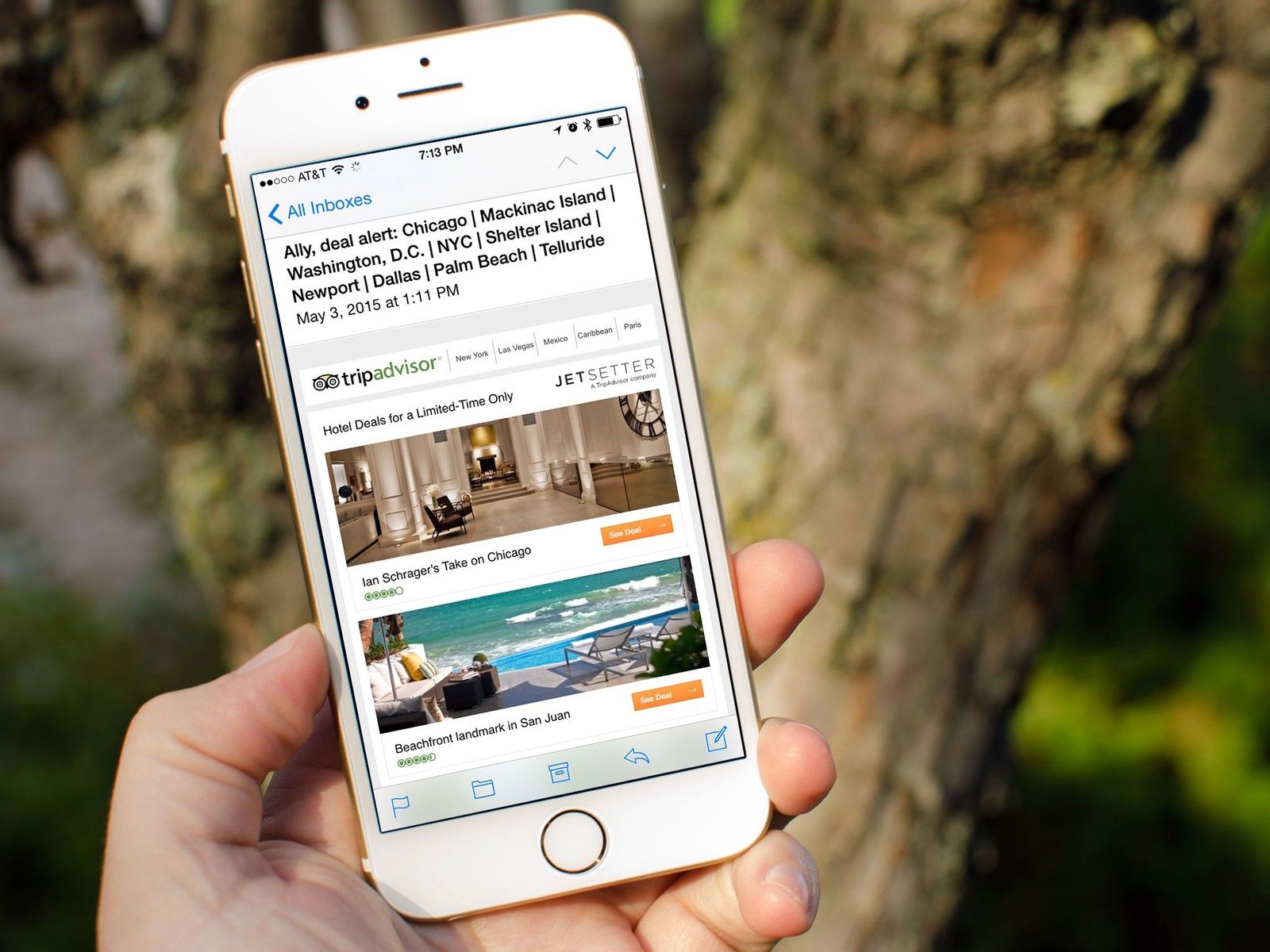
Вы получите электронное письмо с приложенным файлом, может быть, электронная таблица или презентация, PDF или обычный текст. Вы не хотите просто открыть его в приложении. Вы хотите сохранить его там, где вы можете вспомнить и получить доступ к нему в любое время и с любого из ваших устройств. Вот где приходит сохранение вложений. С его помощью вы можете сохранить любое полученное вложение в любую используемую вами онлайн-службу хранения, включая iCloud, Dropbox, Google Drive или OneDrive. Затем вы можете получить доступ в любое время и из любого места.
Как сохранить вложения электронной почты в iCloud на iPhone и iPad
Сохранять вложения электронной почты на iCloud Drive легко, потому что iCloud встроен прямо в iOS.
- запуск почта с вашего домашнего экрана.
- Нажмите электронное письмо который содержит вложение.
- Жесткий пресс на прикрепление поднять лист обмена. Если у вас нет устройства с 3D Touch, нажмите и удерживайте вложение.
- Нажмите поделиться листом Кнопка в левом нижнем углу страницы. Это квадрат со стрелкой вверх.
Нажмите на Сохранить в файлы.
Нажмите Добавлять в правом верхнем углу вашего экрана.
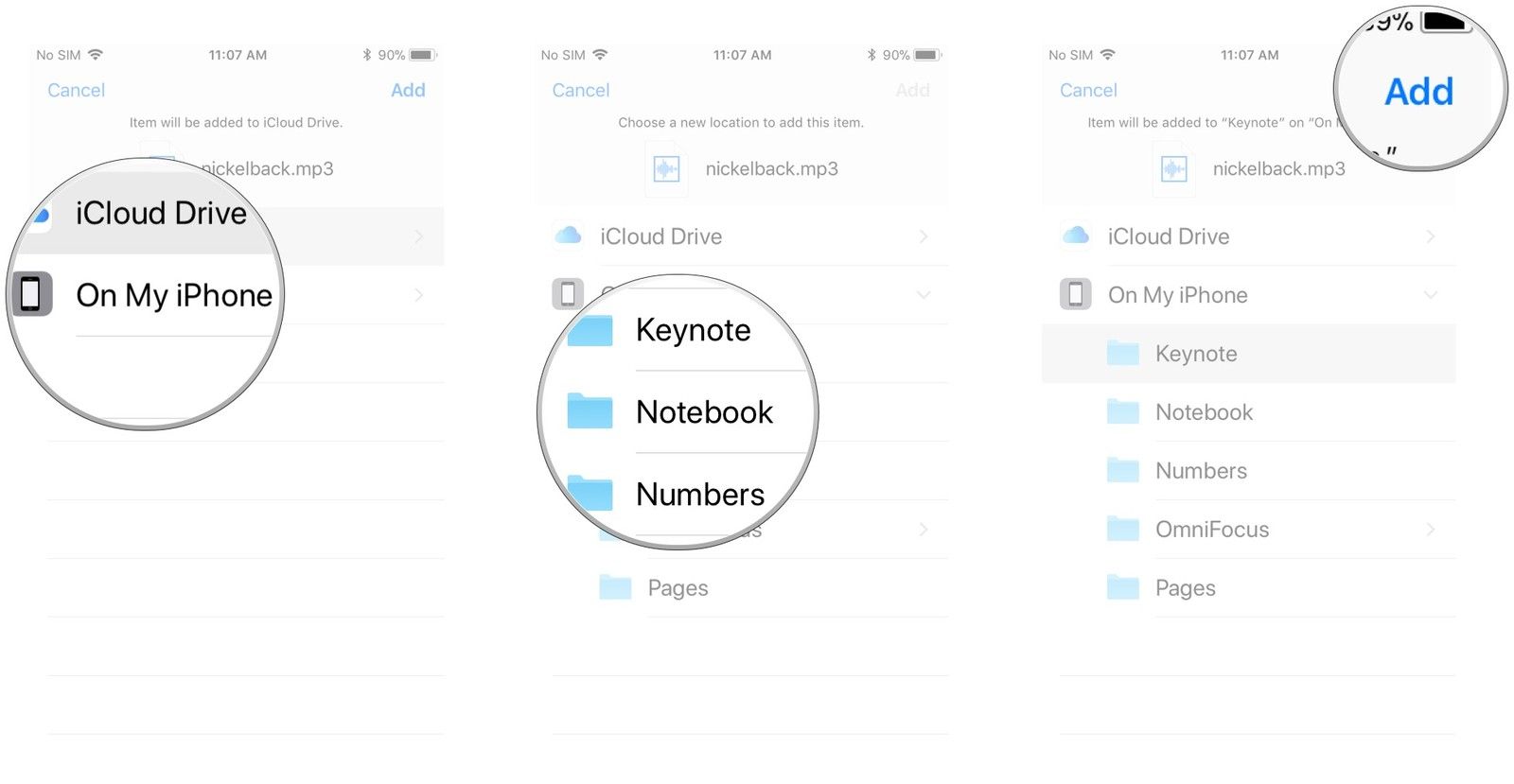
Как сохранить вложения электронной почты в Dropbox, Google Drive, OneDrive или корпоративное хранилище на iPhone или iPad
Тем не менее, благодаря расширениям провайдера документов, вы также можете сохранять в Dropbox, Google Drive, OneDrive и другие службы хранения.
Прочтите: Как обновить бета-версию iOS 13 до официального релиза |Чтобы сохранить вложения для своего поставщика услуг хранения, сначала необходимо загрузить приложение хоста из App Store.
Загрузив приложение, запустите его и войдите в свою учетную запись. Тогда вы можете начать экономить. Как это сделать, зависит от поставщика.
- запуск почта с вашего домашнего экрана.
- Откройте письмо, содержащее вложение.
- Длительно нажмите на приложение, чтобы открыть лист обмена.
Нажмите на поставщика услуг хранения, если у него есть расширение для сохранения. Например, нажмите Сохранить в Dropbox.
-
Нажмите Сохранить сохранить файл на верхний уровень.
Или нажмите Выберите другую папку чтобы выбрать подкаталог для файла, а затем нажмите Сохранить.
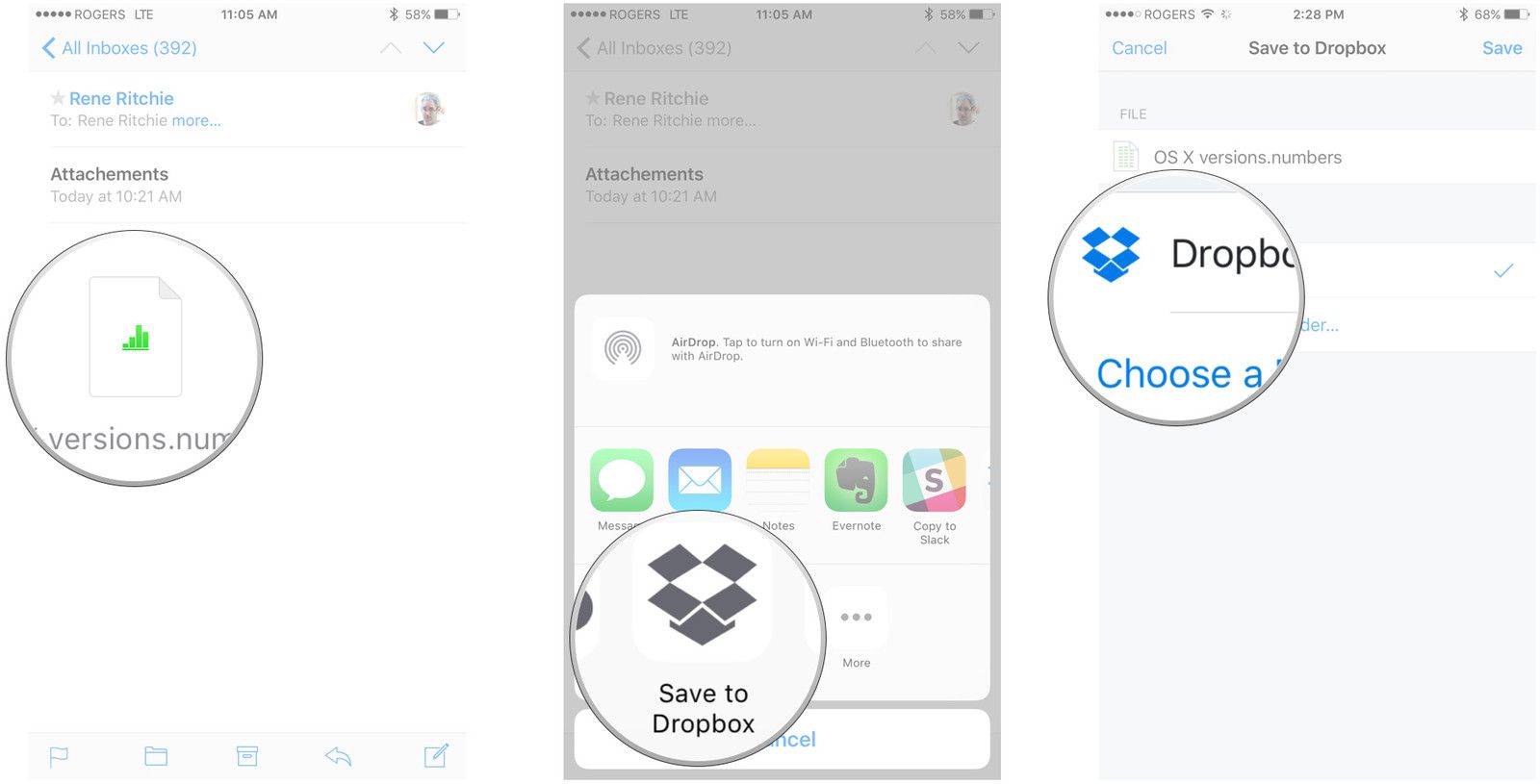
Нажмите Сохранить вложение если у вашего провайдера хранения нет собственного расширения для сохранения. Например, Google Docs.
- Нажмите Места,
- Нажмите на поставщика услуг хранения, например, Гугл драйв.
- Выбери свой учетная запись, если будет предложено
- Нажмите на папка Вы хотите сохранить файл, если он не на верхнем уровне.
Нажмите Сохранить здесь или любой другой язык, используемый вашим провайдером.
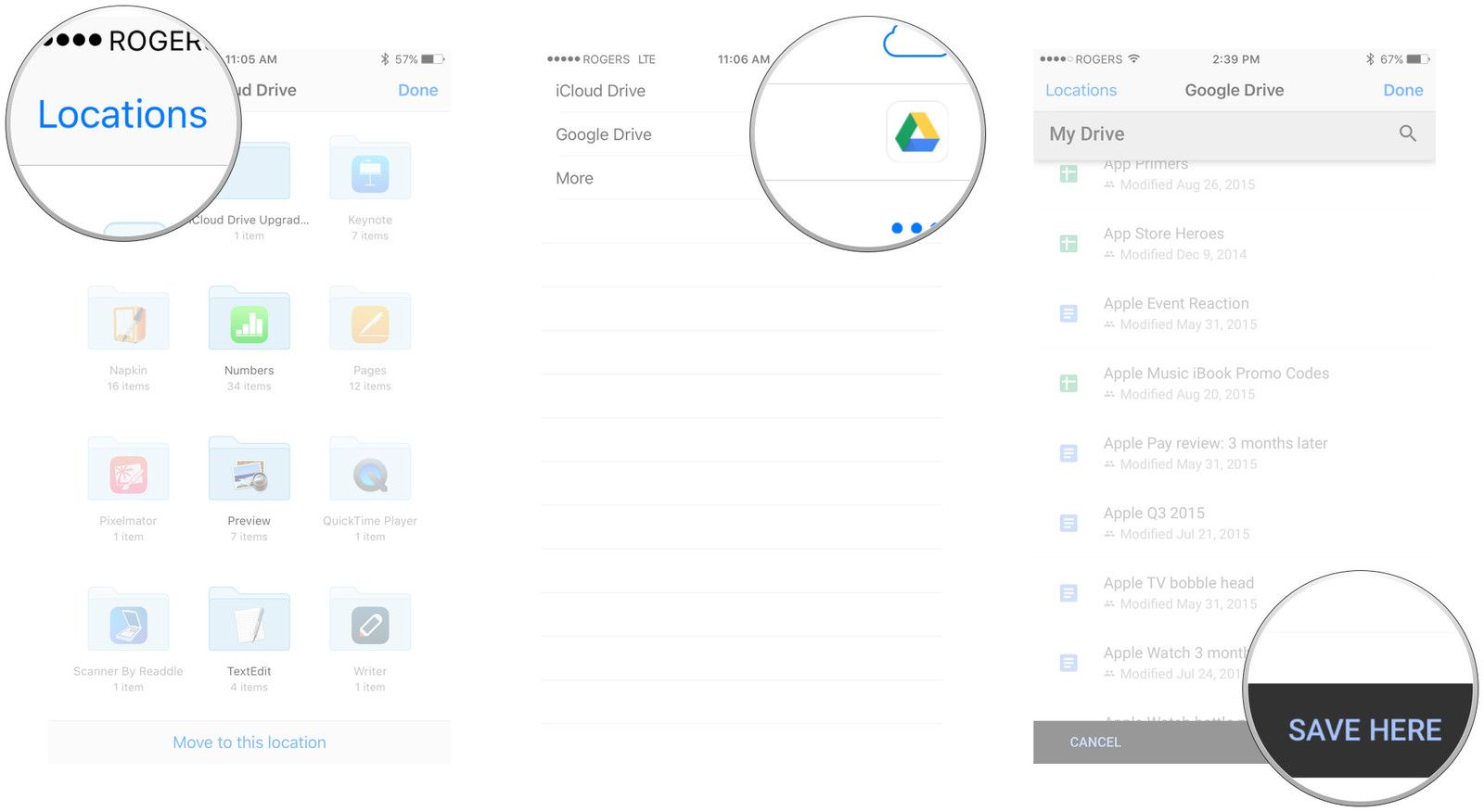
Да, это грязнее. Dropbox использует собственное расширение, чтобы обеспечить более быструю и удобную работу, в то время как Google Drive и другие просто позволяют ссылаться на iOS.
В любом случае, как только вы привыкнете к тому, как работает ваш поставщик услуг хранения данных, это сделать относительно просто и быстро.

В приложении «Почта» можно просматривать, сохранять, открывать и размечать вложения в электронные письма.
Просмотр вложения
Коснитесь вложения и удерживайте его, чтобы просмотреть само вложение и список действий, которые Вы можете выполнить.
Сохранение фотографии или видеозаписи из вложения в приложении «Фото»
Коснитесь фото или видео и удерживайте их, затем коснитесь «Сохранить изображение».
Разметка вложений
Можно использовать функцию «Разметка» для добавления примечаний или зарисовок на фото, видео или документы PDF.
В электронном письме коснитесь вложения, затем коснитесь кнопки .
Выберите инструменты для зарисовок и рисуйте пальцем.
По завершении коснитесь «Готово».

Открытие вложения в другом приложении
Коснитесь вложения и удерживайте его, пока не отобразится меню.
Коснитесь кнопки , затем выберите приложение, в котором хотите открыть вложение.
Примечание. Для некоторых вложений автоматически отображается баннер с кнопками, которые можно использовать, чтобы открыть другие приложения.
Просмотр электронных писем с вложениями
В почтовом ящике коснитесь кнопки , чтобы включить фильтрацию.
Коснитесь «Отфильтровано по» и включите параметр «Только с вложениями».
Также можно открыть почтовый ящик «Вложения», который содержит письма с вложениями из всех учетных записей. Чтобы просмотреть вложения, коснитесь параметра «Почтовые ящики» сверху слева, коснитесь пункта «Изменить» над списком почтовых ящиков, затем выберите вариант «Вложения».
Отправка больших вложений
Mail Drop — это функция, которую можно использовать для передачи файлов, превышающих максимальный разрешенный размер для Вашей учетной записи электронной почты.

Примечание. Параметр «Почта» должен быть включен в разделе «Настройки» > [Ваше имя] «iCloud». См. статью службы поддержки Apple Ограничения Mail Drop.
О том, как отправлять любые вложения, Вы можете узнать в разделе Добавление вложений в электронное письмо на iPhone.
Если вы хотите скопировать важное письмо из электронной почты себе на компьютер, лучший способ сделать это — перевести его в популярный формат PDF. В этой статье мы расскажем вам, как сделать это на iPhone, iPad и Mac без сторонних приложений.

Инструкция составлена с учетом того, что ваш почтовый клиент — приложение Почта от Apple. Сторонние клиенты предлагают свои способы по переводу писем в PDF, и рассказать о них в рамках одной статьи практически невозможно.
Как сохранить письмо Email в формате PDF на iPhone и iPad
1. Откройте письмо, которое вы хотите конвертировать в PDF-файл.
2. Нажмите на кнопку-стрелку Ответить (вы найдете её на нижней панели).
3. В появившемся меню выберите Напечатать. Вы увидите превью документа уже в формате PDF.
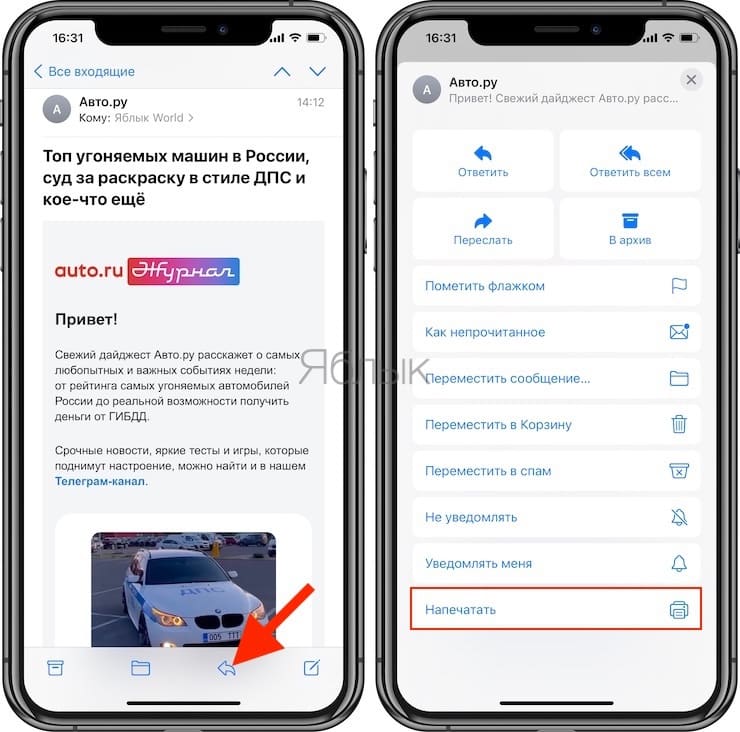
4. Растяните превью на весь экран — для этого выполните жест pinch-to-zoom (развести пальцы от центра в стороны) или нажмите и удерживайте палец на иконке с превью (работает только на iPhone).
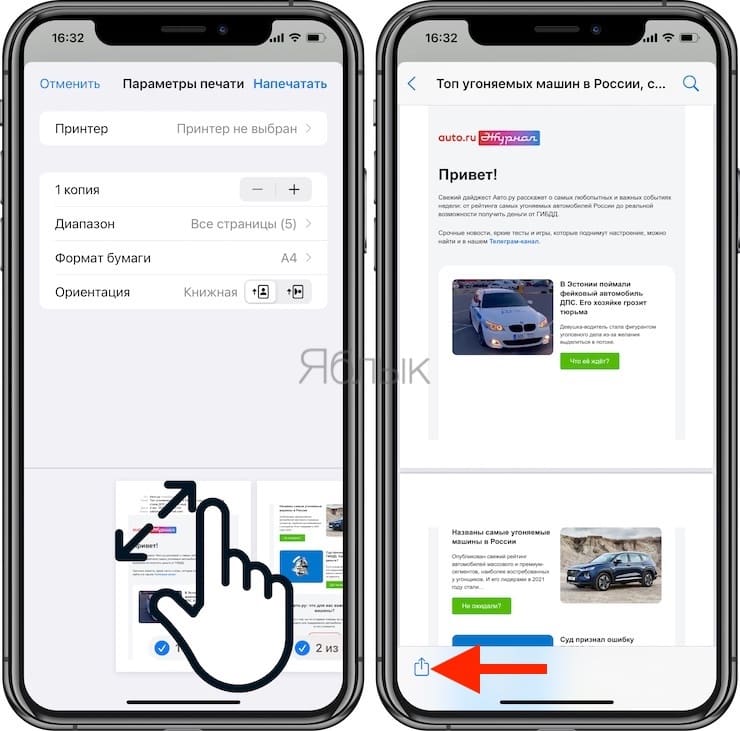
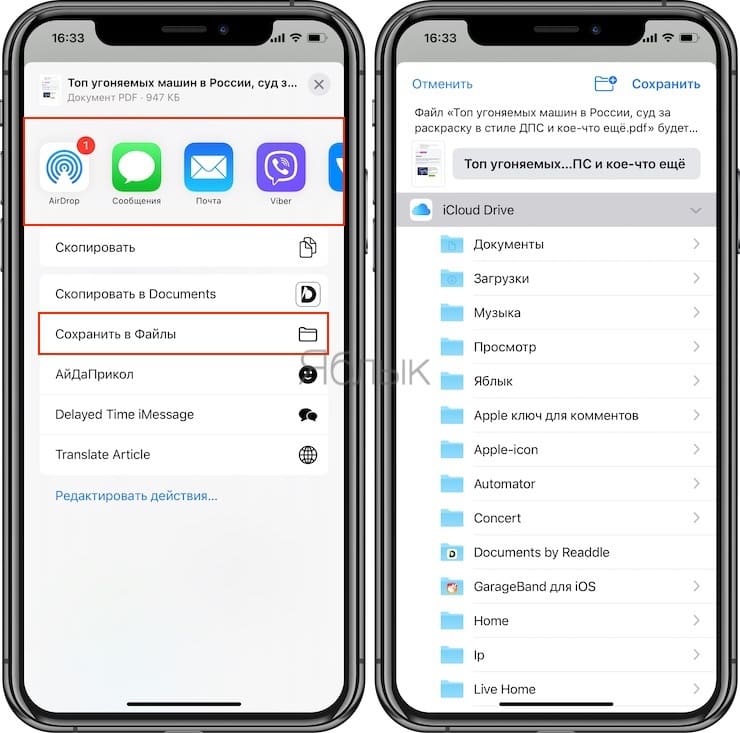
1. Откройте письмо, которое вы хотите конвертировать в PDF-файл.
3. Выберите, куда хотите сохранить новый файл (например, в Документы или на Рабочий стол), и нажмите Сохранить.
4. После сохранения файлом можно поделиться через одноименное меню (вызывается правым кликом по файлу), по электронной почте, через мессенджеры, облачные хранилища и т.п.
Читайте также:

