Как сохранить файл с расширением
Обновлено: 06.07.2024
Формат файла определяет, что вы можете с ним сделать, и какие программы могут его открыть. Вы всегда можете проверить формат, посмотрев расширение имени файла. Подумайте о каждом формате, как о другом языке, некоторые из них понятны только конкретным платформам и приложениям. Чтобы получить доступ к любому файлу, вам может попробовать преобразовать его в новый формат.
Например, то, что ваш коллега, создал текстовый файл на macOS, может не работать на вашем компьютере под управлением Windows 10. Или веб-сайт, который просит вас загрузить фотографию, может настаивать на том, что это определенный тип файла. В этом руководстве я порекомендую некоторые из лучших услуг конвертации любого файла в любой формат и дам вам несколько советов, чтобы вы никогда не застряли с неправильно закодированным файлом.
Первый шаг: проверьте свои приложения
Как и текстовые редакторы, так и программы редактирования изображений позволяют сохранять ваши изображения в виде различных типов файлов, поэтому вы можете выбрать подходящий. Экспортируйте изображение из «Фото» на macOS , например, через File и Export . Это позволит вам выбирать между форматами JPEG, PNG и TIFF .
Если вы знаете, что хотите получить доступ к определенному файлу с помощью нескольких программ, сначала вы можете сохранить файл в нескольких форматах. Конечно, у вас не всегда будет доступ к программе, которая первоначально создала файл. В этом случае вы захотите использовать программу для конвертации. Выбранная вами программа будет зависеть от типа файла, с которым вы работаете.
Для видео
Для ваших нужд конвертации видео вы не ошибетесь в выборе бесплатных программах Handbrake и VLC .
Handbrake (для Windows , MacOS и Linux ) принимает видео файлы практически из любого формата и преобразует их в любой другой популярный тип видео.
Программа проста в эксплуатации и даже позволяет выбирать из стандартных предустановленных режимов, чтобы, скажем, оптимизировать видео, которое вы конвертируете для iPhone X. Вы также можете углубиться в настройки для кодеков — точные стандарты, с помощью которых сохраняются видеофайлы. Помимо этого, Handbrake копирует видео с DVD-дисков и поддерживает субтитры и маркеры разделов в ваших конвертациях.
Не менее впечатляет, VLC Media Player (для Windows , MacOS и Linux ). Она может воспроизводить целый ряд видеоформатов, включая MPEG-4, H.264, WMV и MKV , без дополнительных плагинов. Программа также может конвертировать между широким выбором различных типов файлов. Когда программа откроется выберите «Медиа» , затем «Конвертировать/Сохранить» . Приложение попросит вас выбрать видеофайл с жесткого диска, и затем вы можете выбрать формат, на который вы хотите его изменить. Вместо записи поверх исходного файла, VLC создаст отдельную копию недавно переформатированного видео. Вы можете включать субтитры и маркеры разделов в конвертацию и даже конвертировать сразу несколько файлов.
Для изображений
Вы можете найти еще больше бесплатных программ для конвертирования ваших фотографий. Я выбрал для вас три лучших.
XnConvert (для Windows , MacOS и Linux ) позволяет изменять размеры изображений, изменять глубину цвета и даже добавлять текст при конвертации фотографий. И если вы спешите, вы можете сразу конвертировать целые партии изображений.
Также очень хороша и удобна для пользователя Adapter (для Windows и MacOS ). Чтобы начать работу, перетащите файлы поверх интерфейса приложения, выберите формат и нажмите кнопку «Конвертировать». По ходу действия вы можете изменить разрешение и качество файла. Adapter может преобразовать длинный список файлов за один раз. Помимо изображений, он также преобразует популярные форматы видео и аудиофайлов.
Если вы предпочитаете что-то, что не требует установки, то попробуйте использовать универсальный Zamzar , его можно запустить из любого веб-браузера.
Он поддерживает преобразования в более чем 1200 различных типов файлов, включая изображения, видео и аудио. Единственным недостатком является то, что вам нужно будет использовать ваш адрес электронной почты, чтобы использовать эту услугу: как только он преобразует файл, он отправляет ссылку на указанный вами адрес.
Для аудио
Некоторые из упомянутых выше приложений, таких как Zamzar и Adapter , также могут работать с аудиофайлами. Однако, если вам нужен отдельный аудио конвертер, вы можете найти множество других программ.
Также есть простой и бесплатный Free Audio Converter от Freemake (только для Windows ). С помощью этого приложения вы просто перетаскиваете аудио в окно программы, выбираете свой выходной формат из списка внизу, и ждете завершения конвертации. Он поддерживает обычные аудиоформаты, такие как MP3, AAC, WMA, OGG и FLAC .
Наконец, если вы хотите больше контролировать звук при его преобразовании, то выберите бесплатный аудиоредактор Audacity (для Windows , MacOS и Linux ). В дополнение к полному набору инструментов для редактирования, он дает вам возможность конвертировать ваши файлы между различными популярными форматами. Для этого откройте соответствующий трек, нажмите в меню «Файл» и перейдите к опции «Экспорт» .
Для документов
По сравнению с музыкальными и видеофайлами, документы кажутся относительно простыми. Но преобразование форматов документов может быть более сложным, чем кажется на первый взгляд.
Наконец, бесплатный онлайн-конвертер файлов FileZigZag может грамотно обрабатывать различные типы файлов, включая форматы Microsoft Office и PDF-файлы . Как и Zamzar , он заставляет вас указывать адрес электронной почты, чтобы получить ссылку для загрузки для преобразованного файла. Но кроме этого, он прост и удобен в использовании, и вы можете запускать его из любого окна браузера.
Рекомендации типа "сохранить файл с расширением .xxx" часто встречаются в инструкциях компьютерной тематики. Однако, многие пользователи не умеют этого делать.
Для них это краткое руководство.
Расширение есть почти у каждого файла. Благодаря ему компьютер определяет, к какому типу файл принадлежит и как его использовать. Оно представляет собой специальную метку, прописываемую через точку от названия файла. Больше о расширении можно узнать здесь.
Когда говорят, что файл необходимо сохранить с каким-то расширением, имеется в виду, что при сохранении нужно конкретно указать, каким это расширение должно быть. Если этого не сделать, файл сохранится с каким-нибудь "стандартным" расширением и в результате не будет выполнять требуемые функции.
Чтобы было понятнее, рассмотрим порядок сохранения файла с расширением .html в текстовом редакторе Блокнот.
1. В меню Блокнота выбрать пункт "Сохранить как".
2. В поле "Имя файла" сразу же после названия файла поставить точку, а после нее - нужное расширение (в нашем случае это html). Точка должна быть одна, пробелы после нее - отсутствовать (см. изображение).

3. Нажать кнопку "Сохранить".
Во многих программах предусмотрена возможность выбора нужного расширения из доступных вариантов. В таком случае при сохранении вместо того, чтобы "вручную" прописывать расширение, можно просто выбрать его из списка. Вот, как это выглядит в программе Notepad++.


Операционная система Windows умеет автоматически определять тип каждого файла и открывать его при помощи подходящей программы. Пользователю достаточно лишь дважды щелкнуть по файлу левой кнопкой мышки.
Происходит это потому, что у каждого файла есть расширение, а в настойках операционной системы компьютера заложена некая схема взаимосвязей, в которой каждому расширению файла соответствует определенная программа, которую компьютер использует чтобы открывать такие файлы. Эта схема взаимосвязей типов расширений файлов и программ называется ассоциациями файлов.
Программа, при помощи которой компьютер автоматически открывает файлы определенного типа, называется программой по умолчанию.
Если пользователя не устаивает программа, используемая по умолчанию для какого-то типа файлов, ассоциации файлов можно изменить.

Каждый файл имеет определенные идентифицирующие свойства: имя, расширение, размер и др. Но ни одно из этих свойств не является уникальным и не позволяет однозначно идентифицировать каждый файл. Например, может существовать несколько однотипных файлов одинакового размера и с одинаковыми именами, отличающихся при этом по содержанию.
Проблему уникальной идентификации решает так называемая хеш-сумма файла (в разговорной речи - просто хеш).


Изменить имя файла не сложно: два - три клика мышкой, нажатие нескольких клавиш на клавиатуре плюс две секунды потраченного времени - и готово. Но если нужно переименовать несколько десятков или сотен файлов, "ручное" решение этой задачи становиться серьезной проблемой.
Тем не менее, операционная система Windows позволяет осуществлять групповое переименование настолько же просто, как и в случае с одним файлом. Но почему-то об этой возможности знают далеко не все пользователи.

DjVu — это технология компактного хранения электронных копий документов, созданных с помощью сканера, когда распознавание текста нецелесообразно.
В виде файлов формата djvu хранится огромное количество отсканированных книг, журналов, документов, научных трудов и т.д. Файлы получаются компактными за счет незначительной потери качества изображений. Тем не менее, в них сохраняются фотографии, элементы художественного оформления и другие графические нюансы.
Не смотря на распространённость файлов djvu, у многих начинающих пользователей компьютера возникают трудности с их открытием.

Часто возникают ситуации, когда нужно большой файл разделить на несколько частей с возможностью их дальнейшего соединения.
Например, это может решить проблему с отправкой видео по электронной почте, если используемый почтовый сервис не позволяет пересылать файлы, превышающие определенный размер. Файл можно разрезать на части и переслать его в нескольких письмах.
Примеров, когда разделение файла решает проблему, можно придумать много. Но какой бы ни была ситуация, задачу с "разрезанием" можно решить при помощи обычного архиватора.

ПОКАЗАТЬ ЕЩЕ
Можно легко сохранять файлы изображений Photoshop в самых разных популярных графических форматах.
TIFF — гибкий растровый (битовый) формат изображения, поддерживаемый практически всеми приложениями рисования, редактирования изображений и верстки.
Вызовите команду «Файл» > «Сохранить как. » , в меню «Тип файлов» выберите «TIFF» и нажмите кнопку «Сохранить». В диалоговом окне «Параметры TIFF» выберите желаемые параметры и нажмите кнопку «ОК».Битовая глубина (только в 32-битном режиме)
Задает битовую глубину (16-, 24- или 32-битовую) сохраняемого изображения.
Задает метод сжатия данных совмещенного изображения. При сохранении 32-битового файла tiff можно задать сжатие с прогнозированием, однако вариант использования сжатия jpeg не предлагается. Сжатие с прогнозированием обеспечивает более качественное сжатие данных путем упорядочения значений с плавающей точкой, оно совместимо со сжатием LZW и ZIP.
Сжатие JPEG доступно только для непрозрачных изображений RGB и полутоновых изображений с глубиной цвета 8 бит на канал, размер которых не превышает 30 000 пикселей в ширину или высоту.
Позволяет записать файл TIFF, в котором информация о каналах записывается либо поочередно, либо последовательно. Прежде программа всегда создавала файлы, в которых данные каждого из каналов для каждого пиксела записывались поочередно. Теоретически файл, записанный последовательно, может считываться и записываться быстрее, а также лучше сжимается. Оба метода упорядочения каналов обратно совместимы с более ранними версиями Photoshop.
Определяет платформу, на которой файл может быть прочитан. Этот параметр полезен в случаях, когда неизвестно, какой программой можно открыть выбранный файл. Photoshop и приложения последнего поколения могут считывать файлы с использованием как формата IBM PC, так и формата Macintosh.
Сохранить пирамиду изображений
Позволяет сохранять данные с различным разрешением. Photoshop не предлагает возможностей открытия файлов с различным разрешением, изображение открывается в файле с самым высоким разрешением. Однако Adobe InDesign и некоторые серверы изображений поддерживают открытие файлов в форматах с различным разрешением.
Сохраняет прозрачные области как дополнительный альфа-канал, когда файл открывается в другом приложении. Прозрачность всегда сохраняется, когда файл повторно открывается в Photoshop.
Определяет метод сжатия данных для пикселов в слоях (вместо комбинирования данных). Многие приложения не могут считывать данные слоев и пропускают их при открытии файла TIFF. Photoshop, однако, может считывать данные слоев в файлах TIFF. Хотя размер файлов, содержащих данные слоев, больше размера файлов без них, сохранение данных слоев избавляет от необходимости сохранять и работать с отдельным файлом PSD для хранения данных слоев. Выберите параметр «Удалить слои и сохранить копию», чтобы выполнить сведение изображения.
Чтобы получать от Photoshop запрос подтверждения перед сохранением изображения с несколькими слоями, выберите параметр «Выводить предупреждение перед сохранением многослойных файлов в формате TIFF» в области «Обработка файлов» диалогового окна «Установки».

Самым простым текстовым редактором под Windows является Notepad (Блокнот). Пожалуй единственным его плюсом является то, что его не нужно откуда-то скачивать и устанавливать на компьютер. Он есть на любом компьютере, где установлена Windows. И всё, на этом все плюсы Блокнота. Даже для того, чтобы создать текстовой файл с расширением, отличным от .txt требуется произвести ряд движений.
Для информации:
Для тех, кто решил изучить или повторить HTML у меня есть бесплатный замечательный видео-курс HTML, который мы сняли специально для тех, кто хочет разобраться с HTML не имея представления с чего начать. Видео-курс «HTML для начинающих» ← по этой ссылке!
Всё начинается с самого начала: Часть 1 «Инструментарий»
Для того, чтобы открыть Notepad (Блокнот) в Windows нужно нажать на кнопку «Пуск» в левом нижнем углу. (Или нажать на кнопку «Win» на клавиатуре. Она обычно находится между правыми кнопками Ctrl и Alt.) Откроется такое вот окно:
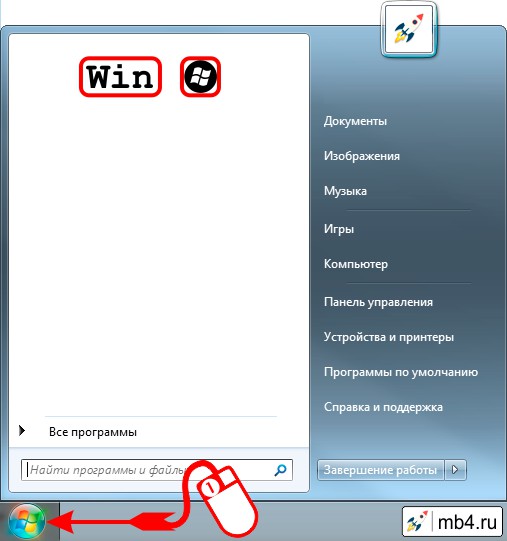
После этого нужно написать в поисковой строке слово «Блокнот» и кликнуть по ссылке найденной программы:
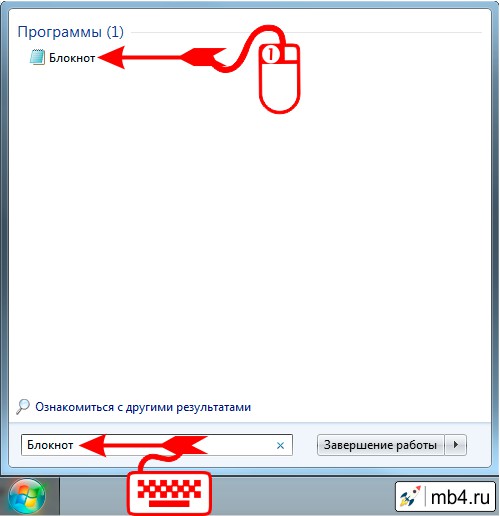
С тем же успехом можно написать в поисковой строке слово «notepad» и кликнуть по ссылке найденной программы:
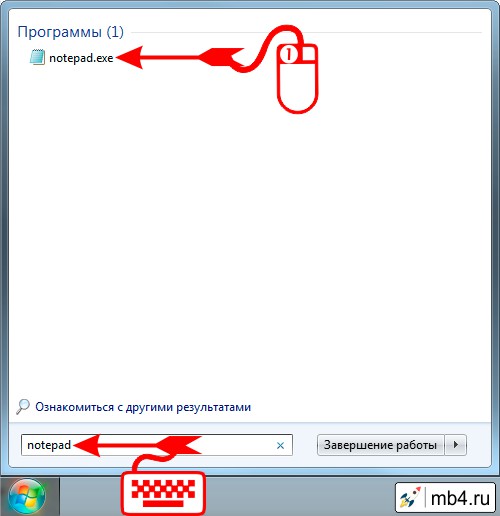
После этого откроется окно программы Notepad (Блокнот), куда можно записывать текст:
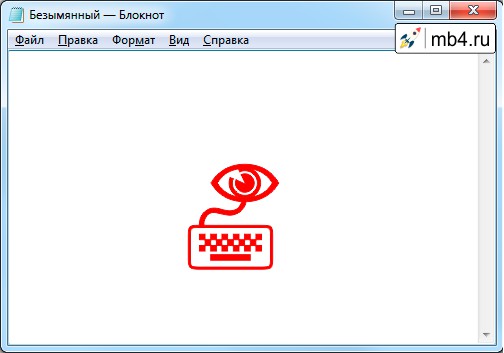
После того, как текст написан, его нужно сохранить. Notepad предназначен для создания и сохранения текстовых файлов с расширением .txt. Поэтому, для того, чтобы сохранить файл с расширением, скажем, .html, нужно в меню Блокнота выбрать опцию «Файл», а в ней опцию «Сохранить как. »
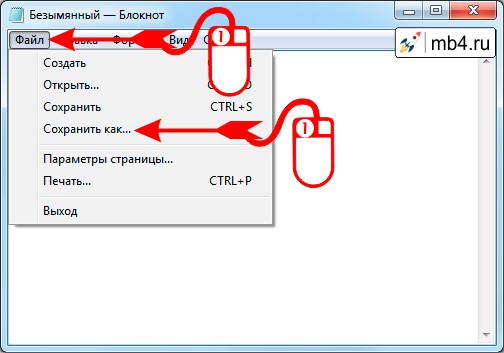
После этого откроется окно сохранения файла в котором нужно в опции «Тип файла:» выбрать Все файлы (*.*)
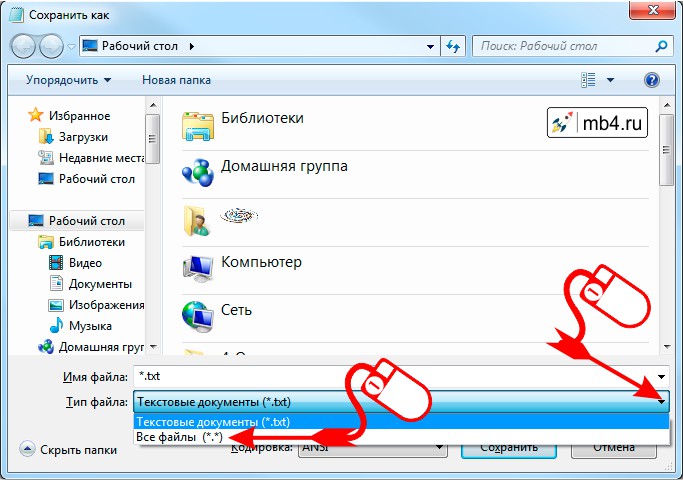
Также полезно сразу выбрать кодировку. Сейчас на серверах обычно стоит кодировка UTF-8, поэтому лучше сразу сохранять файлы в ней.
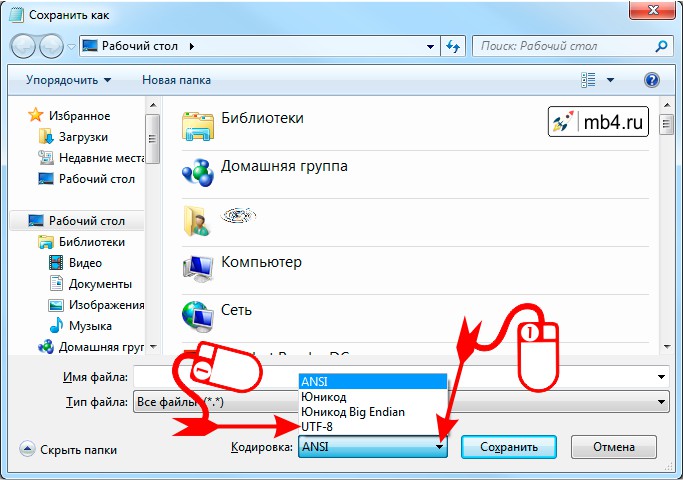
После этого останется только ввести имя файла с расширением (для HTML-документов расширение либо .html либо .htm), выбрать путь, куда сохранять файл (чтобы его потом можно было найти) и нажать кнопку «Сохранить».
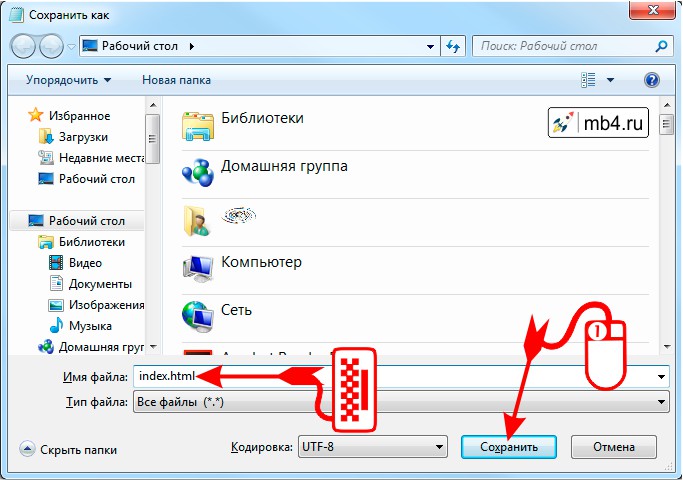
После сохранения файла с расширением .html в Windows обычно этот файл имеет иконку того браузера, который настроен по умолчанию для работы с интернетом. (У меня сейчас по умолчанию стоит Opera.) Двойным кликом по иконке файла его можно открыть для просмотра в браузере.
Что делать? Чертыхаться и искать в интернете бесплатный конвертер, который не тормозит, не просит денег и не вставляет рекламные баннеры в ваши фото и видео? Простой лайфхак избавит вас от страданий — вы сможете менять формат файла простым переименованием расширения прямо на рабочем столе.
Если вы попробуете переименовать файл прямо сейчас, вы увидите только название документа (например, «Проект123»). Тип расширения скрыт по умолчанию во всех версиях Windows. После выполнения простых манипуляций в названии всех файлов будет указан и формат («Проект123.docx»), который вы сможете свободно редактировать, как обычный текст.
Как увидеть расширение файла? Покажу на примере Windows 10. Инструкция почти не отличается от действий в других версиях этой ОС.


В открывшемся окне перейдите во вкладку «Вид» и пролистайте список «Дополнительные параметры» до конца.



Обратите внимание на ваш рабочий стол — теперь в названии каждого файла указан его формат.

На самом деле, это и не шаг вовсе, а маленький шажок. Выполните четыре простых действия:
— кликните на нужный файл. Например, «Проект123.docx»,
— нажмите F2 (или кликните на файл правой кнопкой мыши, а потом — на «Переименовать»),
— замените в названии файла «docx» на «doc» и нажмите Enter,
— нажмите Enter в возникшем диалоговом окне.
Готово! Так же поступайте с файлами других форматов, например, заменяйте «Картинку.jpg» на «Картинку.jpg». Теперь для конвертации вам не нужно пересохранять файл в программе или пользоваться сторонними сервисами.
Этот способ отлично работает для простых типов конвертации фото, аудио, видео и документов в Word. Для сложных конвертаций вроде изменений формата электронных книг (fb2, mobi и другие) в PDF придется пользоваться специальным конвертером. Также уточню, что, изменив тип файла, вы не превратите аудио в видео, а видео в текст. Расширение — это только подсказка для вашего компьютера, которая помогает ему открыть файл в нужной программе, и оно должно соответствовать его содержанию. Например, рисунок в Пэйнте не откроется в Ворде, если изменить формат.jpg на.docx.
Читайте также:

