Как сохранить файл в визио
Обновлено: 07.07.2024
Файл с расширением VSD представляет собой файл Visio Drawing, созданный Visio, – профессиональное графическое приложение от Microsoft. Файлы VSD – это двоичные файлы, которые могут содержать текст, изображения, чертежи САПР, диаграммы, аннотации, объекты и многое другое.
В Microsoft Visio 2013 (и новее) по умолчанию хранятся файлы чертежей Visio с расширением .VSDX, основанные на XML и сжатые с помощью ZIP.
Файлы Visio используются для создания всего: от программного обеспечения и сетевых диаграмм до блок-схем и организационных диаграмм.
VSD также является аббревиатурой для некоторых других вещей, которые не имеют ничего общего с компьютерными форматами файлов, таких как привод с переменной скоростью, отладчик Visual Studio, вертикально-ориентированный дисплей и виртуальный общий диск. Это также название формата аналогового видео, который расшифровывается как Video Single Disc.
Как открыть VSD файлы
Microsoft Visio – это основная программа, используемая для создания, открытия и редактирования файлов VSD. Однако, вы также можете открывать файлы VSD без Visio с помощью таких программ, как CorelDRAW, iGrafx FlowCharter или ConceptDraw PRO.
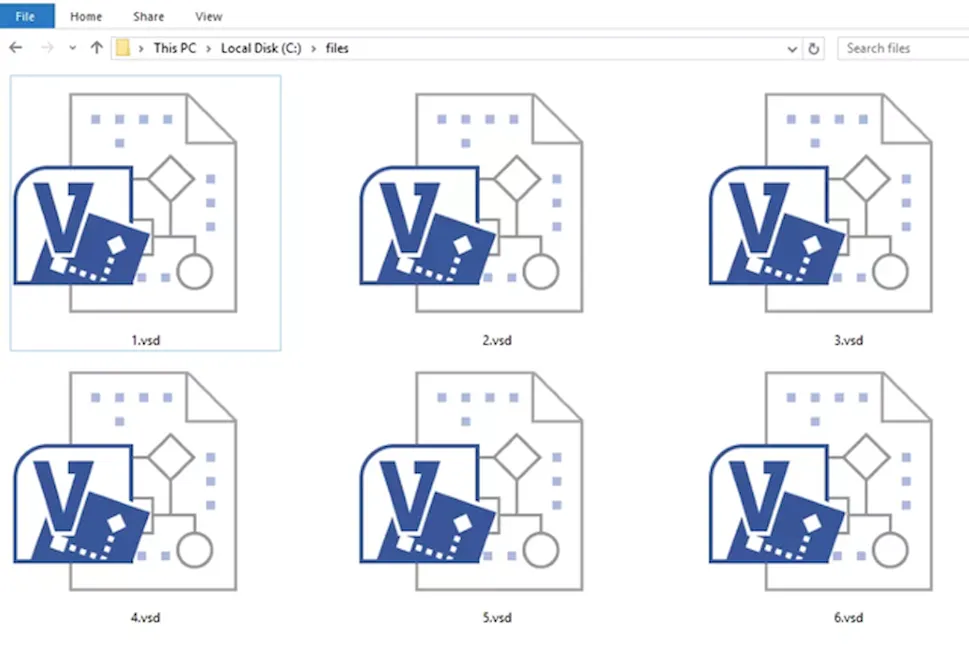
Некоторые другие средства открытия VSD, которые работают без установленной Visio и которые на 100% бесплатны, включают LibreOffice и Microsoft Visio 2013 Viewer. Первый – бесплатный офисный пакет, аналогичный MS Office (частью которого является Visio), а второй – бесплатный инструмент от Microsoft, который после установки открывает файлы VSD в Internet Explorer.
LibreOffice и ConceptDraw PRO могут открывать файлы VSD в macOS и Windows. Однако, пользователи Mac также могут использовать VSD Viewer.
Если вам нужен открыватель VSD для Linux, установка LibreOffice – ваш лучший вариант.
Visio Viewer iOS – это приложение для iPad и iPhone, которое может открывать файлы VSD.
Файлы VSDX используются в MS Office 2013 и новее, поэтому вам необходим пакет обеспечения совместимости Microsoft Visio, если вы хотите использовать файл VSDX в более старой версии программного обеспечения.
Файлы VSDX структурированы не так, как файлы VSD, что означает, что вы можете извлечь часть содержимого, даже не используя ни одну из этих программ. Ваш лучший выбор – с помощью бесплатного распаковщика архивов, такого как 7-Zip.
Как конвертировать файл VSD
Zamzar – это бесплатный конвертер документов, который позволяет вам конвертировать файл VSD онлайн в PDF, BMP, GIF, JPG, PNG и TIF/TIFF.
Вы можете использовать пункт меню Файл → Сохранить как в Visio, чтобы преобразовать файл VSD в VSDX и другие форматы файлов Visio, такие как VSSX, VSS, VSTX, VST, VSDM, VSTM и VDW. Visio также может конвертировать файл VSD в SVG, DWG, DXF, HTML, PDF и ряд форматов графических файлов, что делает обмен очень простым.
Другие программы, упомянутые выше, могут также сохранять файлы VSD в других форматах, возможно, через меню «Сохранить как» или «Экспорт».
Больше информации о формате VSD
Формат VSD использует сжатие без потерь для сжатия содержимого файла. Подобный формат, называемый Visio Drawing XML (который использует расширение файла .VDX), этого не делает. Вот почему файлы VDX часто имеют размер от трех до пяти раз больше, чем файлы VSD.
Хотя Visio 2013+ по умолчанию не сохраняет новые документы в формате VSD, эти версии по-прежнему полностью поддерживают этот формат, так что вы можете открывать, редактировать и сохранять его, если хотите.
Все ещё не можете открыть файл VSD
Если приведенная выше информация не помогает вам открыть или преобразовать файл, возможно, вы вообще имеете дело с файлом не VSD. Убедитесь, что вы правильно читаете расширение файла; в конце названия должно быть .VSD . Если этого не произойдет, у вас может быть файл, который имеет похожее расширение.
Например, формат файла PSD выглядит почти как VSD, но он используется с Adobe Photoshop, а не с Visio. Файлы ESD также очень похож, но может использоваться либо с операционной системой Microsoft, либо с программным обеспечением Expert Scan.
Ещё одно расширение, которое часто сбивает с толку, – VST. VST-файл может быть шаблоном рисования Visio или VST Audio Plugin. Если это первое, то он, конечно, может открываться с помощью Visio, но если это файл плагина, его нужно открыть с помощью программы, которая может принимать такого рода VST-файл.
Расширения файлов VHD и VHDX также похожи, но они используются для виртуальных жестких дисков.
В Visio, вы можете сохранить схему в формате PDF. Вы также можете сохранить файл изображения (JPEG, PNG, SVG или другой формат) для использования в другом месте.
Сохранение схемы в формате PDF
Выберите Файл > Экспорт.
В области Экспортвыберите Создать документ PDF/XPS.
В области Создание документа PDF/XPSвыберите Создать документ PDF/XPS.
Выберите команду Сохранить как.
Выберите Параметры, чтобы определить, какие страницы или страницы нужно включить в PDF-файл.
По умолчанию все страницы включаются в PDF-файл. Чтобы изменить это, выберите параметр в области Диапазон страниц.
PDF-файл будет соответствовать макету страницы в Visio файла.
Перейдите к папке, в которой вы хотите сохранить файл, и выберите опубликовать.
Сохранение схемы в формате PNG, JPG, SVG или EMF
Выберите Файл > Экспорт.
В области Экспортвыберите Изменить тип файла.
В разделе Сохранениечертежа в разделе Типы графических файлов выберите нужный тип файла изображения (PNG, JPG, EMF или SVG).
Нажмите Сохранить как.
Перейдите к папке, в которой вы хотите сохранить файл, и выберите сохранить.
(Если вы выбрали формат PNG или JPEG) Вам будут доступны дополнительные параметры в зависимости от выбранного формата изображения.
Сохранение схемы в другом формате файла изображения
Доступны и другие форматы файлов изображений: .jpg, TIF, .bmp и WMF.
Выберите Файл > Экспорт.
В области Экспортвыберите Изменить тип файла.
В разделе Сохранение чертежав разделе Другие типы файлов выберите сохранить как другой тип файла.
Нажмите Сохранить как.
В диалоговом окне откройте список Тип сохранения и выберите нужный формат.
Перейдите к папке, в которой вы хотите сохранить файл, и выберите сохранить.
Вам будут доступны дополнительные параметры в зависимости от выбранного формата изображения.
Ошибка 920
Некоторые люди сталкиваются с ошибкой 920 при попытке сохранить как изображение. Скорее всего, это вызвано одним из двух вещей:
Один или несколько объектов находятся за пределами рабочей области Visio, и Visio не может вместить их в область просмотра, чтобы отрисовывать их на изображении.
Разрешение изображения выше разрешения, чем Visio может обрабатывать.
Эта ошибка обсуждается в двух статьях:
В Visio, вы можете сохранить схему в формате PDF или сохранить ее как файл изображения (JPEG или PNG).
Сохранение схемы в формате PDF
ПриВеб-приложение Visio PDF-файле все страницы схемы включаются в PDF-файл, что соответствует макету страницы Visio документа.
Выберите Файл > Сохранить как.
Чертеж будет немедленно сохранен в стандартной папке Загрузки.
Сохранение схемы в виде файла изображения
Выберите Файл > Сохранить как.
В области диаграммывыберите страницы, которые вы хотите сохранить. (Каждая страница будет сохранена в отдельном файле изображения.)
Выберите разрешение. (Чем выше разрешение, тем лучше качество изображения.)
В области Форматвыберите PNG или JPEG.
При сохранении в качестве PNG можно выбрать прозрачный фон. (Если не выбрать прозрачный фон, цвет фона изображения будет тем же, что и у схемы, будь то белый или другой цвет.)
Файлы изображений немедленно сохраняются в папку "Загрузки" на компьютере. Если на шаге 3 вы выбрали несколько страниц, файлы изображений сохраняются в сжатом .zip файле. Чтобы получить доступ к изображениям в .zip, щелкните его правой кнопкой мыши и выберите извлечь все.
При просмотре документаVisio скачать как изображение и скачать в формате PDF также доступны в многоточии Показать дополнительные команды в верхней части окна.
Эти сочетания клавиш сразу же скачивает файл:
При загрузке в качестве изображения текущая страница сохраняется в режиме среднего разрешения (144 пикселя на дюйм) и не имеет прозрачного фона.
При скачии в формате PDF сохраняется файл, содержащий все страницы текущего файла документа.
В Visio, вы можете сохранить схему в формате PDF. Вы также можете сохранить файл изображения (JPG, PNG, SVG или другой формат) для использования в другом месте.
Сохранение схемы в формате PDF
При сохранение схемы в формате PDF с Веб-приложение Visio,
Выберите Файл > Экспорт.
В области Экспортвыберите Создать документ PDF/XPS.
В области Создание документа PDF/XPSвыберите Создать документ PDF/XPS.
Выберите команду Сохранить как.
Выберите Параметры, чтобы определить, какие страницы или страницы нужно включить в PDF-файл.
По умолчанию все страницы включаются в PDF-файл. Чтобы изменить это, выберите параметр в области Диапазон страниц.
PDF-файл будет соответствовать макету страницы в Visio файла.
Перейдите к папке, в которой вы хотите сохранить файл, и выберите сохранить.
Сохранение схемы в формате PNG, JPG, SVG или EMF
Нажмите Изменить тип файла.
В области Типы графическихфайлов выберите нужный тип файла изображения (PNG, JPG, EMF или SVG).
Нажмите Сохранить как.
В диалоговом окне перейдите к папке, в которой нужно сохранить файл, и выберите сохранить.

Сохранение схемы в другом формате файла изображения
Доступны и другие форматы файлов изображений: .jpg, TIF, .bmp и WMF.
Нажмите Изменить тип файла.
В области Другие типы файловвыберите сохранить как другой тип файла.
Нажмите Сохранить как.
В диалоговом окне откройте список Тип сохранения и выберите нужный формат.
Перейдите к папке, в которой вы хотите сохранить файл, и выберите сохранить.
Одна из прекрасных функций Visio – возможность работы с чертежами AutoCAD. При этом, открывая файлы *.dwg или *dxf в Visio вы можете получить не просто статичный рисунок (что, согласитесь, не имеет практической ценности), а полноценный динамический изменяемый чертеж.
Поработать с файлом AutoCAD в Visio можно двумя способами. Рассмотри каждый по порядку.
Вставка чертежа AutoCAD в документ Visio
Можно вставить чертеж AutoCAD в уже существующий документ Visio. Для этого открываем наш документ и в меню ленты Вставка в области Иллюстрации нажимаем Чертеж САПР.

Visio открывает диалоговое окно Вставить чертеж AutoCAD, в котором мы задаем путь расположения файла, который хотим импортировать в Visio. Нажимаем Открыть.

Visio открывает диалоговое окно Свойства чертежа САПР, в котором вы можете настроить параметры импортируемого чертежа.

В частности, можно задать масштаб чертежа и увидеть его предварительное расположение в окне предпросмотра:

Кроме того, здесь вы можете настроить собственный масштаб, закрепить размер и положение чертежа и заблокировать от удаления.

Окно Свойства чертежа САПР также содержит вкладку Слой, где можно задать видимость, цвет и толщину линии каждого слоя чертежа.

После того, как мы нажмем кнопку Ок окна Свойства чертежа САПР, наш чертеж открывается в Visio. В данном случае мы видим, что шрифты отображаются некорректно и наша схема выглядит простой картинкой.

Что же делать? К счастью, выход прост) Выделяем наш чертеж и правой кнопкой мыши вызываем контекстное меню. В области Объект Чертеж САПР нажимаем стрелку и выбираем пункт Преобразовать.

Открывается диалоговое окно Преобразовать объект САПР. В нем мы сначала выбираем слои для преобразования. Кнопки справа содержать предопределенные сценарии для быстрого выбора слоев.

Нажимаем кнопку Дополнительно в диалоговом окне Преобразовать объект САПР. Задаем в нем подходящие настройки преобразования:

Нажимаем Ок в обоих окнах и вот перед нами чертеж САПР , доступный для редактирования в Visio.
Как мы видим, надписи стали читаемыми:

И любой отдельный объект на схеме изменяем:

Открытие файла AutoCAD программой Visio
Второй вариант работы с чертежами AutoCAD – просто открыть чертеж в AutoCAD Visio.
Для этого на вкладке Файл выбираем пункт Открыть:

И в диалоговом окне Открыть в поле Тип файла выбираем Чертеж AutoCAD.

Задаем путь к нашему файлу, нажимаем Открыть.

После того, как файл открыт в Visio, производим, при необходимости, все действия по преобразованию файла, описанные выше.
Чтобы добавить фон в документ, выполните указанные ниже действия.
- Откройте вкладку Конструктор.
- В группе Подложки нажмите кнопку Подложки.
- Выберите нужную подложку. В схему будет добавлена новая фоновая страница (по умолчанию этой странице присваивается имя Фон Visio-1), которую можно просмотреть на вкладках страниц в нижней части области построения схемы (см. Рис. 1.8).

Чтобы переименовать вкладку страницы выполните указанные ниже действия.
- Щелкните правой клавишей мыши по переименовываемой вкладке.
- В открывшемся контекстном меню выберите команду Переименовать.
- Введите название вкладки.
- Выполните двойной щелчок мышью по названию переименовываемой вкладки.
- Введите название вкладки.
Чтобы добавить в документ рамку или заголовок, выполните указанные ниже действия.
- На вкладке Конструктор выберите команду Рамки и заголовки.
- Щелкните нужный заголовок.
Заголовок и рамка будут добавлены на страницу фона (по умолчанию этой странице присваивается имя Фон Visio-1). Чтобы изменить заголовок, необходимо внести изменения на странице фона.
- В нижней части области построения схемы щелкните вкладку Фон Microsoft Visio-1 (см. Рис. 1.8).
- Щелкните текст заголовка. При этом будет выделена вся рамка, но если начать ввод, будет изменяться текст заголовка по умолчанию.
- Введите нужный заголовок.
- Чтобы отредактировать другой текст в рамке, нужно сначала выделить всю рамку целиком, а затем щелкнуть текст, который требуется изменить, и начать ввод.
Чтобы применить единую цветовую схему и другие эффекты форматирования к схеме, выполните указанные ниже действия.
- На вкладке Конструктор в группе Темы наведите указатель на различные темы. На странице появится тема в режиме предварительного просмотра.

Чтобы просмотреть другие доступные темы, нажмите кнопку Дополнительно .
Задание 6
- Для схемы, подготовленной при выполнении задания 5, задайте фон "Поток" голубого цвета. Для этого:
- На кладке Конструктор в группе Подложки щелкните кнопку Подложки и выберите название добавляемого фона Поток.
- На кладке Конструктор в группе Подложки щелкните кнопку Подложки, выберите команду Цвет фона и голубой цвет в открывшемся списке цветов.
Для переименования вкладки страницы выполните по ней двойной щелчок мышью и введите нужное название.
- На вкладке Конструктор в группе Подложка щелкните кнопку Рамки и заготовки.
- Выберите схему "Эркер".
- Щелкните вкладку подложки Фон и измените заголовок: Схема внутреннего аудита предприятия.
- Примените к схеме тему "Простая тень", выбрав ее на вкладке Конструктор в группе Темы.
Печать схемы
Сохранение схемы
Можно сохранить схему как обычный файл Microsoft Visio и работать над ним вместе с другими пользователями, на компьютере которых установлено приложение Microsoft Visio. Кроме того, при сохранении схемы можно выбрать один из множества других форматов непосредственно в диалоговом окне Сохранить как.
- Откройте вкладку Файл.
- Выберите команду Сохранить как, а затем выберите нужный формат в списке Тип файла.
В зависимости от того, как планируется использовать схему и организовать совместную работу с ней, могут потребоваться разные форматы:
Читайте также:

