Как сохранить фото в lightroom после обработки
Обновлено: 05.07.2024
С этой проблем сталкиваются все, кто начинал работать данной программой. Зачем-то разработчики сделали эту функцию столь заумной, я до сих пор не могу понять. Ну да ладно, что есть, то есть!
В моей практике тоже не обошлось без этого. Как я уже рассказывал, первые проблемы у меня возникли с открытием фотографий в программе, а про экспорт, это вообще была катастрофа.
Только по этим двум непониманием, многие открыв Lightroom сразу его бросают, считая, что он очень сложный и не хотят тратить своего драгоценного времени. Но сегодня я развею миф о сложности, и вы узнаете, как сохранить фото в лайтруме после обработки.

С чего начать?
Касаться обработки фото, сегодня мы не будем. Так как это тема не одной статьи. Там столько фишек и интересных вкусностей, которые мы будем рассматривать по отдельности в каждой статье, для детального понимания программы.
И так, вы обработали фотографию, исправили контрастность, яркость, насыщенность, вытащили детали из теней, убрали засветы, выровняли цвет неба, если это пейзаж. А может быть отретушировали кожу, убрали прыщики, неровности кожи, отбелили зубы, если это портрет.
Одним словом, вы поработали с изображением и решили сохранить.
Вот с этого момента, мы начнем детально описывать все действия.
Сохранения фото
Весь пример я буду показывать в Лайтруме 5, на русской версии. Если у вас софт на английском, делайте все последовательные действия, вот и будет вам перевод. Ощениться не возможно! Те же самые действия, будут и для 3 и для 6 версии, суть неизменна.
Есть 2 способа сохранения
1 способ
Допустим, у нас есть обработанный файл, который вы хотите сохранить.

Нажимаем правой клавишей мышкой по основной (большой) фотографии. В выпадающем меню выбираем Экспорт.

Далее, появляется вкладка меню, где необходимо выбрать нужные параметры.
Вкладка Экспорт. Я всегда экспортирую В выбранную папку. Указываю путь, сразу. В этом подменю, есть еще пункты: Выбрать папку позже и Поместить в папку с оригиналами, нажав на стрелочку.
Поместить в подпапку. Здесь я галочку не ставлю.
Добавить этот каталог, здесь тоже галочка не нужна.
Если файл существует. Здесь я выбираю пункт – Спросить о действии.
Заменить имя на – ставлю галочку и выбираю Задать имя. Я люблю контролировать весь процесс, поэтому имя я задаю сразу.

Категорию Видео, мы пропускаем, нам оно не нужно.
Останавливаемся подробно на категории Формат файла.
Качество ставим 80, это в хорошем качестве. Если хотите самое лучшее, ставим значение 100.

Формат: JPEG. Есть еще PSD, TIFF, DNG, Оригинал. Нас интересует экспорт в jpeg.

Далее, нас интересует цветовое пространство sRGB. Другое нас не интересует!

Следующая категория Размер изображения. С этим пунктом я не работаю. Как я писал выше, я люблю все контролировать, и если мне необходимо обрезать фотографию я пользуюсь фотошопом.
Следующая категория – Резкость вывода. Я так же ей не пользуюсь, она не нужна.
Метаданные. Я ставлю Все. Что это такое. Это все данные о фотографии. Какая выдержка, какая диафрагма использовалась, ISO, модель камеры, модель объектива и другая полезная информация.

Далее, Водяной знак. Давайте здесь остановимся тоже поподробнее. В лайтруме есть возможность выставить знать копирайта к каждой фотографии. Что это такое, давайте рассмотрим на примере. Ставим галочку. Кликаем по стрелочке, открывается подменю. Выбираем в нем Редактор водяных знаков.

Открывается меню редактора. Как видите, я написал в тексте свою фамилию. Она используется как копирайт к фотографии.

Здесь можно поработать со шрифтом, с тенью, с цветом, с прозрачностью, в каком краю располагать копирайт и так далее.

Чтобы добраться до других опций, передвиньте бегунок вниз или нажмите на стрелочку. Здесь нас ждет еще часть параметров, над которыми можно поработать. Поэкспериментируйте, посмотрите, что получится. Не бойтесь, всегда можно нажать кнопку Отмена.

Например, данной функцией копирайта в Lightroom 5 я не пользуюсь. В начале пользовался, как только начинал осваивать данный софт. Сейчас, при необходимости, я делаю все доработки в фотошопе.
Последний оставшийся пункт экспорта, это Постобработка. Я ставлю – Ничего не делать. Если мне необходимо доработать фотографию, я делаю это, когда обработаю все снятые фотографии.
И наконец, нажимаем кнопку Экспорт.

Вот и все, ваша фотография экспортировалась в нужную вам папку. Смотрим и радуемся результату.
2 способ
Второй способ экспорта, это через главное меню. Файл – Экспорт.

А далее, все тоже самое, что описано выше…
Напоследок
Теперь вы научились, как сохранить фотографию в лайтруме. Что скажите? Сложно? Я считаю, ничего сложного здесь нет. Просто нужно побольше практики и все пойдет как «по маслу».
Если вы не хотите ждать следующих статей по обработке, а хотите, как можно быстрее научиться Lightroom, тогда видео версия обучения именно для вас. Курс « Lightroom — незаменимый инструмент современного фотографа », то что вам нужно. Замечательный видео курс. Все изложено понятным, человеческим языком, без научных фраз, специально для начинающих. Очень рекомендую, как хорошего помощника в ваших начинаниях.
Lightroom — незаменимый инструмент современного фотографа

Цифровая зеркалка для новичка 2.0 — для пользователей фотокамеры NIKON.

Моя первая ЗЕРКАЛКА — для пользователей фотокамеры CANON.

Я постарался объяснить все, на максимально простом языке. Если у вас есть пожелания, вопросы к статье, пишите в комментариях, обязательно отвечу. Не надо вопросы держать в себе, спрашивайте, развиваетесь максимально полезно для себя!
На этом у меня все. Заканчиваю я данную статью. Подписывайтесь на обновление. Рекомендуйте друзьям в социальных сетях, пусть и они знают все тонкости лайтрум.
Привет всем, кому интересно узнать как сохранить фото в лайтруме! Сегодня я расскажу и покажу как это делается для разных целей.
Поскольку лайтрум — это основная программа, в которой я обрабатываю фотографии с фотосессий, я могу показать как лучше сохранять фотки для соцсетей, и как можно сохранить фотографии без потери качества, допустим для фото стоков. Начнем!
Начало
Чтобы сохранить одно фото, либо серию, вы выделяете их в программе. Они должны быть у вас выделены белым, как вы видите на картинке.

После того, как вы выделили фотки, вы проделываете такой путь: Файл — Экспорт. Меню «Файл» находится в левом верхнем углу программы. И вы попадаете вот в такое окошко.
Окно сохранения
Здесь сразу хочу обратить внимание на 2 вещи. Это снять галочку, которая стоит по умолчанию: поместить в подпапку (стрелка 1). Второе, что обязательно сделать — это выбрать папку, куда будете сохранять материал после обработки (указатель 2).

Формат файла
Дальше мы доходим до пункта «Формат файла». Вот здесь у нас и начинаются разные настройки для разных задач. Будьте внимательны. Допустим, мы создаем изображения для соцсетей.
Идем по шагам. Выбираем формат jpeg (стрела 1). Ставим значение 100% (цифра 2). Ставим галочку «подогнать под размер» (стрелка 3). И ставим значение 2000, этого вполне хватает, чтобы фото было в полный экран (цифра 4).
И последнее, что очень важно на этом этапе — поставить разрешение. Для компьютера и интернета ставим разрешение 72 dpi, т.е точек на дюйм (стрелка 5).

Экспорт
Следующий этап — вам надо найти внизу кнопку «Экспорт», найдете? Если нет, то она находится под цифрой 5 у меня на картинке. Это все! Нажимаете экспорт, и наслаждаетесь полученным результатом.
Другие вариант сохранения
Другой вариант сохранить фотки после обработки в хорошем качестве. Как это сделать? Мы на самом деле уже сделали в хорошем качестве. Только это будет хорошо для интернета и компьютера.
Если вы хотите фотографии печатать, то тогда нужно выбрать немного другие параметры. И это будет касаться как раз того последнего окна, где мы выбираем разрешение и размер.
Если вы печатаете снимок 10×15 см, то изменения будут касаться только окошка «разрешение» (цифра 5). В нем ставим значение 320 dpi (т.е. точек на дюйм).
Как вы знаете, изображения состоят из точек. И для экрана монитора достаточно 72 точки на дюйм, чтобы вы получили шикарные изображения.
Чтобы получить такое же качество фото на печати, нужно уже ставить 320 точек на дюйм. А если вы печатаете снимок 20×30 см, или 30×40, что-то типа календаря делать, или просто большую фотку, то в значении размер (стрелка 4), вам нужно уже указать 3000 пикселей, или даже 4000.
Самый максимум
А если вы хотите совсем без потери качества сохранить фотографии, т.е. с самыми максимальными характеристиками, которые только возможны, то тогда сделайте следующее.
Вам просто нужно убрать галочку с пункта «Подогнать размер», и поставить расширение 320. Вот как это должно выглядеть для максимума.

У вас становится не активно окошко размера, и поэтому изображения сохраняются с максимальными параметрами, которые только можно себе представить.
Попробуйте экспортировать фотку с такими настройками, и вы увидите сколько она будет весить! Где-то 10-12 Мб. Конечно, как вы уже поняли, такие огромные файлы, в самом большом качестве, могут получиться только когда обрабатываешь RAW файлы.
Итого
На этом, друзья мои, мой небольшой урок по сохранению фото в лайтруме, подошел к концу. Инфы не так много, на самом деле. Но тут важно именно куда и что ставить. Кстати, можете заглянуть в другие уроки по лайтруму или по теории.
Если запутались, или что-то не понятно, то пишите в комментариях, отвечу и все разъясню, на столько подробно, как только смогу! Ну а пока прощаюсь, и до новых встреч.
Собственно говоря, проблема заключается в том, что новички, когда выводят фото из Lightroom, делают это неправильно, в результате чего теряется качество картинки. Ниже вы увидите подробную инструкцию, как нужно правильно вывести фото из программы.
Изначально, когда ваши фотографии будут обработаны и полностью готовы, вам нужно будет выделить их на вашем рабочем столе, после чего кликнуть на них правой кнопкой мышки. У вас откроется табличка, в которой вы должны будете навестись на пункт «Export». Откроется еще одна табличка, в которой вы еще раз выбираете пункт «Export».

Далее вас перебросит на страничку, где вы и должны будете настроить процесс экспортирования.

В первом разделе вы сможете выбрать папку сохранения. Во второй – задать фотографии (или фотографиям) название. Раздел видео пропускаете и переходите к File Settings. Это настройки файлов при экспортировании. В разделе Color Spase вы обязательно должны задать значение картинок SRGB, а в разделе формата – формат JPEG. Качество ставьте на 100%.
Далее переходите к раздела Image Sitizing. Если вы собираетесь печатать фотографии, то можно ничего не трогать, а если вы собираетесь публиковать их в социальных сетях, то уменьшите размер их до 2400 пикселей. Это нужно для того, чтобы социальные сети самостоятельно не понижали качество фотографий.
И последний раздел, который вы должны настроить – это Output Sharpening. В подразделах этого пункта выберите параметры Screen и Standard. Данный пункт позволит сделать ваши снимки более резкими.

Вот, в принципе, и все. Теперь можете приступать к экспорту фотографий, а найдете их вы в папке, которую указали в самом начале.
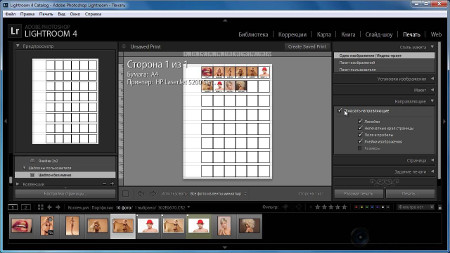
Adobe Lightroom – удобная функциональная программа для работы с изображениями, их быстрым структурированием, импортом на веб-сайты и распечаткой. Используя фоторедактор, можно легко обработать большое количество фотографий с применением ряда настроек ко всему объему. Созданные пресеты позволяют значительно улучшить цветопередачу и убрать шум на подобных фото.
Ознакомиться со всеми возможностями программы можно, попробовав обработать множество фотографий за короткий промежуток времени. Чтобы оценить преимущества фоторедактора, рекомендуем Лайтрум купить у нас по лучшей цене и удобно работать с изображениями в лицензионной версии.
Как добавить папку в Лайтрум
Чтобы не добавлять изображения по одному в фоторедактор можно импортировать сразу папку или несколько. Откройте программу и во вкладке «File» выберите «Импортировать фото на диск». Либо в модуле «Library» нажмите клавишу «Import» и укажите «Выбрать файлы».
Выберите нужные папки и нажмите «Import All Photos is Selected Folder». Другим способом добавления папок в Lr является перетаскивание их непосредственно в рабочую область. В процессе копирования откроется окно, в котором вы можете выбрать действия, которые нужно производить с папками. Есть возможность добавлять изображения в каталог без перемещения или с перемещением.
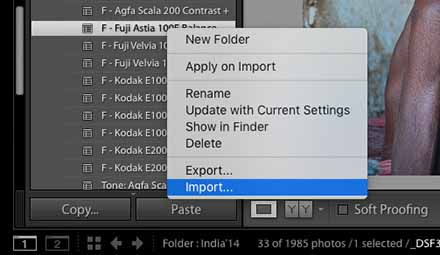
Как открыть фото в Лайтруме
После того, как вы добавите фото в Лайтрум их можно будет обрабатывать, заливать на сайт или распечатывать. Все изменения на изображении никак не повлияют на исходники, что очень удобно. Чтобы открыть фото в программе, можно воспользоваться двумя способами:
- Используйте горячие клавиши. Сочетание «Ctrl + Shift + I» даст возможность быстро добавить изображение в фоторедактор.
- Во вкладке «File» выберите пункт «Import Photos». Справа от рабочей области будут отображены функции импорта, такие, как место расположения, размер превью, сортировка фото и многое другое.
- Можно открыть фото в программе, просто перетащив их из нужно папки на рабочую область.
Как выбрать фото в Лайтруме
Для ретуширования фотографий нужно выбрать файлы из каталога. Чтобы выделить отдельные фото, нужно отметить галочками нужные файлы. Если нужно импортировать все фото, нажмите кнопку «All Photos» либо «New Photos». Также в программе предусмотрена функция сортировки изображений по каталогам.
Чтобы фото в формате Raw отображались корректно, указывайте при добавлении изображений пункт «Copy as DNG». Эта функция поможет открывать все файлы данного типа, вне зависимости от того, какой камерой сделан снимок.
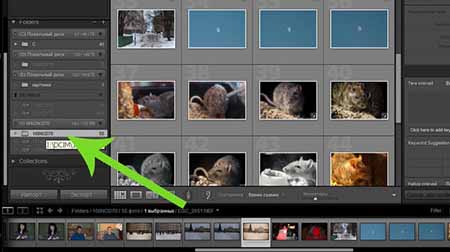

Как перевернуть фото в Лайтруме
Поворачивать фото в программе можно с помощью быстрых клавиш или через меню. Для того чтобы повернуть изображение по часовой стрелке или против часовой стрелки, примените клавиши «Ctrl+ ]» или «Ctrl+ [» , соответственно. В углах ячейки на рабочей области, где располагается фото, есть стрелки, с помощью которых можно задать нужный ракурс фото.
Если вам необходимо отобразить рисунок по горизонтали или вертикали, выберите во вкладке «Photo» функции «Flip Horisontal» или «Flip Vertical».
Как приблизить и уменьшить фото в Лайтрум
Используйте горячие клавиши «Ctrl и +» и «Ctrl и -», чтобы увеличивать или уменьшать изображения в фоторедакторе. Также при работе с изображениями в левом верхнем углу находится панель «Preview» - Просмотр, или «Navigator». В данном окне вы можете увидеть миниатюру фото. Выделив определенную область, можно увеличить или уменьшить изображение.

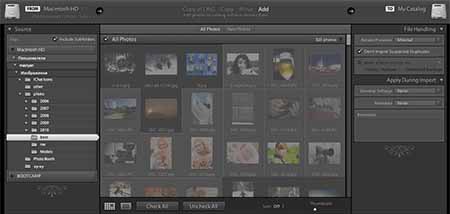
Как выделить все фото в Лайтруме
Так как программа в основном используется для пакетной обработки фото и при импорте фотографий выделять поштучно длительный процесс, существуют более простые способы. Воспользуйтесь универсальной комбинацией клавиш «Ctrl+A», чтобы выделить все изображения в фоторедакторе, либо при импорте каталогов нажмите кнопку «All Photos».
Как сохранить фото в Лайтруме после обработки
Обработанные файлы в программе сохраняются в отличие от Photoshop не клавишей «Save», а функциональной кнопкой «Export». После ретуширования нескольких фото или их пакетной обработки, нужно зайти во вкладку «File».
- Нажмите пункт «Export» и выберите нужные настройки экспорта, например, переименуйте фото или поменяйте их формат.
- Выделите изображения и правой кнопкой мыши кликните по ним, нажав «Export».


Как в Лайтруме сохранить фото в jpeg
Для сохранения фото в формате jpeg необходимо выставить его в настройках при экспорте файлов. Если вы уже обработали изображения, выберите один из удобных для вас способов экспорта. В открывшемся окне настроек в пункте «File Settings» выберите нужный формат, выставите качество изображения и максимальный размер.
Как сохранить изменения в Лайтрум
Изменения в фоторедакторе сохраняются без использования стандартной кнопки «Save». Это происходит из-за немного другого принципа работы программы. Так как Лайтрум не применяет изменения к оригинальным изображениям, а лишь записывает изменения на отдельный файл. Соответственно, изменения хранятся в базе данных или файлах в формате «XMP». Чтобы изменения сохранились, нужно нажать кнопку «Экспорт».
Сохраняя данные об изменениях, нужно правильно выставить настройки экспорта. Выберите место размещения файлов, имя (если хотите изменить) и формат файла. Есть возможность детально настроить размер изображения. Так, вы можете применить ограничения в размере по длинной/короткой стороне, изменить разрешение и ограничить мегапиксели.
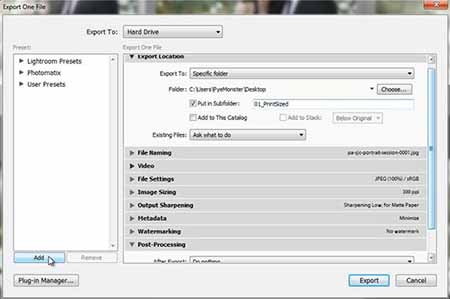
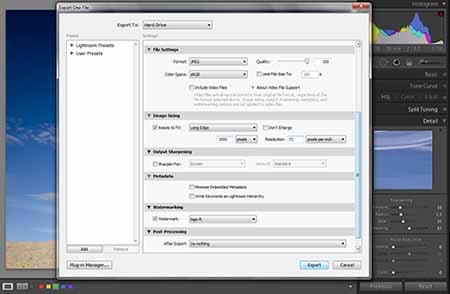
Как сохранить фото из Лайтрума на компьютер
После ретуширования фото необходимо применить функцию экспорта фото и выставить настройки сохранения. В открывшемся окне настроек вы можете указать путь сохранения, формат фото, его размер, разрешение и многое другое.
Так как программа применяет изменения не к исходному фото, а просто записывает изменения на отдельный файл, который и открывается в Lr, то функция «Экспорт» и есть сохранение изображения с изменениями. Если же вам необходимо распечатать либо вывести на сайт изображения, нужно использовать функции «Web» или « Print».
Как в Лайтруме сохранить сразу все фото
Если вы сделали пакетную обработку фото с использованием пресетов, то наиболее удобно сохранить их также все сразу. Для поштучного сохранения нужно будет потратить много времени. При пакетном сохранении, если вы, например, хотите сохранить фото в одном формате, разрешении и в одной папке, нужно выделить все изображения.
Используйте сочетание клавиш «Ctrl+A», чтобы выделить сразу все файлы и нажмите «Export». Все выделенные изображения сохранятся с применёнными изменениями.

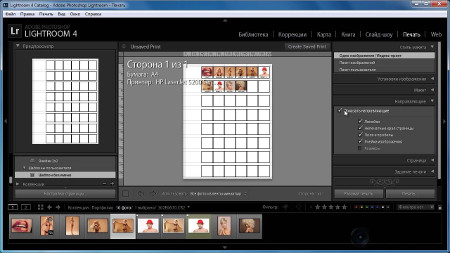
Как распечатать фото из Лайтрума
Для печати изображений после ретуширования в программе перейдите во вкладку «Print». Выберите на рабочей области или в каталоге те фото, которые вы хотите распечатать. Вы можете выбрать один из шаблонов компоновки страницы. Так фото может размещаться с учетом максимального размера – оно займет максимум пространства на фотобумаге. Есть функция запрета поворота фотографий, если вы хотите, чтобы фото располагались всегда вертикально или горизонтально.
Чтобы распечатать несколько изображений на одном листе, можно применить шаблоны компоновки или самостоятельно их расположить. Перед распечаткой необходимо указать формат бумаги и тип печатающего устройства. Эти настройки расположены внизу, слева от рабочей области и имеют название «Параметры страницы» (Page Setup).
Читайте также:

