Как сохранить gimp файл в jpg
Обновлено: 07.07.2024
Как сохранить изображение в GIMP
В гимпе сохранить фото легко, но те, кто работают с графическим редактором GIMP в первый раз, сталкиваются с трудностями. В новых изданиях действия для сохранения отличаются, поэтому у новичков появляется масса вопросов. Предлагаем расставить по полочкам.
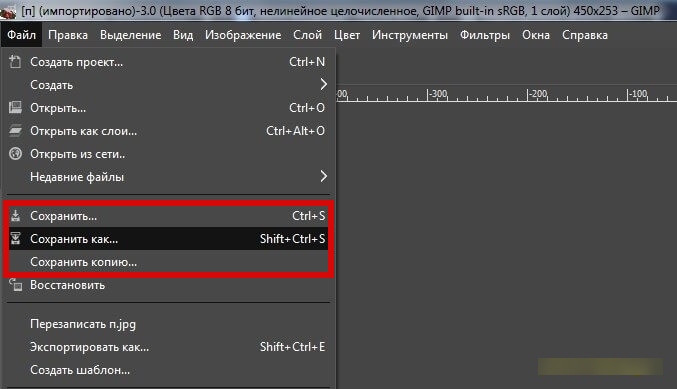
Чтоб сохранить картинку через меню графического GIMP редактора, имеются команды «Файл => Сохранить» и другие функции. Напоминаем, что об изображении, включая информацию о слоях, уровне прозрачности и так далее, сохраняет исключительно программный XCF формат редактора графики GIMP. При сохранении файла, на экране появляется диалоговое окно с оповещением о возможной потери данных при неудачном сохранении или полном отсутствии.
Как сохранить картинку в гимп в формате JPEG
Теперь, когда проект сохранен, рассмотрим вариант верного сохранения проекта в популярных форматах. Файлы JPEG справляются сжимают картинки, исключая плохое качество в дальнейшем.
В гимп сохранить фото в формате JPEG крайне легко. Это распространенный формат с особенностью сжатия для облегчения файла в весе. В меню графического редактора найдите вкладку в левом верхнем углу «Файл => Экспортировать…» и выберите формат JPEG.
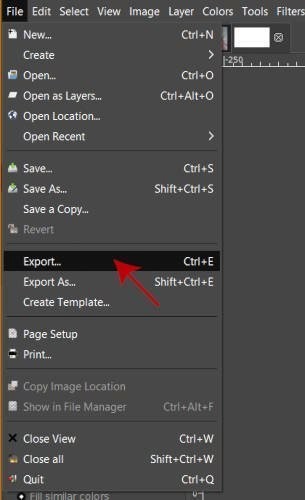
В диалоговом окне с сохранением укажите параметры качества изображения. По умолчанию стоит 85 и как правило, дает результат в разы лучше. В гимпе сохранить в JPG со значением качества больше 95 не особо полезно, эффект может не сильно отличаться от 85. Заметной может быть и потеря качества, если применяются высокие уровни сжатия. Она особо значительна при увеличении или уменьшении фотографии.
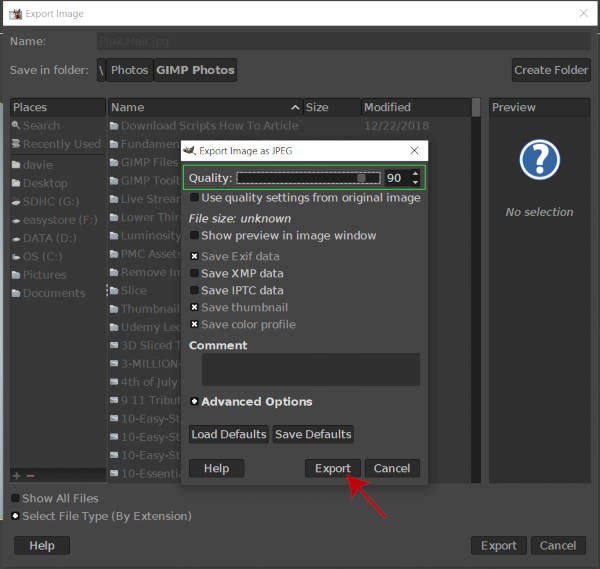
Если нажать на кнопку «Показать предварительный просмотр в окне изображения», на экране отобразится размер сохраняемого файла, с использованием вставленных настроек. Обновление этих значений может занять после настройки ползунка пару секунд. На экране представлен предварительный просмотр после сжатия картинки, следовательно, убедитесь в качестве перед тем, как сохранить файл.
Как экспортировать в формате PNG
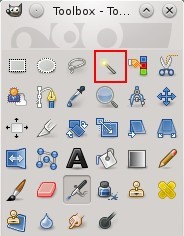
Как сохранить в формате TIFF
Этот параметр определяет алгоритм сжатия изображения:
- • Нет: по итогу получается тяжелый файл, но без потерь.
- • LZW: сжатие без потерь, быстро по алгоритму Lempel-Ziv-Welch.
- • Упакованные биты: алгоритм кодирования длин серий данных,
- • Уменьшить: сжатие без потерь по алгоритму кодирования Huffman и комбинации LZ77
- • JPEG: сжатие без потери качества.
- • CCITT Group 3 fax и CCITT Group 4 fax: черно-белый формат для передачи изображения по факсу.
Сохранение изображения в MNG формате
Главная проблема сохранения этого формата состоит в том, что только браузер Konqueror распознает такой формат анимации.
Так в графическом редакторе GIMP сохраняются проекты. Процесс с первого взгляда вводит в заблуждение новичков, потому что, нажимая пункт меню «Файл => Сохранить» не находят других форматов, помимо XCF. Теперь не возникнет трудностей с сохранением процесса работы в графическом редакторе GIMP в качестве проекта или изображения
Как и в Photoshop, у Gimp есть свой формат сохранения файлов, в котором сохраняется не только само изображение, но и объекты на нём, такие как слои, и затем их можно редактировать, перемещать и взаимодействовать любым способом, как будто бы вы и не открыли сохранённый файл, а просто продолжаете с ним работу.
Но если вам нужна готовая картинка, этот формат не подойдёт. Картинку надо будет сохранить в одном из популярных форматов, например, PNG, GIF или JPEG. В этой статье мы рассмотрим, как сохранить в gimp в формате jpg.
Как сохранить в JPG в Gimp
Если вы нажмете сочетание клавиш Ctrl+S или откроете меню Файл -> Сохранить, изображение будет сохранено в формате Gimp - XCF. Для того чтобы его сохранить в формате JPG, надо нажать сочетание клавиш Ctrl+Shift+E или открыть меню Файл -> Экспортировать как.

В открывшемся окне надо выбрать формат файла. Если вы редактировали какой-либо файл в формате PNG или JPG, то программа попытается определить формат на основе расширения. Просто введите .jpg после имени файла и нажмите кнопку Экспортировать.

Есть ещё один способ. Если снять галочку напротив пункта Выберите тип файла (По расширению) внизу окна, то вы сможете сами указать формат:
После нажатия кнопки Экспортировать вам нужно ещё выбрать качество изображения. Можно оставить по умолчанию:
Затем снова нажмите Экспорт. После этого файл будет сохранён и появится в выбранной вами папке. По умолчанию используется папка Документы. В этой небольшой статье мы рассмотрели как сохранить в jpg Gimp. Это очень просто.
Нет похожих записей
Статья распространяется под лицензией Creative Commons ShareAlike 4.0 при копировании материала ссылка на источник обязательна.
Если в меню GIMP выбрать «Файл» и одну из опций «Сохранить» или «Сохранить как», то вы увидите, что предлагается сохранить файл с расширением .xcf и изменить это расширение нельзя.

Это может показаться проблемой, поскольку обычно мы хотим сохранять изображения в JPG или PNG форматах.
Формат .xcf — это собственный формат GIMP, который поддерживает слои и все возможности данного редактора изображений.
В формате .xcf хранятся изображения в процессе обработки, это скорее «исходники», чем готовая картинка.
Но почему нет вариантов с другим расширением, неужели GIMP не поддерживает другие форматы?
Если кликнуть «Выберите тип файла (По расширению)», то вы увидите ещё несколько опций, но все они вряд ли вам подходят.

Как в GIMP сохранить картинку в нормальном формате (JPG, PNG, BMP, GIF)
Для сохранения в привычном формате нужно выбрать в меню «Файл» и затем одну из опций:
Опция «Перезаписать»
Эта опция доступна в случаях если:
- В GIMP вы открыли файл в отличном от .xcf формате, например, вы открыли JPG или PNG. В этом случае внесённые изменения будут сохранены в исходный файл.
- Вы создали новый файл в GIMP, но уже хотя бы раз воспользовались действием «Экспортировать как».
Будьте осторожны с этой опцией, поскольку программа не будет спрашивать никаких подтверждений, а просто перезапишет исходный файл.
На самом деле, исходный файл ещё можно вернуть, если вы случайно перезаписали его — в GIMP с помощью Ctrl+z откатите все сделанные изменения и вновь перезапишите файл.
Опция «Экспортировать как»
При выборе этого варианта вам будет предложено выбрать имя файла и его расширение (формат).

Кликните на «Выберите тип файла (По расширению)».

Вы увидите, как много форматов на самом деле поддерживает GIMP.
Вам будет предложено выбрать параметры сохранения файла. Для каждого расширения свои собственные настройки параметров сохранения.

Итак, для вывода готового результата GIMP поддерживает все популярные форматы. Просто помните, что для сохранения промежуточных результатов работы по редактированию изображения, выберите опцию «Сохранить». А для сохранения конечного результата, выберите опцию «Экспортировать как» или «Перезаписать».
Есть несколько команд для сохранения изображений. Все они описаны в главе Меню Файл.
Экспорт изображения не изменяет само изображение, так что потерь при экспорте нет. За дополнительной информацией обратитесь сюда Экспортировать файл.
Рисунок 6.1. Предупреждение о закрытии

Сохранение файла в любом формате сделает изображение « не грязным » , даже если формат не поддерживает всю информацию изображения.
1.2.1. Экспортировать изображение как GIF
Рисунок 6.2. Диалог экспорта в GIF

Формат GIF не поддерживает некоторые основные свойства изображение, такие как разрешение при печати . Если эти свойства вам необходимы, сохранить в другом формате, например PNG.
Выбор этого параметра позволяет показывать изображение на вебсайте постепенно по мере загрузки. Постепенный показ хорош при медленной связи, потому загрузку изображения можно отменить, если оно вас не интересует. Черезстрочность не так полезна сейчас, когда скорость подключения возрасла.
Комментарии GIF поддерживают только 7-мибитные символы ASCII. Если вы используете символ вне рабора ASCII 7 бит, то GIMP сохранит изображение без комментария, а также уведомит, что комментарий не сохраняется.
При выборе этого параметра, анимация будет повторяться, пока её не остановить.
Задержка между кадрами, если не указана
Здесь можно указать задержку в милисекундах, между кадрами, если она не была указана до этого. В этом случае можно изменить задержку для каждого кадра в диалоге слоёв.
Расположение кадра, если не указано
Если не указано до этого, позволяет указать, как кадры будут накладываться друг на друга. Есть три выбора:
Не важно : этот параметр можно использовать, когда все слои непрозрачны. Каждый слой закроет слой под собой.
Наложение слоёв (объединение) : предыдущие кадры не будут удалены при показе нового.
Один кадр на слой (замена) : предыдущие кадры будут удалены до показа нового.
Использовать расположение выше для всех кадров
1.2.2. Экспортировать изображение как HEIF/HEIC
Аббревиатура HEIF означает High Efficiency Image File Format, «высокоэффективный формат графических файлов». Также говорят HEIC — High Efficiency Image Coding, «высокоэффективное кодирование графических файлов».
В изображении HEIF можно поместить в два раза больше информации, чем в изображение JPEG того же размера, что в итоге даёт лучшее качество. На октябрь 2019 года пока ни один браузер не имеет встроенной поддержки формата HEIF
Подробности смотрите в Википедии.
Рисунок 6.3. Диалог экспорта в HEIF/HEIC

Эти параметры не нуждаются в объяснении
1.2.3. Экспортировать изображение как JPEG
У файлов JPEG обычно расширение .jpg, .JPG или .jpg. Он широко растространён, потому что он сжимает изображения очень эффективно, минимизируя потери качества. Никакой другой формат и близко не подходит по степени сжатия. Он, однако, не поддерживает прозрачность или много слоёв.
Рисунок 6.4. Диалог экспорта в JPEG
Алгоритм JPEG довольно сложен и включает великое множество разных параметров, описать которые вне сферы настоящего руководства. Если вы не эксперт по JPEG, параметр качества будет достаточен для большинства ситуаций.
Диалог сохранения JPEG позволяет указать качество сохранения, значения которого могут быть от 0 до 100. Значения, больше чем 95, не так полезны. Значение по умолчанию, 85, обычно даёт хороший результат, но во многих случаях его можно значительно уменьшить без заметных изменений в качестве. Эффект разных значений качества можно тут же проверить, если поставить флажок Просмотр в окне изображения в диалоге JPEG.
Помните, что значения качества JPEG не постоянно между приложениями. Сохранение при качестве 80 в GIMP необязательно даст тот же результат, что и сохранение при качестве 80 в другом приложении.
Использовать качественные характеристики исходного изображенияЕсли определённые настройки качества (или « таблицы квантования » ) были прикреплены к изображению во время загрузки, этот параметр позволяет использовать их вместо стандартных.
Если вы сделали только небольшие изменения в изображении, тогда повторное использование тех же настроек качества даст почти то же качество и размер файла, что и исходное изображение. Это минимизирует потери при квантовании, в сравнении с использованием полностью других настроек.
Если настройки качества в исходном изображении не лучше, чем настройки по умолчанию, то параметр « Использовать качественные характеристики исходного изображения » будет доступен, но не выбран. Это обеспечивает по крайней мере минимальное качество, указанное в настройках по умолчанию. Если вы сделами только небольшие изменения в изображении, то чтобы сохранить изображение с тем же качеством, что и исходное изображение, выберите этот параметр.
Показывать предварительный просмотр в окне изображения
При выборе этого параметра каждое изменение в значении качества (и других параметров JPEG) отобразится в окне изображения. Этот процесс не меняет изображение, при закрытии диалога JPEG оно становится таким, каким было до открытия диалога.
Если у загруженного изображения есть метаданные Exif, XMP или IPTC, то они будут сохранены, и во время экспорта в JPEG можно будет либо оставить их, либо удалить.
Сохранить эскиз, сохранить цветовой профиль
Во многих приложениях используются маленькие миниатюры изображений в качестве возможности быстро просмотреть это изображение.
Можно отредактировать комментарий, прикреплённый к загруженному изображению, или же написать новый.
Некоторая информация о дополнительных настройках:
При выборе этого параметра кодирование параметров энтропии будет оптимизировано. Это уменьшить размер файла, но требуте больше времени.
Сжатие JPEG создаёт нежелательные помехи. Используя этот параметр, их можно уменьшить при сохранении. При этом изображение станет немного размытым.
Использовать арифметическое кодирование
Арифметическое кодирование — это разновидность энтропийного кодирования (схема сжатия данных без потерь), который, начиная с версии GIMP-2.10, можно использовать для экспорта в формат JPEG. Размер изображений, использующих арифметическое кодирование, может быть на 5-10% меньше. Но в более старых версиях программ могут возникнуть проблемы при открытии таких изображений.
Использовать маркеры перезапуска
Файл изображения может содержать указатели, позволяющие загружать изображение по сегментам. Если подключение было прервано при загрузки изображения через интернет, то загрузка может продолжиться, начиная со следующего указателя.
Интервал (ряды минимальных закодированных единиц MCU)
Изображения JPEG хранятся в виде сжатых квадратных плиток, которые называются MCU (минимальная закодированная единица). Можно указать размер этих плиток (в пикселях).
При выборе этого параметра части изображения сохраняются таким образом, чтобы показывать изображение по мере загрузки при низких скоростях подключения к интернету. Назначение этого параметра такое же, что и у черезстрочности у GIF. К сожалению, со включенным параметром размер изображения увеличивается.
Человеческий глаз не одинаково чуствителен к разным цветам. Сжатие может принимать слегка разные цвета, которые глаз воспринимает как близкие, как одинаковые цвета. Для этого есть три метода:
1x1,1x1,1x1 (лучшее качество) : обычно называемый (4:4:4), даёт лучшее качество, сохраняя края и контрасные цвета, но с меньшим сжатием.
2x1,1x1,1x1 (4:2:2) : это стандартная субвыборка, дающая хороший баланс между качеством изображения и размером файла. Однако есть ситуации, когда субвыборка (4:4:4) не даёт заметного улучшения качества; например, когда изображение содержит мелкие детали на сплошном фоне, как текст или изображение с почти сплошными цветами.
1x2,1x1,1x1 : похожий на (2x1,1x1,1x1), но выборка хромы идёт в горизонтальном направлении, а не в вертикальном, как если бы изображение повернули.
2x2,1x1,1x1 (наименьший размер файла) : обычно называемый (4:1:1), даёт наименьшие файлы. Это подходит для изображений со слабыми границами, но также делает цвета слегка неестественными.
DCT — дискретное косинусное преобразование (discrete cosine transform) — есть первый шаг в алгоритме сжатия JPEG, переходя из пространственного поля в частотное. Даётся выбор между « с плавающей точкой » , « целое » (по умолчанию) и « быстрое целое » .
С плавающей точкой : этот метод только слегка более точный, чем метод целого, но намного медленней, если у компьютера нет специализированного процессора для операций с плавающей точкой. Нужно также иметь в виду, что результат вычислений с плавающей точкой может отличаться между компьютерами, тогда как методы целого везде дадут одинаковый результат.
Целое (по умолчанию): этот метод быстрее, чем « с плавающей точкой » , но не такой точный.
Для начала работы с изображением или фотографией загружаем их в GIMP - открываем изображение.
Можно сделать это несколькими способами:
1. Файл -> Открыть
Наиболее очевидный способ открыть изображение с помощью меню Файл Открыть в меню панели инструментов. При этом появится диалог Открыть изображение.

Слева расположена область под названием Места, отображающая популярные папки на вашем компьютере, в которых могут находиться изображения. Добавьте свои папки с изображениями и фотографиями в закладки нажав кнопку "+" внизу области Места. Нажатием кнопки "-" удалите ненужные закладки.
По центру диалога Открыть изображение расположен список файлов изображений из выбранной папки в области Места. Список файлов можно ограничить по типу файла, который выбирается из выпадающего меню внизу диалога Открыть изображение.
Справа расположена область Предпросмотра выбранного изображения.
Для выбора изображения нужно кликнуть по нему двойным щелчком левой кнопкой мыши или нажать кнопку Открыть
2. Из проводника операционной системы
Рассмотрим на примере Windows.
При установке, GIMP интегрируется в проводник Windows. Для открытия изображения щелкаем по нему правой кнопкой мыши и выбрать Изменить в GIMP

3. Перетащить и бросить
Можно открыть изображение или фотографию в GIMP захватив его и перетащив на значок GIMP на рабочем столе или окно открытой программы.
4. Скопировать и вставить
Есть возможность скопировать изображение из какой-либо программы в буфер обмена и вставить в GIMP. Но этот способ работает не всегда.
5. Создание рисунка
GIMP можно исполь зовать для рисования. Для этого нужно создать холст, а затем применяя разные инструменты, например кисти, нарисовать рисунок.
Для создания холста изображения нужно выбрать Файл -> Создать проект или нажать сочетание клавишь CTRL+N. В открывшемся окне выбрать размер будущего рисунка и нажать ОК.
Читайте также:


