Как сохранить кадр vlc
Обновлено: 01.07.2024
Как создать скриншот из фильма в плеере VLC?
Выбор любого из них зависит от того, насколько точный кадр вы хотите сделать.
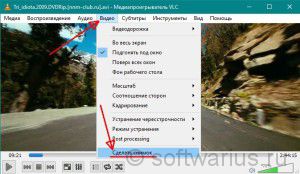
Снимки сохраняются в вашу папку пользователя. Эту папку и другие настройки можно изменить, чуть ниже я покажу, где и как.

Прежде чем перейти к настройкам, покажу еще один плюшку.
Зайдите в меню Вид. Поставьте галочку на пункте Доп. элементы управления.
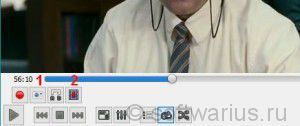
Настройки VLC для создания скриншотов
Заходим в меню Инструменты -> Настройки или нажимаем комбинацию клавиш Ctrl + P.
Начнем с горячих клавиш
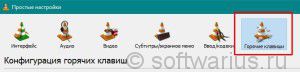
Ищите пункты Следующий кадр и Сделать стоп-кадр. Для изменения дважды кликните на горячую клавишу и нажмите новую комбинацию, сохраните.
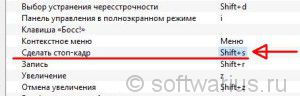
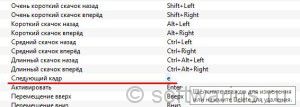
Перейдем к блоку настроек в разделе Видео:
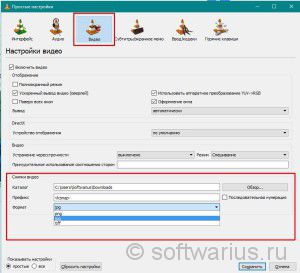
Здесь можно выбрать место хранения скриншотов, префикс имени файла для создаваемых снимков и формат.
Для выбора нового места хранения нажмите Обзор и подберите подходящую новую папку для хранения скриншотов. У меня это Downloads, куда я сохраняю все подряд. И периодически провожу в ней генеральную уборку.
Формат по умолчанию стоит png. Выберите jpg, так как снимки в jpg занимают раза минимум в 2-3 меньше места, чем в png формате.
Не редко во время просмотра видео возникает необходимость сохранить кадр из видео, или как еще говорят сделать фото из видео. В данном материале мы расскажем о том, как это делается на примере четырех популярных программ для просмотра видео.
Как сделать фото з видео при помощи VLC Player
VLC Player – один из наиболее популярных видео плееров на данный момент. Свою популярность VLC Player заработал благодаря простому интерфейсу и поддержке всех необходимых функций. Среди этих функций есть и создание фото из видео. Для того чтобы сделать фото из видео при помощи VLC плеера вам необходимо открыть выпадающее меню «Видео» и выбрать пункт «Снимок».

После этого программа сохранит текущий кадр в виде отдельной фотографии. Для удобства можете поставить видео на паузу и после этого воспользоваться данной функцией. Все сохраненные кадры будут лежать в папке C:\Users\Имя_пользователя\Pictures. Также вы сможете найти их в библиотеке «Изображения».
Как сделать фото из видео при помощи Media Player Classic
Media Player Classic – еще один очень популярный видео плеер. Если вы используете именно его, то для того чтобы сделать фото из видео вам необходимо открыть выпадающее меню «File» и выбрать пункт «Save Image».

После этого появится окно, в котором нужно указать папку для сохранения данного кадра. Также нужно отметить, что в Media Player Classic можно сохранять кадры с помощью комбинации клавиш ALT+I, без открытия меню «File».
Кроме сохранения отдельного кадра, в Media Player Classic можно делать нарезку кадров из видео. Для этого откройте меню «File» и выберите пункт «Save Thumbnails».

В результате получается картинка как на скриншоте (ниже).

На такой картинке отображается название видео файла, его размер, длительность и разрешение. Под этой информацией идет нарезка кадров из видео с отображением времени.
Как сохранить кадр видео в программе GOMPlayer
Если вы используете медиа проигрыватель GOMPlayer, то для того чтобы сохранить фото из видео вам необходимо кликнуть правой кнопкой по самому видео и в появившемся меню выбрать пункт «Video – Save the Current Frame». Также для этого вы можете воспользоваться комбинацией клавиш CTRL+E.

Также как и в Media Player Classic, в программе GOMPlayer можно сделать нарезку из кадров видео. Для этого нужно воспользоваться функцией «Video – Create Snapshot Preview».
Как сохранить кадр из видео в программе KMPlayer
Если для просмотра видео вы используете KMPlayer, то для того чтобы сохранить кадр из видео вам необходимо кликнуть правой кнопкой по видео и открыть меню «Захват – Захват исходного кадра». После этого на экране появится окно, в котором нужно просто сохранить получившийся кадр в любую папку.

Также в KMPlayer есть функция под названием «Извлечения кадра», ее можно запустить при помощи меню «Захват» или с помощью комбинации клавиш CTRL+G. После запуска данной функции на экране появится небольшое окно, в котором можно настроить автоматическое сохранение кадров. Например, здесь можно настроить сохранение каждого сотого кадра или одного кадра в секунду.

После того как вы выберите нужные настройки в окне «Извлечение кадра», запустите воспроизведение видео и нажмите на кнопку «Пуск». После этого программа начнет сохранять кадры в указанную папку.
Спасибо все предельно ясно и легко , все получилось ОГРОМНОЕ СПАСИБО ЗА ПОДСКАЗКУ
Из видео 4К в высоком разрешении не получилось сохранить кадр в высоком качестве.
Как медиаплеер VLC популярен во всем мире отчасти потому, что он поддерживает почти все мультимедийные форматы. Еще одно преимущество VLC - это обширные бонусные функции. Однако их сложно найти, поскольку расширенные функции глубоко скрыты в списке меню. Это руководство посвящено тому, как делать скриншоты в VLC.
Часть 1: Как делать скриншоты с VLC
В VLC у вас есть три способа сделать скриншоты для воспроизведения видео. Мы делимся всеми из них ниже, и вы можете использовать любой в зависимости от ваших предпочтений.
Метод 1: как сделать снимок экрана в VLC с помощью горячих клавиш
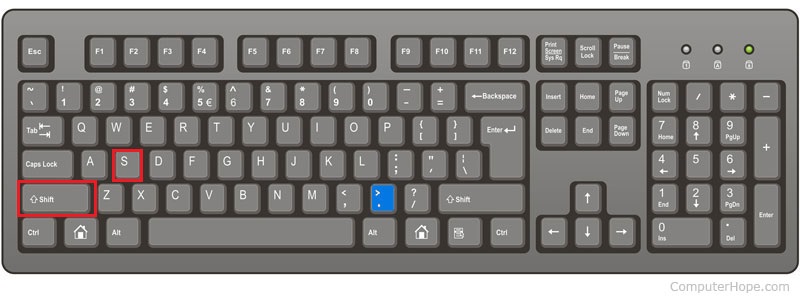
Шаг 1 : Откройте желаемое видео в VLC и воспроизведите кадр, который вы хотите извлечь.
Шаг 2 : Нажмите Shift + S в Windows, Cmd + Alt + S на Mac или Ctrl + Alt + S в Linux. Затем снимок VLC будет сохранен в вашей медиатеке.
Шаг 3 : По умолчанию, расположение снимка VLC - C: / Users / username / My Pictures на ПК, ваш рабочий стол на Mac и $ (HOME) / .vlc / в Linux. Чтобы изменить это, перейдите в инструменты меню и выберите Предпочтения , отправляйтесь в видео вкладка и установите параметры под Видео снимки раздел.
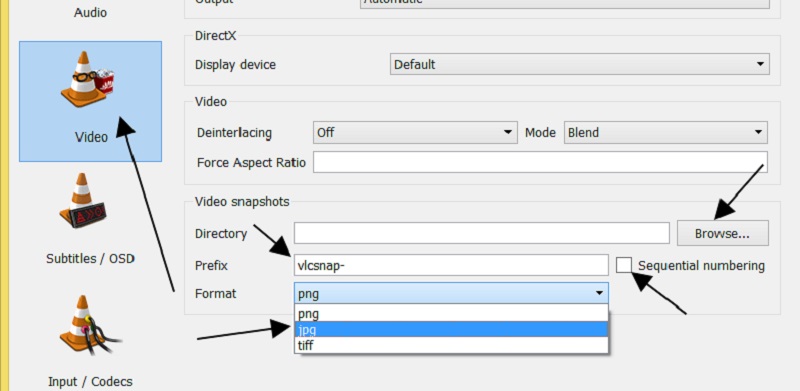
Запись : По умолчанию VLC сохраняет снимки в формате PNG, но вы можете изменить его на JPG или TIFF.
Метод 2: как сделать снимок экрана в VLC с меню
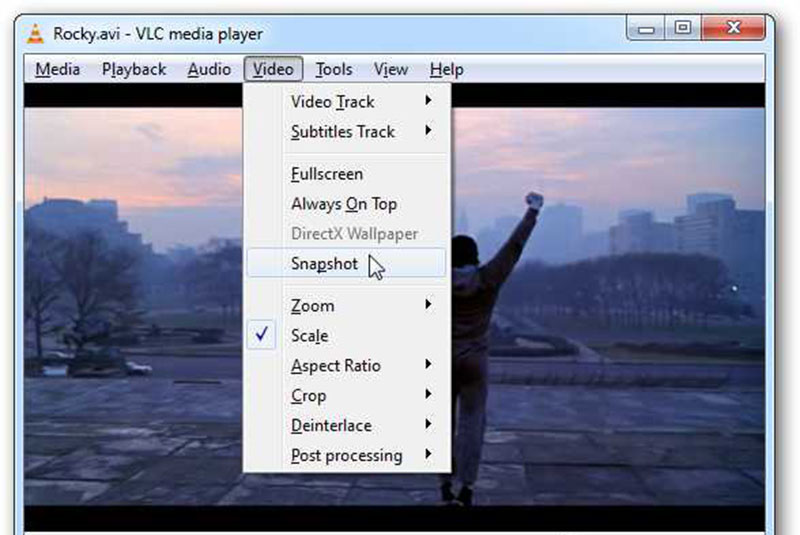
Когда вы обнаружите в видео кадр, который хотите сохранить, приостановите воспроизведение, перейдите к видео меню и выберите Снимок или относительный вариант.
Либо щелкните видео правой кнопкой мыши и выберите Снимок из списка контекстного меню. В случае успеха на видео появится эскиз и место для снимка.
Метод 3: как сделать снимок экрана в VLC с расширенными элементами управления
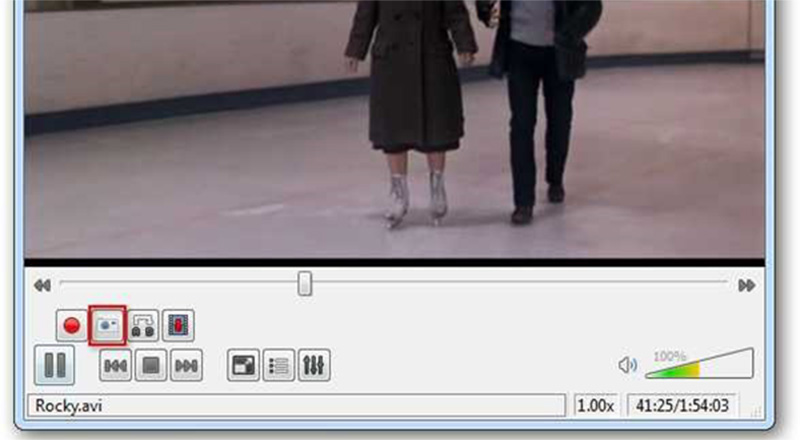
Шаг 1 : Открыть фильм в VLC. Перейти к Посмотреть меню и включить Расширенное управление . Внизу вы получите четыре дополнительных элемента управления.
Шаг 2 : Воспроизводите видео, пока не дойдете до целевого кадра, или вы можете использовать функцию покадрового просмотра на панели расширенных элементов управления, чтобы найти нужный кадр. Щелкните значок Снимок кнопка со значком камеры внизу для скриншота в VLC.
Часть 2: Лучшая альтернатива VLC для создания снимков экрана
Хотя VLC предоставляет функцию моментальных снимков, их сложно найти и контролировать, особенно для тех, кто не разбирается в технологиях. Vidmore Screen Recorder, с другой стороны, это самая простая альтернатива VLC для создания снимков экрана. Кроме того, вы можете использовать его бесплатно без регистрации или других ограничений.
Основные характеристики лучшей альтернативы VLC Snapshot
- Делайте скриншоты для видео в VLC и другом медиаплеере.
- Редактируйте скриншоты VLC в реальном времени.
- Сохраняйте скриншоты как изображения высокого качества.
Излишне говорить, что это самый простой способ бесплатно извлекать кадры из видео и делать скриншоты в VLC.
Как легко сделать снимок экрана в VLC
Шаг 1 : Установить альтернативу VLC
Инструмент для создания снимков экрана предлагает две версии: одну для ПК, а другую для Mac. Загрузите и установите нужную версию, соответствующую вашей системе, а затем запустите ее. Если вы хотите изменить настраиваемые параметры, щелкните значок Меню кнопка, выберите Предпочтения , идти к Выход вкладка и установите Расположение файлов скриншотов а также Формат скриншота . Ударить в порядке чтобы подтвердить это.

Шаг 2 : Сделать снимок для VLC
Воспроизведите видео в VLC и сделайте паузу на кадре, который вы хотите извлечь. Откройте инструмент для создания снимков экрана и выберите Скриншот . Затем ваш курсор превратится в крест. Чтобы сделать снимок всего видеокадра, щелкните окно VLC. Если вы просто собираетесь захватить часть кадра, нарисуйте желаемую область левой кнопкой мыши.

Шаг 3 : Отредактировать и сохранить снимок экрана
Как только вы отпустите кнопку мыши, видеокадр будет сохранен как изображение, и вам будет представлена панель инструментов. При желании вы можете сразу отредактировать снимок. Чтобы добавить текст к снимку, например, выберите Т значок, установите цвет, шрифт, размер и другие параметры, щелкните в нужном месте и введите текст. Кроме того, на снимок можно добавлять рисунки, фигуры и стрелки.
Наконец, у вас есть два варианта обработки снимка. Щелкните значок Диск значок, и снимок будет сохранен на вашем жестком диске. Если вы хотите использовать его в других программах, щелкните значок Буфер обмена икона.

Вы также можете использовать этот инструмент для скриншот FaceTime, или же сделать скриншоты прокрутки на твоем компьютере.
Часть 3: Часто задаваемые вопросы о снимке экрана VLC
Где сохраняются скриншоты VLC?
Изначально VLC сохраняет скриншоты в разных местах в Windows, Mac и Linux:
В Windows 7 и новее: C: / Users / имя пользователя / Мои изображения.
В Windows XP: C: / Мои документы / Мои изображения.
На Mac: сохраните прямо на рабочий стол.
В Linux: $ (HOME) /. Vlc /.
Кроме того, вы можете настроить местоположение на Предпочтения диалог.
Может ли VLC отображать фотографии?
Да, VLC может открывать изображения, например файлы JPG. Все, что вам нужно сделать, это перетащить изображение на свой VLC Media Player. Теперь эта функциональность не ограничивается одним изображением. Если вы выберете несколько изображений и откроете их в VLC, они будут отображаться в виде слайд-шоу.
Как сделать снимок экрана в проигрывателе Windows Media?
В Windows у вас есть несколько способов делать снимки экрана в проигрывателе Windows Media, например, с помощью клавиши Print Screen, Snipping Tool и Snip & Sketch в Windows 10. Однако WMP не предлагает никаких функций, связанных со снимками экрана.
Вывод
Попробуйте Vidmore Screen Recorder бесплатно
Ваш лучший помощник для записи видео и звука в Windows 11/10/8/7, Mac OS X 10.10 и выше

Уже много лет для воспроизведения видео на компьютере я пользуюсь VLC Media Player и считаю эту программу одной из лучших в своем классе.
Она бесплатна, воспроизводит все популярные форматы аудио и видео, а также кроссплатформенна, то есть имеет версии для всех популярных операционных систем — Windows, Mac OS, Linux, а также мобильных Android и iOS.
В подавляющем большинстве случаев после установки VLC Media Player на компьютер от пользователя более ничего не требуется и все видео воспроизводятся без проблем, так как программа уже содержит все популярные видеокодеки. Однако возможности VLC плеера не ограничиваются только воспроизведением видео.
Вот пять неявных функций плеера, о которых вы могли не знать.
Просмотр ТВ на компьютере
Сейчас практически все телеканалы ведут трансляции онлайн через интернет. Также существует множество сайтов и сторонних программ для просмотра телевидения в режиме онлайн. Однако для просмотра ТВ на компьютере можно приспособить VLC Media Player и часто это сделать даже проще, ведь, во-первых, не нужны дополнительные программы, а, во-вторых, вы можете скомпоновать список нужных вам каналов самостоятельно и в нем не будет ничего лишнего.
Но и тут есть свои нюансы, о которых расскажу чуть позже.
Итак, для просмотра ТВ на компьютере нам понадобится ссылка на источник. В случае с ТВ-каналами достаточно лишь найти уже готовый плейлист, который будет содержать множество ссылок.
Для поиска плейлиста можно воспользоваться любой поисковой системой, введя в поисковое поле вот такой запрос — «скачать плейлист тв m3u». Появится множество сайтов, с которых можно скачать уже готовые плейлисты, состоящие из десятков и сотен как отечественных, так и зарубежных телеканалов.

Плейлисты — это файлы, имеющие расширение .m3u. Они имеют определенную структуру и фактически содержат ссылки на файлы, которые расположены на других сайтах.
Скачиваем понравившийся плейлист и затем открываем его в VLC Media Player.
Если в плеере включить отображение плейлиста, то появится список всех доступных каналов.

И тут, как обычно, не обошлось без ложки дегтя.
Во-первых, на территории России не все российские каналы будут воспроизводиться, а, во-вторых, ссылки на трансляцию периодически меняются и в один прекрасный момент канал может перестать работать. В этом случае нужно будет вновь искать плейлист с обновленными ссылками, но можно найти и самообновляемые плейлисты, которые остаются актуальными.
Если возникнет желание создать свой плейлист или откорректировать существующий, удалив из него все лишнее, то все это можно сделать инструментами самой программы. За основу можно взять любой плейлист и затем с помощью контекстного меню удалить из него все ненужное.

Также с плейлистом можно работать с помощью любого текстового редактора. Подойдет и стандартный Блокнот.

Открываем плейлист с помощью Блокнота и увидим простую структуру.

В каждом блоке указывается название канала, а затем ссылка на плейлист раздачи видеопотока, который находится на удаленном сайте. Здесь можно вручную удалить все лишнее (целые блоки), оставив только нужные вам каналы.
Если через некоторое время каналы начнут пропадать, то придется вручную обновить ссылки в плейлисте. Найти и скопировать их можно из актуальных плейлистов, скачанных с каких-либо сайтов.
Также в VLC Media Player есть возможность слушать радио. Здесь представлен плейлист, состоящий из нескольких десятков радиостанций.

Ну а также можно слушать популярные музыкальные композиции различных жанров с музыкальной платформы Jamendo.

Как сохранить фрагмент или обрезать видео
VLC Media Player позволяет записывать воспроизводимые аудио или видео потоки и затем сохранять их на компьютере. Делается это очень просто — во время воспроизведения видео или аудио заходим в меню Воспроизведение и нажимаем на Запись.

Захват видео начнется, но, в плеере это никак не отображается. Для того чтобы закончить запись, повторяем действия — заходим в меню Воспроизведение и нажимаем на Запись.
Файл с записанным фрагментом можно будет найти в стандартной папке Видео. В случае с аудиозаписью файл появится в папке Музыка.

Чтобы упростить запись можно вынести соответствующую кнопку на панель управления и здесь есть два пути. Первый и самый простой — в меню Вид выбираем Доп. элементы управления.

Появится еще одна панель управления с кнопкой записи и кнопкой создания снимка.

Кнопка Сделать снимок позволяет сохранять кадр из видео в виде отдельного изображения. Файлы с кадрами сохраняются в стандартную папку Изображения.
Второй способ добавления кнопок более сложный, но и более гибкий. Заходим в меню Инструменты и выбираем Настройка интерфейса.

Затем в открывшемся окне находим кнопку Запись в списке и перетягиваем ее на макет панели управления в желаемое место.

Таким образом мы можем по своему вкусу скомпоновать панель управления, вынеся на нее только нужные инструменты. Список довольно обширен и здесь же можно найти кнопку, для создания снимков.
С помощью кнопки записи можно «обрезать» видео. Фактически мы его не обрежем, а просто запишем необходимый фрагмент в отдельный файл — запускаем видео в VLC Media Player и в нужный момент включаем запись, повторно щелкаем по кнопке записи в момент окончания. Обрезанный фрагмент клипа будет сохранен и мы его увидим в разделе Мои видеозаписи.

Как записать видео с экрана компьютера
VLC Media Player позволяет записать видео с экрана компьютера. Делается это следующим образом. В меню Медиа выбираем Открыть устройство захвата.

В выпадающем меню выбираем Экран (1) и затем указываем желаемую частоту кадров (2). Нажимаем на стрелочку около кнопки Воспроизвести (3) и выбираем Конвертировать.

Можем указать формат файла, для этого в разделе Настройки выбираем подходящий профиль (1) и затем указываем место на компьютере (2), куда будет сохранен файл. Нажимаем на кнопку Начать.

Начнется запись экрана. Для остановки записи нажимаем на кнопку Остановить на панели управления проигрывателем.

Видеофайл будет сохранен в ранее указанное место, а просмотреть записанный ролик можно с помощью того же VLC Media Player.
Как перевернуть видео на компьютере
VLC Media Player позволяет повернуть или перевернуть видео. Делается это в меню Инструменты — Эффекты и фильтры.

Переходим на вкладку Геометрия и включаем Поворот. Затем из списка выбираем угол поворота или можем перевернуть (отзеркалить) видео в нужном направлении.

При необходимости угол поворота можно задать вручную, включив Вращение и выбрав необходимое значение на регуляторе.

Мы задали параметры отображения в видеоплеере и теперь все видео будут воспроизводиться с таким углом поворота.

То есть мы изменили настройки самого плеера, а вот чтобы сохранить видео с указанным углом наклона, выбираем команду Конвертировать/сохранить… в меню Медиа и в открывшемся диалоговом окне нажимаем кнопку Добавить…. Указываем файл видео, которое нужно повернуть, а затем нажимаем Конвертировать/сохранить….

Далее изменяем профиль и на вкладке Видеокодек переключаемся на Фильтры. В списке фильтров ищем «Rotate video filter» и включаем его. После чего сохраняем изменения.

Выбираем расположение будущего видеофайла, вводим его название и затем нажимаем на кнопку Начать.

Начнется процесс конвертирования и полоса прокрутки видео в этом случае будет выполнять роль линии прогресса обработки.
Ну а так как фильтр поворота мы включили в плеере, то необходимо его отключить, чтобы все остальные видео воспроизводились нормально. Для этого нужно будет вновь перейти в меню Инструменты — Эффекты и фильтры и затем отключить поворот в фильтрах.
Как конвертировать видео в mp4
Часто скачанные видео находятся в формате, который не воспринимается устройствами. Например, телевизоры или ТВ-приставки зачастую воспроизводят видео только определенных форматов.
С помощью VLC Media Player можно конвертировать видео в mp4 или любой другой популярный формат, который воспроизводится всеми современными устройствами.
Фактически мы уже рассматривали процесс конвертации, поэтому повторю его еще раз.
В меню Медиа выбираем Конвертировать/Сохранить. , а затем в окне нажимаем на кнопку Добавить. Выбираем файл, который нужно переконвертировать.

Далее указываем подходящий профиль, выбрав его из списка. Каждый профиль — это комбинация настроек, позволяющих добиться определенного результата. Например, мы можем получить файл с определенными видео и аудиокодеками или воспользоваться профилем под определенные устройства.

Ну а далее указываем место на диске, куда будет сохранен конечный файл и приступаем к конвертации.
Заключение
У VLC Media Player есть еще масса возможностей, о которых многие не знают. Если тема вам интересна, то напишите об этом в комментариях и я посвящу еще одну заметку этому замечательному проигрывателю.
Читайте также:

