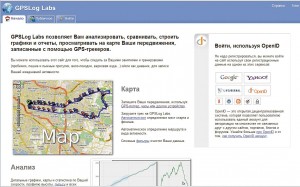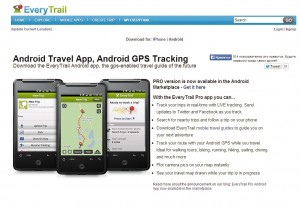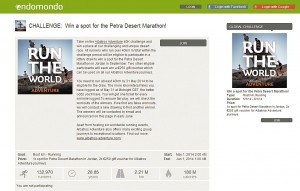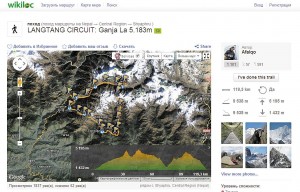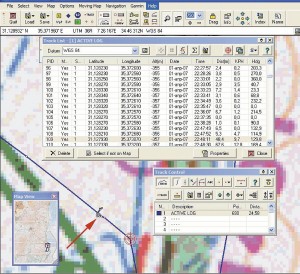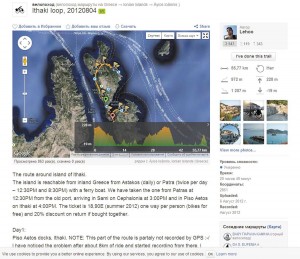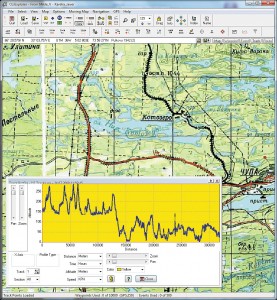Как сохранить kmz файл
Обновлено: 04.07.2024
Создание и загрузка пользовательских карт KMZ в туристические навигаторы Garmin Печать
Изменено: Ср, 10 Мар, 2021 at 2:56 PM
Компания Garmin выпустила обновление программного обеспечения, которое позволяет различным совместимым устройствам использовать настраиваемые пользовательские растровые карты. 1
Перед созданием и передачей настраиваемого сопоставления убедитесь, что на устройстве установлена последняя версия программного обеспечения Garmin Express.
Изображения карт можно найти в файлах нескольких разных типов. Часто файлы могут быть в несовместимых форматах, таких как PDF, BMP, PNG или GIF. Вам нужно будет преобразовать эти форматы файлов в формат JPEG, прежде чем их можно будет использовать для создания пользовательских карт для совместимого устройства.
Создание пользовательской карты из файла JPEG
- Откройте Google Earth Pro 2
- Увеличьте приблизительную область, которую будет покрывать пользовательская карта
- Выберите Добавить
- Выберите Фотография
- Дайте имя карте
- Щелкните на Обзор
- Найдите и выберите файл JPEG с картой
- Если ваша карта напечатана, отсканируйте карту с соответствующим разрешением и сохраните изображение в формате JPEG.
- Если ваша карта электронная, например в формате PDF, может потребоваться преобразование в формат JPEG с помощью GIMP 3 или другой подходящей программы.
- Файлы JPEG необходимо сохранять без прогрессивной развертки изображения (обычно находится в расширенных параметрах).
- Щелкните Открыть
- Размер карты необходимо изменить, чтобы она соответствовала спутниковому изображению.
- Отрегулируйте полосу прозрачности от 50% до 70%, изменяя размер изображения.
- Начните с одного угла и увеличьте масштаб
- Примечание: BaseCamp поддерживает только ручную настройку размера изображения в Google Планета Земля Про. Изменение размера изображения с помощью настроек широты / долготы приведет к неправильному импорту изображения на последующих этапах.
- Наведите курсор мыши на угол, чтобы щелкнуть, и перетащите его примерно в правильное положение (фокус на дорогах, ближайших к углу)
- Переместите карту в противоположный угол и совместите с данными
- Повторите для каждого из углов
- Еще раз проверьте все углы и при необходимости отрегулируйте, затем верните полосу прозрачности на 100% непрозрачность.
- По завершении перейдите к панели Высота
- Если вы хотите, чтобы пользовательская карта отображалась над всеми другими картами, измените порядок рисования на 50 или выше.
- Если вы хотите видеть настраиваемую карту под всеми остальными картами, измените порядок рисования на 49 или ниже.
- Нажмите OK
- Найдите созданную карту (имя которой было присвоено на шаге 5) под списком Мои места (левая панель относительно карты)
- Щелкните правой кнопкой на имени карты
- Выберите Сохранить местоположение как.
- Сохраните карту или на внутренний диск навигатора (Garmin ) в каталог /Garmin/CustomMaps/ 4 или на карточку (microSD) в каталог на карточке /Garmin/CustomMaps/ 4
- Извлеките безопасно устройство в системе и отключите устройство от компьютера
- Если необходимо, включите питание устройства
Пользовательская карта теперь будет доступна для просмотра на вашем устройстве.
- Alpha 100
- Astro 900
- Astro 430
- Astro 320
- Colorado серия
- Dakota sсерия
- epix
- eTrex 20/30 и 20x/30x
- eTrex Touch серия
- GPSMAP 62/64/65/66/78 серия
- Montana серия
- Monterra
- Oregon серия
- Rino 600 серия
- Rino 750 и 755t
4 Возможно потребуется создать каталог CustomMaps вручную. Этот каталог является подкаталогом в каталоге Garmin.
KML – это формат файлов, который используется для отображения географических данных в геобраузерах, таких как Google Планета Земля, Google Карты и Google Карты для мобильных устройств. С помощью KML-файлов можно добавлять на карту метки или наложенные изображения и отображать расширенные географические данные. KML является международным стандартом, поддерживаемым организацией Open Geospatial Consortium (OGC).
Для кого предназначен KML?
Сообщество KML весьма разнообразно. Чтобы в этом убедиться, достаточно посетить форум сообщества Google Планеты Земля. Обычные пользователи с помощью KML могут обозначать на карте свои дома, маршруты пеших или велосипедных путешествий. Ученым KML позволяет создавать подробные карты минеральных ресурсов, моделировать вулканические извержения, землетрясения, движение воздушных масс и другие природные явления. Риелторам, архитекторам и специалистам по градоустройству KML помогает представлять планы и строительные проекты. Учащиеся и преподаватели используют KML для проведения демографических исследований, а также наглядной демонстрации исторических и современных мест и событий. Такие организации, как National Geographic, ЮНЕСКО и Смитсоновский институт отображают с помощью KML специализированную информацию.
Как создать KML-файл?
KML-можно создать тремя способами, которые описаны ниже.
- В интерфейсе Google Планеты Земля. Это самый удобный инструмент для создания KML-файлов, позволяющий добавлять следующие компоненты:
- метки;
- пути;
- многоугольники;
- накладываемые изображения;
- сетевые ссылки;
- модели;
- папки с перечисленными выше объектами;
- накладываемые фото.
Создайте один из перечисленных объектов, выберите его в панели "Метки" и нажмите "Копировать". Скопированное содержание затем можно вставить в текстовый редактор или редактор XML.
Существует также множество инструментов, созданных участниками сообщества Google Планеты Земля. Посетите группу поддержки KML-разработчиков.
Как открыть KMZ-файл?
KMZ-файл – это архив, состоящий из одного или нескольких файлов, предназначенных для отображения в Google Планете Земля. Файлы сжимаются в формате ZIP и могут быть распакованы с помощью любого ZIP-архиватора, такого как WinZip, 7-Zip, инструмента Windows XP Compressed Folders Tool (в ОС Windows), Stuffit (в Mac OS) или команды zip (в Mac OS или Linux). Чтобы открыть файлы с помощью ZIP-архиватора, может потребоваться изменить расширение пакета с KMZ на ZIP. Не забудьте снова присвоить файлу расширение KMZ, прежде чем загружать его в геобраузер.
Как создать KML-файл с астрономическими данными?
В KML-файл можно включить астрономические данные для загрузки в Google Небо или Microsoft WorldWide Telescope. Подробные сведения приведены в статье Данные Google Неба в KML.
Какие теги KML поддерживает Google Планета Земля?
Google Планета Земля поддерживает абсолютно все теги, предусмотренные в KML. Их список можно найти в Спецификации KML.
Какие теги KML поддерживают Google Карты?
Google Карты поддерживают некоторые теги KML.
Где найти Руководство разработчика?
Почему исчезают линии?
Если для компонента LineString задано значение высоты clampToGround, он всегда остается на земной поверхности. Если же задано значение relativeToGround, может потребоваться добавить дополнительные точки, поскольку слишком длинные прямые отрезки пересекаются с рельефом местности.
Приведем пример кода для компонента LineString: отрезки определенной им прямой линии будут скрыты под землей.
Если добавить дополнительные точки, под землю будет уходить меньше линий. Чтобы линия копировала рельеф местности, установите для поля <tessellate> значение 1.
Можно ли нарисовать круг в KML?
В KML не предусмотрена геометрия круга, однако с помощью ломаных линий (компонентов LineString) можно создать нечто подобное (см. пример).
Можно ли сделать ломаную линию пунктирной или добавить к ней стрелки?
Элемент <LineStyle> позволяет менять цвет, прозрачность и толщину линий, однако на данный момент KML не позволяет менять их тип.
Как скрыть ярлыки меток?
Ярлыки, отображаемые рядом с метками в Google Планете Земля, задаются с помощью тегов <name>. Если установить для элемента <LabelStyle> значение 0, ярлык будет скрыт.
Из-за чего возникает ошибка синтаксического анализа?
Ошибки синтаксического анализа обычно возникают по одной из двух причин.
- Неверный регистр. В KML, как и во всех языках на основе XML, различаются строчные и заглавные буквы. Таким образом, все элементы должны быть записаны с учетом регистра: <Placemark>, а не <PLACEMARK>; <href>, а не <Href>; <Link>, а не <lInk> и т. д.
- Незакрытые теги. Иногда авторы кода забывают закрывать теги или пропускают угловую скобку (< или >).
KML – это язык разметки на основе XML. Проверить правильность XML-кода можно несколькими способами.
Для этих целей используются регионы (компоненты Region). Рекомендуем ознакомиться со следующими ресурсами:
MultiGeometry объединяет несколько геометрических объектов в единую метку (компонент Placemark). Благодаря этому к ним можно применять единый стиль и отображать их как единый объект, например в панели "Места" в Google Планете Земля.
Стили задаются на уровне компонента Placemark с помощью элемента styleUrl или Style. Таким образом, отдельные геометрические объекты внутри метки не могут иметь собственные стили.
Это правило можно обойти, создав отдельный компонент Placemark для каждого геометрического объекта и определив для него собственный стиль. Чтобы элементов не получилось слишком много, объедините их в компонент Folder, определите для него ListStyle и задайте для его элемента listItemType значение checkHideChildren. Все объединенные таким образом компоненты Placemark будут представлены как единый элемент в панели "Места" в Google Планете Земля, и отображать их по отдельности не потребуется.
Можно ли открывать всплывающее окно одновременно с KML-файлом?
В настоящее время открывать всплывающее окно одновременно с KML-файлом нельзя. Однако с помощью привязки компонента можно создать внутри всплывающего окна ссылку, по которой будет открываться другой KML-файл или другое всплывающее окно.
Можно ли оставлять всплывающее окно открытым при обновлении сетевой ссылки?
В настоящее время KML не сохраняет состояние всплывающего окна при обновлении сетевой ссылки.
Можно ли просматривать KML-код, созданный пользователями моего домена?
В настоящее время по сетевым ссылкам нельзя отследить KML-код, создаваемый пользователями в Google Планете Земля или Google Картах. Тем не менее, можно использовать API Google Планеты Земля или API Google Карт в качестве инструмента создания KML-файлов и передавать информацию обратно на сервер (см. пример GeoDataStore).
Можно ли контролировать ползунок времени средствами KML?
Ползунок времени отображается, когда открывается KML-файл, содержащий элемент <TimeStamp> или <TimeSpan>. Геобразуер обнаруживает все выбранные элементы <TimeStamp> и <TimeSpan> и настраивает на ползунке соответствующие интервалы. В настоящее время в KML не предусмотрены другие способы управления ползунком времени, такие как возможность принудительной установки текущего времени или определенного периода. Подробные сведения о добавлении временных данных приведены в статье Время и анимация.
Как добавить в KML-файлы интерактивные функции? Можно ли использовать HTML-формы во всплывающих окнах с описаниями?
В настоящее время KML в Google Планете Земля поддерживает только функции HTML, служащие для представления содержания; интерактивные функции HTML не поддерживаются. В Google Картах KML позволяет программировать формы.
Однако KML в Google Планете Земля поддерживаются Flash-формы. Чтобы добавить такую форму, вставьте Flash-приложение в HTML-код, который отображается во всплывающем окне с описанием. В Google Картах этот способ не работает.
Можно ли автоматически преобразовать таблицу в KML-файл?
Да. Это можно сделать одним из указанных ниже способов.
Веб-серверу необходимо сообщать, какие файлы он предоставляет. Некоторые браузеры, например Firefox, делают предположения относительно типов файлов. Другие, например Internet Explorer, пользуются настройками типа MIME на веб-сервере.
Если у вас сервер Microsoft Internet Information Server, потребуется выполнить инструкции по ссылкам ниже.
Если у вас собственный веб-сервер, измените его конфигурацию самостоятельно или свяжитесь с поставщиком услуг хостинга и попросите внести соответствующие изменения.
Почему во всплывающем окне написано, что URL изображений могут быть отформатированы неверно?
Подробные сведения о требованиях к структуре KMZ-кода можно найти здесь.
На какое содержание влияют новые правила определения относительных путей?
В настоящее время эти правила влияют только на URL во всплывающих окнах (ссылки в тегах <description> и <text> в элементах <BallonStyle>). Однако в будущем в Google Планету Земля могут быть внесены дальнейшие изменения, направленные на повышение стабильности работы, поэтому уже сейчас не рекомендуется использовать родительский каталог в качестве базового URL, к которому привязываются ссылки в KMZ-архиве.
Отправляются ли KML-файлы из "Моих меток" в Google Планете Земля на серверы Google?
Нет. KML-файлы, созданные в интерфейсе Google Планеты Земля или загруженные пользователем, не отправляются в Google. Все данные хранятся и обрабатываются локально.
Except as otherwise noted, the content of this page is licensed under the Creative Commons Attribution 4.0 License, and code samples are licensed under the Apache 2.0 License. For details, see the Google Developers Site Policies. Java is a registered trademark of Oracle and/or its affiliates.
![]()
Автор:
Процедура экспорта в файлы KML Google Earth
![]()
- Щелкните вкладку "Вывод" панель "Экспорт сцены" "Google Earth KML" .
- В диалоговом окне "Параметры KML" установите флажок "Экспорт модели относительно высоты рельефа" , чтобы перевести Google Earth в режим измерения всех значений высоты относительно поверхности земли. Когда этот флажок снят, все значения высоты измеряются от уровня моря.
Google Earth всегда помещает новые ориентиры на нулевой высоте, независимо от того, является ли она относительной или абсолютной.
- Нет - иерархия экспортируется целиком
- Все объекты - вся модель сворачивается в один узел
- Файлы - каждый файл сворачивается в один узел
- Слои - каждый слой сворачивается в один узел
Можно использовать вторую и третью опорные точки, которые позволяют точнее определить местоположение и ориентацию модели.
Функция кнопки "Импорт начала" немного отличается от функций двух других кнопок импорта. Если файл KML содержит несколько ориентиров, эта кнопка предоставляет возможность импортировать вторую и третью опорную точку, если они имеются. Две другие кнопки позволяют импортировать только одну опорную точку.
Перед выполнением экспорта следует убедиться, что эти точки видны в панели "Сцена" , поскольку при открытии диалогового окна "Параметры KML" навигацию к ним будет выполнить невозможно.
Совет: Можете щелкнуть вкладку "Вид" панель "Сцена" раскрывающийся список "Разделенный вид" и выбрать "Разделить по вертикали" или "Разделить по горизонтали" , чтобы разбить панель "Сцена" на отдельные виды по каждой опорной точке.![Записываем и используем GPS-трек]()
Линия маршрута с точной привязкой к координатам идеально подходит на роль «путеводной нити» — особенно в стороне от цивилизации. CHIP расскажет, как записать свой трек и воспользоваться уже готовым.
![]()
Помимо всевозможных автонавигаторов, GPS-трекеров, функцией геопозиционирования сегодня оснащены недорогие модели смартфонов и даже фотоаппараты. Как правило, навигатор или смартфон используют для планирования маршрута и навигации в режиме реального времени. Но при этом многие не догадываются, что у таких устройств есть еще одно полезное применение — сохранение информации о пройденном пути. Для каких целей эта функция может пригодиться?
Во-первых, файл трека — отличный способ быстро ответить на вопрос, как добраться до нужной точки. С помощью файла-трека, который записали вы или кто-то другой, прошедший этот путь оптимальным образом, есть возможность поделиться полезными сведениями с другими желающими попасть, например, к роднику в лесу, точке переправы, охотничьему домику и пр.
В некоторых случаях записанный трек может использоваться для возврата по только что пройденному маршруту.
Во-вторых, трек — это один из элементов рассказа о путешествии, к которому вполне можно привязать сделанные в пути фотоснимки, если, конечно, камера поддерживает геотеги. Энтузиасты даже используют GPS-треки для рисования собственных карт местностей. К слову, именно так развивается проект OpenStreetMap.
В-третьих, это способ анализировать свои спортивные достижения: оценивать длину и высотный профиль маршрута вечерней пробежки или очередного велосипедного трипа. Приложения позволяют не только следить за прогрессом, но и ставить перед собой амбициозные цели тренировок.
CHIP расскажет, как создается трек, как его анализировать и какие приложения и сервисы пригодятся для его записи, воспроизведения и передачи другим пользователям.
Запись и хранение маршрута
Программы для работы с треками можно условно разделить на два класса: те, которые способны функционировать без доступа к Интернету, и те, что наполнены вспомогательными функциями настолько, что без Интернета не работают. Приоритет за офлайн-решениями.
«Мои треки» (My Tracks)
Простой инструмент от Google позволяет записывать и анализировать треки как в процессе записи, так и после завершения маршрута.
Приложение позволяет смотреть треки на Google Maps, выгружать сохраненные данные в GPX- и KML-файлы или прямо в Google Docs, где рассматривать их уже на карте или расшаривать друзьям. Для любителей спорта реализована поддержка нескольких внешних датчиков, в частности, пульсометров. Правда, такая техника не особо распространена в нашей стране.
OsmAnd/OsmAnd+
В OsmAnd запись треков можно включить, активировав дополнительный плагин «Служба логгирования и спящий режим». После этого в настройках программы появится меню, где можно задать папку сохранения файла, интервал записи точек и пр. Программа сохраняет информацию в GPX-файлах, позволяя потом с помощью другого плагина отображать ее на карте и даже преобразовывать в маршрут для следования. Настройки можно сделать для автомобильного, велосипедного и пешего режимов.
Где хранить трекинг-файлы?
Треки, как и любые другие файлы, можно хранить на жестком диске. Но чаще всего пользователям нужна та информация, которую можно «выудить» из анализа таблицы трека: отображение пройденного пути на карте, данные о маршруте и т. п.
![Сервис GPSLog Labs дает возможность анализировать треки и строить графики]()
Сервис GPSLog Labs дает возможность анализировать треки и строить графики
В целом, все упомянутые сервисы решают одну и ту же задачу: обеспечивают хостинг самого файла, его отображение на онлайн-карте, а также простейшие инструменты для разграничения доступа — треки можно объявить «личными» или «публичными».
Мобильное приложение «Мои треки» работает в связке с сервером Google
Выбирая сервис для хранения треков, необходимо позаботиться о том, чтобы файлы оттуда при необходимости можно было забрать. Это будет полезно в случае, если ваш оригинал окажется утерян, а сервис вдруг надумает закрываться или переходить на какую-то платную модель работы.
Упомянутая выше возможность просмотра KML- и GPX-файлов на Google Drive — своего рода «промежуточное решение» между хранением в своей структуре каталогов и выкладыванием на онлайн-ресурс.
Есть и отдельный класс программ для записи треков, которые, с одной стороны, умеют работать в офлайн-режиме, а с другой — позволяют автоматически загружать созданные файлы в сторонние хранилища.
Так, навигационные программы OruxMaps и Maverick сотрудничают с GPSies, «Мои треки» — с сервером Google, а OsmAnd позволяет загружать треки на сервер OpenStreetMaps для рисования карт.
Тренировки и экскурсии
Программы для записи трека не столь требовательны к интернет-соединению, как навигационные инструменты, использующие онлайн-карты. В этот раздел мы собрали приложения, которые за счет взаимодействия с собственными веб-сервисами позволяют решить дополнительные задачи.
EveryTrail
EveryTrail — это онлайн-хранилище треков, для которого можно записывать и загружать очередной путь через соответствующее мобильное приложение (для iPhone и Android есть бесплатные и платные версии).
Интернет для работы программе нужен постоянно, поскольку она использует онлайн-карты Google.
Помимо загрузки собственных треков, EveryTrail позволяет искать чужие маршруты поблизости, среди которых есть и вполне приличные гиды по местности, следовать им, снимать по пути фотографии и «прикреплять» к треку для формирования новых «гидов».
Приложение интегрируется с социальными сервисами Facebook и Twitter.
![EveryTrail — онлайн-хранилище треков]()
EveryTrail — онлайн-хранилище треков
Endomondo
Endomondo делает акцент на результатах анализа треков, отслеживая спортивные достижения владельца смартфона.
Информацию о тренировках можно вводить вручную или же получать автоматически при записи GPS-трека, отмечая лишь тип активности.
Приложение строит календарь активности, дает возможность устанавливать цели и добиваться их при поддержке аудиогида. Он будет не по-русски бубнить вам в наушники прямо во время тренировки.
Кроме того, реализованы социальные функции: можно собираться в команды друзей.
![EndoMondo]()
«Тропинки мира»
Этот сервис с романтичным названием ориентирован на любителей пешего, горного и велосипедного туризма. Специально для классификации маршрутов перед записью необходимо выбрать тип активности.
Что приятно, есть русский язык. Как и предыдущий сервис, «Тропинки мира» задействуют для отображения местоположения пользователя онлайн-карты, ищут чужие маршруты.
Кроме того, есть возможность открывать ранее сохраненные на устройстве файлы GPX или KML (чтобы использовать их в качестве «путеводной нити»).
Данные о своей активности можно выкладывать в публичный профиль на сайте программы.
![«Тропинки мира» задействуют для отображения местоположения пользователя онлайн-карты]()
«Тропинки мира» задействуют для отображения местоположения пользователя онлайн-карты
RunKeeper
RunKeeper явно пользуется более активной поддержкой разработчиков, благо у нее реализована даже поддержка русского языка. Кроме того, сервис «дружит» с разными сторонними устройствами, в том числе навигаторами Garmin, позволяя собирать в одном месте всю информацию о тренировках и физической активности.
Программа имеет только бесплатную версию, хотя сам веб-сервис предлагает «элитную» подписку, позволяющую демонстрировать свои спортивные тренировки (активность, фото, местоположение) в публичном профиле на сайте.
Трек-файлы и форматы
GPS-трек — это текстовый файл, содержащий записанную через равные промежутки времени информацию о координатах объекта. Такой файл создается при помощи встроенной функции навигационной программы или специального GPS-трекера, программного или аппаратного. Впоследствии по записанным координатам можно рассчитать скорость движения, пройденное расстояние и получить другую информацию о маршруте.
Ценные данные
Инструментов для работы с ранее записанными GPS-треками существует великое множество. Различаются они набором функций.
Отображение трека на карте. Этим нас может порадовать почти любой картографический софт, в частности, Google Earth. Функция может пригодиться тем, кто хочет рассказать о своих путешествиях или только планирует маршрут на основе чужих данных. Здесь имеется расчет общих данных: времени в пути, средней скорости, общего перемещения, смещения по карте и т. п.
Расчет скорости движения. Эта функция полезна тем, кто анализирует треки своих спортивных «заездов» (не важно, на велосипеде, байдарке или автомобиле). Кроме того, ее любят коммерческие предприятия — так можно контролировать водителей автопарка на предмет лишних «перекуров» в дороге и превышений скорости.
Анализ высотного профиля. Эта функция востребована туристами и, естественно, теми, кто любит бегать или ездить на велосипеде. Она позволяет посчитать набор высоты за маршрут, а значит, прикинуть физическую нагрузку. Такой анализ можно выполнить, если устройство во время записи трека фиксировало высоту над уровнем моря.
Привязка к карте и отображение фотографий. Удобно использовать для демонстрации на карте мест путешествия.
Но этими функциями польза от треков не ограничивается. К примеру, всем известные пробочные сервисы тоже построены на анализе треков от участников движения.
Форматы файлов
Единого формата для сохранения GPS-треков нет. Однако есть несколько вариантов, наиболее привычных российскому пользователю.
![С форматом PLT хорошо работает программа OziExplorer, популярная у любителей путешествовать по растровым картам]()
С форматом PLT хорошо работает программа OziExplorer, популярная у любителей путешествовать по растровым картам
KML — формат Google Earth. Он наиболее удобен с точки зрения просмотра трека на карте без специальных программ. Достаточно выложить такой файл в Google Drive, и его можно будет прямо оттуда открывать на Google Maps, не устанавливая никакого дополнительного ПО.
![Онлайн-сервис Google Earth позволяет загрузить трек формата KML и сделать на карте пользовательские пометки]()
Онлайн-сервис Google Earth позволяет загрузить трек формата KML и сделать на карте пользовательские пометки
GPX — cвободный формат файлов GPS-треков, в основе которого лежат идеи XML. Формат поддерживают популярные приложения для работы с GPS, в том числе упомянутые выше Google Earth и OziExplorer.
![Анализ данных таблицы трека позволяет составить картину высот и возможной скорости передвижения по маршруту]()
Анализ данных таблицы трека позволяет составить картину высот и возможной скорости передвижения по маршруту
Читайте также: